Есть трудности или не знайте как создать макрос на X7? Статья как раз опишет основные шаги по созданию своего собственного, уникального макроса для мышек X7.
Краткое знакомство с программным обеспечением
Первое, что необходимо для того, что бы создать макрос, это программа Oscar Editor. На выбор две программы: для 10 кнопочных мышек и для 7 кнопочных мышек. Как определить сколько кнопок на мышке думаю объяснять не стоит. Ну продолжим, скачали, установили и переходим к следующим шагам.
Открываем программу и видим следующее окно:
Здесь мы видим следующие кнопки:
-
Позволяет создать новые или открыть существующие настройки для мышки, так же дает возможность сохранить текущие настройки.
-
Графа, указывающая, название текущих настроек.
-
Позволяет выбирать профиль для мышки.
-
Дает возможность подключать или отключать профили (максимально 5 профилей) и менять названия этих профилей.
-
Здесь можно выбирать для каждой кнопки по отдельности необходимую команду. И установить разрешение и скорости опроса.
-
При выборе команды из 5 пункта, здесь отображается его краткое описание.
-
Кнопка для перехода на сайт производителя.
-
Кнопка выхода без сохранения.
-
Кнопка, подтверждающая изменения в настройках мыши.
-
Текущая версия программы.
Создание макроса
И так, когда мы разобрались с основными кнопками в оскаре можем приступать к созданию своего макроса, кстати если вы хотите просто установить готовый макрос, то можете воспользоваться инструкцией по установке макросов.
Для создания макроса, необходимо перейти в редактор макросов или как написано в программе макро менеджер. Для этого выберем любую кнопку и раскроем список доступных команд:
И так, это и есть наш макро менеджер, в котором мы и дальше будем делать свой макрос
Теперь давайте разберёмся, какие кнопки за что отвечают:
Блок №1
Блок состоит из вкладок: «LOOP», «KEY», «IF», «EQU».
LOOP
Целью данной вкладки является повтор, нескольких строк определенное количество раз, и так же может переводить к определенной строке в макросе
- Начало — с какой строки начать
- Конец — где закончить
- Кол-во — сколько раз повторить
KEY
Вкладка позволяющая исполнять макрос если нажата/отжата определённая кнопка. То есть с помощью данной вкладки можно написать макрос на ЛКМ.
- KEY 1 — Левая кнопка мыши;
- KEY 2 — Правая кнопка мыши;
- KEY 3 — Средняя кнопка мыши (т.е. это нажатие на колесико)
- …
IF
Если освоить данную вкладку в совершенстве, то с ее помощью можно писать очень сложные макросы. Она позволяет вести некий отсчет, сравнивая переменные с переменными, переменные с определенными числами. Например, сравнивать разброс оружия по оси X и Y. Так как, например, в игре counter-strike: source разброс на оружии не предсказуем, а в warface разброс подчиняется определенным алгоритмам, поэтому для css писать макросы караздо сложнее из за непредсказуемости. Но данная вкладка может нам помочь. Задав определенную переменную. Если отклонение мыши происходит в пределах этой переменной, то воспроизводить макрос далее, если нет, то перейти на определенную строку.
EQU
Тут работаем с переменными, которые были заданны во вкладке IF. Присваиваем переменной определенное значение, приравниваем одну переменную к другой и т.д.
Блок №2
В данном блоке мы можем регулировать время между действиями, например, можно изменить время между нажатием и отжатием некоторой кнопки. Единицы измерения меняются на секунды, миллисекунды или минуты.
Блок №3
Этот блок контролирует положение мышки и ее кнопки:
-
Значок в виде прицела позволяет определить координаты точки на экране, его можно перетащить в любую точку экрана и данные полученные с его помощью будут отображаться в поле №2
-
Сюда можно ввести положение любой точки экрана как вручную, так и с помощью инструмента под номером 1. С помощью этих граф можно задать положение мышки на экране, например, по нажатию определенной кнопки, т.е. можно создать макрос, который будет, допустим закрывать окна в windows, которые развернуты на весь экран.
ВНИМАНИЕ! Макрос написанный на вашем компьютере с разрешением 1366х768, не будет работать правильно или не будет работать во все, если разрешение на другом компьютере будет меньше или больше 1366х768
-
С этой графой все намного проще, здесь мы задаем положение мыши на экране не на всем экране, а относительно текущего положения на экране, посмотрите скриншот ниже, что бы посмотреть какая разница между абсолютными координатами и относительными, макрос будет передвигать курсор на 100 пикселей вниз и на 100 пикселей вправо.
Начальными координатами на первом скриншоте, является красная точка в верхнем левом углу экрана, а началом координат на втором скриншоте, является текущее положение курсора мыши.
-
Ну и последний блок отвечает за нажатие на кнопки мыши.
Блок №4
Блок клавиатуры, как и блок мыши, нужен для того, что бы записывать те клавиши клавиши, которые не могут быть нажаты на прямую с вашей физической клавиатуры, т.к. некоторые кнопки зарезервированы программой, например, кнопка «DEL», «PgUP», «PgDn».
Блок №5
Выпадающий список, в котором можно создавать новый макрос, редактировать скачанный, переименовывать существующий.
Блок №6
Кнопочка, нажав на нее, выпадает вот такое окошко, которое, в принципе, можно заполнять произвольно.
Блок №7
Ну и последний блок, это блок редактирования макроса
Очень сильно похож на обычную панель из Microsoft Office, но имеет пару новых кнопок
-
Когда закончили написание макроса, не забудьте нажать на эту дискетку, которая сохранит ваш результат, хотя перед закрытием макро менеджера, он все равно спросит сохранять изменения или нет.
-
Стандартные кнопки, такие как отменить, повторить действие, вырезать строку, копировать строку, вставить строку, поменять строки местами или же удалить строчку.
-
Так же можно записать макрос в режиме реального времени, т.е. вы нажимайте «Запись» появляется окно с выбором типа координат, абсолютные или относительные (чем они отличаются писалось выше), так же показаны кнопки для старта записи и для ее остановки. Данный способ очень эффективен для не сложных макросов, которые легко и быстро записать и в дальнейшем подредактировать при необходимости.
-
Ну и последняя кнопка, она дает выбрать сколько раз макрос повторять. Можно поставить «воспроизвести Макрос единожды» и макрос будет запущен только один раз по нажатию заданной клавиши. А можно «воспроизвести макрос многократно», при этом выбрать как запускать и останавливать макрос, нажатием стартовать, а отпуская кнопку макрос прерывается или же нажать кнопку для старта макроса и нажать клавишу ещё раз для его остановки


Предисловие.
Точно таким же образом происходит установка макросов и на другие мышки a4tech X7: X-710K, X-710BK(X-7120), X-718BK, X-730K, X-740K, XL-750K, XL-740K, XL-730K, X-738K, X-748K, XL-750BK, X-705K, X-755BK, XL-755BK .
Для разных моделей мышек X7 есть несколько версий программы Oscar которые вы можете скачать с официального сайта X7.a4tech.com.
Важно! Интерфейс разных программ для разных мышек a4tech X7 может незначительно отличаться, но принцип установки макросов будет абсолютно такой же.
Для начала необходимо перенести макрос в папку с установленной программой. Для программы Anti-Vibrate Oscar этот путь выглядит примерно так:
Внутри папки MacroLibrary создаете новую папку с названием игры или создателей макросов, например Promacro.ru
И копируете файлы макросов внутрь этой папки.
Теперь заходите непосредственно в саму программу и через контекстное меню на кнопке “7” переходите к папке Promacro.ru и выбираете макрос который хотите установить на эту кнопку.
Нажимаете кнопку Download to Mouse и ждете несколько секунд пока индикатор загрузки не достигнет 100%
Читайте также: Как купить макрос?
Установка макроса прошла успешно! Макрос загружен в мышь и теперь, при нажатии выбранной клавиши будет активироваться нужный вам макрос.
Послесловие.
В отличии от мышек работающих с программой Bloody, на мышках X7 установить макрос на левую кнопку мыши можно только с помощью специально написанных ЛКМ – макросов. Данные макросы практически всегда уступают в точности “нормальным” макросам. Все из за того, что на выполнение данных скриптов выделяется время из сценария макроса, что естественно сбивает его работу и как следствие влияет на точность. Поэтому мы очень рекомендуем, по возможности, когда придет время покупки новой мышки, сделать выбор в пользу мышек серии Bloody, там все устанавливает на любые кнопки без скриптов. Развернутый отзыв и опыт использования мышки A4Tech Bloody V8 вы так же найдете у нас на сайте прямо вот здесь – Мышка A4Tech Bloody V8 и 5 лет эксплуатации.
1. Заходим в папку, находящуюся по адресу, указанному на скриншоте ниже. Копируем любой из файлов с расширением .amc, вставляем в эту же папку и переименовываем, допустим, в файл “НОВЫЙ <strike>МАКРОС</strike>”.
2. Теперь заходим в программу Oscar Editor X7. Выбираем контекстное меню, соответствующее той клавиши мыши, по которой будет включаться наш макрос.
3. Выбираем наш файл макроса.
4. Заходим в макрос менеджер.
5. Нажимаем ПКМ на свободном месте, выбираем “Очистить все”.
6. Выбираем “Запись”. Снимаем галочку с пункта “абс координаты”. Теперь переключаемся в окно игры и движемся к точке с <strike>мобами</strike>, непосредственно на которых будет осуществляться автокач. Включаем запись клавишей F11, заканчиваем клавишей F12. Учитывайте, что клавиша F11 в Каросе имеет сходное назначение с клавишей G, так что перед началом записи советую открыть Меню гильдии, таким образом, нажав клавишу старта записи, вы закроете Меню гильдии и при записи вам не будут мешать постороннии окна. После окончания записи проверьте, чтобы в макросе не оказались записанными переключения между окном игры и окном макрос менеджера.
7. Для непрерывного повтора макроса выбираем пункт “Воспроизвести Макрос многократно” — “Нажать старт. Повторно нажать стоп”.
8. Сохраняем макрос.
9. Записываем изменения в память мыши.
10. Наслаждайтесь 😉
По вопросам рекламы19 MarКарос: НачалоПродам аккаунт Уровень 10018 MarКарос: НачалоПродам аккаунт Азмара-Темптерон 12 MarКарос: НачалоПродам аккаунт АрхимагАзмара-Темптерон Уровень 10612 MarКарос: НачалоКуплю аккаунт Уровень 100+11 MarКарос: НачалоПродам аккаунт СнайперАзмара-Темптерон Уровень 9607 MarLeague of LegendsПродам аккаунт Используемые источники:
- http://macro-library.ru/articles/kak-sozdat-makros-na-x7/
- https://promacro.ru/instruktsii/kak-ustanovit-makros-na-myshku-a4tech-x7/
- http://ongab.ru/karos/nastroyka-avtokacha-myshki-x7-cherez-zapis-61016



 Настройка Bloody для CS GO
Настройка Bloody для CS GO




 Макрос для клавиатуры: что это и зачем нужно
Макрос для клавиатуры: что это и зачем нужно


 Настройка драйвера мыши A4Tech X7
Настройка драйвера мыши A4Tech X7

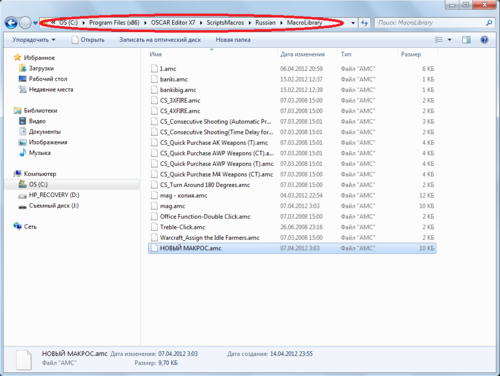
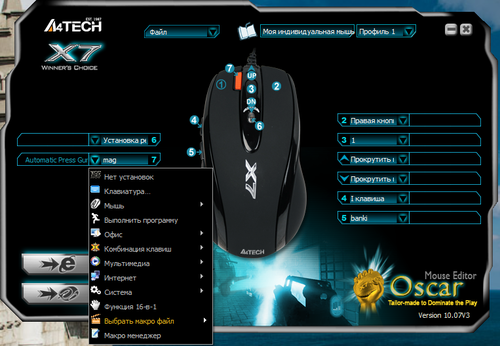
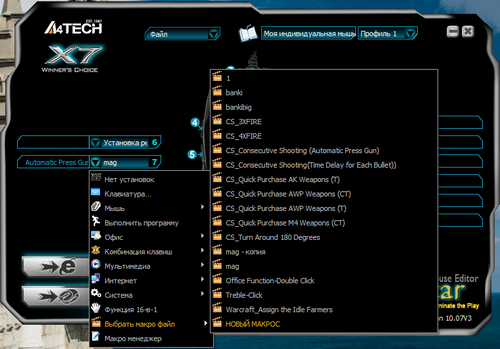
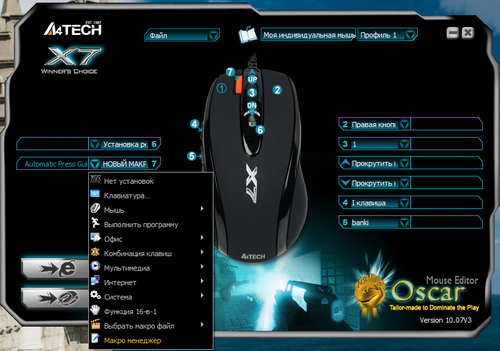
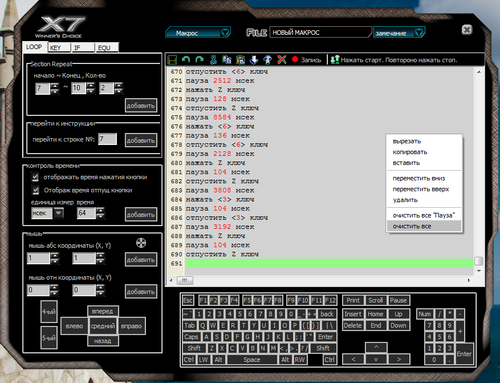
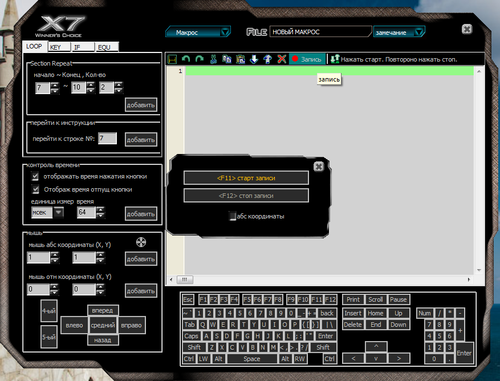
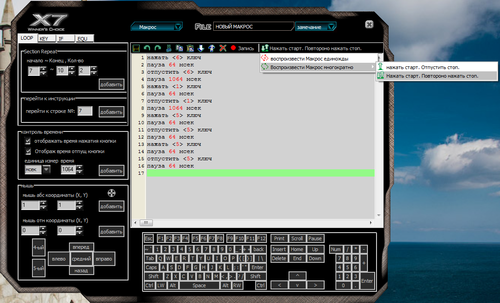
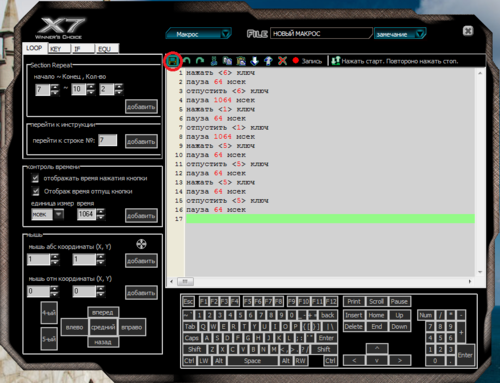
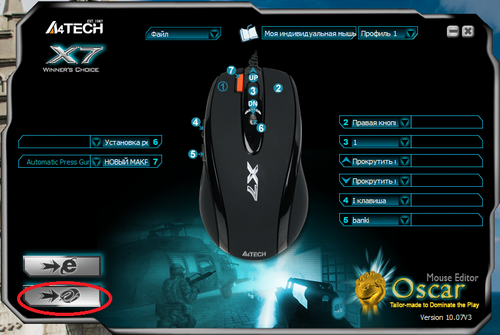



 ГТА 5 ( GTA 5) управление на ПК
ГТА 5 ( GTA 5) управление на ПК Настройка мышки на ПК и ноутбуке
Настройка мышки на ПК и ноутбуке Обзор игровой мыши ZOWIE FK1 – самодостаточный грызун
Обзор игровой мыши ZOWIE FK1 – самодостаточный грызун H Zowie EC1-A. Превосходство формы в черновиках
H Zowie EC1-A. Превосходство формы в черновиках