Содержание
В беспроводных сетях есть такое понятие, как точка доступа беспроводной связи. Так как основой протокол передачи данных в этом режиме — WiFi, то и точки называются точками доступа WiFi. В этом материале будет подробное описание того, что такое точка доступа, чем она отличается от маршрутизатора, как настроить точку доступа беспроводной сети, изменить ее параметры, добавить подключенное устройство.
Что такое точка доступа Wi-Fi
Чтобы определить, что такое точка доступа, нужно понять, чем она отличается от роутера (маршрутизатора). Роутер — это устройство для работы в сети, позволяющее организовать подключение к этой самой сети (Интернет) для одного или нескольких устройств. Маршрутизатор определяет временные IP-адреса для каждого подключенного устройства, соединяет их в LAN и организует подключение к интернету через провайдера.
Стоит сказать, что ТД — это отдельное устройство, а не роутер. Два этих понятия сильно похожи, но не являются одним и тем же, хотя можно сказать, что ТД — это усеченный маршрутизатор. Отличие в том, что роутер создаёт сеть и может подключать к интернету с присваиванием IP-адреса, а точка позволяет подключиться к уже созданной «паутине» через устройство, подключенное к этой сети.
Основная задача ТД — организация подключения к сети интернет посредством WiFi в различных режимах работы: моста, точки, ретранслятора и т.д. Она не может раздавать адреса устройствам, не имеет встроенного брандмауэра и не может подключиться к провайдеру. Она получает подключение к интернету от роутера и раздает его. Некоторые приборы на рынке могут делать все то, что делает роутер, но используя при этом другие протоколы передачи данных по типу Static IP.
Важно! Еще одно отличие точки — наличие только одного разъема для сетевых подключений. Раздача интернета по кабелю с помощью нее невозможна.
Как раздать интернет с мобильного устройства
Точкой доступа может стать телефон или планшет. Сделать это можно стандартными возможностями ОС Android или используя специальные программы. Стоит обратить внимание, что раздавать получится только мобильный интернет по подключению GSM, 2G, 3G, 4G. Настроить раздачу от WiFi нельзя.
Настройка Android-устройства в качестве роутера
Все о роутерах ASUS
Начиная с версии Android 2.3, операционная система позволяет выступать транслятором соединения для других телефонов, планшетов и ноутбуков с WiFi модулем. Перед созданием ТД нужно убедиться, что передача данных в мобильной сети включена.
Следующая последовательность действий производилась на примере смартфона LG с версией Андроид 5.0:
- Найти в меню ярлык Настроек, войти в них и выбрать пункт с Сетями;
- Далее выбрать «Модемы и сети» — Создание точки доступа;
- Нажать «Создать…»;
- Присвоить все параметры обязательным полям: имя при поиске, протоколы защиты и шифрования;
- Задать пароль от 8 символов длиной;
- Определить количество устройств, одновременно способных подключиться к сети;
- Когда все закончено, можно вернуться назад и активировать точку.
Важно! Чтобы включить передачу данных по мобильной сети, нужно зайти в Настройки (Параметры), выбрать пункт Беспроводные сети и зайти в Мобильный интернет (данные).
На системе наиболее ранних версий настроить можно следующим образом:
- Перейти из меню в Параметры — Беспроводные сети;
- Пролистать вниз и нажать «Еще»;
- Найти «Режим Модема» или «Точка доступа»;
- Выполнить все пункты из предыдущей инструкции.
Создание происходит один раз. После этого на панели уведомлений появится значок, а включить точку можно будет, активировав ползунок в настройках сетевых подключений.
Использование приложений
Помимо стандартных средств Андроид, есть много программ, позволяющих организовать точку доступа. Наиболее популярными являются: MyPublicWiFi, mHotspot, Osmino и другие. На примере последней программы ниже будет представлена инструкция по настройке.
Сначала нужно загрузить и «поставить» приложение с официальных источников: офф.сайта или Play Market’a. После этого нужно открыть его, задать параметры сети и «раздать» ее. После этих действий телефон перейдет в режим модема. Чтобы отключить hotspot, нужно зайти в приложение и завершить раздачу трафика. Все делается проще, чем в стандартных настройках телефона, но есть одно «но»: если в последних выставлено что-то не так или приложение не может получить доступ на их изменение, то точка не создастся.
Причины отсутствия интернета в режиме hotspot
Сделав все правильно, человек все равно может столкнуться с трудностями, которые заключаются в моментах, связанных с:
- блокировкой сети антивирусами и фаерволами;
- воздействием на систему и ее параметры вируса;
- ошибками в работе операционной системы.
SSID сети WiFi — что это такое и как найти его название
Антивирусные программы, которые защищают устройство в режиме реального времени, часто блокируют все подключения к сети. Перед созданием и включением ТД следует настраивать или отключать фаервол в тех же настройках.
Вирусы могут попасть в устройство с приложениями, установка которых была произведена не из официальных источников. Для их устранения антивирус, наоборот, следует включить и проверить систему простым сканированием. Если это не помогает, то можно установить более «сильную» программу.
Важно! Можно отследить вирусную программу самостоятельно. Для этого необходимо зайти в диспетчер приложений (задач) и выяснить, какое несистемное программное обеспечение обладает правами по контролю сетевых подключений, удалить его. После этого снова включить устройство и проверить подключение.
Возможен еще вариант, предполагающий сброс всех настроек телефона до заводских. Для этого нужно:
- Перейти в Настройки;
- Выбрать «Общие» или «Настройки телефона» — «Сброс»;
- Выполнить сброс и дождаться окончания процедуры.
Настройка роутера в режиме точки доступа (AP)
Подключение планшета к интернету — какой способ лучше выбрать
Как уже было сказано, роутер — та же ТД, но с большим количеством функций, так что он формально уже ей является. Случаев, когда потребуется подключить роутер к другому роутеру в качестве точки доступа, не много. Чаще всего это делается для того, чтобы раздавать интернет от одного маршрутизатора на большую площадь в несколько этажей, устанавливая на каждом из них роутер в качестве точки доступа. Также маршрутизаторы могут работать в режимах моста и репитера.
Для того, чтобы соединить два роутера, нужно главное и режимное устройства подключить сетевым кабелем. Подключаться они должны по портам локальной сети LAN.
Далее нужно зайти в настройки подчиненного аппарата, которые находятся по IP-адресу 192.168.1.1. Перейдя в них, нужно выбрать Администрирование, а затем поменять Режим работы на режим «Точка доступа (AP)». Заточены под использование в качестве ТД роутеры mikrotik и ubiquiti. Микротик позволяет автоматизировать работу hotspot’a благодаря специальным программам.
Таким образом, в настройке и управлении точками доступа WiFi на разных устройствах нет ничего сложного. Она отличается от роутера набором выполняемых функций и тем, что представляет собой отдельное устройство.
Определение: В отличие от режима точки доступа, режим беспроводного клиента используется для подключения к беспроводной точке доступа/маршрутизатору, который работает в режиме точка доступа, но вы не сможете подключить к устройству какое-либо другое беспроводное устройство, которое работает как клиент беспроводной точки доступа по беспроводному подключению.
Здесь в качестве примера мы рассмотрим TL — WA 701 ND . Ниже указаны данные о беспроводном маршрутизаторе/корневой точке доступа:
LAN IP : 192.168.1.1
SSID : tplinktest
Тип шифрования: WPA 2- PSK , AES
Парольная фраза: tplinktest
Шаг 1 Подключите TL — WA 701 ND к компьютеру с помощью кабеля и на вашем компьютере настройте статический IP (как DHCP на точке доступа — отключено)
Шаг 2 Введите в веб-браузер 192.168.1.254, затем зайдите на веб-утилиту настройки точки доступа. (Если вы не можете войти в веб-утилиту настройки, сбросьте настройки точки доступа и следуйте инструкции, чтобы проверить IP -адрес вашего компьютера)
Шаг 3 Переведите точку доступа в режим беспроводного клиента и завершите настройки беспроводной безопасности.
1. Нажмите Wireless (Беспроводная сеть) -> Wireless Settings (Настройки беспроводной сети) слева, выберите Client (Клиент). Нажмите на кнопку Survey (Обзор), чтобы просмотреть доступные беспроводные сети, затем нажмите Connect (Подключиться).
2. После того, как вы нажмете Connect (Подключиться), SSID вашей беспроводной сети и MAC -адрес точки доступа появятся в поле автоматически. Нажмите Save ( Сохранить ) для сохранения настроек .
Примечание :
Если беспроводной маршрутизатор или точка доступа, которую вы хотите подключить, не поддерживает WDS , не включайте опцию WDS.
Если вы знаете SSID беспроводной сети или MAC -адрес корневой точки доступа, вы можете вручную указать их в соответствующем поле и нажать Save (Сохранить).
3. Выберите в левой части меню Wireless Security (Настройки защиты беспроводной сети), введите те же самые настройки защиты беспроводной сети, что и на вашей корневой точке доступа.
4. Зайдите System Tools (Системные инструменты) -> Reboot (Перезагрузка) в левом меню, нажмите кнопку Reboot (Перезагрузиться), после перезагрузки устройства все настройки вступят в силу.
Шаг 4 Проверьте, было ли устройство успешно переведено в режим клиента.
Примечание: Существует два способа проверки.
a ) Проверка через страницу настройки точки доступа:
Войдите System Tools (Системные инструменты-> Diagnostic (Диагностика), попытайтесь выполнить команду ping 192.168.1.1 ( IP -адрес корневой точки доступа). Настройка была выполнена успешно, если вы получаете следующие результаты диагностики:
b ) Проверка через компьютер, Выполнить — cmd -> ping 192.168.1.1:
Шаг 5 Измените настройки подключения вашего компьютера по локальной сети на » obtain IP address automatically » (Получить IP -адрес автоматически) и » obtain DNS server automatically » (Получить DNS -сервер автоматически).
Напоминание :
Если ваша домашняя сеть отлична от 192.168.1. X (0~254), например, LAN IP -адрес вашего маршрутизатора/корневой точки доступа 192.168.2.1, после того, как вы завершите Шаг 3 LAN IP -адрес точки доступа на 192.168.2.254, и настройте IP -адрес вашего компьютера на 192.168.2.150, чтобы они находились в одной и той же подсети..
Начну с того, что сам роутер, который вы хотите сделать точкой доступа, это и есть точка доступа, только более функциональная. В нем работает DHCP-сервер, который раздает IP, есть скорее всего брандмауэр, и он грубо говоря строит маршруты между подключенными устройствами, поэтому он и маршрутизатор. Так вот, что бы роутер превратить в точку доступа, достаточно отключить в нем некоторые функции, и подключить по кабелю к другому роутеру, или к модему.
В отельной статье, я уже писал что такое точка доступа, и чем она отличается от роутера. Можете почитать, если интересно. Там я обещал подробно, на примере разных роутеров показать настройки, которые нужно выполнить для использования маршрутизатора в качестве точки доступа Wi-Fi.
Давайте на примере выясним, для каких целей может подойти такой режим работы. Допустим, у вас на первом этаже, или в одном конце дома установлен модем, или роутер. Который возможно раздает Wi-Fi, а может и нет, это не важно. Так вот, а в другом конце дома, или на другом этаже, нам нужно поставить точку доступа, что бы раздавать Wi-Fi. При этом соединение между роутером, и точкой доступа будет по сетевому кабелю.
Если мы поставим на втором конце точку доступа, то IP-адреса будет раздавать главный роутер, и устройства будут в одной сети, что часто очень важно. Так же, режим точки доступа может пригодится для раздачи Wi-Fi от модема, в котором нет такой возможности. На самом деле, вариантов применения много. В противном случае, точки доступа бы просто не продавались, как отдельные устройства. Так как в них бы не было смысла.
Обратите внимание, что большинство маршрутизаторов, могут работать и в других режимах, которые вам возможно подойдут лучше:
- Режим репитера – подойдет, если у вас цель просто расширить уже существующую Wi-Fi сеть за счет еще одного роутера. У нас на сайте есть инструкции по настройке режима репитера на роутерах ASUS, так же режим повторителя мы настраивали на устройствах Zyxel Keenetic, и на роутере Netis. После настройки будет одна Wi-Fi сеть, просто усиленная. Интернет по кабелю от «повторителя» так же будет.
- Режим беспроводного моста WDS – это практически то же самое, что режим точки доступа, но здесь соединение между роутерами не по кабелю, а по Wi-Fi сети. Более подробно, на настройке такого соединения я писал в статье: настройка двух роутеров в одной сети. Соединяем два роутера по Wi-Fi и по кабелю. Там подробно показано на примере популярных роутеров: ASUS, TP-LINK, D-Link, Zyxel. Есть еще подробная инструкция по настройке WDS на роутерах TP-LINK.
Извините, что так много информации и ссылок уже в начале статьи, но в этих вопросах нужно было разобраться.
Что касается именно режима работы «точка доступа», она же AP (Access Point), то на роутерах разных производителей, это режим настраивается по-разному. Например, на маршрутизаторах от ASUS и Zyxel, достаточно включить режим Access Point в панели управления, соединить устройства сетевым кабеле, и все готово. А вот на устройствах от TP-LINK, нужно вручную сменить IP-адрес роутера и отключить DHCP-сервер.
Подключение точки доступа к роутеру (модему):
Соединяем оба устройства сетевым кабелем. На главном роутере (модеме), кабель подключаем в порт LAN (Домашняя сеть), и на роутере-точке доступа так же в LAN-порт.
Используемые источники:
- https://vpautinu.com/wifi/kak-nastroit-tochku-dostupa
- https://www.tp-link.com/ru/support/faq/288/
- https://help-wifi.com/sovety-po-nastrojke/kak-router-sdelat-tochkoj-dostupa-wi-fi/
</h2></ul></ul></h3>


 Настройка точки доступа вай фай для подключения к интернету
Настройка точки доступа вай фай для подключения к интернету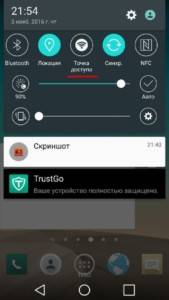
 Настройка беспроводных сетей на контроллере Cisco
Настройка беспроводных сетей на контроллере Cisco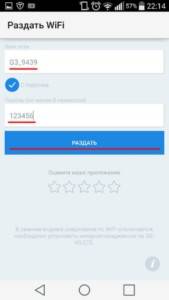

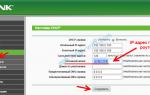 Настройки точки доступа 11n в режиме повторителя
Настройки точки доступа 11n в режиме повторителя




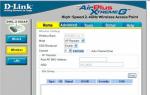 Настройка подключения Wi-Fi сети с помощью точки доступа wifi DWL-2100AP
Настройка подключения Wi-Fi сети с помощью точки доступа wifi DWL-2100AP Точка доступа TP-Link TL-WA901ND: от характеристик до настройки
Точка доступа TP-Link TL-WA901ND: от характеристик до настройки Настройка роутера DIR-300 NRU
Настройка роутера DIR-300 NRU