<xml><w><w>Normal<w>false<w>false<w>false<w>RU<w>X-NONE<w>X-NONE</w></w></w></w></w></w></w></w></xml> Шаг и сетка – это вспомогательные элементы чертежа. При включенном шаге курсор может перемещаться по вертикали и горизонт только с заданным шагом, то есть с прерыванием. Это свойство часто используют для задания точных координат мышью. Сетка представляет собой набор точек, расположенных через заданные интервалы по вертикали и горизонтали в пределах лимитов чертежа. Она помогает выравнивать и оценивать расстояние между объектами. На печать сетка, естественно не выводится. Значения шага и сетки устанавливаются на вкладке Шаг и сетка в диалоговом окне Режимы рисование, вызываемой командой Сервис Режимы рисование, или после щелчка правой кнопкой мыши ШАГ, и СЕТКА и выбором команды Настройка. Установите значения шага и сетки по координатам Х и Y равным 5 и переключателем Ортогональнаяв разделе Тип и стильпривязки вариант ортогональной шаговой привязки.Создание слоев в программе AutoCAD. Программа AutoCADобладает способностью распределения отдельных элементов чертежа на слоях.Как правило, при создание чертежей на отдельном слое помещают деталь, а на другом слое размеры, на третьем слое штриховка. Каждый слой имеет свои названия и настройки. По умолчанию в новом чертеже содержится только особый служебный слой с именем 0, то есть нулевой слой. Я не рекомендую выполнять чертеж на нулевом слое, так как нет возможности его удалить. Обычно для каждого конкретного чертежа создаются свои слои с учетом объектов и назначения чертежа. Создадим свои слои со своими свойствами,как в таблице:
| Имя слоя | Цвет | Тип линии | Толщины линии | Назначение слоя |
| Основной | Белый | Сплошная | 0,25 | Линии детали |
| Оси | Красный | Осевая | Default | Оси на чертеже |
| Пунктир | Белый | ISOO2W100 | Default | Скрытые элементы |
| Размеры | Синий | Сплошная | ,20 | Размеры объектов |
| Рамка | Белый | Сплошная | Default | Рамка чертежа и штамп |
| Текст | Белый | Сплошная | Default | Текст на чертеже |
| Штриховка | Коричневый | Сплошная | Default | Штриховка детали |
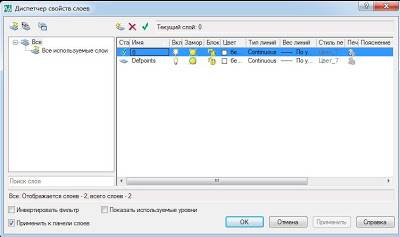 |
| рис 1 |
Давайте создадим слои:1)Командой Формат Слой вызовите диалоговое окноДиспетчер свойств слоев(рис. 1). <xml><w><w>Normal<w>false<w>false<w>false<w>RU<w>X-NONE<w>X-NONE</w></w></w></w></w></w></w></w></xml>1)В строке ниже заголовкадиалогового окна щелкните кнопкуНовый слой – на правой панели появится строка для задания параметров слоя.С клавиатуры в поле Имя введите имя слоя, допустим Оси.2)Аналогичным образом создадим другие слои. Основными параметрами слоя являются цвет, тип линии и толщина их же. Если на слое создавать объекты со свойствами По слою, то всем объектам слоя присваиваются параметры, установленные для данного слоя. Для назначения цвета для слоя, необходимо щелкнуть мышью на образце цвета в колонке Цвет, в строке слоя. В диалоговом окне Выбор цвета, (рис. 2) назначьте цвет объектов слоя.Для этого необходимо щелкнуть по образцу цвета.
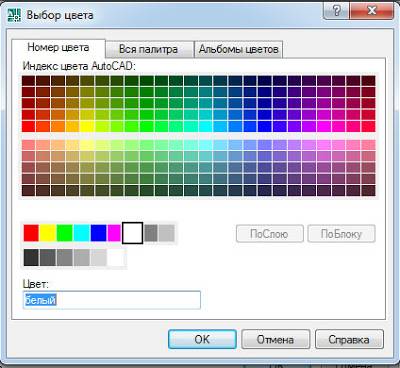 |
| рис 2 |
Для назначения объектам слоя необходимого типа линий используется поле колонки Тип линии в строке слоя. После щелчка на этом поле вызывается диалоговое окно Выбор типа линий (рис. 3).
 |
| рис 3 |
Но по умолчанию в чертеж только тип линии Сплошная. Для загрузки пунктирных линий типов линий в диалоговом окне Выбор типа линий, щелкните кнопкуЗагрузить и в диалоговым окне Загрузка или перезагрузка типов линий (рис. 4) выделите любой тип линий на ваш вкус и нажмите ОК.
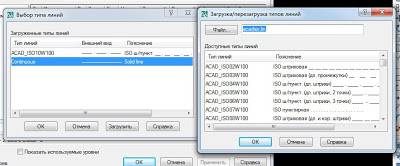 |
| рис 4 |
С помощью диалогового окна Выбор типа линий, загруженный типы линий назначьте слоям Пунктир и Оси. Прерывистые линии могут отображаться с различным масштабом штрихов и промежутков. Для чертежа назначим им глобальным масштаб, равным 0,5.Для этого на панели Свойства раскройте список типов загруженных линий и выберите вариант Дополнительно, чтобы вызвать диалоговое окноДиспетчер типов линий ( рис. 5).
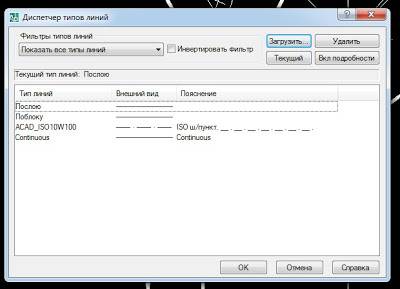 |
| рис 5. |
Выберите тип линии на свой вкус и в нижнейчасти диалогового окна в текстовом поле Глобальный масштабвидите значение 0,5. Вес толщина линии слою назначается в колонке Вес линии. Такой толщиной будут напечатаны объекты слоя, имеющие в качествевеса значениеПо слою. При этом вызывается диалоговое окне Вес линии (рис. 6), с помощьюкоторого можно назначить требуемую толщину линии. Значение толщины линии Обычный равно 0,25 мм.
 |
| рис 6 |
Например, тонкие линии назначаются толщиной 0,13 мм, для простановки размеров – 0,20 мм, для обозначения сечений – 0,40мм. Большинство линий чертежа создаются шириной линийс параметром Обычный. Назначьте толщины линий слоям согласно значениям, приведенным на

сетка AutoCAD представляет собой набор равномерно распределенных видимых точек, которые служат в качестве визуальной ссылки расстояния. Сетка (по умолчанию) также указывает, как далеко простираются пределы чертежа. Функция оснастки функции AutoCAD создает набор равномерно разнесенных невидимых горячих точек , которые делают перекрестие движением даже с шагом. Обе сетки и привязки подобны точкам пересечения линий на куске сетки, но сетка — это просто визуальная ссылка, тогда как привязка ограничивает точки, которые вы можете выбрать с помощью мыши. Вы можете, как правило, устанавливать сетку и фиксировать интервал на разные расстояния.
Задайте сетку и интервалы привязки в диалоговом окне «Настройки чертежа» следующими шагами:
1. Щелкните правой кнопкой мыши кнопку Snap или Grid в строке состояния и выберите «Настройки».
Появится диалоговое окно «Параметры настройки» со вкладкой «Привязка и сетка».
Вкладка Snap And Grid состоит из пяти частей, но разделы Snap и Grid — все, что вам нужно, чтобы беспокоиться о большинстве 2D-чертежных работ.
2. Установите флажок «Привязать», чтобы включить оснастку.
Это действие создает привязки по умолчанию на расстоянии в полтора единицы.
3. Введите интервал привязки X для интервала привязки в сопроводительном текстовом поле.
Если установлен флажок «Равный X и Y интервал», интервал Y автоматически изменяется на равный интервал X, который почти всегда то, что вы хотите.
4. Установите флажок «Сетка», чтобы включить сетку.
5. Введите Grid X Spacing для сетки в сопроводительном текстовом поле.
Если установлен флажок «Равный X и Y», интервал Y автоматически изменяется на равный интервал X. Как и с интервалом привязки, вы обычно хотите оставить его таким образом.
X измеряет горизонтальное расстояние; Y измеряет вертикальное расстояние. В области чертежа AutoCAD обычно отображается значок X и Y в случае, если вы забудете.
Вкладка «Snap And Grid» была реорганизована и добавлена в AutoCAD 2007. Проверка равных интервалов X и Y заставляет интервалы X и Y равны как для Snap, так и для Grid. Новая адаптивная сетка меняет свою кажущуюся плотность при увеличении и уменьшении масштаба. И вы можете выбрать отображение сетки только в определенных пределах или по всему графическому дисплею.
6. Выберите Adaptive Grid, чтобы контролировать плотность сетки при увеличении и уменьшении масштаба.
Если адаптивная сетка включена, AutoCAD снижает плотность или интервалы точек сетки при увеличении и уменьшении масштаба. Интервал не будет ниже, чем вы установили, но он может повыситься, если вы увеличены далеко от вашего рисунка. (Если этого не произошло, вы не смогли бы увидеть свой рисунок для точек сетки!)
7. Выберите Display Grid Beyond Limits для управления областью, в которой отображается сетка.
При выборе этого флажка AutoCAD ведет себя так, как он себя вел, т. Е. Сетка отображается только в области, определяемой лимитами чертежа. Снимите этот флажок, чтобы сетка отображалась по всей графической области, независимо от того, как далеко вы уменьшаете масштаб.
8. Нажмите «ОК», чтобы закрыть диалоговое окно «Параметры настройки».
Вы также можете нажать кнопку SNAP в строке состояния, чтобы включить и выключить привязку; то же самое относится к кнопке GRID и настройке сетки.
Строится координатная сетка очень легко, для начала нужно построить точку за границами чертежа и изменить её координаты округлив до 50 метров, например если у нашей точки получились координаты 1259935.33 и 472360.44 то меняем их на 12599350.00 и 472350.00 соответственно, затем на этой точке чертим перекрестие, на плане 1:500 одна линия перекрестия будет = 3метра = 6мм на печати. (получим примерно следующее):
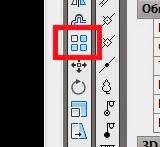


- http://lessonsautocad.blogspot.com/2013/07/autocad.html
- setting-grid-in-autocad-2007
- http://geosup.blogspot.com/2014/05/blog-post_23.html
 Настройка AutoCAD
Настройка AutoCAD Видовые экраны в Автокад в пространстве Лист
Видовые экраны в Автокад в пространстве Лист


 Как установить и активировать Автокад 2012, 2013, 2014, 2015, 2016?
Как установить и активировать Автокад 2012, 2013, 2014, 2015, 2016? Редактирование объектов (чертежей) в Автокад
Редактирование объектов (чертежей) в Автокад Привязки в Автокаде – настройка, включение.
Привязки в Автокаде – настройка, включение. Штриховка в Автокад по ГОСТ. Как сделать, добавить штриховку.
Штриховка в Автокад по ГОСТ. Как сделать, добавить штриховку.