Содержание
- 1 Плюсы и минусы Wi-Fi дома
- 2 Как настраивать сам роутер?
- 3 Как настроить вай фай на Windows?
- 4 Настройка вай-фай в Windows XP
- 5 Настройка вай-фай в Windows 7
- 6 Настройка вай-фай в Windows 10
- 7 Краткий план действий
- 8 Установка и подключение – Шаг 1
- 9 Вход в панель настроек – Шаг 2
- 10 Настройки – Шаг 3
- 11 Возможные проблемы
- 12 Настройка маршрутизатора
Содержание:
Wi-Fi — популярное сегодня слово, звучащее отовсюду. На самом деле это бренд, объединяющий множество стандартов беспроводной передачи информации. Большинство интернет-провайдеров предлагают платную услугу подключения вай-фай у вас дома, а заодно сдают в аренду роутер, позволяющий пользоваться всеми благами беспроводной сети.
Но что если пойти другим путем? А именно: приобрести вай-фай роутер в магазине, самостоятельно его подключить и настроить? Это не так сложно, как может показаться на первый взгляд. Зато роутер будет полностью вашей собственностью, а вы узнаете, как настроить вай-фай на компьютере и научитесь «чинить интернет» самостоятельно. По крайней мере, когда это действительно возможно.
Плюсы и минусы Wi-Fi дома
Собственно, никаких явных минусов в использовании беспроводной домашней сети нет: сплошное удобство. Сегодня мы все чаще выходим в интернет с мобильных устройств: смартфонов и планшетов.
Как подключить и самому настроить Wi-Fi роутер
Используя вай фай дома, вы получите следующие преимущества:
- экономию на мобильном интернете;
- выход в сеть с любого количества электронных устройств, которые могут подключаться к Wi-Fi;
- отсутствие проводов, тянущихся через комнаты;
- возможность выйти в интернет, лежа на диване;
- а также создать домашнюю локальную сеть для более удобного обмена файлами между компьютерами и мобильными устройствами и многие другие возможности.
Разумеется, наиболее ценны пункты 3 и 4: Wi-Fi — это максимально комфортный домашний интернет-серфинг. Осталось только разобраться, как настроить вай-фай роутер на компьютере и в некоторых других моментах.
Как настраивать сам роутер?
Wi-Fi маршрутизатор, в народе называемый просто роутером — это устройство, которое «раздает» интернет. В продаже есть большое количество моделей различных производителей, отличающихся не только внешним видом, но и возможностями. Для домашнего использования хорошо подходят недорогие устройства фирм D-Link и TP-link или Zyxel. Чтобы роутер заработал, достаточно проделать три простых шага:
- включить устройство в сеть;
- подсоединить интернет-шнур, идущий в квартиру, к выделенному другим цветом разъему на задней крышке роутера (обычно он подписан как Internet);
- подключить роутер к компьютеру или ноутбуку для настройки, через провод, идущий в комплекте (можно использовать любой другой разъем).
Важно понимать разницу между как настроить вай-фай на компьютере, принимающем сигнал и том, к которому роутер подключен напрямую проводом (он необязательно должен быть, но если в доме есть стационарный ПК, то настройку проще производить с него). Сначала рассмотрим второй вариант.
Как поменять пароль на Wi-Fi роутере
Как настроить вай фай на Windows?
Очень часто описанных выше шагов достаточно, чтобы вай-фай заработал, так как роутер получает IP-адрес автоматически. Если этого не произошло, то это значит, что ваш интернет-провайдер использует какие-то специфические настройки и без звонка в техподдержку, где вам пошагово объяснят, что нужно сделать — не обойтись. Если все заработало автоматически (в 99% случаев так и происходит), то вам останется только войти в админ-панель маршрутизатора, чтобы установить некоторые настройки безопасности. Для этого откройте веб-браузер и в адресной строке введите цифры: 192.168.1.1 (подходят для большинства моделей) или 192.168.0.1. Возможны и другие варианты, они описаны в руководстве для вашей модели роутера.
В идеале должна загрузиться панель администратора, для входа в которую используйте логин admin и пароль admin (стандартные значения для всех роутеров с заводскими настройками). В админ-панели нужно установить пароль администратора и на сам вай-фай. Интерфейс настроек разный у всех производителей, поэтому воспользуйтесь инструкцией в комплекте. Обычно все интуитивно понятно. Тут же можно настроить и название вашей сети, чтобы не путаться при первом подключении. Войти в админ панель можно уже и непосредственно с мобильного устройства или ноутбука, подключенного к вай-фай и с тем же успехом настроить безопасность сети.
Настройка вай-фай в Windows XP
Сегодня вопрос как настроить вай-фай на компьютере Windows имеет неоднозначный ответ: версий операционной системы стало слишком много и во всех настройки несколько отличаются. ОС Windows XP теряет популярность, но многие пользователи предпочитают старое-доброе.
Любимая всеми «экспишка» увидит появившуюся Wi-Fi сеть, как только роутер будет правильно включен, но только в том случае, если установлен вай-фай драйвер, найти который можно на официальном сайте производителя вашего ноутбука. Если это компьютер с вай-фай адаптером, то драйвер можно скачать с официального сайта производителя.
Если он уже установлен, то в нижнем левом углу на панели должен располагаться значок «Беспроводная сеть». Достаточно нажать правой кнопкой мыши по нему и выбрать пункт «Просмотр доступных беспроводных сетей». В открывшемся окошке вы увидите список всех доступных Wi-Fi сетей, в том числе и вашу. Выделите ее и кликните по кнопке «Подключить». Если пароль уже установлен, то откроется окошко ввода пароля. Осталось его ввести, подтвердить и подождать. Подключение может занять некоторое время. Добраться до списка беспроводных сетей можно и через «Мой компьютер — Панель управления — Сетевые подключения».
Настройка вай-фай в Windows 7
В Windows 7 та же настройка выглядит еще проще. Убедитесь, что драйвер вай-фай адаптера установлен и ваш компьютер или ноутбук видит беспроводные сети. Для этого кликните левой кнопкой мыши по значку «Сеть» в трее (в левом нижнем углу). Если все работает, вы увидите надпись «Есть доступные подключения», а среди них и свою сеть. Далее все как в XP.
Настройка вай-фай в Windows 10
В самой новой Windows есть такой же значок сети, как и в «семерке». Кликните по нему левой кнопкой и вам откроется полноразмерное окно с доступными беспроводными сетями. Если сетей нет, попробуйте нажать на надпись Show available connections. Далее все проделывается так же, как и в Windows 7 — интуитивно и понятно.
Если на момент подключения роутера у вас есть доступ в интернет, то нет ничего проще, как осуществить всю настройку при помощи какого-нибудь видеоролика. Введите в поисковике фразу как настроить вай-вай на компьютере видео и вы получите огромное число результатов для любых операционных систем и даже для конкретных моделей роутеров. Удачной настройки и комфортного серфинга!
Приветствую вас, уважаемые читатели! Сегодня у меня универсальная статья общей тематики, которая разложит на пальцах для любого чайника, как настроить Wi-Fi. Причем во всех смыслах этого слова! Можно сказать для человека любого уровня от самой покупки до удачных посиделок во ВКонтактике и танках – и все это самостоятельно без привлечения сторонних специалистов. Это нужно тебе? Тогда читай мою пошаговую инструкцию ниже.
Внимание! Если у вас что-то не получается – напишите об этом в комментариях, разберемся вместе. И помните, что лучший способ настройки своего роутера – вбить его конкретную модель в поисковую форму нашего сайта. Обязательно найдете инструкцию только под свой маршрутизатор!
Содержание
Краткий план действий
Кратко расскажу о следующих действиях в этой статье. Она большая, так что если вы что-то уже сделали – смело пропускайте разделы до нужного вам. В результате вы должны получить полностью работоспособный Wi-Fi роутер, который раздает интернет всем, кому можно.
Если вы используете ADSL модем или 3G/4G модем – возможны небольшие отклонения от этой статьи. Но в целом весь процесс одинаковый для всех.
Примерные действия по настройке любого вай-фая:
- Установка и подключение роутера.
- Вход в панель администрирования.
- Настройка Wi-Fi, интернета и смена паролей (последние 2 – опционально).
Вот и все. Теперь приступаем к непосредственным действиям.
Алгоритм настройки универсален для любого производителя – TP-Link, D-Link, ZyXEL Keenetic и т.д. Кроме этого, абсолютно не важен ваш провайдер – подойдет и Ростелеком, и Киевстар. Но лучше все-таки найти у нас инструкцию под свой модем – так не возникнет никаких сомнений.
Для тех, кто не хочет читать, предлагаю видео по настройкам Wi-Fi. Убедитесь, что все и везде одинаково, так что настроить правильно – дело 5 минут.
TP-Link
D-Link
ZyXEL Keenetic
Установка и подключение – Шаг 1
Скорее всего, вы уже все подключили правильно, т.к. статья все-таки на следующую тему. Но одна из самых частых причин проблем при настройке – неправильное подключение. Просто попрошу здесь еще раз убедиться в том, что все подключено правильно:
Проверьте это напоминание как чек-лист, и, если все в порядке, двигайтесь дальше:
- Питание подключено, роутер включен (иногда нужно включить кнопку), какие-нибудь индикаторы (при их наличии) моргают.
- В порт WAN (отдельный, обычно, но не всегда, синий) подключен провод провайдера. Если будете раздавать интернет через USB модем – он должен быть воткнут в порт USB роутера. Если вообще ваш роутер изначально мобильный – просто следуйте поставляемой инструкции или найдите статью на эту тему на нашем сайте.
- В любой из портов LAN (обычно их несколько и они желтые) – компьютер или ноутбук. К некоторым роутерам можно подключиться и сразу по воздуху, но лично я рекомендую первую настройку делать через провод. Но если уж выбрали Wi-fi и он работает – либо вы уже подсоединены к нему, либо просто найдите точку доступа с именем вроде модели вашего роутера и подключитесь к ней (как правило пароля нет, либо же он указан на дне роутера).
Настройка Wi-Fi через Wi-Fi – дело реальное (даже с телефона), но некоторые модели маршрутизаторов, к сожалению, изначально не создают Wi-Fi сеть, к которой можно было бы подключиться. Так что иногда провод – единственное возможное решение. Если же роутер создает сразу сеть – настройка не отличается ничем от настройки через кабель.
В итоге роутер должен быть включен в сеть, работать, иметь подключение к провайдеру, иметь подключение с настраивающим устройством (компьютер, ноутбук, планшет, смартфон). Про монтаж в квартире и прочих извращениях вроде расчета силы сигнала здесь писать не буду, все-таки не о том статья.
Вход в панель настроек – Шаг 2
Рассказывать одно и то же тысячу раз нелегко, но я все же попробую. На любом роутере внутри установлен «сайт», который позволяет делать настройку самого маршрутизатора. К этому сайту и нужно получить доступ. Этот «веб-конфигуратор» есть на любом современном устройстве, так что в этом разделе мы будем получать к нему доступ.
Настройки открываются через обычный браузер, тем, через который вы пользуетесь интернетом. Но в адресную строку нужно ввести адрес подключения к панели. А еще там запросит логин и пароль. Где взять эти данные?
Данные для авторизации в личном кабинете производитель обычно пишет на наклейке над не роутера. Примерно вот так:
Обратите внимание – здесь адрес подключения «192.168.0.1». Логин – admin, пароль – admin. У вас эти значения могут быть немного другими. Еще один частый случай – 192.168.1.1.
Как увидели, так и вбиваем. В итоге должны получить форму авторизации, в которую вводим логин и пароль, а уже далее попадаем в сами настройки, где и будем возиться с нашим вайфаем.
Если не находите, просто попробуйте эти ссылки:
192.168.0.1192.168.1.1
По одной из них в 99% всех случаев откроется нужная панель. Обычный логин – admin, пароль – admin или пустой.
Настройки – Шаг 3
Теперь самая пора произвести соответствующие настройки. Конечно, я покажу здесь и примеры конкретных моделей, но нужно понимать, что лучше найти руководство по настройке именно своего Wi-Fi роутера, т.к. они могут отличаться.
Но что хорошо – любая настройка не такая уж и сложная, а сам алгоритм примерно одинаковый для любой модели. Тем более в нашу эру, когда все прошивки уже идут с русским языком. Так что можете все-таки посмотреть ниже, и попробовать применить на себе. В любом случае хуже не станет, а если и станет – ниже будет инструкция, как начать все сначала.
Мастер подключения
Обычно сразу после попадания в настройки вам откроется мастер подключения. Но его также можно запустить и вручную – есть на любом роутере дома. Пункт имеет название что-то вроде «Быстрая настройка». Этот раздел пошагово проведет вас по всем основным настройкам:
- Интернет
- Wi-Fi
- Смена паролей
Если на каком-то этапе возникнут сомнения или вопросы, читайте разделы ниже, в них я остановлюсь на деталях, которые могут пригодится. Разумеется, каждый раздел настроек можно и прописать вручную через соответствующие пункты, но это уже другая история.
Интернет
Главное, что пригодится при настройке интернет:
- Логин и пароль провайдера из договора
- Тип подключения – PPPoE (если требуется логин и пароль). Всякие PPTP и L2TP даже не трогаем.
Остальное все можно оставлять как есть. Лишь бы данные для авторизации у провайдера подходили. Если что-то не так, на этом этапе можно смело звонить вашему провайдеру и задавать даже самые глупые вопросы.
Wi-Fi
Главная тема статьи – сделать грамотную раздачу Wi-Fi. И вот мы подошли к этому пункту. Настройки Wi-Fi, на которые следует обратить внимание:
- Имя беспроводной сети (SSID) – название сети, то, как она будет отображаться при сканировании для всех. Делаем удобной для себя.
- Защита – WPA/WPA2 – без вариантов, только так.
- Пароль PSK – от 8 символов.
- Канал – многие почему-то делают на него акцент, но в обычных средних домашних условиях достаточно оставить здесь его в auto – будет работать и так хорошо.
Страница с именем сети в меню расположена выше
Остальное все не так важно – будет отлично работать и без этого. Это тот самый минимум знаний, который будет работать годами. Если же вам нужно что-то детальное и интересно – всегда работают комментарии. Если что, подскажу.
Возможные проблемы
Если у вас что-то не получается, проблем здесь может быть не так много.
Сетевые настройки
Самая главная проблема – в подключении. Обычно лечится перезагрузкой роутера и компьютера, а также установкой параметров получения IP-адреса в автоматический режим. Для тех, кто не знает, показываю по шагам.
- Щелкаем по нашему соединению правой кнопкой мыши – выбираем «Центр управления сетями и общим доступом» (Windows 7) или «Параметры сети и интернет» (Windows 10). У меня сейчас «десятка», на примере ее и покажу. На «семерке» все очень похоже, только могут немного отличаться названия:
- «Настройка параметров адаптера» (Раньше было – Изменение параметров адаптера):
- Находим наш сетевой беспроводной адаптер, правой кнопкой –«Свойства». А далее как на рисунке:
- Не забудьте сохранить настройки и в идеале перезагрузить и ПК, и роутер.
Перенастройка
Если вдруг что-то пошло не так – роутер всегда можно перенастроить. Возможные пути:
- Начать «Быструю настройку» заново – все параметры снова перезапишутся. Ничего страшного в этом нет – можно повторять сколько угодно раз.
- Сброс через кнопку – RESET, СБРОС и т.д. Находите эту кнопку на задней панели роутера (иногда находится в углублении, что дотянуться можно только с помощью иголки или скрепки). Во включенном состоянии роутера нажимаете на нее примерно на 10 секунд до перезагрузки последнего. Все – теперь можно заново перенастроить, маршрутизатор встал в заводские пустые настройки.
За сим статью заканчиваю. Надеюсь, вам удалось самому все сделать и настроить беспроводной интернет. Если нет – очень рекомендую пересмотреть видеоролики, все сразу встанет на места. Но если вдруг и что – меня можно найти в комментариях. Ваш Ботан из WiFifGid.ru.
В данной статье будут рассмотрено несколько типов подключения домашнего маршрутизатора, так для наглядности будет приведено, как подключить wifi роутер видео.
Роутер, он же маршрутизатор, служит для создания и объединения компьютерных сетей. Так как компьютерных схем огромное количество, они могут дробиться на сегменты, иметь разную топологию и иерархию, то и видов подключения маршрутизаторов также очень много. Он может работать в режиме беспроводной точки доступа, маршрутизатора, моста, и так далее. Также конструктивно роутеры бывают проводные, беспроводные, совмещенные с модемом (2 в 1).
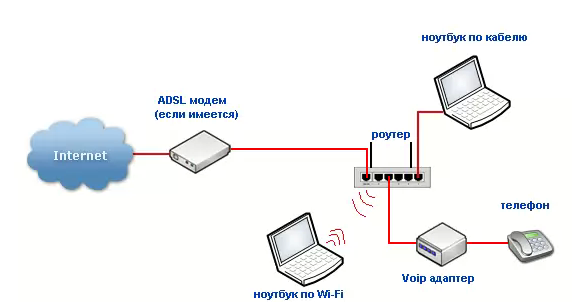
В первой части статьи рассмотрим проводное и беспроводное соединение, во второй части – настройки для работы в данных сетях.
Физическое подключение
Роутер подключить к компьютеру можно двумя способами – проводным соединением, и беспроводным. Проводным осуществляется при помощи специального сетевого провода, называемого витая пара.

Почему провод так называется, становится понятно при просмотре его фото – кабель состоит из восьми проводников, перекрученных попарно, образуя четыре пары. Шаг скрутки у каждой пары свой, что уменьшает воздействия вредных помех друг друга. На концах проводник оборудован коннекторами для подключения к порту.

Подключается витая пара к LAN и WAN портам со стороны маршрутизатора, и в универсальный порт сетевой карты со стороны компьютера, тем самым образовывая компьютерную сеть технологии Ethernet.

Современные скорости передачи данных в такой сети может достигать гигабайт в секунду.
Беспроводное подключение
Но в проводном соединении есть один, но очень значительный, минус – нет мобильности устройств. То есть компьютер нельзя свободно перемещать с места на место, либо это будет сопровождаться с тянущимися за ним проводами. Но есть отличное решение – беспроводная Wi-Fi сеть.

Связь компьютеров и маршрутизатором между собой происходит по воздуху радиоволнами. Это очень удобно при использовании ноутбука, смартфона и планшетника.
Но есть и отрицательные стороны:
- Скорость передачи данных. По самому современному на сегодняшний день, IEEE 802.11n, скорость беспроводной передачи равно 150 мегабит в секунду. Эту цифру можно несколько увеличить, применив режим MIMO, но в таком случае и на передающем устройстве, и на принимающем, должно быть более одной антенны и соответствующие настройки;
- Доступность любителям халявы. Так как Wi-Fi сигнал имеет достаточно большой радиус действия, то в данной сети может подключиться чужой человек и получить бесплатный доступ в Интернет. Хоть Wi-Fi сети и защищают паролями, но для профессионала это не проблема;
- Прослушивание сети. Так же для профессионала не составит труда улавливать всю информацию, передаваемую беспроводным роутером, анализировать ее и собранные данные использовать в недобрых намерениях. Например, пользователь расплатился своей банковской картой в Интернет-магазине, и злоумышленник может попросту перехватить все карточные данные.
Объединение беспроводных устройств в сеть
Если с проводным соединением все понятно – воткнул сетевой провод в оба порта и готово, то с беспроводной сетью несколько сложнее. Так как нас окружают множество Wi-Fi сетей, то в списке необходимо обнаружить именно нашу сеть.
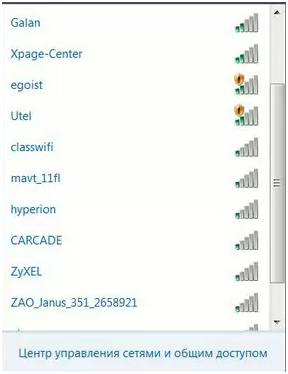
Обнаружив нашу сеть в списке, щелкаем по названию два раза мушкой, после чего потребуется ввести пароль для подключения к ней. Конечно, если установлено требование аутентификации, о чем пойдет речь во второй части статьи.
Настройка маршрутизатора
Начнем с настройки проводной сети. Для наглядного примера настройки возьмем маршрутизатор D-Link.
Для настройки необходимо войти в меню роутера. Делается это через любой веб браузер компьютера, к которому подключен данный роутер.
Подключение к компьютеру
Первым делом на компьютере открываем любой веб браузер. Перед этим можно лишний раз убедиться, что компьютер и роутер объединены кабелем и роутер включен. В браузере набираем сетевой адрес роутера, указанный на этикетке под днищем.

После ввода IP роутер потребует ввести административные имя/пароль. Воодим необходимые данные в соответствующие поля.
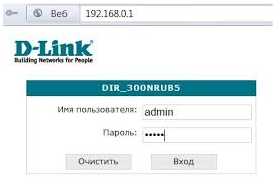
Нажав кнопку «Вход», мы попадаем в меню настроек.
Начнем настройку с проводной сети.
Настройка проводной сети
Зайдя в меню, переходим в пункт «Сеть», и переходим в подпункт «Соединения».
Настройка соединения
Во вкладке «Главная» выбираем тип соединения – LAN, что означает локальная сеть. Далее в списке «Тип соединения» выбираем значение IPoE, что означает IP протокол поверх проводной сети Ethernet. Ставим галочку «Разрешить».
В поле «Физический уровень» мы может закрыть некоторые порты, попросту отключив их. Например, так можно отключать подсеть на ночь.
В поле «Настройка IP» мы назначаем сетевой адрес нашим LAN портам, и маску подсети. Но можно настроить, чтобы сетевой адрес маршрутизатор получал автоматически, если он подключен к другому роутеру (функция DHCP).
После настроек жмем кнопку «Сохранить».
Настройка Wi-Fi
Далее настроим беспроводную сеть.
Находясь в меню маршрутизатора, переходим в пункт «Wi-Fi». Вай фай настраивается минимум в два этапа – сначала основные настройки, далее безопасность сети. Сначала переходим в основные настройки.
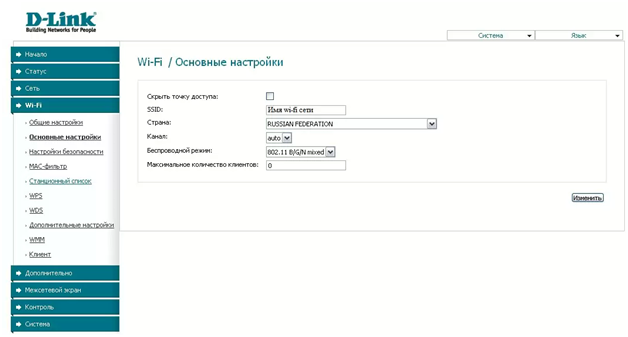
Здесь мы в поле «SSID» придумываем и прописываем имя нашей Wi-Fi сети. Оно будет отображаться на компьютере в списке найденных беспроводных сетей.
Далее выбираем страну, где предполагается работа роутера. По сути, там можно выбрать любую страну, но на практике при ложном значении временами сеть отказывается работать, так что лучше указать Россию.
В поле «Канал» можно выбрать, в каком именно канале будет происходить передача данных, но лучше оставить на авто, роутер сам выберет наиболее незагруженный канал.
Беспроводной режим содержит список всех доступных данному устройству стандартов вай фай. Выбираем смешанный, чтобы были доступны все.
И, напоследок, можно указать максимальное количество клиентов, способных подключиться к нашей сети. Значение ноль означает неограниченное количество.
Настройка безопасности Wi-Fi
Далее настроим защиту сети от халявщиков. Защита состоит в необходимости ввода пароля, чтобы подключиться к Wi-Fi.
Переходим в подменю «настройки безопасности».
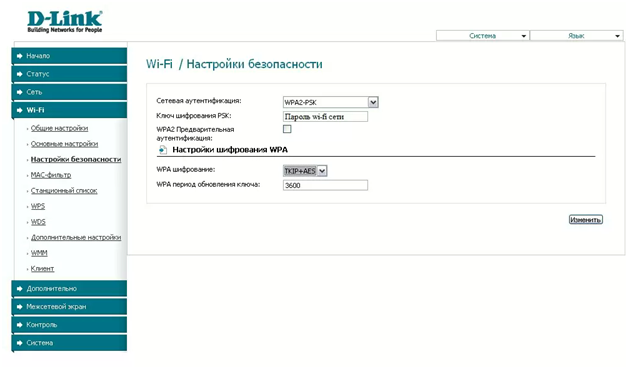
Первая сверху строка – тип защиты. Наиболее стойкий к взлому – WPA2-PSK, он присутствует в списке. Далее в строке «Ключ» придумываем сложный пароль.
Внимание! Ключ не может быть короче восьми символов и содержать русские буквы! Только английский и цифры.
Настройки шифрования WPA можно оставить значения по умолчанию.
Нажав кнопку «Изменить», мы активируем пароль, и теперь никто, кроме знающих его, не смогут подключиться к сети.
Также предлагается ознакомиться, как подключить роутер видео урок:
Используемые источники:
- https://onlineotvetchik.com/kak-nastroit-vaj-faj-i-sam-router-v-razlichnyx-versiyax-windows.html
- https://wifigid.ru/sovety-po-nastrojke-routerov/kak-nastroit-wi-fi
- https://27sysday.ru/setevoe-oborudovanie/router/kak-podklyuchit-wifi-router-video


 Провайдер "Билайн": настройка роутера
Провайдер "Билайн": настройка роутера


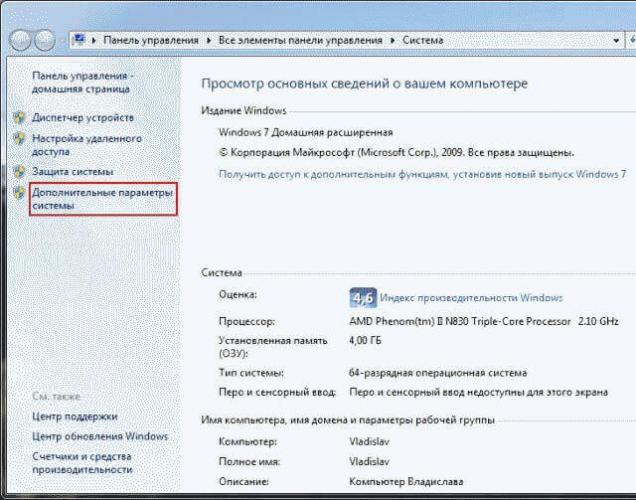
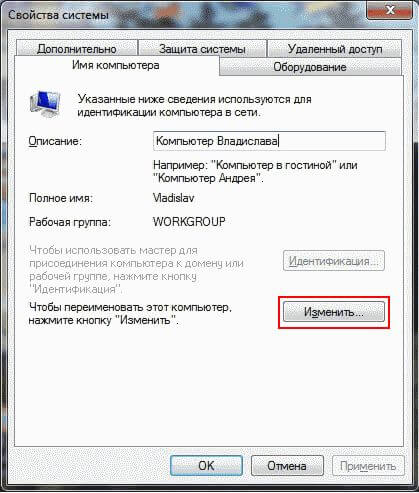
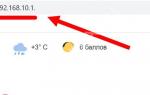 Как настроить Билайн роутер
Как настроить Билайн роутер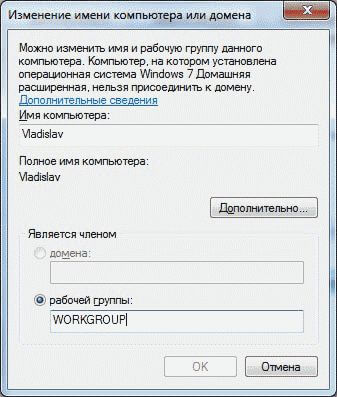
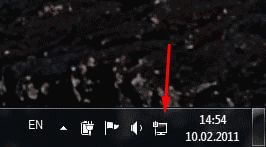
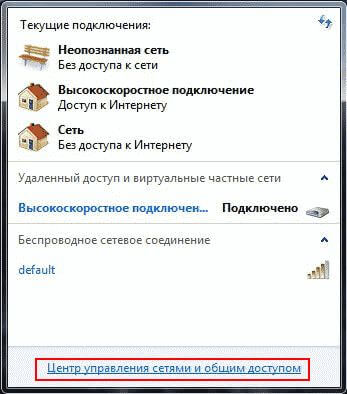
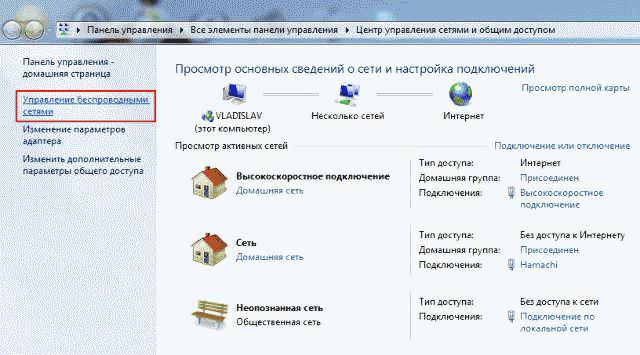
 Все способы бесплатной авторизации для сети WIFI в метро и возможные проблемы
Все способы бесплатной авторизации для сети WIFI в метро и возможные проблемы
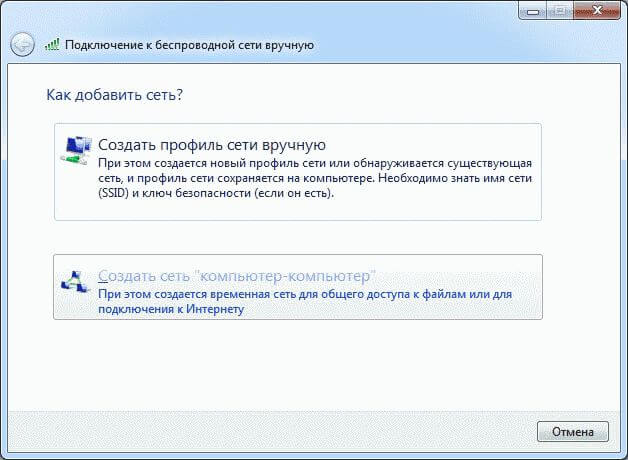
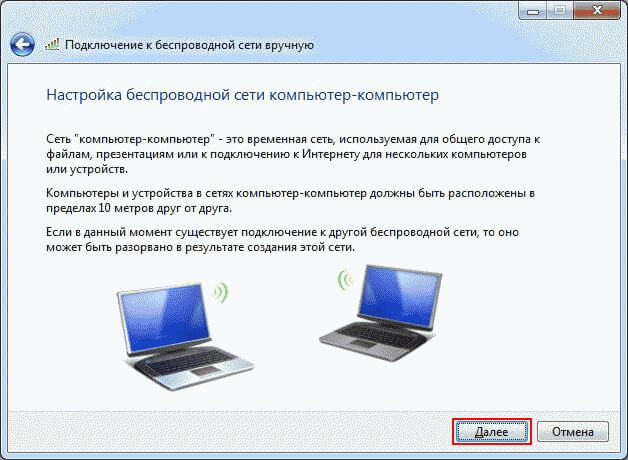
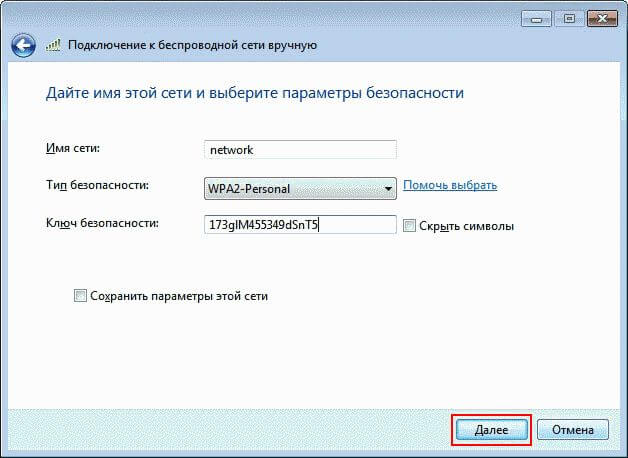
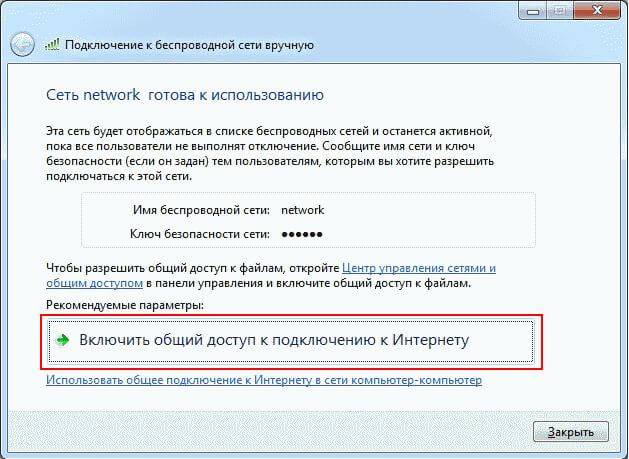

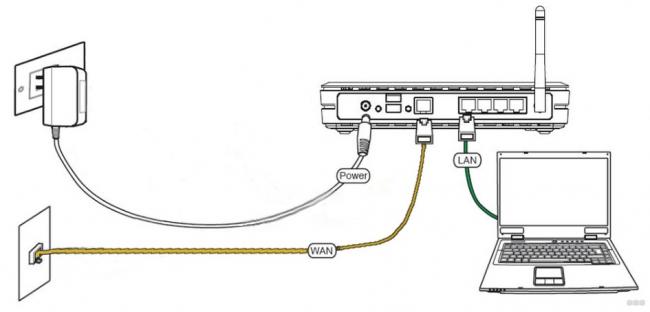

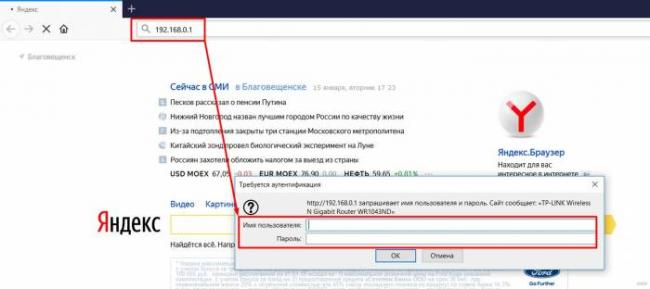
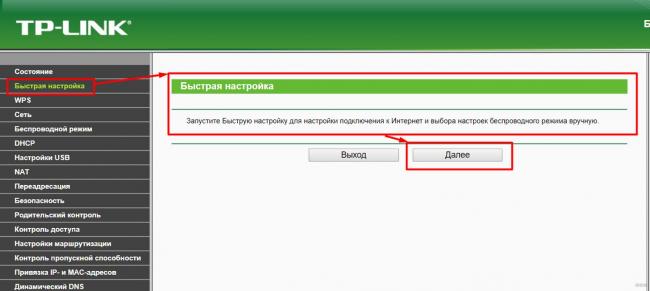
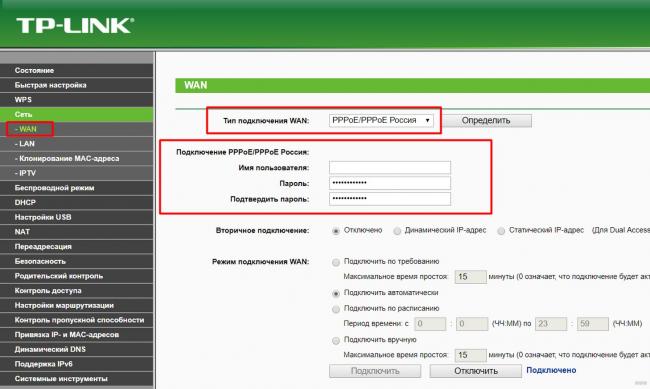
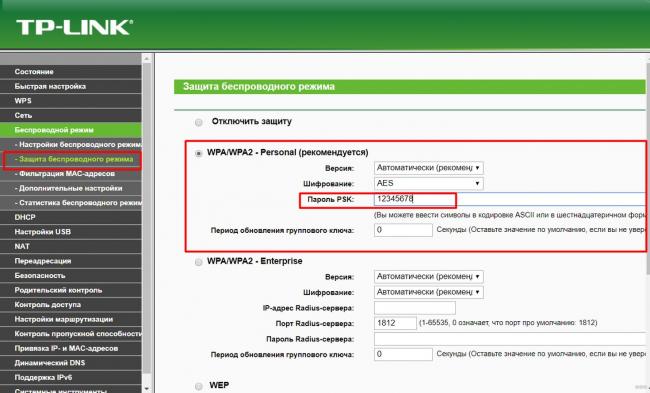
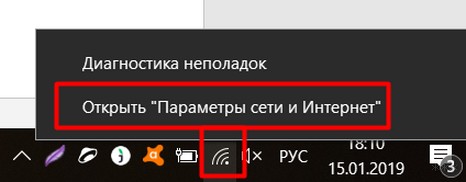
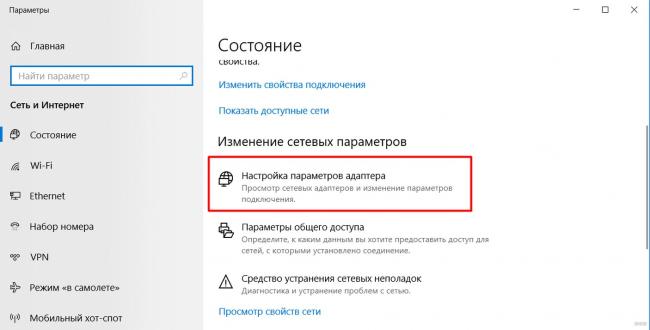
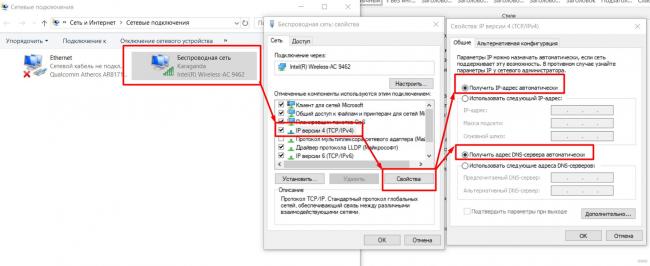


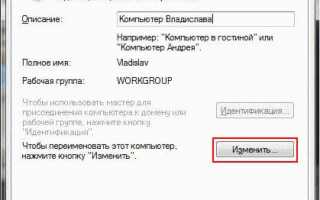

 Как подключить два компьютера по локальной сети через вай фай
Как подключить два компьютера по локальной сети через вай фай Настроить локальную сеть через роутер, Wi-Fi и сетевой доступ к принтерам
Настроить локальную сеть через роутер, Wi-Fi и сетевой доступ к принтерам Как создать домашнюю сеть через роутер wifi
Как создать домашнюю сеть через роутер wifi