В конце прошлого года компанией-производителем Samsung Electronics было объявлено о запуске имиджевой новой серии Галакси А. Смартфоны имеют полностью металлические корпусы и единый дизайн.
У пользователей гаджеты вызвали не только интерес, но и немало вопросов. Особенно они интересуются, как настроить Самсунг Галакси А7?
О том, как настроить смартфон, вы и узнаете из этой статьи. Помогут в этом, как всегда, подробные инструкции.
Камера
Начнем с того, как настроить фотокамеру в Samsung Galaxy А7. Запустить ее можно даже из режима ожидания. Делается это нажатием центральной кнопки на устройстве. Запуск происходит практически моментально.
При беглом просмотре фотокамеры кажется, что в новой модели отсутствуют какие-либо изменения. На самом деле это так, размещение на экране элементов, структура меню, принципы увеличения функциональности за счет фирменного расширения – все это можно видеть в новом устройстве.
Съемка начинается, если нажать кнопку камеры или фотоаппарата. При помощи кнопки «режим» можно выбирать основной режим съемок, отображающийся вверху экрана. Внизу справа имеется квадрат с последнего сделанного вами снимка.
Вверху справа располагается автоматический режим. А кнопка, расположенная слева вверху, позволяет переключать фронтальную и основную камеру (для любителей делать видеозвонки и селфи).
Настройки можно включить традиционно, при помощи шестеренки, расположенной внизу слева.
Световой индикатор
Включение на смартфоне световой индикации различных событий происходит под управлением OS Android.
Ваш телефон будет сообщать о пропущенных сообщениях, вызовах, а также о том, что у вас низкий уровень зарядки аккумулятора.
В устройстве имеется специальный световой индикатор, который подсказывает пользователям о событиях, произошедшим с устройством.
Чтобы настроить световой индикатор, сделайте следующее:
- Открываем меню, выбираем «настройки» — «индикатор уведомлений»
можно воспользоваться функцией поиска по разделу настроек (значок с лупой) по фразе «индикатор уведомлений»
- В необходимых разделах ставим галочки.
- Световой индикатор настроен.
Уведомления при помощи вспышки
Световая индикация о событиях при помощи вспышки может включаться по-разному на разных версиях Android.
Например, на Android 4-й версии: «Настройки» — «Моё устройство» — «Индикатор».
На более поздних версиях ОС: «Специальные возможности» — «Слух» — «Уведомление вспышкой». Таким образом настраивается уведомление при помощи вспышки непосредственно во время звонка или прихода сообщения.
Уведомление о пропущенных событиях может быть настроено так: «Специальные возможности» — «Напоминания об уведомлении»
Также для более продвинутой настройки световой индикации Вы можете воспользоваться некоторыми приложениями (например, Light Flow)
Настройки мобильного интернета
Теперь узнаем, как настроить интернет в Самсунг Галакси А7.
Для интернета необходимо сначала создать профиль. Он зависит от того, какого мобильного оператора вы используете. Если вы этого не сделаете, то будет возникать ошибка при попытке войти в интернет.
Способ рекомендуемый – автоматический. Это означает, что при установке в устройство SIM-карты интернет настроится автоматически.
Если этого не случилось, запросите у своего оператора сервисное специальное сообщение (в нем прописаны настройки, необходимые вам). Значок конверта с шестерней означает, что настройки установлены автоматически.
Сброс настроек
Формирование, заводской сброс настроек означает процесс жесткого сброса настроек. Такая процедура может потребоваться при различной технической ситуации.
К примеру, телефон работает как-то не так, появляются ошибки или неполадки, он начинает глючить. Также сброс выручит вас, если не получится ввести графический ключ или пароль.
Часто технические проблемы возникают, если загрузить большое количество программ, приложений, игр, которые не уживаются в одном устройстве.
В меню Galaxy А7 располагается директория, имеющая название «настройки». Если зайти сюда, вы увидите «резервное копирование, сброс». С его помощью и можно сбросить настройки. Сделать это можно двумя способами.
- Найдите «сброс устройства». Затем нажмите «удалить все». Телефон обновлен полностью. Таким способом пользуется большинство пользователей гаджетов. Однако, он не всегда помогает. Поэтому переходим ко второму способу.
- Выключите смартфон. Нажмите одновременно комбинацию – «включение», «домой», «громкость вверх». Вы увидите появившийся на экране значок Андроида. Дождитесь появления Android recovery system. Следующее действие — Yes — delete all user data», активируем его. Сброс настроек выполнен. Сделайте контрольную перезагрузку, нажав «reboot system now». Процесс завершен.
Разобраться с настройками в Самсунг Галакси А7 достаточно просто. Надеюсь, статья оказалась для вас полезной, и новый смартфон будет и дальше радовать вас.
>
Статьив†’ Мобильные устройства
7 основных приемов для Samsung Galaxy A7 (2017)
Как оказывается, при работе со смартфоном часто возникает множество вопросов, которые многим кажутся совершенно очевидными, а ответы – простыми. Тем не менее, не всем пользователям удается сделать такие простые вещи, как поставить нужную мелодию на контакт, оптимизировать телефон и тому подобное. Так что мы решили вставить в материал небольшое руководство, инструкцию о самых востребованных операциях на Samsung Galaxy A7 (2017).
Как установить мелодию на контакт в Galaxy A7 (2017)
Часто мы хотим выделить отдельные контакты своей мелодией – чтобы сразу знать, кто звонить. Сделать это не так сложно, как кажется.
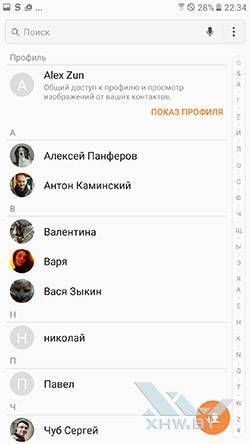
Надо открыть приложение Контакты, а дальше долго удерживать палец на нужном вам контакте. Под ним появится контекстное меню, где следует нажать пункт Свойства.
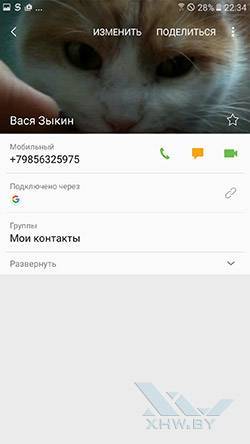
Раскрыв подробную информацию о контакте, требуется перейти в режим его редактирования нажатием надписи «Изменить» в верхней части приложения.
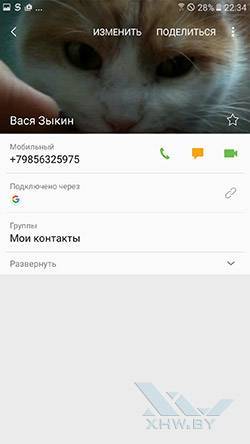
В открывшейся форме надо развернуть пункт Опции и найти там надпись «Мелодия звонка». Мелодия может быть выбрана как из заготовленного списка, так и из файловой системы – для перехода к файлам и папкам следует перейти по пункту «Из памяти устройства» в самом низу.
По идее все. Если что-то непонятно, то этот же процесс можно увидеть на нашем видео:
Как поставить фото на контакт Galaxy A7 (2017)
Фото для отдельного контакта заметно упрощает нужного человека в адресной книге.
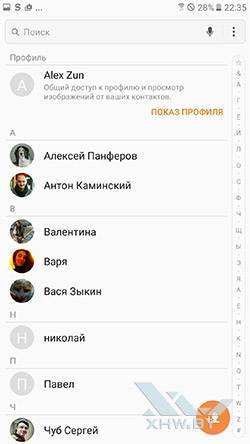
Для его установки необходимо открыть Контакты на смартфоне, а дальше удерживать палец на нужном вам контакте, пока не появится контекстное меню. В нем следует выбрать пункт Свойства.
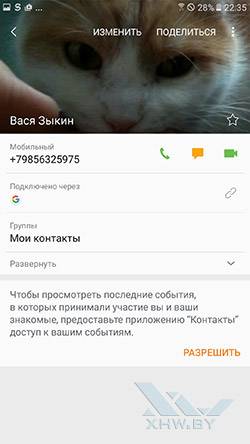
После потребуется перейти в режим редактирования, для чего придется нажать на надпись «Изменить» сверху.
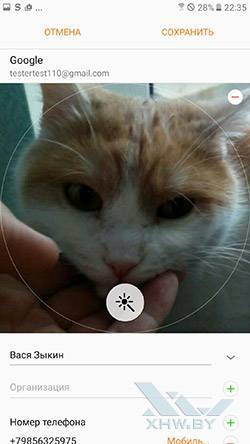
Выбор фотографии для контакта активируется нажатием на аватарку слева от имени. Дальше изображение можно выбрать из галереи. Отметим, что Galaxy A7 (2017) дает возможность дополнительно отредактировать фото для контакта. Весь этот процесс мы на всякий случай засняли на видео:
Как установить мелодию на звонок Galaxy A7 (2017)
Мелодия для контакта это хорошо, но ведь еще общая мелодия звонка, которую бывает не так просто задать.
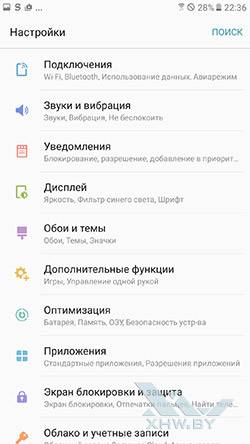
Соответствующее изменение можно осуществить в настройках, а именно разделе «Звуки и вибрация». Внутри есть подраздел «Мелодия звонка».
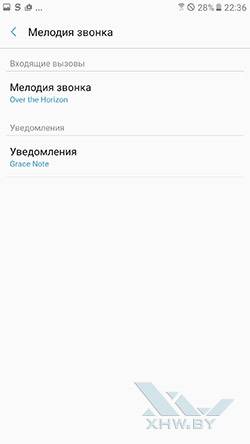
Здесь все предельно просто: жмете на пункт «Мелодия звонка», выбираете ту, что нравится из списка, а если хотите поставить что-то свое, то в самом низу есть опция «Из памяти устройства». Останется только выбрать тот трек, что вам по душе. Если у вас Duos-версия смартфона, то мелодию можно установить на каждую из симок отдельно. Все это дополнительно можно увидеть на видео:
Как создать папку в Galaxy A7 (2017)
Порой на смартфонах приходится работать напрямую с файлами и папками. Для этого служит файловый менеджер, который установлен на большинстве аппаратов.
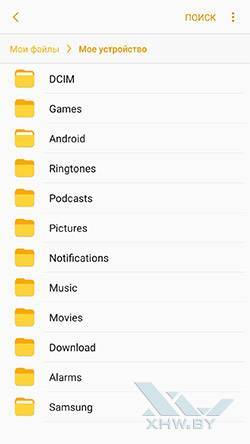
Для создания папки на Galaxy A7 (2017) в штатном файловом менеджере надо зайти в ту область памяти, что вам необходима, и вызвать контекстное меню нажатием на тройку вертикальных точек в правом верхнем углу. Здесь вам нужен пункт «Создать папку».
Дальше надо всего лишь ввести имя новой папки и нажать «Создать». Вроде не сложно, но видео на всякий случай снято:
Как очистить память телефона Galaxy A7 (2017)
Очистить память смартфона не так просто. Решение в лоб – через файловый менеджер удалить или перенести на флэш-карту ненужные файлы и папки. А что если их и так нет, а все захламлено неизвестно чем? Выход – использовать специальные приложения, способные удалять ненужные файлы, обычно состоящие из кэша различных программ. В случае смартфонов Samsung предлагается встроенная утилита.
В
Она находится в настройках, скрыта за разделом Оптимизация.
Для достижения нужного эффекта надо перейти в раздел Память, нажав на соответствующую иконку внизу. А дальше дело за малым – жмите кнопку «Очистить»! Если что непонятно, то наше видео в помощь:
Как перенести контакты с SIM-карты на телефон Galaxy A7 (2017)
Невероятно, но факт – кто-то продолжает хранить контакты на SIM-карте! Или порой просто попадается старая симка, где они сохранены, а потому надо все перенести в память смартфона. Сделать это просто.
В
Все происходит в приложении Контакты, где в правом верхнем углу открывается контекстное меню. В нем наибольший интерес представляет пункт «Настройки».
В
В новом списке потребуется перейти в раздел «Импорт/экспорт контактов», а далее нажать на кнопку ИМПОРТ.
В
А далее дело за малым: выбрать источник для импорта, то есть SIM-карту. Второй шаг – выбрать, куда сохранить контакты. И, наконец, завершающий этап – выбрать контакты для сохранения и применить все изменения. Опять же, все это есть на коротком видео:
Как переключать SIM-карты на Galaxy A7 (2017)
Двухсимочные смартфоны сегодня не редкость, а потому порой возникают вопросы, как с работать с парой SIM-карт.
В
На самом деле очень просто. Прежде всего в номеронабирателе после набора номера можно выбрать, по какой из симок осуществить звонок. Далее, если стянуть панель уведомлений, там под быстрыми настройками есть дополнительная панель с информацией, какая SIM-карта используется по умолчанию для голосовых вызовов, SMS-сообщений и интернета (Мобильные данные).
В
Если нажать на эту панель, то вы попадете в «Диспетчер SIM-карт», также доступный из настроек смартфона. Здесь можно сменить главную SIM-карту для вызовов, SMS и интернета. Как-то так, но если что не так, то вот еще одно видео:
***
Если у вас есть какие-либо вопросы насчет описанных приемов, либо есть иные нерешенные проблемы, то спрашивайте о них ниже в комментариях!
Читайте также:
СодержаниеСтраницы: в†ђ Назад | 1234567 | Одной страницей | Далее в†’Стр. 1. ДизайнСтр. 2. Разъемы и элементы управления, чехолСтр. 3. Экран, камераСтр. 4. Характеристики, тестирование, игрыСтр. 5. Вывод, цена, ПОСтр. 6. 7 основных приемов работы с Galaxy A7 (2017)Стр. 7. Обновление прошивкиИспользуемые источники:
- http://galaxyfon.ru/smart-info/kak-nastroit-samsung-galaksi-a7.html
- http://www.x-hw.by/articles/mobile/339/6.html
</td>
 Подробный обзор Samsung Galaxy A70. Лучший мультимедиа-смартфон?
Подробный обзор Samsung Galaxy A70. Лучший мультимедиа-смартфон? Обзор Samsung Galaxy A51 — хорошая попытка
Обзор Samsung Galaxy A51 — хорошая попытка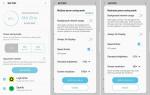 Тестируем камеру Samsung Galaxy S9+. Теперь с управлением диафрагмой и съемкой 960 кадр./с
Тестируем камеру Samsung Galaxy S9+. Теперь с управлением диафрагмой и съемкой 960 кадр./с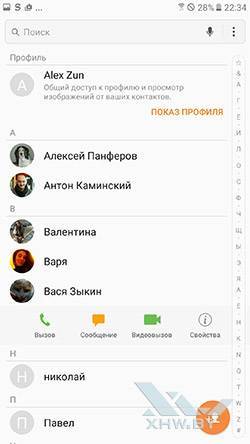


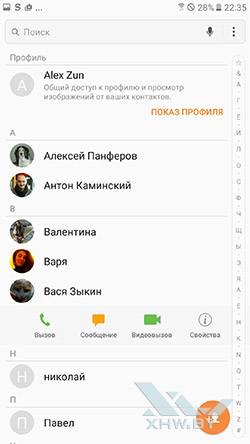
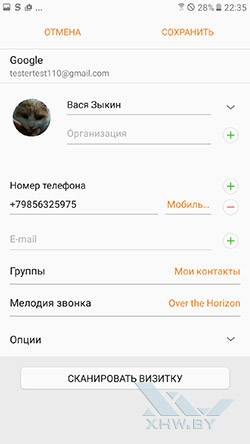
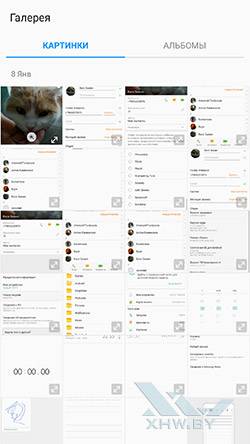

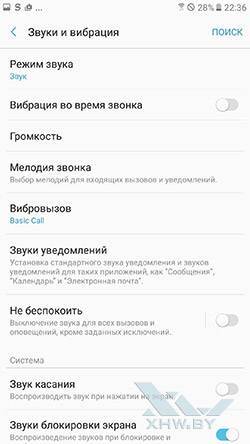


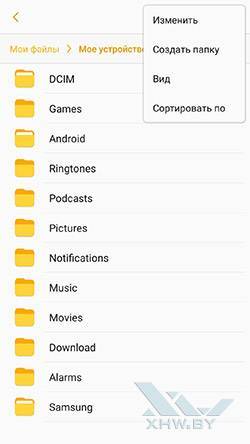
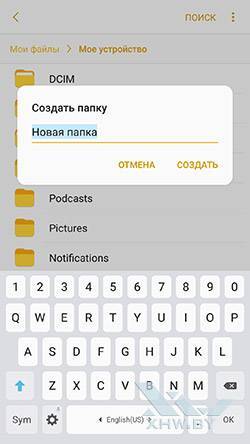



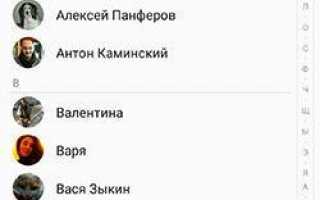

 Изучаем качество и возможности съемки камерой Samsung Galaxy S8. Где прогресс?
Изучаем качество и возможности съемки камерой Samsung Galaxy S8. Где прогресс? Вторая жизнь. Экс-флагман Samsung Galaxy S3. Опыт эксплуатации
Вторая жизнь. Экс-флагман Samsung Galaxy S3. Опыт эксплуатации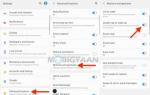 Крутые фишки Samsung Galaxy S10, Note 10 и других Galaxy-смартфонов
Крутые фишки Samsung Galaxy S10, Note 10 и других Galaxy-смартфонов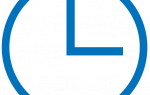 Обзор Samsung Galaxy J6 (2018)
Обзор Samsung Galaxy J6 (2018)