Примерно год назад у меня появился отличный туристический навигатор от Garmin — Etrex 20. Почему я выбрал именно эту модель — говорить не буду, просто мне показалось, что начинка и функционал данного прибора полностью соответствует моим пожеланиям. Конечно же, можно было взять, как прибор попроще, так и более серьезные модели. В общем, приобрел 20ю модель, и начались попытки по изучению данного интересного девайса. В интернете много чего говорят о навигаторах, рассказывают о преимуществах или недостатках разных моделей, но вот нормального и простого объяснения, как вообще работать с навигатором, куда и что нажимать, толком нигде не было. Скажу так, что какие-то видео можно было найти, но все это собиралось урывками. А так как это был мой первый навигатор, опыта никакого, пришлось всё изучать самостоятельно, вникать в суть дела. Пару раз перечитал инструкцию, которая шла к навигатору, и потихоньку начал процесс изучения. Спустя какое-то время, пришло понимание, как пользоваться навигатором, что нажимать, какой будет результат. В общем, попробую в простой форме для начинающих написать, как быстро понять данный прибор. Итак, для начала запомните самое главное правило: если заходите в незнакомый лес, обязательно нужно отметить место (поставить точку), которое Вы знаете, чтобы в любой момент можно было на неё выйти. Сделать это просто: 1. Включаете навигатор 2. Ждете, пока он соединится со спутниками (это можно увидеть в меню спутники) 3. Переходите в главное меню навигатора: отметить маршрутную точку 4.Дать ей имя (например, выход) и нажать готово.
Все, в принципе, можно выключить навигатор и забыть о нем до тех пор, пока Вы занимаетесь своими делами. Когда собираетесь обратно, снова включаете навигатор, ждете соединения со спутниками, выбираете меню КУДА, затем нажимаете Маршрутные точки, и выбираете свою точку — ВЫХОД. Как видите, достаточно просто, навигатор подсветит Вам линию и направление к точке, Вам остается только придерживаться данного пути. При желании, можно идти по карте, а можно в главном меню в этом же режиме переключиться на компас, стрелка которого покажет направление на точку (при этом, необходимо двигаться, так как в состоянии покоя направление может быть указано не верно), к тому же, что очень удобно, будет показано расстояние до точки, и если Вы двигаетесь верно, расстояние будет уменьшаться.О том, как настроить навигатор Garmin на примере Etrex 30x. Инструкция подойдет ко всем навигаторам Garmin туристической серии. Если вы хотите узнать о том, как вообще работают навигаторы, и как его выбрать под ваши цели, смотрите мою отдельную статью. Чтобы узнать как работать с треками и Garmin читайте отдельные статьи про это (до похода, во время и как обрабатывать их после). О том, откуда скачать карты для Garmin статья тут.
Настоящую статью можете даже не читать, а просто сделать у себя также как на фотографиях ?
Первый пункт меню настроек — Система

- Спутниковая система: GPS/GPS+Глонасс/Демо режим. Не наводит ни на какую мысль то, что только Глонасс включить нельзя? Так вот его там и нету. В инструкции об этом ничего не сказано. Можете смеха ради взять в одну руку Garmin, а в другую смартфон с Глонассом, открыть экран отображения спутников и попытаться найти похожие. Это просто эмуляция, так что что вы поставите GPS или GPS+GLONASS не важно. Демо режим — это когда сама антенна GPS выключена, не потребляет батарейку, а устройство включено. Если навигатор долго не может айти спутники (в квартире), то он спросит у вас: «Продолжать искать спутники?» Если ответите «нет», режим переключится на «демо».
- WAAS: вкл/выкл. Включенная функция позволяет навигатору быстрее находить спутники и определять точнее местоположение. Вроде как на территории Северной Америки и Европы, но хлеба не просит, пусть работает.
- Язык: переключает язык меню. Не карты.
- Тип батареи: Щелочная/Литиевая/NIMH аккумулятор. Выбор должен соответствовать тому элементу питания, что вы поставили. Иначе отображение уровня заряда будет не верным. Щелочная — это батарейки обычные. Литиевая — это дорогущие порядка 200 руб/штука элементы, долго держащие высокий вольтаж, NIMH аккумулятор — выбор тех, кто не хочет загрязнять планету батарейками и экономит деньги. Подробнее об аккумуляторы у меня тут.
- Режим USB: Накопитель/Garmin. Если вы хотите, чтобы навигатор при подключении к компьютеру определялся как флешка, то ставите «Накопитель». В этом режиме на экране навигатора появится символ USB и всё — пользоваться прибором как навигатором не выйдет. Если вы хотите, чтобы он питался от USB и при этом ловил спутники, показывал вам карту и прочее — выбираете «Garmin».
Экран
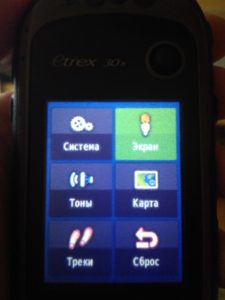
- Таймаут подсветки: 15с/30с/1 мин/2 мин. Выбираете минимальный -15 секунд. Подсветка жрет энергию.
- Экономия питания: вкл/откл. Пусть экономит. Правда честно не знаю в ущерб чему он это делает. В инструкции об этом ничего нет. Сам я всегда хожу с включенной опцией.
- Цвета: тут можно выбрать цветовые схемы, которые будут применяться до или после захода солнца. Можно выбрать одну и сказать, чтобы прибор её не менял автоматически. Я хожу с теми цветами, что по умолчанию. Смена цветов позволила мне сейчас сделать более читаемые фотографии для этой статьи.
- Создание снимков экрана: вкл/откл. При включенной функции можно будет нажать кнопку питания и прибор сохранит в память скриншот, который можно будет открыть с компьютера. Как вы наверное поняли по ужасным снимкам в этой статье, работает эта функция только на карту, на меню не распространяется. Имхо достаточно бесполезная фича. Разве что хвалится, после вползания на какой-нибудь пупырь, тем какую прибор показывал высоту.
Тоны

Настройка звуков вашего прибора. Кажется любой, кто осваивал смену звука на телефоне тут разберется. И да, для тех у кого стоит звук сигналов клавиш, — для вас в аду есть специальный котел (это не только навигаторов касается).
Карта

- Ориентация: Север сверху/по треку/автомобильный режим. Ориетация вашей карты. Выбираете показывать север всегда сверху или вращать карту по движению (в этом случае на экране будет нарисована стрелочка, показывающая на север). Автомобильный режим — для извращенцев, желающих попробовать туристический Garmin в качестве автомобильного навигатора (ориентация карты по ходу движения, но плавно показывет повороты, угол обзора карты под углом)
- Навигационные сообщения: никогда/при навигации/всегда. В Гармине вежливый голос девушки «через 300 метров поверните направо» заменен мерзким писком и соответствующим сообщением на экране.
Поля данных:Тут вы можете настроить размер, количество и тип окошечек с информацией, которые будут занимать место на и так небольшом экране на карте. Я поставил 2 маленьких поля — отображение высоты над уровнем моря и расстояние до пункта назначения.
Автомасштаб: вкл/выкл. Включенная функция позволяет прибору самому решать на каком масштабе вам удобно сейчас смотреть карту. Потом регулировать самому никто не мешает.
Уровни отображения: выбираете на каком масштабе будут видны разные типы объектов.
Размер текста: выбираете размер подписей для разных типов объектов.
Сведения: Выбираете детализацию карты. Меньшая детализация меньше загружает прибор, и он быстрее прокручивает карту, но вдруг пропустите что важное?
Тени рельефа: Включенная функция отображает «тени от рельефа», если такая информация есть в карте. В тех картах, что я использую, её нет, да и не надо, т.к. накладываемые горизонтали информативней.
- Сведения о карте: Открывает список установленных или просто записанных на флеш-карту карт. Выбрав какую-то карту можете включить или наоборот отключить её отображение.
Треки

- Путевой журнал: не записывать/записывать и не показывать/записывать и показывать. С «не записывать» всё ясно — трек просто не пишется. «Записывать и не показывать» — трек пишется сохраняется в памяти, но на карте не рисуется. Для тех кого треки интересовать будут только дома — для анализа похода. «записывать и показывать» — самый удобный вариант на мой взгляд. Трек отображается на карте и сохраняется в память.
- Метод записи: Авто/расстояние/время. Выбирайте в зависимости от чего будут проставляться точки трека — Можно оставить «авто» — прибор все решит за вас сам, а можно выставить зависимость от времени или расстояния.
- Интервал: Этот пункт зависит от того что вы выбрали в предыдущем пункте. Если выбрано «Авто», то тут будут гуманитарные понятия «Чаще всего», «Чаще», «Нормальный», «Менее часто», «Наиболее редко». Если в предыдущем пункте выбрано «расстояние» или «время», то здесь прибор предложит ввести расстояние или время через которые ставить точку трека.
- Автоархивация: При заполнении/Ежедневно/Еженедельно. Этот пункт важен, так как его не правильная настройка часто является причиной отказа работы с треками у пользователя. «При заполнении» — при выборе этого пункта трек сохраняется в папку /Garmin/GPX/Arсhive/ при переполнении оперативной памяти. Когда это произойдет, с какой периодичностью это будет происходить, неизвестно никому. Зависит от настроек частоты использования навигатора и т.д. Так что вы рискуете найти в одном файле сборную солянку с ваших пяти походов по разным областям РФ, а в другом трек Московского маршброска вместе с поездкой на электричке туда. Короче этот пункт нужен тем, кто треки использовать не собирается вообще. «Ежедневно» — треки будут архивироваться каждый день. Названия файла будет соответствовать дате когда писался трек. Очень удобно. «Еженедельно» — тоже самое, но еженедельно, опять не удобно как по мне. Подробнее о работе с треками я рассказал в этих статьях: треки до похода, во время и как обрабатывать их после.
Сброс

- Сбросить поездку — обнуляет данные путевого компьютера. Возможно интересно сбросить эти данные в начале путешествия.
- Удалить все маршрутные точки и очистить текущий трек — нужно для очистки памяти. Если вы сохраняете треки на компьютер, убирая их при этом с прибора,то память у вас не заполнится никогда.
- Cбр. трек и поездку — объединяет очищение данных поездки и удаления трека. Точки обещает не трогать.
- Сброс всех настроек — очистить память или вернутся к заводским настройкам.
Последовательность страниц
На навигаторе типа Etrex 30x экраны переключаются по кругу нажатием одной кнопки «back». Это удобно, если настроить отображение самых нужных вам экранов.
На фотографиях вы видите последовательность экранов у меня.
Единицы (измерения)
Все предельно просто. Выбираем единицы измерений для отображения в навигаторе. Расскажу лишь о нескольких пунктах.
Расстояние/скорость: Морск(ммиль,каб,фут)/Морск. (ммиль, каб, метры)/Американские/Метрические/Ярды. Американские и Ярды — понятное дело для извращенцев. Морские мили с указанием футов — для тех, кто взял на абордаж британский или американский корабль и пользуется трофейными картами. Морские мили с метрами — расово-верный вариант для моряков. Метрические — для большинства пользователей.
Температура воздуха — сам навигатор вам температуру не покажет. Garmin продает беспроводные датчики для некоторых своих приборов. Можно купить такой датчик и в этом меню настроить отображение формата данных.
Давление — в Etrex 30 есть барометр, и вы можете просматривать график давления, пробуя предсказать, например, предстоящую непогоду.
Время
С форматом времени всё ясно — надеюсь вы поставите «24 часа», ибо столько часов в сутках на той планете на которой вы пользуетесь GPS.
Часовой пояс — можете выбрать часовой пояс по одному из многихвсписке городов (ни каких вам UTM+/-* Гармин не предлагает). Или поставить»автоматически«. Тут надо только понимать, что приборы Гармин по умолчанию с интернетом не связываются и не знают всех новейших постановлений правительств стран мира о переводе какой-то страны или её части в другой часовой пояс. Выход один — чаще обновлять прошивку.
Формат координат
Про разные форматы координат, и почему лучше выбрать именно формат «градусы, доли градусов« я писал тут , а почему надо проверить один раз, что выставлен именно датум WGS 84 тут. Можете выбрать датум «User» и задать поправки для использования отечественных карт Генштаба сделанных под дутум СК-42, залитых в прибор.
Направление
По сути пункт меню для приборов со встроенным компасом.
- Экран: Буквы направления/Градусы(цифры)/мили. Это выбор тех обозначений, которые вы будете видеть на картушке компаса в приборе. Буквы направления — это румбы направлений (С, Ю, ЮЗ, СВ и т.д.). Градусы — азимуты — указания градусов цифрами направления на север. Мили — это, очередной кусок божественного перевода меню Гармина на русский. С милями — мерами длины ничего не имеет общего. Военные стран СНГ ддя определения расстояний в оптических прицелах используют угловую величину «тысячная» равную 1⁄6000 оборота, а в странах НАТО 1⁄6400 оборота (там она называется mil, сокращение от milliradian). Вот эти величины вы и можете отображать на компасе.
- Северный полюс: истинный/магнитный/сетка/пользователь. Истинный — компас будет показывать на истинный географический полюс. Магнитный — на магнитный. (Про разницу между истинным и магнитным читайте у меня тут). Сетка — по смыслу названия компас будет указывать вдоль вертикальных линий карты. Не понятно вдоль каких в случае электронных карт. И зачем это надо в электронных картах вообще… Пользователь — при выборе этого пункта вы можете задать свое магнитное склонение.
- Лини курса/стрелка: Стрелка(больш)/Стрелка(мал)/Курс (CDI). Когда вы выберите на карте некую точку для движения к ней, у вас на компасе появится стрелка, показывающая направление к объекту. В этом меню вы по сути выбираете вид этой стрелки. С маленькой и большой всё ясно, а стрелка «Курс (CDI)» — будет полезна при движении по азимуту (напрямую к цели). Она показывает отклонение от первоначального оптимального направления (CDI — course deviation indicator).
- Компас: авто/откл. Авто — компас будет включаться, когда вы смотрите экран компаса или карты. Откл — компас включатся не будет, что в теории экономит батарейку. Правда я вообще не думаю о энергии с тех пор как на аккумуляторы перешел.
- Калибровка компаса. Компас в электронном приборе нуждается периодически в калибровке. Выбрав этот пункт следуйте инструкции на экране о том как крутить навигатор вдоль и поперек магнитных линий этой планеты.
Альтиметр
- Автокалибровка: вкл/откл. При включенной опции барометр будет калиброваться по высоте от данных спутников GPS.
- Режим барометра: Переменная высота/Постоянная высота. В режиме«Постоянная высота» считается, что любые изменения барометрического давления вызваны погодными условиями. Его следует выбирать когда вы путешествуете по морю или равнине — это позволит вам использовать показания барометра для предсказания погоды. Режим «Переменная высота» пригодится для путешествий в горах. Электронный мозг будет понимать, что давление могло изменится и из-за вашего изменения по высоте.
- Тренд давления: Сохранять, когда вкл./Всегда сохранять . Сохранять, когда вкл. — график давления будет писаться только во время работы устройства. Всегда сохранять — график давления будет писаться даже в выключенном состоянии через каждые 15 минут.
- Тип графика: Высота/время / Высота/расстояние / Барометрическое давление / Атмосферное давление. Выбираем тип графика для отображения на экране «Профиль высот». Наиболее интересны графики Высота/расстояние — на нем будет отображаться график трека по высоте (с давлением ничего общего нет, но логика Гармина далеко не всегда очевидна), и Барометрическое давление — на нем вы сможете увидеть изменение атмосферного давления с учетом вашей высоты и, при наличии опыта, предсказать изменение погоды.
- Калибровка альтиметра: тут можно откалибровать альтиметр зная точную высоту в этой точке (не от GPS) или давление (вдруг вы около метеостанции гуляете?).
Тайники
Геокешеры на столько сроднились с навигаторами Гармина, что фирма сделала специальное меню для поиска тайников. На сайте Геокешинга вы можете загрузить файлы тайников. Последние два пункта про Chirp — позволяют взаимодействовать с этим беспроводным маячком для тайников.
Прокладка маршрута
- Критерий расчета маршрута: Вне дорог/ Минимальное время/Минимальное расстояние/На выбор. Вне дорог — прокладка будет вестись по прямой, как если бы вы были вертолетом — пригодится в лесу или на море. Минимальное время — поведет вас минимальным временем (возможно по лучшим дорогам). Минимальное расстояние — поведет вас кратчайшим путем. Установка «На выбор» — приведет к тому, что навигатор будет спрашивать критерии расчета маршрута у вас каждый раз при навигации к новой точке.
- Расчет маршрута для: Авто/мото / Пешеход / Велосипед. Разница между велосипедом и пешеходом в том,что некоторые дороги могут быть помечены как запрещенные для проезда велосипедистам.
- Привязка к дороге: нет/да. Если выбрано «да», то ваше местоположение будет отображаться на дороге, даже если она нарисована не верно или спутники говорят, что вы рядом с дорогой.
- Переходы вне дорог: Вручную/ Авто/расстояние. Настраиваете как системе прокладывать маршрут, если надо соединить две несвязанные дороги.
- Настройка объездов: Настройка для автомобилистов. Чего избегать при прокладке маршрута? (развороты, платные дороги, шоссе, дороги без покрытия, полосы для карпула)
Морская
Набор настроек для морских путешествий.
- Режим морской карты. откл/морской/рыболовство. Морская карты — традиционая морская. А в Рыболовном режиме больше отдано внимания глубинам (если информация о них заложена информация о них).
- Внешний вид — настройка отображения различных объектов морской карты.
- Морские сигналы тревоги — тут можете настроить сигналы тревоги при отклонении от курса и сигналы дрейфа якоря.
Датчик ANT
Меню для настройки различных приборов-датчиков, подсоединяющихся к Garmin по беспроводному каналу.
Профили
Чтобы каждый раз не переключать весь набор настроек под определенные задачи, в Гармине есть настраиваемые профили. Только мой прибор, если я начинаю перенастраивать эти профили, начинает жутко долго загружаться…
О программе
Куча бесполезной информации.
Посмотрите другие статьи по теме в этом разделе: /category/maps_and_navigation/
Про хорошие карты, которые удобно установить на навигатор Garmin тут.
Собственно всё! Вступайте в мою группу в ВК, где будут новости о новых статьях на сайте и приглашения в походы: https://vk.com/shuriktravel
</ul> / Статьи о GPS навигаторах, эхолотах, рациях, толщиномерах
- некоторой нелогичности построения маршрутов,
- построению маршрутов частично без учета особенностей организации дорожного движения (GPS карты обновляются медленнее, чем ГАИ меняет дорожные знаки),
- невозможности найти конкретный номер дома или улицу,
- отсутствию некоторых грунтовых дорог в навигационных картах.
К счастью, в современных автонавигаторах это происходит не часто. Не рекомедуется на 100% следовать подсказкам автомобильного навигатора. Важно всегда контролировать дорожную обстановку и действовать по ситуации. Например, если нелогично сворачивать с федеральной трассы (по подсказке навигатора) на объездную дорогу, то и не надо этого делать. Через некоторое время навигатор сам исправится и откорректирует маршрут. В
1. Включение навигатора Garmin
Включение навигатора осуществляется нажатием и удержанием (2-3сек.) механической кнопки на верхней кромке навигатора.В После включения GPS навигатор должен определить свою позицию по спутникам. Если навигатор определяет позицию в первый раз после покупки, то длительность этого процесса может составлять 5-8 минут (это «холодный» старт). «Горячий» старт будет занимать 30-60сек. В процессе определения позиции автонавигатор должен оставаться неподвижным до момента, когда загорятся зеленым не менее 4-х столбиков в левом верхнем углу главного меню. Важно!!! GPS навигатор, как и компьютер может «подвисать».Перезагрузка Гармин осуществляется следующим образом: одновременно нажать и удерживать в течение 30-40сек. кнопку включения и правый нижний угол экрана.
2. Основное меню навигатора GarminВ Nuvi.
Разделы основного меню:
- «Куда?» — служит для задания конечной точки, места назначения, финиша маршрута или выбора ранее сохраненного маршрута.
- «Обзор карты» — служит для просмотра/приближения/отдаления карты; просмотра и следования по заданному маршруту; задания финишной точки путем указания места на навигационной карте.
- «Громкость» — изменение уровня громкости, управление функцией вывода звуков навигатора на звуковые колонки автомобиля (FMканал – функция поддерживается не всеми моделями).
- «Средства» — дополнительные настройки и возможности навигатора. В
3. Меню навигатораВ «Куда?»В
Разделы:
- «Адрес» — задание финишной точки по адресу. Поиск осуществляется только в крупных городах с адресной базой данных.
- «Домой» — служит для фиксации позиции Дом и построения маршрута до Дома из любой точки мира.
- «Объекты» — собраны «точки интереса» по всей России: гостиницы, кафе, гос. учреждения, АЗС, вокзалы и пр.
- «Последнее» — сохраняются 10 последних заданных финишных точек. Раздел служит для экономии времени и исключения повторного поиска уже найденной финишной точки.
- «Избранное» — в этом разделе размещаются финишные точки, которые сохраняете вы сами. Например, хорошая гостиница, памятник архитектуры, грибное место. Всего самостоятельно можно сохранить в автонавигаторе 1000 точек.
- «Перекресток» — если вы не знаете точного адреса, то для задания финишной точки достаточно ввести названия двух пересекающихся улиц.
- «Дополнения» — в этот раздел с www.garmin.ru можно закачать «опасные» точки (например посты ДПС). При приближении к таким точкам навигатор будет подавать сигналы.
- «Города» — в этом разделе можно задать в качестве финиша и крупный город и мелкую деревушку, но без указания улицы и адреса.
- «Маршуты» — в этом разделе можно активировать ранее сохраненный маршрут или создать новый.
- «Обзор карты» — финишная точка задается методом прямого указания на карте.
- «Координаты» — финишная точка задается путем ввода географических координат.
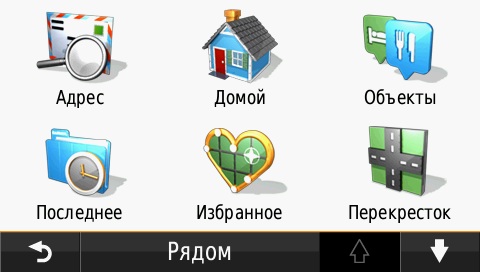
3.1. Раздел «Маршруты». При входе в раздел, навигатор выдает перечень ранее сохраненных маршрутов. Для активации маршрута необходимо выбрать нужный (нажав на него) и нажать кнопку «Старт». В зависимости от модели, GPS навигатор может сохранить до 10 маршрутов. Для создания нового маршрута необходимо нажать кнопку «Создать». Далее задать начальную, промежуточные и конечную точку любым из способов, описанных в п.3. Новые промежуточные точки добавляются путем нажатия зеленой кнопки со значком +. Все можно добавить в маршрут до 10 промежуточных точек. Для сохранения маршрута необходимо нажать кнопку «Далее» и нажать кнопку «Сохранить». Аналогично можно внести изменения в ранее сохраненный маршрут. В модели Garmin Nuvi 55 промежуточные точки можно вводить в произвольном порядке, навигатор самостоятельно расставит их «по порядку», если вы нажмете кнопку «Оптимизировать порядок». Важно!!! Для добавления промежуточных точек в маршрут и оптимизации его под ваши желания, также можно использовать более простой способ. После того, как финишная точка задана и маршрут построен, в меню «Куда» выбираем нужную промежуточную точку, нажимаем кнопку «Старт» и далее нажимает кнопку «Добавить как промежуточную точку». После этого маршрут будет пересчитан с учетом промежуточной точки. В
4. Меню «Обзор карты».
Нажав кнопку «Обзор карты» мы попадаем в навигационную GPS карту. Значки «+» и «-» служат для приближения/отдаления карты. Если навигатор определил позицию, то вверху экрана будет написано «Готов к навигации».
- Кнопка «Скорость» слева от значка «Меню» — при нажатии открывается дорожный компьютер с данными о скорости, расстоянии, времени в пути.
- Кнопка справа отВ значка «Меню» — при нажатии позволяет выбрать отображаемые данные: время, высоту или направление движения.
- Кнопка «Меню» — выход в основное меню.
В В Чтобы просмотреть навигационную карту (например другой регион, соседний город) или маршрут, необходимо провести пальцем по экрану навигаторы. Откроется страница просмотра GPS карты. Смещение карты вправо-влево-вверх-вниз осуществляется также пальцем руки. Также, здесь можно нажать кнопку «Сохранить» для сохранения «вашей» точки под уникальным именем. Будет сохранено ваше текущее местоположение на GPS карте. Данная точка попадет в раздел «Избранное» (см. п3).В В
5. Меню «Громкость»
Нажав кнопку «Громкость», можно задать уровень громкости или отключить звук.
- Раздел «Аудиовыход» — можно настроить подачу звука от навигатора: через встроенный динамик или по FMканалу на магнитолу автомобиля. Для подачи звука на магнитолу, необходимо выбрать «FM-передатчик», нажать ОК. Далее необходимо установит одинаковую радиоволну на навигаторе и магнитоле.
- Раздел «Микшер» — регулировка громкости по категориям звука.
В
6. Меню «Средства»
Разделы меню «Средства»:
- «Настройки» — будет подробно описан в п. 6.1.
- «Где я» — служит для быстрого отображения точек интереса (больницы, милиция, АЗС) в незнакомом месте или населенном пункте. Навигатор построит список данных точек от самой ближней до самой дальней точки относительно вашего текущего местоположения. Также, нажав эту кнопку вы сможете сохранить свое текущее местоположение (кнопка «Сохранить объект») и узнать географические координаты, высоту над уровнем моря данной точки. Сохраненная точка попадет в разделВ «Куда» — «Избранное». В дальнейшем, вы всегда сможете добраться до этой точки с отклонением 2-5м. (стандартная точность GPSпозиции).
- «Справка» — краткие инструкции пользования GPS навигатором Garmin.
- «Медиаплеер» — воспроизведение звуковых MP3 файлов, электронных книг. Предварительно файлы должны быть записаны на SD карту памяти, под которую у авто навигатора Garmin Nuvi 715 есть разъем.
- «ecoRoute» — выполняет информационно-моделирующую функцию. Ее смысл заключается в присвоении авто навигатором баллов за экономичное вождение автомобиля. Создается профиль: нормативный расход топлива автомобилем, тип топлива, стоимость топлива и тд. Таким образом, водитель имеет возможность оценить стиль своего вождения и уменьшить расход бензина.
- «Просмотр» — просмотр фотографий и картинок в jpeg формате. Файлы должны быть записаны на SD карту памяти.
- «Маршруты» — данный раздел аналогичен описанному в п.3.1.
- «Данные пользователя» — в данном разделе вы можете изменить или удалить позицию «Дом». А также, удалить сохраненные вами точки и траектории движения.
- «Мировое время» — дает возможность посмотреть время в мировых столицах и мировую карту времени.
- «Разговорник» — электронный переводчик иностранных слов.
- «Конвертор единиц» — позволяет пересчитывать валюты, площадь, расстояние, температуру в различных единицах.
В 6.1 Раздел «Настройки» Подразделы:
- «Система» — 1. Позволяет включить режим имитации GPSсигнала в помещениях и смоделировать построение тех или иных маршрутов с целью их оценки и оптимизации (в этом случае GPSприемник выключен; для включения GPSприемника надо выбрать «Выкл» в разделе «Имитация GPS» или выключить/включить навигатор). 2. Позволяет выбрать режим использования: автомобиль, пешеход, велосипед. Например, в режиме «Пешеход», навигатор будет строить маршруты по другим принципам, нежели в режиме «Автомобиль» — не по дорогам, а по пешеходным зонам. 3. Позволяет установить единицы измерения и раскладку буквенной клавиатуры для удобства. Также, в этом разделе можно узнать о версии «прошивки» и сбросить настройки на заводские установки.
- «Выбор маршрута» — 1. Позволяет изменять логику построения маршрута. Наиболее оптимальный способ построения маршрута по асфальтовым дорогам – «Минимальное время» или «Экономия топлива». В режиме «Кратчайшее расстояние» авто навигатор Garmin будет использовать и асфальтовые, и грунтовые дороги. При нахождение на бездорожье, необходимо устанавливать способ «Напрямик» и сближаться с конечной точкой по азимуту (навигатор всегда будет указывать направление). 2. Позволяет настроить прокладку маршрута с учетом объезда неинтересных для вас мест, например: платных дорог, паромов, грунтовых дорог и тд. Такие места необходимо обозначить «галочками» в подразделе «Объезды».
- «Экран» — 1. Настройка яркости и цветового режима экрана. При выборе «Авто» в разделе «Цветовой режим» навигатор автоматически будет изменять цветовую схему в зависимости от времени суток (для комфорта водителя). 2. Раздел «Копия экрана» служит для отправки файлов с ошибками в GPS картах на сайт GarminВ cцелью их последующего исправления.
- «Время» — установка времени на GPS навигаторе.
- «Язык» — выбор языка ввода и вывода информации.
- «Карта» — 1. Позволяет настроить количество информации, отображаемой на карте навигатора. 2. «Вид карты» — по курсу, на север (2D режим), перспектива (3D режим). 3. Изменить вид транспортного средства на карте навигатора. 4. Скрыть или показать траекторию, которая была записана по мере вашего движения (раздел «Путевой журнал»).В Навигатор всегда по-умолчанию записывает пройденную траекторию. Это дает возможность всегда, не плутая выбраться в начальную точку маршрута по пройденному следу. Важно!!! Для записи траектории авто навигатор Garmin Nuvi выделяет 10000 точек, которые проставляются по мере движения автоматически. При появлении 10001 точки, 1-ая точка стирается, т.е. запись идет по кругу. Чем выше скорость и чем меньше поворотов, тем реже навигатор проставляет точки (в этом режиме можно записать путь длинной 1500-2000км.). В среднем, выделенных 10000 точек хватает на запись 800-1000км. пути.
- «Безопасность» — для защиты навигатора от кражи. Вводится четырехзначный ПИН-код в строго определенном «потайном» месте. Разблокировать навигатор можно только находясь в «потайном» месте и введя ПИН-код. Если ПИН-код утерян, то навигатор придется со всеми документами направлять в компанию Garmin для разблокировки.
- «Bluetooth» — позволяет соединить навигатор с мобильным телефоном по Bluetooth. После этого, принимать, отклонять, делать вызовы можно с помощью навигатора. Разговор будет происходить по громкой связи, через динамик автонавигатора. Также, из мобильного телефона в навигатор автоматически будет перенесена телефонная книга. Для включения необходимо выбрать «Вкл.» в разделе «Bluetooth», далее зайти в раздел «Телефон» и нажать «Добавить устройство». После того, как телефон и навигатор найдут друг друга по Bluetooth, необходимо в телефоне ввести пароль 1234, после этого навигатор готов к работе с телефонными вызовами.

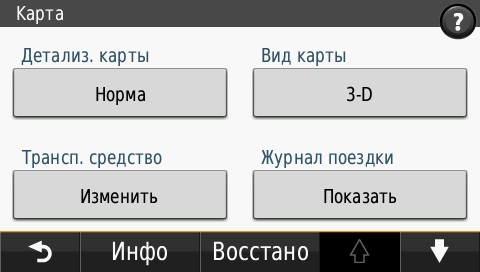
Если вы хотите купить или у вас возникают вопросы по использованию навигаторов Garmin, обращайтесь в наши магазины в Волгограде, Москве. С удовольствием проконсультируем и презентуем ассортимент Гармин!
Перейти к просмотру каталога товаров >>>
Используемые источники:
- https://novicesurvivalist.blogspot.com/2015/07/garmin-etrex-20.html
- https://shuriktravel.ru/инструкция-по-настройке-garmin/
- https://vpluse-ug.ru/article/484/767/





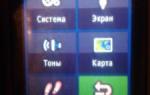 Блог начинающего выживальщика, туриста, ПВДшника (Природа-Походы-Хобби)
Блог начинающего выживальщика, туриста, ПВДшника (Природа-Походы-Хобби)




 Умные часы для хардкорных путешественников. Обзор Garmin Fenix 5 Plus
Умные часы для хардкорных путешественников. Обзор Garmin Fenix 5 Plus Обзор и технические характеристики навигатора Garmin Etrex 20
Обзор и технические характеристики навигатора Garmin Etrex 20

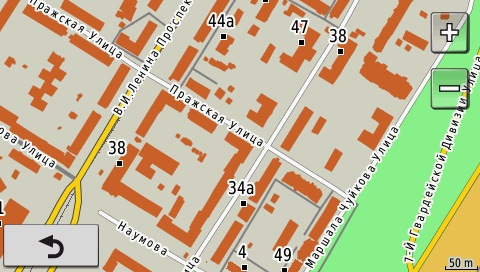
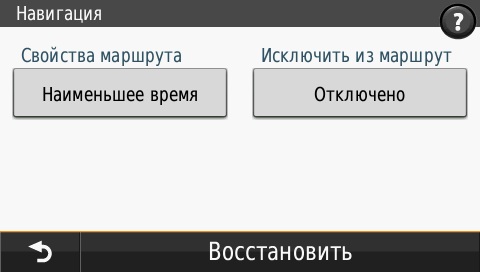



 Обзор умных часов Garmin fenix 6
Обзор умных часов Garmin fenix 6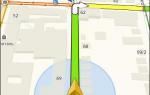 Как автомобилисту пользоваться Яндекс.Навигатором на Androin и IOS
Как автомобилисту пользоваться Яндекс.Навигатором на Androin и IOS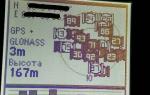 Как использовать навигатор Etrex 10 Garmin?
Как использовать навигатор Etrex 10 Garmin? Навигатор "Гармин еТрекс 10": отзывы, инструкция
Навигатор "Гармин еТрекс 10": отзывы, инструкция