Содержание
Для подтверждения того, что Ваше письмо было доставлено получателю и было им прочтено, в Outlook существуют функции «Уведомление о доставке» и «Уведомление о прочтении». Ранее мы уже писали о том, как настроить уведомления о доставке и прочтении писем в Outlook 2003 и Outlook 2007. Рассмотрим эту процедуру для Outlook 2010.
Возможны два варианта настройки уведомлений: для каждого письма отдельно или для всех писем сразу.
Настройка уведомлений для каждого письма происходит следующим образом:
Достаточно перейти на вкладку «Параметры» (Рис. 1).
Рис. 1
Рис. 2
Настройка уведомлений для всех писем происходит следующим образом:
Нужно открыть «Файл» — «Параметры», слева в меню выбрать пункт «Почта», прокрутить список настроек вниз, до заголовка «Отслеживание» (Рис. 3).
Рис. 3
Отметить галочку «Уведомление о доставке, подтверждающее, что сообщение было доставлено на почтовый сервер получателя».
Отметить галочку «Уведомление о прочтении, подтверждающее, что получатель просмотрел сообщение».
Теперь все ваши письма будут запрашивать уведомления о прочтении или доставке.
Настройка уведомлений о поступившей почте
При поступлении новых сообщений Outlook может выдавать уведомления нескольких типов, даже при работе в другом приложении. При получении нового сообщения в области уведомлений системы появляется значок конверта. Также можно настроить Outlook на проигрывание звукового сигнала или на отображение оповещения рабочего стола в течение нескольких секунд.
В данном упражнении будет показано, как настроить параметры оповещения рабочего стола, а также как помечать и удалять сообщения с помощью оповещений рабочего стола.
Откройте папку Inbox (Входящие) перед тем, как начинать работу с этим упражнением.
- В меню Tools (Сервис) выберите Options (Параметры). Появится диалоговое окно Options (Параметры).
- На вкладке Preferences (Настройки) нажмите кнопку E-mail Options (Параметры почты). Появится диалоговое окно E-mail Options (Параметры электронной почты).
- Нажмите кнопку Advanced E-mail Options (Дополнительные параметры). Появится диалоговое окно Advanced E-mail Options (Дополнительные параметры электронной почты).
- В области When new items arrive in my Inbox (При получении сообщения в папку «Входящие») отключите опцию Play a sound (Подать звуковой сигнал).
Совет Чтобы отключить уведомления рабочего стола, отключите опцию Display a New Mail Desktop Alert (Отображать оповещение на рабочем столе для новых писем).
- Нажмите кнопку Desktop Alert Settings (Параметры оповещений на рабочем столе). Появится диалоговое окно Desktop Alert Settings (Параметры оповещения на рабочем столе).
Совет Чтобы быстро открыть диалоговое окно Desktop Alert Settings (Параметры оповещения на рабочем столе) при появлении оповещения на рабочем столе, нажмите кнопку Options (Параметры) и затем нажмите Desktop Alert Settings (Параметры оповещений на рабочем столе).
- Перетащите ползунок How long should the Desktop Alert appear (Как долго должно отображаться оповещение на рабочем столе?) на значение 30 секунд (правый край шкалы ползунка), после чего нажмите кнопку Preview (Просмотр). На рабочем столе отобразится пример оповещения. В образце оповещения рабочего стола будут отсутствовать некоторые функции, имеющиеся в реальном оповещении.
- Перетащите образец оповещения рабочего стола в левый нижний угол экрана.
- В диалоговом окне Desktop Alert Settings (Параметры оповещения на рабочем столе) перетащите ползунок How Transparent should the Desktop Alert be (Насколько прозрачным должно быть оповещение на рабочем столе?) на значение 0% (левый край шкалы ползунка) и нажмите кнопку Preview (Просмотр). Образец оповещения рабочего стола отобразится на том месте, на которое было перемещено предыдущее оповещение, и на этот раз оповещение будет непрозрачным.
- В диалоговом окне Desktop Alert Settings (Параметры оповещения на рабочем столе) установите длительность отображения и прозрачность оповещения на нужные значения, просмотрев внесенные изменения и переместив оповещение на нужное место, после чего нажмите ОК.
- Нажмите ОК в каждом из трех открытых диалоговых окон.
- На стандартной панели инструментов нажмите кнопку New Mail Message (Создать сообщение). Появится форма нового сообщения.
- В поле То (Кому) введите свой адрес электронной почты.
- В поле Subject (Тема) введите Тест оповещения 1.
- В теле сообщения введите текст Это проверка.
- Нажмите кнопку Send (Отправить). Сообщение отобразится в папке Inbox (Входящие), в области уведомлений системы отобразится значок конверта, и на экране появится оповещение рабочего стола.
- Расположите указатель мыши на оповещении рабочего стола, чтобы оно осталось открытым.
- В оповещении рабочего стола нажмите кнопку Options (Параметры) и в появившемся меню выберите Mark as Read (Пометить как прочитанное). Оповещение рабочего стола закроется, и сообщение в папке Inbox (Входящие) будет помечено как прочитанное.
- На стандартной панели инструментов щелкните на кнопке списка справа от кнопки New Mail Message (Создать сообщение), после чего выберите Meeting Request (Приглашение на собрание). Отобразится форма нового приглашения на собрание.
- В поле То (Кому) введите свой адрес электронной почты, в поле Subject (Тема) введите Тест оповещения 2 и нажмите кнопку Send (Отправить). Сообщение отобразится в папке Inbox (Входящие), и появится оповещение рабочего стола.
- В оповещении рабочего стола нажмите кнопку Delete Item (Удалить элемент). Сообщение будет удалено из папки Inbox (Входящие), и оповещение рабочего стола закроется.
В этой заметке я хочу снова затронуть тему программ для работы с электронной почтой. Многие люди предпочитают использовать почтовый клиент, вместо того, чтобы пользоваться веб интерфейсом почты. И этому есть явные причины.
Настроить подключение программы к почтовому серверу довольно просто. Ранее в заметках блога я упоминал про настройку бесплатного почтового клиента outlook express для подключения к яндекс почте, а так же подключение outlook 2010 к яндексу. В этих заметках довольно подробно рассказано также о преимуществах использования почтовых клиентов.
У почтовых программ есть одна замечательная функция, про которую я хочу рассказать сейчас. Эта функция очень полезна, если вы хотите быть точно уверенны, что ваше электронное сообщение было доставлено получателю и получатель его прочел.
В outlook 2010 уведомление о доставке и о прочтении можно настроить двумя разными способами.
Настройка уведомлений для каждого письма отдельно
Настройка уведомлений для всех сообщений
Ложка дегтя в бочку меда
Хочу заранее предупредить, что не все почтовые сервера поддерживают уведомления о доставке. Это зависит от настроек конкретного сервера. Хотя большинство почтовых систем поддерживают эту полезную опцию.
Я записал специальное видео, где показываю, как включить в outlook 2010 уведомление о доставке и о прочтении. Посмотрите это видео, чтобы узнать подробно, как включаются и как работают уведомления.
Желаю приятного просмотра!
Программа outlook 2010 очень мощная программа для работы с большими объемами почты. В нее встроены механизмы распределения почты на основе правил. Удобный графический интерфейс позволяет помечать письма различными цветами, тем самым создавая категории. Так же в outlook 2010 очень удобно создавать и хранить свои контакты.
Это лишь небольшой список возможностей outlook 2010. В будущий заметках я расскажу вам про эту программу подробнее. Следите за обновлениями.
Желаю успехов и до связи!
Чтобы получать новые заметки, как только они появляются на блоге, подписывайтесь на рассылку сайта и ленту twitter в панели подписки справа.
Используемые источники:
- http://blog.depit.ru/nastroika-uvedomleniy-outlook-2010/
- http://samoychiteli.ru/document19947.html
- http://www.useit2.ru/nastrojka-uvedomlenij-v-outlook-2010/
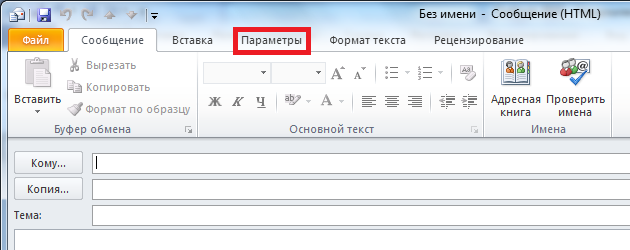

 Настраиваем Outlook для работы
Настраиваем Outlook для работы
 Как восстановить контактную информацию адресной книги в Outlook
Как восстановить контактную информацию адресной книги в Outlook
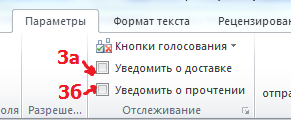
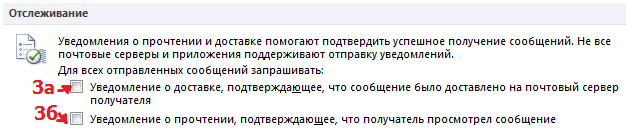
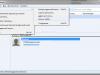 Общая корпоративная адресная книга. Настройка почтовых клиентов (LDAP)
Общая корпоративная адресная книга. Настройка почтовых клиентов (LDAP)


 Управление контактами в Outlook
Управление контактами в Outlook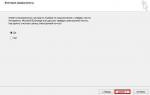 Microsoft Outlook 2010: настройка учетной записи
Microsoft Outlook 2010: настройка учетной записи Настройка Outlook. Пошаговая инструкция
Настройка Outlook. Пошаговая инструкция Microsoft Outlook
Microsoft Outlook