Содержание
- 1 Как правильно настроить телевизор Philips
- 2 Немного про SMART TV от Philips
- 3 Настройка с нуля
- 4 Установка приложений
- 5 Клуб Philips
- 6 Некоторые особенности
- 7 Выбор режима поиска каналов
- 8 Настройка телевизоров Philips, выпущенных до 2011 года
- 9 Как настроить телевизор Philips со Smart TV
- 10 Почему не находит ни одного канала
- 11 В завершение
Видео: настройка Philips, автоматический поиск каналов
Видео: настройка Philips, поиск каналов вручную
Современные телевизоры Philips, как и многие другие устройства, имеют большой функционал. В этой статье мы расскажем, как настроить параметры техники и как перезагрузить телевизор Philips. Также рассмотрим наиболее частые проблемы, с какими сталкиваются владельцы данной модели во время подобной процедуры.
Как правильно настроить телевизор Philips
Важно: чтобы правильно и точно настроить телевизор, уточните модель Philips. Сделать это можно, введя во время просмотра код 123654. В пункте 1.1 будет отображена нужная информация. Данные сведения также необходимы при обращении в сервисный центр Philips для ремонта или профессиональной настройки.
Настройка каналов
Настроить телеканалы возможно вручную либо автоматически. Перед настройкой необходимо произвести перезагрузку.
Подготовительная настройка
Для того, чтобы перезагрузить Филипс, заходим в следующей последовательности в меню: 1 -«Установка», 2- «Настройки телевиз.», 3 — «Общие параметры», 4 — «Предустановки телевизора» и жмем «Да». Ждем перезапуска телевизора. Затем проставляем следующее: 1 — язык «Русский», 2 — «Ок», 3 — «Москва» или другой регион, 4 – «Подставка», 5 — «Дом»
Узнать точное время и стоимость ремонтаСпасибо, не надо
Привет! Вы стали счастливым обладателем SMART TV Philips, но никак не можете настроить? Ничего страшного здесь нет. Все очень просто! Специально для таких как ты и была написана эта статья – чтобы упросить жизнь и спасти невосстанавливаемые нервы.
Но если вдруг что-то не получилось, или захотелось чего-то особенного – внизу статьи есть комментарии. Туда можно задать свой вопрос, помочь другим людям с их проблемой, или же просто поболтать на свободные темы.
Содержание
Немного про SMART TV от Philips
Не хотелось бы разливать воды, но сейчас уже никого и не удивишь какими-то «умными» телевизорами. Лично я лютый поклонник LG, на худой конец Samsung. Но заметил, что наши читатели усердно переходят на телевизоры Sony Bravia и Philips. Чего там особенного, я так и не понял, видимо дело привычки, но ценник и функционал примерно одинаковые.
Телевизоры Philips функционируют на базе операционных систем WebOS или Android.
В последнее время появилась мода перехода на Андроиды – это и классно, и модно, и привычно, да и функций хоть отбавляй. Но и WebOS как переходная форма между мертвыми прошивками и полноценной «осью» тоже неплоха. И там, и там несложно подключить телек в Wi-Fi, настроить каналы да установить стороннее приложение. Этим вопросам и хотелось бы посвятить дальнейшее повествование.
Настройка с нуля
Приступаем к настройке телевизора Philips с нуля – будто вы только что принесли его домой. Ничего сложного нет просто делайте все по шагам и все обязательно получится. Но если что – вопросы можно задать в комментариях.
Базовая настройка
- Подключаем к сети. Включаем пультом. Телевизор должен включиться – как он при этом будет себя вести неизвестно, моделей очень много, версий тоже. Так что ваш интерфейс может различаться. В моем случае это так, в вашем может быть по-другому. Но суть обязательно останется той же самой. Так что смотрите и делайте по подобию.
- Выбираем язык – Русский.
- Выбираем страну – Россия
- Часовой пояс – просто берем город в вашем же часовом поясе. Сильно это ни на что не повлияет, но часы в телевизоре будут идти по нему:
- Способ установки ТВ – как ставили – на стоечное крепление или вешали на стенку:
- Дом или Магазин – выбираем Дом. Магазин нужен для демонстрации случайного видео в Магазине (наверняка видели, как несколько телевизоров показывают зазывающие демонстрационные видеоролики). Дома же настройки сразу переводим в боевой режим:
- Настройки для людей с ослабленным слухом и зрением – как угодно, можно и поставить, хуже не будет:
- И вот он нам предлагает сделать настройку. Нажимаем «Начать» (а что же мы раньше делали?!)
Подключение к сети
Можно было бы настроить каналы, но сначала предлагаю подключиться к своей беспроводной сети.
- Выбираем соответствующий пункт:
- Нажимаем «Подкл.», а далее выбираем тип – по Wi-Fi или проводное. Если по Wi-Fi – убеждаемся, что роутер включен и раздает сеть (а пароль от нее вы знаете), если проводное – просто не забудьте подключить провод от роутера до телевизора.
- Подключимся через Wi-Fi. Сразу получаем вот такую картинку:
- На почти всех роутера есть кнопочка WPS (покрутите его со всех сторон). Она позволяет подключаться без пароля. Т.е. нажимаете ее, выбираете пункт в этом меню WPS – все само сопряжется. Если же есть на руках пароль от сети, то жмем «Сканировать». Телевизор находит сети:
- Выбираем нужную и вводим пароль:
- Сеть подключена и интернет есть. Если же что-то пошло не так – перезагрузите телевизор, перезагрузите роутер, попробуйте ввести ПРАВИЛЬНЫЙ пароль или сделайте подключение через WPS:
Обновление ПО
Сразу же после подключения к интернету телевизор проверит обновления, а если найдет, то попросит у вас разрешения обновиться:
Обновите его без задней мысли. В другой момент вызвать проверку можно будет через меню «Smart TV» телевизора и пункт Обновления.
Настройка каналов
Нужно настроить обычные телевизионные каналы? Не проблема.
- Из главного меню выбираем пункт «Установка»:
- «Настройка каналов» (обычные эфирные или кабельные), для спутника есть соседняя кнопка «Настройки спутника»:
Далее начнется поиск каналов телевидения – просто ждите и все само настроится. На то они и умные телевизоры.
Процесс поиска каналов может занять до 10 минут – просто подождите.
Установка приложений
Самое сложное перед установкой программ – подключиться к интернету. Если вы это уже сделали, то дальше все просто. Ищете в своей прошивке нужный магазин приложений, и устанавливаете что-угодно. Ниже предлагаю к просмотру 2 видео по установке приложений для халявного IPTV с полной настройкой с нуля:
Самые популярные приложения для Philips Smart TV на текущий момент:
- Vintera TV – разные каналы.
- Youtube – просмотр видео с Ютуба.
- IVI – подборка фильмов.
- Skype – звонки.
- Tvigle – фильмы, мультики, сериалы.
- Angry Birds – да-да, те самые птички да еще на большой плазме.
- Explore 3D – просмотр 3D фильмов при поддержке.
Клуб Philips
Для некоторых функций для некоторых моделей необходимо зарегистрироваться в «Клубе Philips». Это на подобии учетной записи для Windows, AppleID или же Google аккаунта на Android. Подробности регистрации лучше посмотреть в официальном видео от Philips:
Т.е. нужно зайти к ним на сайт, зарегистрироваться и зарегистрировать свой телевизор. Тогда все функции Смарт ТВ разблокируются.
Некоторые особенности
Раздел для ознакомления с особенностями телевизоров Philips – для инструкции по настройке перейдите в следующие разделы.
Каждый производитель в свою модель да попытается что-то впихнуть особенного. В этом разделе будем размещать особенности и отличия некоторого функционала:
- SimplyShare – базовый функционал шаринга контента. В том же LG это SmartShare. В общем смысле речь идет о DLNA сервисе – возможности подключения к медиасерверам в домашней сети и воспроизведения с них фото, музыки, фильмов. И тут есть интересная особенность. Лично мой телевизор постоянно пытается сопротивляться новым форматам видео, и помогает только обновление телевизоров. Здесь же есть фича SongBird – докачки необходимых кодеков. На то он и Android, чтобы просто решать все проблемы.
- Control – функция дистанционного управления телевизоров по сети. Т.е. инфракрасный пульт удобен, но если он далеко, или с ним что-то случилось, можно поставить себе на телефон приложение «My Remote» и дальше щелкать по кругу любимые каналы.
- Сервис Net TV – приложение для просмотра видеоконтента в привычных сервисах вроде Youtube или Vimeo (список большой, но больше рассчитан не на наше советское пространство). Ютуб смотрится нормально, проверено. Для доступа к нему достаточно выбрать одноименный пункт из главного меню. На некоторых моделей его просто нет – просто живите без него.
- FunSpot – сервис Flash игр. Т.е. если раньше играть на телевизоре было в диковинку (не на приставке, а именно на телеке), то теперь он сам может запускать мелкие красивые игрушки.
- Запись – Филипсы могут делать отложенную запись передач через USB на флешку. На деревянных прошивках тех же LG такого функционала нет.
Вот и все, что касается настройки. Если есть какие-то вопросы или замечания – пишите их в комментарии. Будем отвечать и дополнять статью.
Сегодня все больше людей переходят на цифровое телевидение. У многих возникает логичный вопрос, как настроить каналы на телевизоре Филипс. Можно обратиться в специализированную компанию, чтобы вызвать специалиста, или самостоятельно настроить цифровое телевидение. Ниже будет представлена подробная инструкция по настройке телевизора Philips.
Содержание статьи:
Выбор режима поиска каналов
Заходим в основное меню устройства. Для этого потребуется воспользоваться клавишей на пульте управления, на который изображен «домик». В открывшемся меню — раздел «Конфигурация», а следом — «Настройка каналов». Откроется доступ к поиску цифровых и аналоговых каналов.
Как выбрать режим настройки каналов:
- Полная переустановка. Все ранее настроенные трансляции будут заменены на новые. Если ТВ будет впервые настраиваться, выбирают этот режим. Все цифровые каналы будут располагаться в начале списка, аналоговые — после них.
- Обновление. Все уже доступные передачи останутся, новые каналы появятся сразу за ними.
Настройка телевизоров Philips, выпущенных до 2011 года
Телевизоры Philips постоянно совершенствуются — улучшается дизайн, появляются новые функции. Но схема поиска цифровых каналов на старых и новых моделях практически не изменилась, за исключением нескольких моментов.
Разберемся, как настроить телевизор Филипс:
- Открываем меню ТВ и направляемся в раздел [Конфигурация].
- Следуем в пункт [Установка], а потом [Настройка каналов].
- С правой стороны откроется дополнительное окно, где выбираем [Автоматический режим].
- Чтобы все трансляции были найдены, потребуется выбрать на экране пункт [Переустановка].
- Система потребует указать страну (устроит любой вариант из Западной Европы). Специалисты рекомендуют устанавливать Германию или Финляндию. Если в открывшемся перечне отображается только Россия, потребуется отнести устройство в сервисный центр, чтобы установить свежую версию ПО.
- Выбираем источник сигнала в разделе [Цифровой режим] – [Кабель].
Теперь запускаем поиск и ждем, когда сканирование будет завершено. Найденные трансляции останется только сохранить.
Как настроить телевизор Philips со Smart TV
С появлением более продвинутых ТВ несколько изменилась настройка каналов на телевизоре Philips. Теперь руководство выглядит так:
- Направляемся в главное меню ТВ и переходим в [Поиск каналов].
- В последующих разделах пользуемся системными рекомендациями.
- Прежде чем будет запущен поиск, система потребует установить страну. Выбрать нужно ту, которая представлена на маркировке устройства с внутренней стороны. Так, если аппарат с маркировкой PFL – Швеция, так как в этом государстве он был изготовлен. В остальных случаях выбираем Францию или Финляндию.
- Переходим в категорию [Цифровой режим], в открывшемся перечне устанавливаем пункт [DVB-C].
После этих манипуляций система потребует установить определенные параметры. В открывшемся разделе будет пункт сетевая скорость или что-то похожее – напротив него прописываем значение 6,875.
Быстрый поиск
- Прописываем вручную колебание частоты в диапазоне 8 МГц.
- Убираем аналоговые трансляции, если ранее они уже были сохранены, и запускаем поиск.
Расширенный поиск
- Выбираем [Ручная настройка] в категории [Сетевая частота].
- Прописываем параметр 290,00 МГц.
- Жмем [ОК].
Почему не находит ни одного канала
Рассмотрим основные проблемы, которые могут возникнуть во время поиска и настройки каналов:
- Первое что нужно сделать – проверить качество сигнала. На пульте управления нажмите кнопку [Home] и выберите раздел [Статус]. Для того чтобы найти все каналы, уровень сигнала должен быть более 80%.
- Следующий шаг – это проверка частоты и идентификатора сети. Бывает так что телевизор запрашивает данные про [Частоту сети] и [Идентификатор сети]. Эти значения можно узнать у своего провайдера.
- Зайдите в [Меню] – [Настройка каналов], и поставьте статус [Вкл] для в разделе [Цифровой канал].
- Попробуйте также изменить шаг сканирования частоты. Для этого перед поиском вместо пункта [Начать], нажмите [Настройки] – [Шаг сканирования частоты]. Для более медленного, но точного поиска нужно установить значение 1 МГц.
- Если ничего из вышеперечисленного не дало результата, нужно выполнить сброс настроек тюнера до заводских.
- Оставьте только кабель питания от телевизора в розетке, все остальные шнуры нужно отсоединить.
- Включите телевизор и выполните поиск каналов без подключенных кабелей (модуль САМ также нужно вытащить).
- Далее полностью выключите телевизор, и подключите антенну и все остальные шнуры.
- Заново выполните поиск каналов.
<center></center>
В завершение
Как настроить цифровые каналы на своем телевизоре Филипс, подробно описано в инструкциях выше. Все необходимые манипуляции можно выполнить самому, внимательно изучив рекомендации по настройке телепередач. Если все осуществить грамотно, то уже через несколько минут откроется перечень со всеми доступными трансляциями.
Используемые источники:
- https://rus-philps.ru/blog/kak-nastroit-televizor-filips/
- https://wifigid.ru/raznye-sovety-po-tv/kak-nastroit-smart-tv-na-televizore-philips
- https://teleinside.ru/kak-nastroit-televizor-filips/
 Как добавить русский язык в Samsung Smart TV J и K серий (2015-2016 гг.) с помощью штатного пульта
Как добавить русский язык в Samsung Smart TV J и K серий (2015-2016 гг.) с помощью штатного пульта
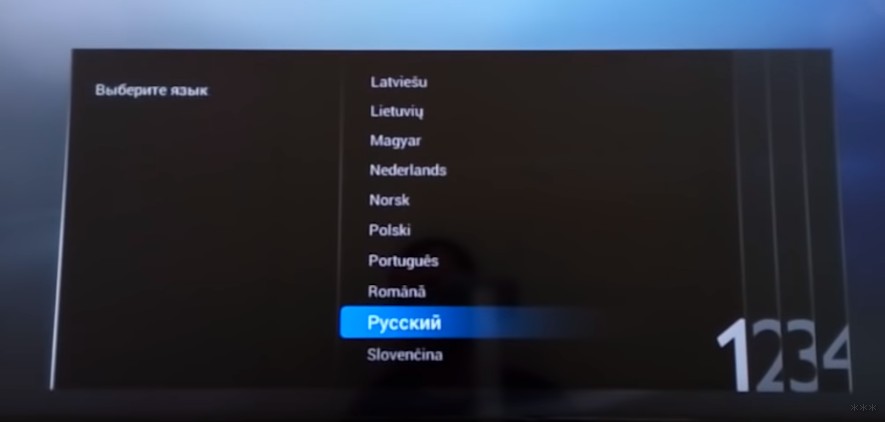
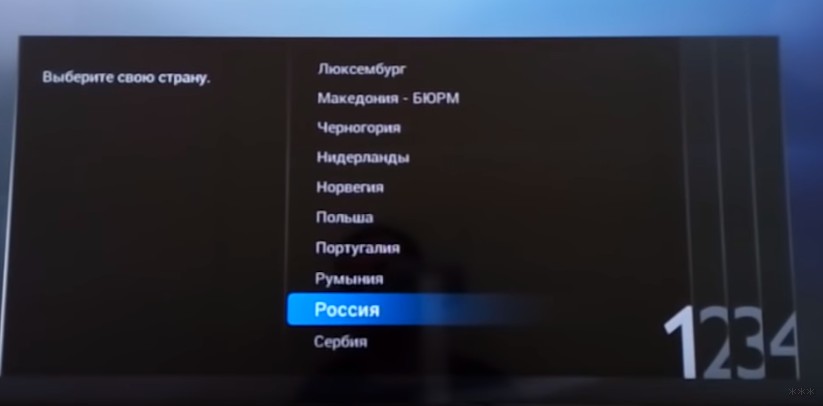
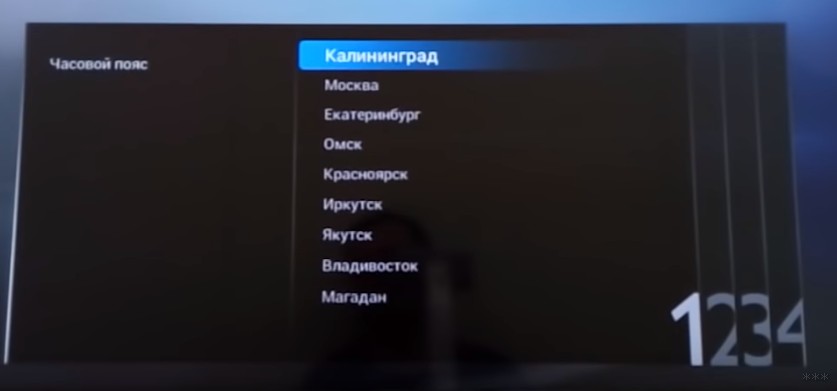
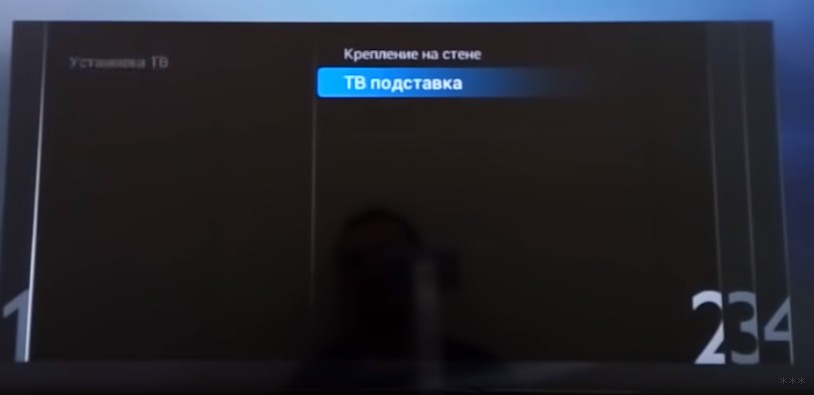
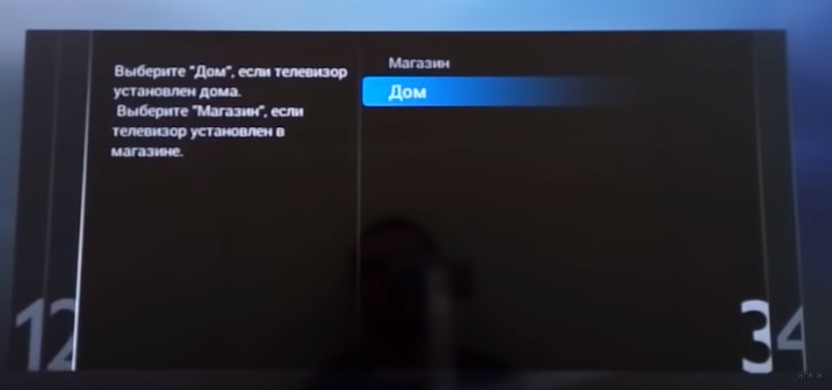
 Philips xenium код сброса
Philips xenium код сброса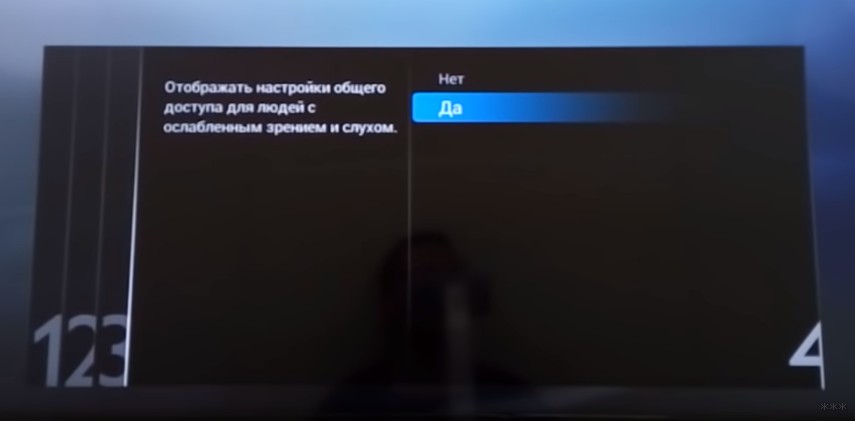
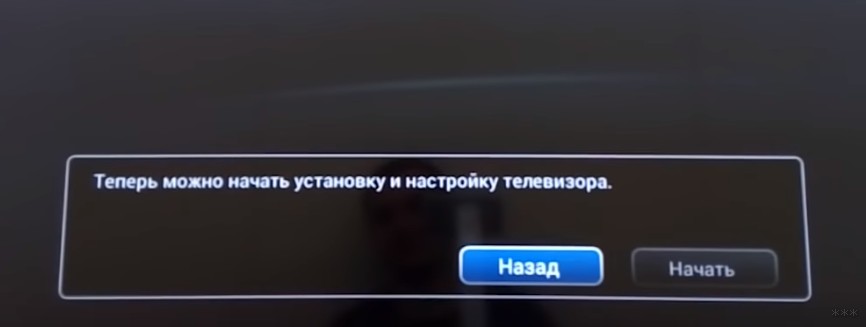

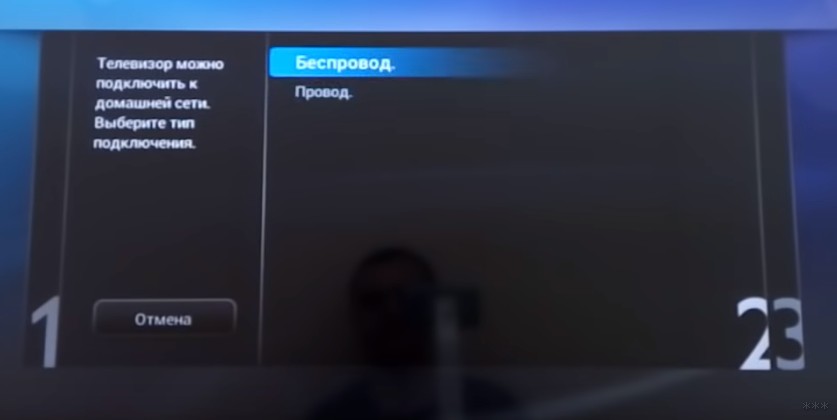
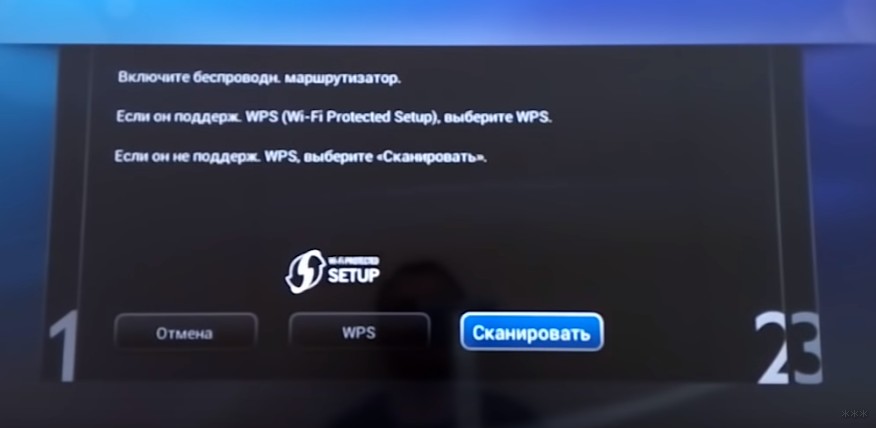
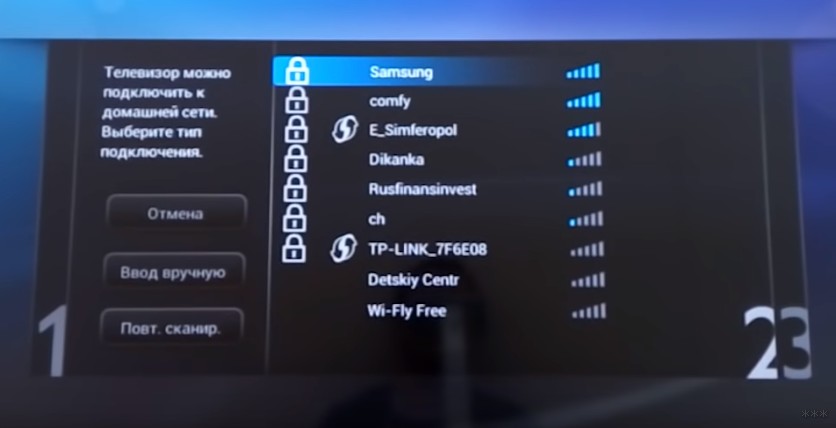
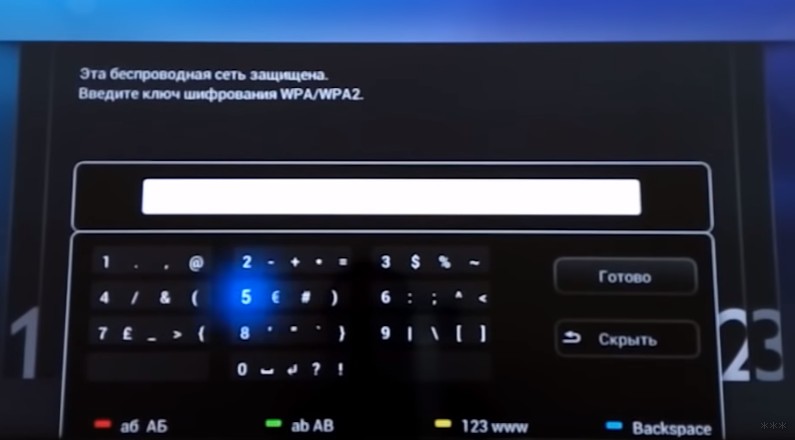
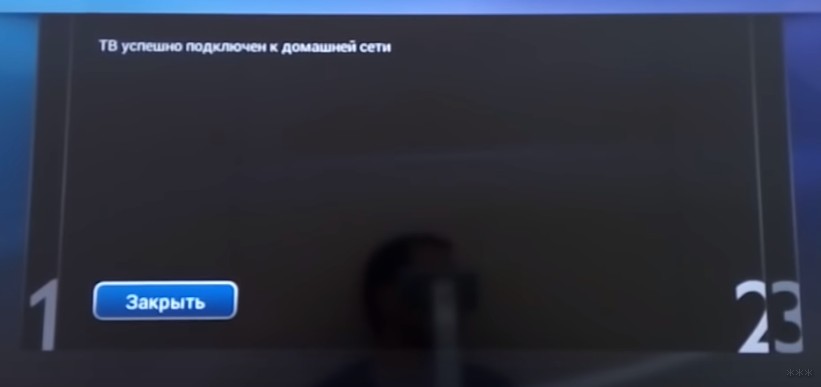
 Как настроить DVB T2 на телевизоре
Как настроить DVB T2 на телевизоре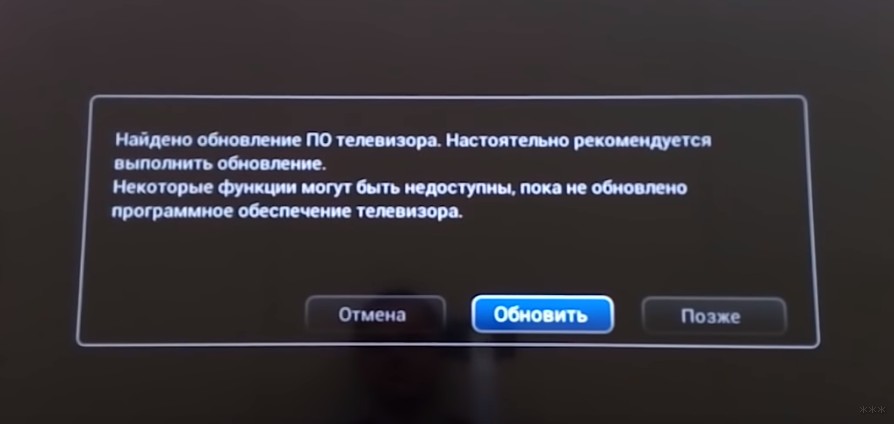
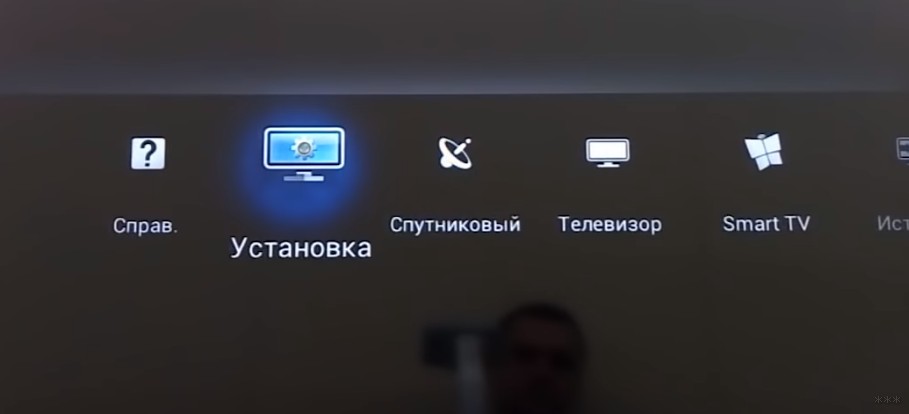

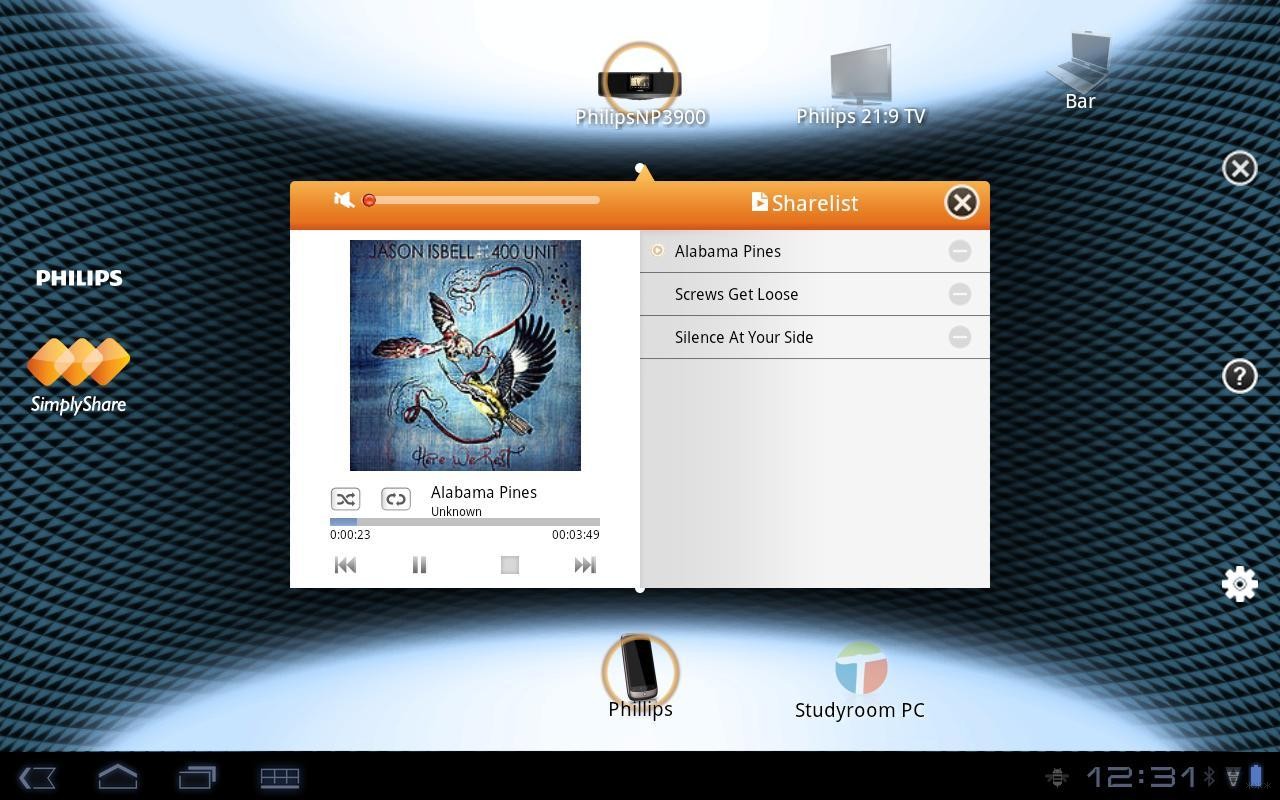

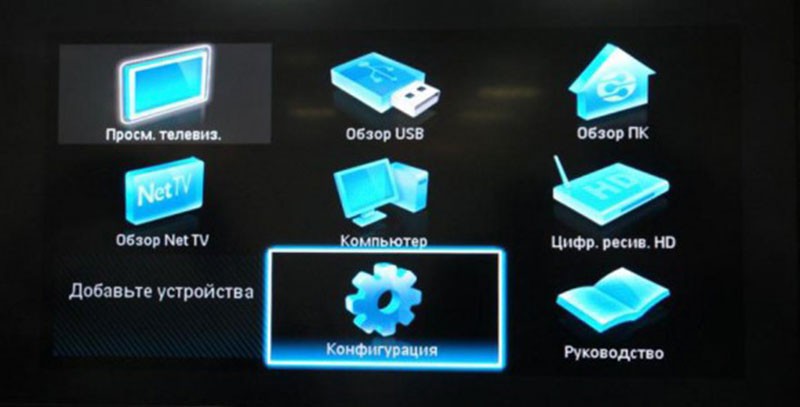
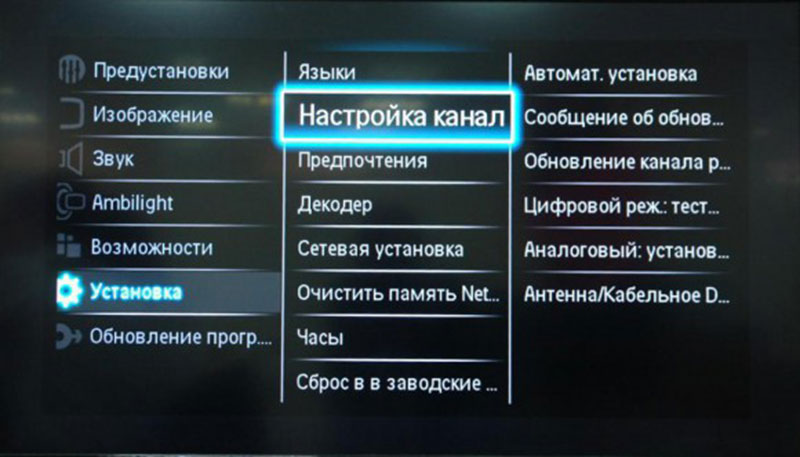


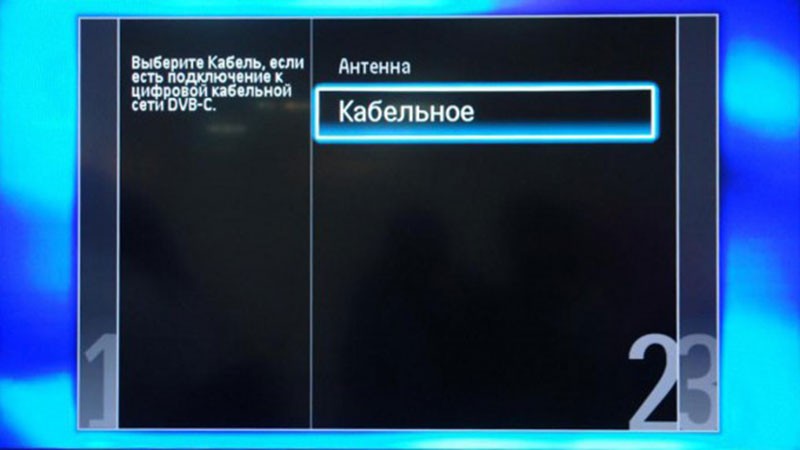




 Отзыв: Телевизор Suzuki SZTV-22LED4 - Неплохой телевизор за свою цену
Отзыв: Телевизор Suzuki SZTV-22LED4 - Неплохой телевизор за свою цену Как настроить цифровое ТВ на Samsung Smart
Как настроить цифровое ТВ на Samsung Smart Как настроить каналы на телевизоре вручную?
Как настроить каналы на телевизоре вручную?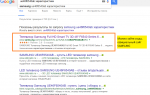 Подключение и настройка цифрового телевидения через антенну
Подключение и настройка цифрового телевидения через антенну