Покупая новый компьютер – это, прежде всего приятное ощущение, а уж потом некоторые хлопоты при первой настройке своего компьютера. Но для начала Вы, как правило, пересматриваете множество обзоров с характеристиками на комплектующие которые в дальнейшем, будут укомплектовывать вашу машину. Подобрав железо, из которого и будет состоять сборка новенького компьютера, купив его и принеся домой наступает последующий шаг. И этот шаг заключается в настройке компьютера с последующей установкой программного обеспечения на него, без которого системный блок как был бесполезным железом так им и останется.
Это первое пошаговое руководство, которое расскажет пользователю, в какой последовательности и как правильно провести настройку, как легко установить программное обеспечение и Windows 7 на компьютер. После установки ОС узнаем, какой бесплатный антивирус можно поставить, тем самым защитится от взлома и вирусов. Если Вы готовы прочитать это руководство и разобраться, как настроить компьютер, значить пора начинать.
Самый первый шаг в настройке компьютера
Самое первое, что нам необходимо сделать после того как мы принесли ПК домой так это осмотреть его комплектацию. Удостоверится в том, что в спешке вы не забыли из магазина забрать все комплектующие, которыми укомплектовывался ПК с магазина.
Проверив, что все на месте начинаем подключать устройства к системному блоку, начиная с монитора и заканчивая клавиатурой, мышкой. Тему о назначении портов на компьютере или ноутбуке вы сможете почесть здесь. Если вы действительно впервые и самостоятельно присоединяете к компьютеру всю периферию, советую почитать тему «Как включить компьютер после покупки». Прочитав ее и подключив периферию к системному блоку, с уверенностью можно будет сказать, что теперь компьютер готов к первому включению и дальнейшей его настройки.
Как установить Windows, купив новый компьютер
Этот этап в настройке, предполагает установку Windows на ПК. К этому пункту следует прибегнуть после того как вы включили компьютер и убедились в том, что Windows на компьютер не установлен, о чем будет свидетельствовать черный экран. Если вы попали на эту картинку пора приступать к установке операционной системы. Для этого находим в Интернете любую понравившуюся для себя сборку ОС, записываем ее на диск и приступаем к настройке биос под установку операционной системы с дисковода. Как зайти в биос и настроить загрузку с CD/DVD я ранее описывал в этой статье «Как настроить BIOS под установку Windows».
Настроив компьютер на загрузку с дисковода, приступаем к самой установке операционной системы, без этой программы наш компьютер не сможет по-настоящему полноценно работать, а точнее работать совсем. Если вы хоть когда либо устанавливали на компьютер ОС то должны знать что этот процесс занимает определенное время, а на слабеньких компьютерах иногда даже и около часа, а сам процесс установки, словно букварь сопровождающийся постоянными подсказками и проходит в полу автоматическом режиме. Прочитать подробные рекомендации о том, как установить Windows на компьютер можно здесь.
Установка драйверов устройств, в настройке компьютера
Это самый важный момент в настройке компьютера, так как драйвера являются программой, которая управляет тем или иным устройством, находящимся как в кузове системного блока, так и за его пределами. Установку драйверов рекомендую выполнять сразу же после установки Windows. Бывает такое, что некоторые драйвера устанавливаются вместе с виндовс но, как правило, они являются устаревшими, поэтому рекомендую их установить или обновить теми драйверами, которые идут в комплекте с материнской платой или системным блоком, видео картой и так далее.
Что делать если по каким-то причинам установка драйверов устройств была произведена некорректно или по неизвестным Вам причинам драйвер нужного механизма отсутствует, а какой именно вам необходим неизвестно, рекомендую прочитать эту инструкцию «Как найти драйвер любого неустановленного устройства?»
Установка программ на компьютер, завершающий этап
Проделав все выше перечисленные действия в инструкции как настроить новый компьютер мы, наконец-то подошли к завершающему этапу. Это установка программ на компьютер, какие ставить программы я думаю решать Вам. Но я хотел бы остановиться на некоторых из них, которые по-настоящему будут необходимы и важны в работе с компьютером. Рекомендую после настройки компьютера, установки Windows и драйверов, обзавестись бесплатной антивирусной программой «360 Total Security», обзор и описание на которую есть в этой статье.
Для воспроизведения любой музыки или фильмов рекомендую установить сборник кодеков, таких как «K-Lite Codec Pack» благодаря которым ваш компьютер сможет воспроизвести любые форматы аудио и видео. Любителям писать тексты и редактировать их, прекрасно подойдёт программа для работы с текстовыми файлами, такая как «Word», и так далее. Как я уже и говорил, какими именно программами вам пользоваться решайте сами, но, а антивирус ставьте сразу, тем самым предотвратите заражение своего компьютера, на ранней стадии обезопасив себя. Советую также почитать тему «типы программного обеспечения».
В завершении статьи на тему «как настроить компьютер шаг за шагом» я постарался описать простым языком пошаговую инструкцию, в какой последовательности выполнять те или иные действия во время настройки компьютера. Если вам понравился сайт, то незабываем, подписываемся на рассылку новостей здесь. Ставить лайки, задавать вопросы, ну или просто комментировать. С уважением к Вам!
Вернуться
Похожие новости
Как установить Viber на компьютер самостоятельно
Изначально Viber был придуман как мобильное приложение и прекрасно подходит для бесплатного общения
Как настроить компьютер установив Windows 7
Предположим Вы установили Windows 7 на свой ПК и нажав кнопку включения вы обнаружили, изображение
Как очистить зараженный вирусом компьютер
Процесс очистки компьютера, зараженного вирусом или другим вредоносным программным обеспечением,
Как подключить wifi адаптер на компьютер
Подключить и настроить роутер WiFi к сети интернет вероятнее всего каждый сможет. Последующий этап,
Опубликовано: 8 июня 2018

Я считаю, что пользователь может считаться уверенным только тогда, когда он самостоятельно может справиться с настройкой компьютера, диагностировать основные причины сбоев и ошибок, устранять эти причины или осознанно передавать компьютер в руки специалистов, так как в домашних условиях устранить проблему невозможно. То есть «уверенность» в данном случае у меня ассоциируется с осознанностью действий и пониманием процессов, которые обеспечивают работу компьютера.
Без знания основ невозможно принимать правильные решения при возникновении проблем, а значит пользователь будет либо полагаться на авось, что обычно приводит к еще большим проблемам, либо раз за разом будет обращаться к мастерам за соответствующую плату.
Я решил подготовить подробный видеокурс, который бы включал в себя весь необходимый набор теоретических знаний и давал практический опыт настройки компьютера и операционной системы.
Ниже вы найдете ссылки на видео-лекции данного курса. Сами видео и их текстовый вариант размещены на сайте «Компьютерная Азбука».
Содержание курса
Видео #1. Настройка ПК. С чего начать
Видео #2. Архитектура ПК
Видео #3. Память компьютера
Видео #4. Основной носитель информации
Видео #5. Локальные диски
Видео #6. Как создать виртуальный компьютер
Видео #7. Создание загрузочной флешки Windows
Видео #8. BIOS при установке Windows
Видео #9. Дополнительная настройка Virtualbox
Видео #10. Установка Windows 10
Видео #11. Как разбить жесткий диск на разделы
Видео #12. Учетные записи пользователей Windows
Видео #13. Создаем копию виртуальной машины с Windows
Видео #14. Как разбить жесткий диск в Windows 10
Видео #15. Драйвера устройств
Видео #16. Настройка Проводника
Видео #17. Первые настройки. Интерфейс
Видео #18. Об оптимизации и шпионстве
Видео #19. Обновление и безопасность
Видео #20. Отключаем «шпионство»ь
Видео #21. Настройка индексирования
Видео #22. Файл подкачки
Видео #23. Гибернация
Видео #24. Очистка Windows
Видео #25. Перенос папок пользователя
Видео #26. Перенос профиля пользователя
Видео #27. Cоздание образа системы
Видео #28. Загрузочная флешка Windows 10
Не упустите возможность сделать доброе дело:
нажмите на кнопку социальной сети, в которой вы зарегистрированы, чтобы другие люди тоже получили пользу от этого материала. СПАСИБО!
- Recluse
- 18.12.2018
- 15.05.2019
<center></center>
Что такое BIOS?
Что такое BIOS? Говоря максимально простым языком, BIOS — это программа, которая загружается вместе с компьютером, используется для настройки компонентов компьютера и загрузку вашей операционной системы (Windows, Mac OS, Linux, и др.). В русском языке часто используется термин БИОС. Начиная с 2010-ых годов, BIOS постепенно уступил место своей более новой реализации — UEFI, которая во всем является более улучшенной версией своего прародителя, но по сути исполняет те же функции.
Зачем заходить в настройки BIOS?
Зайти в настройки БИОС может понадобиться пользователю компьютера по огромному множеству причин. Ведь там можно:
- Сменить режим работы системы охлаждения на материнской плате;
- Выбрать режим работы USB портов;
- Разогнать процессор;
- Разогнать оперативную память;
- Обновить БИОС;
- Выбрать загрузочный диск, с которого будет загружаться ваша ОС;
Это лишь маленькая часть всех возможных настроек, которые вы там найдете.
Как зайти в BIOS?
Попасть в настройки BIOS обычно можно простым нажатием кнопки DEL при включении компьютера, однако бывают и исключения (особенно у ноутбуков). Второй по распространенности клавишей для входа в меню настроек BIOS является клавиша F2. Ниже — таблица с наиболее часто встречающимися клавишами, или их комбинациями, которые необходимо нажать для того, чтобы включить настройки биос. В этой таблице объединены все известные производители компьютеров, материнских плат, ноутбуков и даже планшетных компьютеров.
| Логотип | Произ-тель | Клавиши |
|---|---|---|
| Acer | DeleteF1(старые модели)F2CTRL+ALT+ESC(старые модели) | |
| ASRock | DeleteF2 | |
| ASUS | DeleteF2F10Insert | |
| Biostar | Delete | |
| Compaq | ESCF9 | |
| DELL | DeleteF1F2F3F12 | |
| ECS | Delete | |
| Fujitsu | F12 | |
| Intel | DeleteF2 | |
| Gigabyte | Delete | |
| HP | ESCF1F2F6F10F11F12 | |
| Lenovo | F1F2CTRL+ALT+F3(старые модели)CTRL+ALT+INS(старые модели)Fn+F1(старые модели) | |
| MSI | Delete | |
| Samsung | F2 | |
| Sony | ASSIST(при её наличии)F1F2F3 | |
| Toshiba | ESCF1F2F12 | |
| Zotac | Delete |
Если же ни одна из выше перечисленных клавиш не подошла, то вот несколько советов о том, как найти информацию о том, как попасть в заветное меню настроек биоса:
В самом низу видна надпись о том, что нужно нажать клавишу DEL для того, чтобы попасть в настройки.
- В большинстве случаев при включении компьютера, на загрузочном экране отображаются клавиши, которые необходимо нажать для того, чтобы попасть в меню настроек. Иногда из-за загрузочной картинки эту информацию не видно, для того, чтобы скрыть картинку достаточно нажать клавишу TAB.
- Так же можно воспользоваться информацией из инструкции, приложенной к компьютеру, материнской плате или ноутбуку.
- Найти в интернете информацию о том, как загрузить настройки BIOS по модели материнской платы или ноутбука.
Оценить статью
Используемые источники:
- https://kaknastroit.com/kompiuter/56-kak-nastroit-kompyuter-shag-za-shagom.html
- https://pcsecrets.ru/begginer/nastrojka-komputera.html
- https://sysadmin.ru/articles/kak-zajti-v-nastrojki-bios-uefi


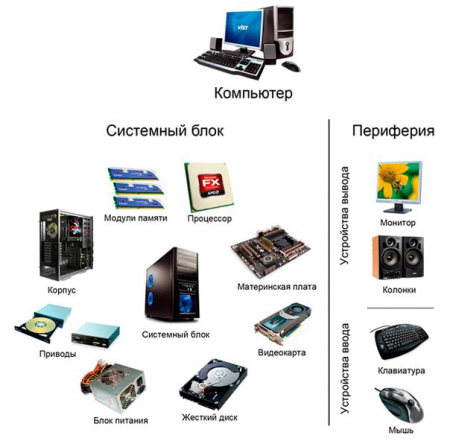
 Как зайти в BIOS (UEFI) на Windows 10? Все способы
Как зайти в BIOS (UEFI) на Windows 10? Все способы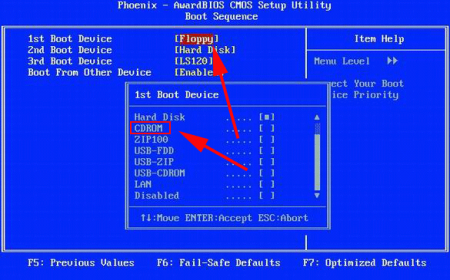


 Как запустить BIOS и изменить в нем приоритет загрузки?
Как запустить BIOS и изменить в нем приоритет загрузки?

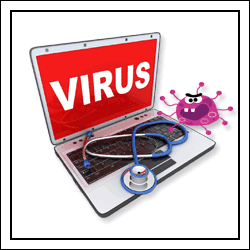
 Делаем загрузочную флешку для прошивки BIOS: простой способ, как это сделать
Делаем загрузочную флешку для прошивки BIOS: простой способ, как это сделать
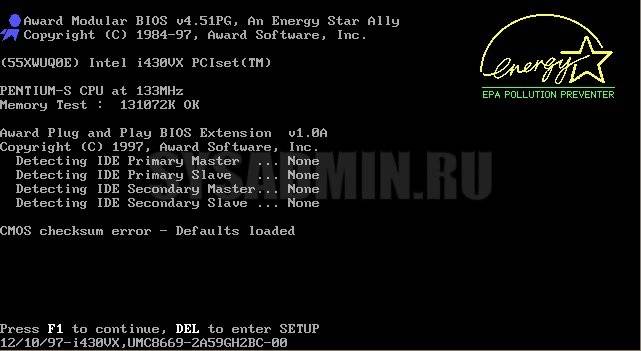



 Как в Биосе включить загрузку системы с флешки? Подробное руководство с фото
Как в Биосе включить загрузку системы с флешки? Подробное руководство с фото Как включить загрузку с флешки в БИОСе
Как включить загрузку с флешки в БИОСе Настройка BIOS для загрузки с HDD или оптического диска
Настройка BIOS для загрузки с HDD или оптического диска Управление оперативной памятью через BIOS
Управление оперативной памятью через BIOS