Содержание
Оригинал заметки в моём блоге.Если кому удобнее форматирование блога, читайте там.
Заметка из цикла заметок про ArchLinux
Введение
Здравствуйте дорогие читатели! Я заранее хочу всех предупредить, что ArchLinux не является простым дистрибутивом. Да, он очень хорошо настраивается и может стать абсолютно всем, чем захотите. Но в тоже время, в неумелых руках он легко может превратиться в нерабочий кусок говна. Следует понимать несколько ключевых особенностей ArchLinux:
1) В нем нет инсталлятора. Сложно сказать хорошо это или плохо. С одной стороны, устанавливая операционную систему на компьютер в ручном режиме ты многое начинаешь осознавать. С другой стороны, как только ты попадаешь с нестандартную ситуацию, к которой не привык, понимаешь всю глубину наших глубин. Пример: установка на GPT с UEFI. Если не знать, как оно работает, можно хлебнуть проблем при установке загрузчика. Важным моментом является то, что в процессе установки можно что-то пропустить. Например локализацию, загрузчик, конфигурацию fstab или не создать пользователей. Обидно, но всегда можно загрузиться с дистрибутива, chrootнуться в систему и доделать забытое. Я неоднократно забывал загрузчик.
2) Менеджер пакетов Pacman и его друг AUR. Научитесь и разберитесь в пользовании ими. Главный момент: так как архитектура обновлений Rolling Release, то не спешите чистить кэш пакетов Pacmanа — возможно потребуется откатиться.
3) Всё можно сделать руками. Это хорошо звучит, но правильнее звучит так: почти всё придется сделать самому. И половину из этого руками — просто нет инструментов конфигурирования (см. инсталлятор).
Давайте определим приемы форматирования:
——————————
Если вы хотите попробовать дистрибутив без установки, то предлагаю скачать шаблон для VirtualBox. Пароль пользователя root: root, пароль позльзователя user: user.
Установка
Мы скачали дистрибутив и создали загрузочный диск. Загружаемся с него и видим консоль.
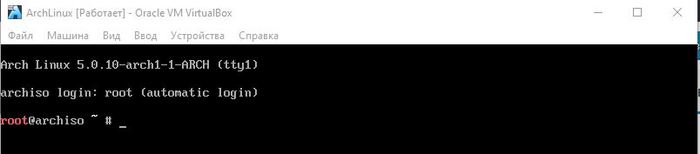
2) Настроить время
3) Разметить диск
4) Смонтировать разделы
5) Установить базовый комплект пакетов
6) Создать fstab
7) Chrootнуться в систему
8) Настроить время
9) Настроить локализацию
10) Сделать базовые настройки сети
11) Создать Initramfs
12) Задать пароль root
1) Подключение к Сети
Выполним команду:
После выполнения команды, смотрим имя устройства. Искомое Я выделил красным. Если устройство не определилось, вам сюда.
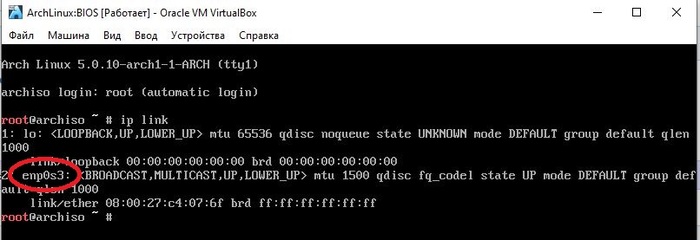
Получаем настройки протокола IP:
Проверим результат:
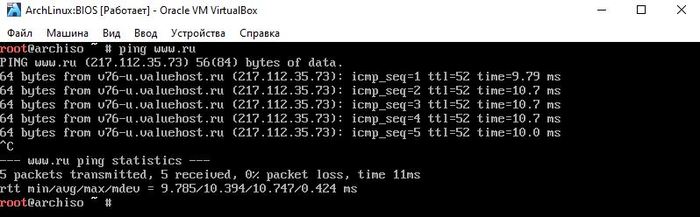
2) Настройка времени
3) Разметка диска
Я предпочитаю использовать cfdisk. Он позволяет быстро и просто разметить диск.
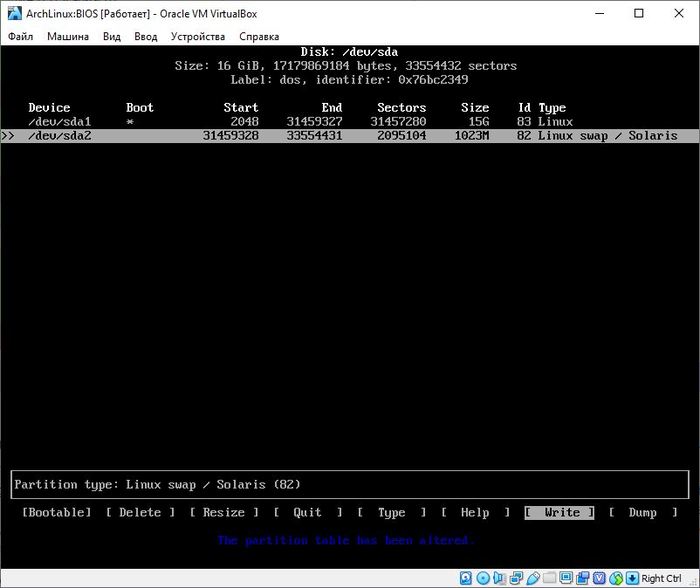
Созданные разделы требуется отформатировать. Список поддерживаемых файловыхВ систем лежит тут.Так-же включим swap. Если Вы устанавливаете на UEFI, то не забудьте раздел 250Мб, отформатируйте его в FAT32.
mkfs.reiserfs /dev/sda1mkswap /dev/sda2
swapon /dev/sda2
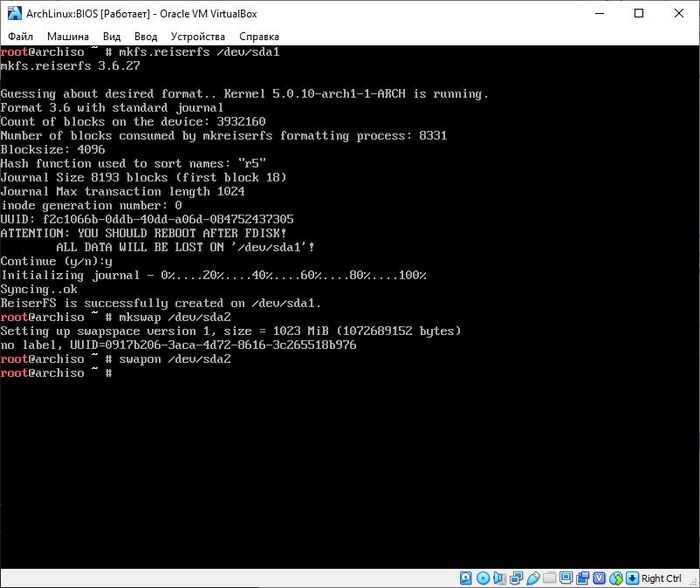
4) Монтирование файловых системы
Отсутствие ответа от команды говорит об успешной операции. Если Вы устанавливаете на UEFI, то не забудьте наш созданный раздел FAT32 смонтировать в /mnt/efi. Подробно тут.Проверить что у куда смонтировали удобно командой:
df -T -h
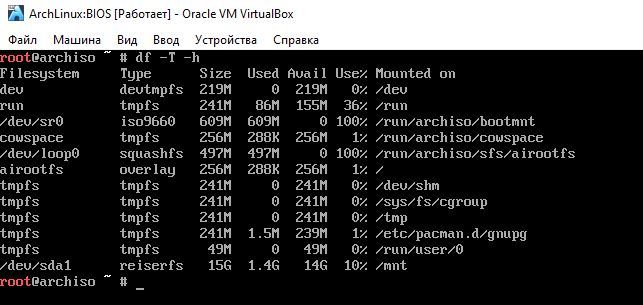
5) Установка базовых пакетов
pacstrap /mnt base
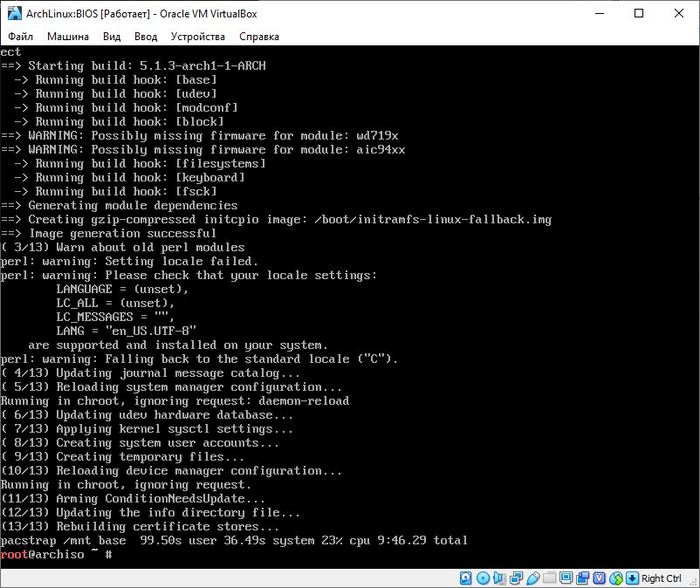
6) Создание fstab
genfstab -U /mnt >> /mnt/etc/fstab
В ответ команда должна задуматься и промолчать. Просмотрим полученный файл (ранее его не было):
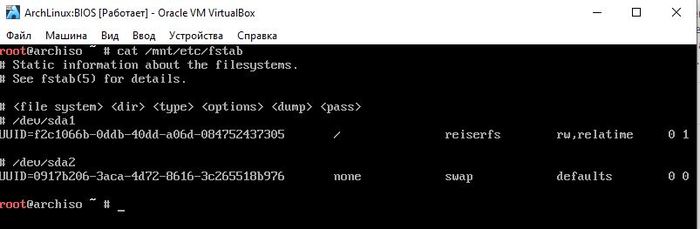
7) Chroot в новую систему
arch-chroot /mnt
В ответ как обычно должна быть тишина
8) Настройка времени
ln -sf /usr/share/zoneinfo/Europe/Moscow /etc/localtime
hwclock —systohc
В ответ как обычно тишина. Просмотреть все временные зоны можно командой:
9) Локализация
Нам надо раскомментировать нужную кодировку в файле /etc/locale.gen. Нам нужна кодировка ru_RU.UTF-8
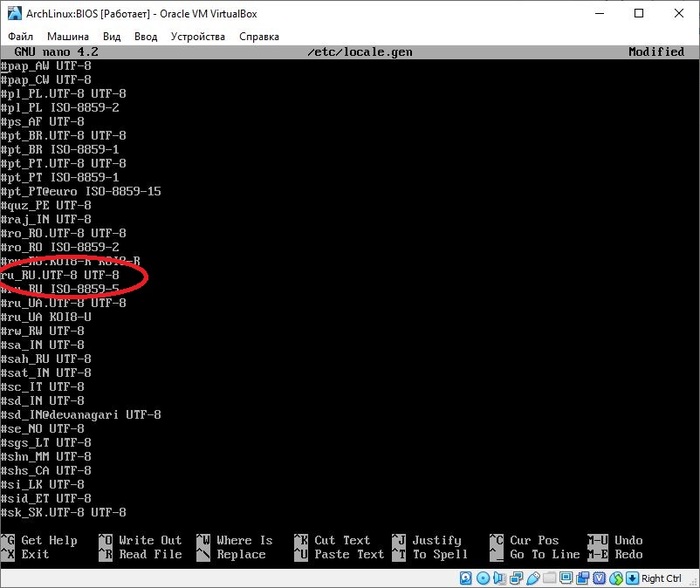
Сохраняем файл и запускаем команду:
locale-gen

nano /etc/locale.conf
Со следующим содержимым:
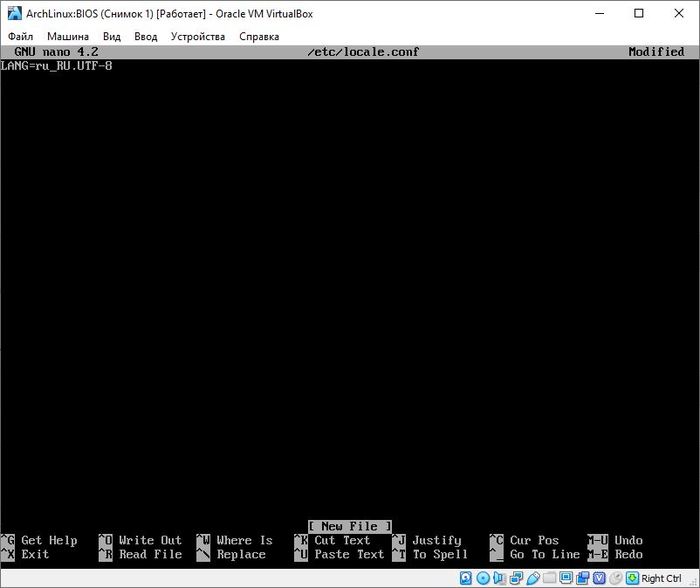
становим шрифт, поддерживающий русский язык:
pacman -S terminus-font
Настроим клавиатуру, создав файл:
nano /etc/vconsole.conf
Со следующим содержимым:
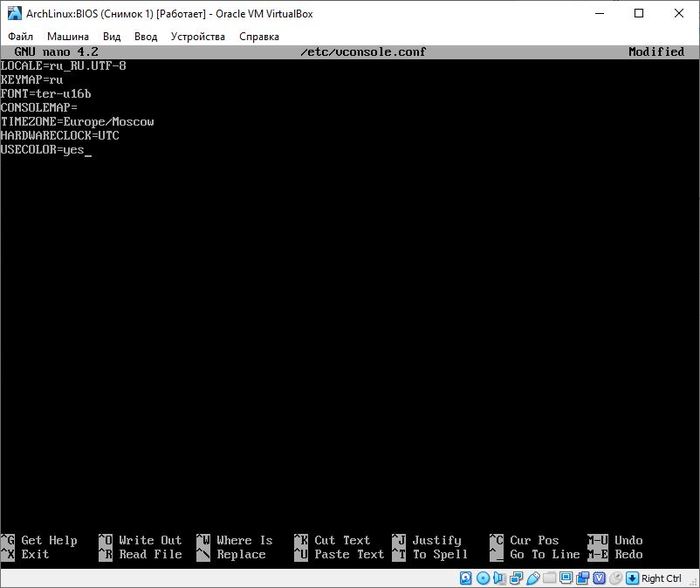
10) Настройка сети
Зададим имя компьютера:
nano /etc/hostname

Есть масса вариантов настроить сеть, но я предпочитаю Networkd. Создадим файл настроек:
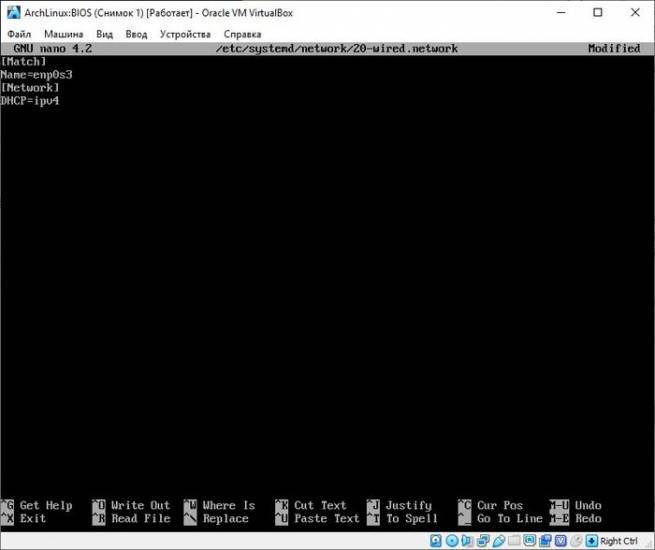
Командуем:
systemctl enable systemd-networkd
systemctl enable dhcpcd.service
11) Создание Initramfs
mkinitcpio -p linux
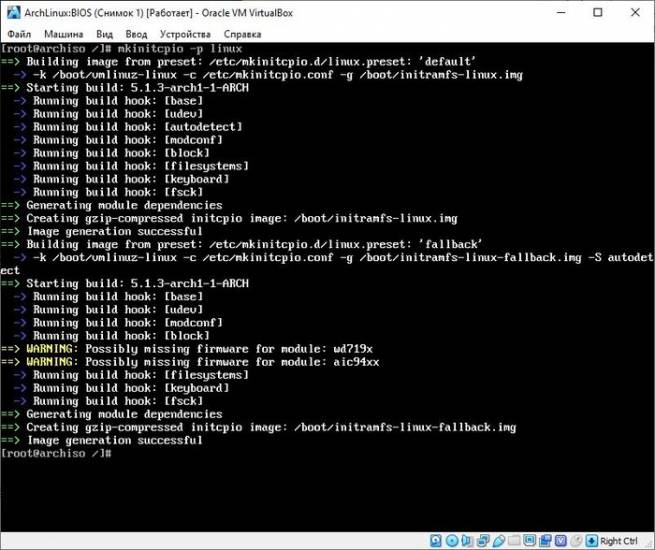
12) Задание пароля root
passwd
13) Установка GRUB
Владельцам компьютеров на UEFI лучше почитать тут. У нас всё проще, поэтому командуем:
pacman -S grub
grub-install —target=i386-pc /dev/sda
grub-mkconfig -o /boot/grub/grub.cfg
Перезапуск
exit
reboot
После перезагрузки создадим обычного пользователя:
useradd -m user
passwd user
— Настройку окружения
9016-01-2018
В одной из предыдущих статей мы рассматривали как выполняется установка ArchLinux на компьютер или ноутбук. ArchLinux — это своеобразная система, разработанная в Германии, которая позволяет вам выбрать все необходимые пакеты и сконструировать ее почти с нуля ничего не компилируя. Вы сможете сделать именно такую систему, какую захотите.
ArchLinux может стать полноценным и сильно защищенным сервером, так и домашней системой для игр, в зависимости от того, что вы захотите сделать. После завершения установки вы получаете полностью рабочую систему с доступом к сети и возможностью работать от суперпользователя. Но кроме этого, в ней нет больше ничего.
В этой статье будет рассмотрена настройка ArchLinux после установки, мы поговорим о том как установить драйвера, окружение рабочего стола и выполнить базовую настройку системы. Ну а теперь, давайте перейдем к действиям.
Шаг 1. Создание пользователя
Работать постоянно от имени суперпользователя опасно, потому что вы можете случайно повредить систему, удалив что-то не то, да и любая программа, в которой есть вредоносный код получит полный доступ к компьютеру. Для создания пользователя используйте такую команду:
# useradd -m -g группа_пользователя -G дополнительные_группы -s командная_оболочка имя_пользователя
Опция -m указывает что нужно создать домашний каталог в папке /home, -g задает основную группу пользователя, обычно это users. Опция -G указывает дополнительные группы, они указывают к каким ресурсам пользователь может получить доступ. Оболочка — может быть bash, или zsh, или любая другая установленная в системе. Например:
useradd -m -g users -G wheel,cdrom,plugdev,adm -s /bin/bash sergiyТеперь создадим пароль для нового пользователя:
passwd sergiyИ скопируем основные конфигурационные файлы в его домашнюю папку из /etc/skel/
cp /etc/skel/.* /home/sergiy/Шаг 2. Обновление системы
Перед тем как перейти к установке пакетов нужно обновить списки репозиториев и саму систему до самой последней версии, чтобы не возникло никаких ошибок. Для этого выполните:
sudo pacman -SyuШаг 3. Установка драйверов видео
Если с драйверами основных устройств проблем нет, то драйвера на видеокарту нужно устанавливать отдельно, и это не зависит от того хотите вы использовать открытые драйвера или закрытые, в системе сейчас нет вообще никаких и без них окружение рабочего стола не запустить. Выберите подходящий для вашей карты драйвер из следующего списка:
- xf86-video-amdgpu — новый, свободный драйвер для видеокарт AMD;
- xf86-video-ati — старый свободный драйвер для AMD;
- xf86-video-intel — драйвер для встроенной графики Intel;
- xf86-video-nouveau — свободный драйвер для карт NVIDIA;
- xf86-video-vesa — свободный драйвер, поддерживающий все карты, но с очень ограниченной функциональностью;
- nvidia — проприетарный драйвер для NVIDIA.
Я бы не советовал с самого начала ставить проприетарный драйвер. Поэтому вам остается выбрать один из доступных свободных драйверов. Если вы используете виртуальную машину — ваш драйвер — vesa. Теперь устанавливаем:
pacman -S xf86-video-vesaШаг 4. Установка Xorg
Уже все больше и больше используется Wayland, даже Gnome перешел на Wayland во многих дистрибутивах. Но эта технология еще не совсем стабильна, поэтому в нашей инструкции конфигурация ArchLInux после установки мы будем рассматривать старый добрый Xorg. Для установки компонентов Xorg наберите:
sudo pacman -S xorg-server xorg-utils xorg-appsПеред установкой программа попросит выбрать приложения которые нужно устанавливать, можно взять все:
Выбрать библиотеку для отрисовки OpenGL:
И библиотеку для работы с устройствами ввода:
После того как установка пакетов будет завершена, нужно создать конфигурационный файл Xorg. Для этого выполните:
Xorg :0 -configureПрограмма создаст файл примера конфигурации в вашей домашней директории, дальше вам нужно скопировать его в папку /etc/X11:
cp /root/xorg.conf.new /etc/X11/xorg.confГотово, теперь графическая подсистема установлена и готова к работе, дальше установим и настроим графическое окружение.
Шаг 7. Установка графического окружения
Вы можете установить абсолютно любое окружение рабочего стола или оконный менеджер, но в этой инструкции мы рассмотрим использование KDE Plasma. Установить окружение очень просто, достаточно установить группу пакетов plasma:
pacman -S plasmaПеред установкой программа задаст несколько вопросов, по выбору библиотеки для работы со звуком, и набору шрифтов. Вы можете оставлять значения по умолчанию.
Дальше добавим менеджер входа sddm, который используется KDE, в автозагрузку, чтобы сразу попадать в графическое окружение:
systemctl enable sddmОсталось только запустить графическую оболочку:
systemctl start sddmПосле этого менеджер входа запросит логин и пароль. Здесь нужно ввести данные, пользователя, которого мы создали на первом шаге. Дальше загрузится окружение рабочего стола:
Шаг 8. Настройка звука
По умолчанию в системе звука нет и для его поддержки тоже нужно установить несколько пакетов. Да, система ALSA встроена в ядро, но для управления ею нужно установить набор утилит:
pacman -S alsa-utils alsa-pluginsДальше запустите утилиту alsamixer и включите нужные звуковые устройства. Значок MM означает, что устройство отключено. Чтобы включить и настроить уровень громкости нажимайте стрелку вверх. Когда завершите, нажмите Esc для выхода из утилиты.7
alsamixerЧтобы проверить работает ли звук вы можете выполнить:
speaker-test -c 2Теперь в вашей системе есть поддержка звука.
Выводы
Вот и все. Базовая настройка ArchLinux после установки завершена. Теперь у вас есть полностью рабочая операционная система, в которую вы можете устанавливать программы, игры, загружать музыку или фильмы Если у вас остались вопросы, спрашивайте в комментариях!
Используемые источники:
- https://pikabu.ru/story/ustanovka_i_nastroyka_archlinux_6715683
- https://tapen.ru/717-nastrojka-archlinux-posle-ustanovki.html
 ? Полное руководство по установке Arch Linux
? Полное руководство по установке Arch Linux Установка и настройка OpenVPN в Linux
Установка и настройка OpenVPN в Linux
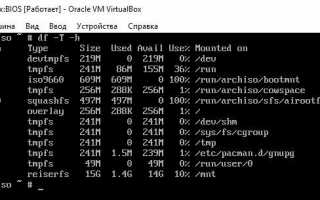

 Установка OpenVPN в Ubuntu
Установка OpenVPN в Ubuntu Установка и настройка клиента OpenVPN.
Установка и настройка клиента OpenVPN. Не работает тачпад в Ubuntu 16.04
Не работает тачпад в Ubuntu 16.04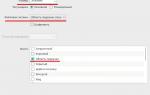 Настройка Manjaro после установки
Настройка Manjaro после установки