Содержание
- 1 Для чего нужен сброс данных
- 2 Что нужно сделать перед сбросом данных
- 3 Первый способ сделать сброс данных — через меню
- 4 Второй способ сделать сброс данных — с помощью кнопок
- 5 Если после сброса устройство не включается, требуется аккаунт Google
- 6 Если после сброса устройство не включается (зависает)
- 7 Благодарим за отзыв!
- 8 Не удается найти нужные сведения? Мы поможем вам.
- 9 Нужна помощь?
- 10 Где указан номер модели?
- 11 Сим-карта
- 12 Аккумулятор
- 13 5 первых настроек нового Galaxy Samsung
- 14 Настройка аккаунта Google
- 15 Учетная запись Samsung
- 16 Видео Galaxy гид
Для чего нужен сброс данных
Сброс данных устройства (сброс настроек, hard reset, factory reset) — это удаление со смартфона или планшета всех данных: контактов, сообщений, загруженных приложений, фотографий, музыки, настроек почты, будильников. После сброса смартфон или планшет возвращается к заводскому состоянию.
Обычно сброс данных делают в следующих случаях:
- Перед продажей или передачей устройства другому человеку;
- Если на устройстве возникает какая-то проблема, которую не удается исправить другими способами;
- После обновления программного обеспечения устройства (прошивки).
Что нужно сделать перед сбросом данных
1. Скопируйте с устройства важную информацию.
Во время сброса память устройства будет очищена и все данные будут удалены. Если есть какие-то важные данные, сделайте их копию.
ПО ТЕМЕ:
Как сохранить контакты, фото, видео, музыку и другие данные с Samsung Galaxy
2. Удалите с устройства аккаунт Google.
Если этого не сделать, то при включении устройства после сброса будет запрашиваться тот аккаунт, который был на устройстве перед сбросом. Без ввода этого аккаунта включить устройство не получится.
ПО ТЕМЕ:
Как удалить аккаунт Google
Что делать, если Samsung Galaxy заблокировался после сброса данных и запрашивает аккаунт Google
Официальная информация о защите устройства от несанкционированного сброса на сайте Google
Первый способ сделать сброс данных — через меню
-
Откройте «Настройки».
-
Выберите пункт «Общие настройки». Если такого пункта нет, перейдите к следующему шагу.
-
Выберите пункт «Сброс». Также он может называться «Архивация и сброс», «Архивирование и сброс» или «Конфиденциальность».
-
Выберите пункт «Сброс данных» или «Сброс устройства».
-
Выберите пункт «Сбросить», «Сброс устройства» или «Удалить все».
-
Устройство перезагрузится и данные удалятся.
Второй способ сделать сброс данных — с помощью кнопок
Такой способ применяется в том случае, когда смартфон или планшет не включается, либо экран заблокирован.
-
Выключите мобильное устройство.
-
Если у вашего устройства есть кнопка «Домой» (внизу по центру), одновременно нажмите и держите кнопки «Питание» + «Домой» + «Громкость вверх».
Если у вашего устройства есть кнопка «Bixby» (слева под кнопками громкости), одновременно нажмите и держите кнопки «Питание» + «Громкость вверх» + «Bixby».
Если у вашего устройства нет кнопок «Домой» и «Bixby», одновременно нажмите и держите кнопки «Питание» + «Громкость вверх».
-
Отпустите кнопку «Питание» после того, как на экране появится надпись «Samsung Galaxy …». Остальные кнопки держите до появления Recovery (примерно 5-15 секунд). Recovery — специальный режим загрузки устройства, выглядит как текстовое меню.
Если Recovery не появилось, повторите шаги 1-3 еще раз дольше удерживая кнопки.
-
Нажимайте кнопку «Громкость вниз», чтобы выбрать пункт «Wipe data/factory reset».
-
Нажмите кнопку «Питание» для подтверждения выбранного пункта.
-
Нажмите кнопку «Громкость вниз», чтобы выбрать пункт «Yes» или «Yes — Delete all user data».
-
Нажмите кнопку «Питание» для подтверждения удаления всех данных с устройства.
-
После удаления данных появится главное меню. Нажмите кнопку «Питание», чтобы выбрать пункт «Reboot system now».
-
Устройство перезагрузится.
Если после сброса устройство не включается, требуется аккаунт Google
ПО ТЕМЕ:
Что делать, если Samsung Galaxy заблокировался и запрашивает аккаунт Google
Если после сброса устройство не включается (зависает)
Обратитесь в сервисный центр Samsung, требуется переустановка прошивки инженерным методом.
Благодарим за отзыв!
Ответьте на все вопросы.
Закрыть
Не удается найти нужные сведения? Мы поможем вам.
Онлайн
Задавайте вопросы и получайте ответы прямо в социальной сети
Проконсультируйтесь с техническим специалистом онлайн с 9 до 20 по МСК
Электронная почта
Ответим на общие и технические вопросы в течение 24 часов
Оставьте жалобу или предложение
Телефонный звонок
8-800-555-55-550-88-55-55-5550-800-05-5558-10-800-500-55-5000-800-555-55577998-10-800-500-55-500997700-800-500-55-5000-800-614-401800-25-5588888-10-800-500-55-500779900-800-500-55-5000-800-502-000
*Для получения информации по принтерам посетите веб-сайт HP .
Индивидуальная поддержка
Сервисные центры Samsung
Нужен ремонт или комплектующие? Приходите в сервисные центры Samsung
Ремонт с доставкой в сервис
Бесплатная доставка вашего смартфона в сервисный центр и обратно курьером
Smart Service
Настроим, перенесем данные, обновим прошивку и обучим пользоваться смартфоном или планшетом
Свяжитесь с нами
Нужна помощь?
Если нужна быстрая консультация, выберите вариант «Начать чат». Также можно отправить нам сообщение электронной почты, и мы свяжемся с вами в ближайшее время.
Где указан номер модели?
- ТипClick to Expand
- ПодтипClick to Expand
- КатегорияClick to Expand
{{modelImageTag}}
{{description}}
Now Loading
В этом посте посмотрим, как сделать самые первые 5 первых настроек нового Galaxy Samsung смартфона.
Сим-карта
На Samsung Galaxy S 6, Samsung Galaxy S 6 edge, Samsung Galaxy S7, Samsung Galaxy S7 edge, а также на смартфонах серий GALAXY А и GALAXY Е слот для сим-карт является универсальным.
Откройте слот для сим-карты специальным ключом, он входит в комплект телефона. Выбирайте: установить дополнительную сим-карту или расширить память устройства с помощью micro SD.
Аккумулятор
Существует миф, что новый смартфон нужно разрядить в ноль. Откуда он пошел? Дело в том, что железоникелевые аккумуляторы требовали полной разрядки для повторного использования. В современных смартфонах используется другой тип аккумуляторов ионно-литиевый, который не требует полной разрядки. Поэтому, вы можете сразу подзарядить устройство, достав его из коробки.
5 первых настроек нового Galaxy Samsung
Произведите несколько простых шагов по настройке смартфона:
- Подключите телефон к сети WI-Fi или мобильному интернету;
- Если ваш предыдущий аппарат был на Андроиде, вы можете легко перенести данные Google аккаунта на новый смартфон в одно касание.
Это функция доступна для всех устройств, которые поддерживают NFC. Вы сможете перенести контакты, события календаря, Google диск, данные приложений из Play market, Play Музыка и Google +.
Перенос данных со смартфона, который не работает на Андроид, осуществляется с помощью программы Smart Switch.
Настройка аккаунта Google
Настройте свой аккаунт Google. Он нужен, в первую очередь, для создания резервной копии личных данных и контактов, чтобы в случае потери устройства можно было их легко восстановить.
Помимо этого, вы получаете доступ к службам от Google: электронная почта Gmail, Youtube, магазин приложений Play Market, музыка, фильмы и т.п. Не забывайте ваш логин и пароль от Google!
Учетная запись Samsung
Советую настроить учетную запись Samsung (тут инструкция http://www.samsung.com/ru/support/skp/faq/885302), чтобы управлять устройством на расстоянии с сервисом Find My Mobile. В случае потери смартфона вы сможете удалить все личные данные, а если вдруг забыли пароль – разблокировать устройство скачивать приложения из Galaxy Apps для синхронизации с носимыми устройствами Samsung, т.е. часами, следить за своим здоровьем и эффективностью тренировок с фирменным приложением S Health
На новых моделях смартфонов, начиная с Samsung Galaxy S 6, появилась дополнительная возможность менять интерфейс с помощью тем.
Это обои, иконки приложений и меню в едином стиле. Чтобы бесплатно скачать любую тему, зайдите в меню настроек — темы – загрузите и примените тему.
Теперь ваш смартфон готов к работе! В следующих сериях продолжение.
Видео Galaxy гид
Еще статьи
(Просмотров всего: 3 870)
Инструкция
Существует как минимум два варианта доступа к настройкам телефона работающего под управлением операционной системы Android:
- через иконку в меню приложений;
- через специальную кнопку на панели быстрого уведомлений и быстрого доступа;
Как правило, и в списке всех приложений и в меню быстрого доступа иконка выглядят в виде шестеренки, однако в некоторых случаях (например, после изменения стандартной темы на другую) внешний вид иконок может отличаться.
Стоит иметь ввиду, что зайдя в настройки совсем не обязательно вы найдете то, что вам нужно. Так, например, пункт меню “Режим разработчика” вовсе скрыт от глаз пользователя, но его можно разблокировать по специальной инструкции:
Как включить режим разработчика на Самсунг
Также некоторые глобальные настройки могут находиться в настройках самих приложений. В качестве примера можно привести включение переадресации и режима ожидания вызова, доступ к настройкам которых располагается в программе “Телефон”:
Таким образом, найти необходимые настройки своего смартфона самостоятельно не всегда просто, но вполне возможно, что данный вопрос уже рассматривался и найти его решение вы можете воспользовавшись формой поиска по сайту.
Вам помогло? Оцените статью:Используемые источники:
- https://www.samsung.com/ru/support/mobile-devices/how-can-i-perform-hard-reset-factory-reset-on-my-samsung-galaxy/
- https://webonto.ru/5-kljuchevyh-nastroek-novogo-galaxy/
- https://kak-na-android.ru/kak-zajti-v-nastrojki-samsung.html
 Обзор Samsung Galaxy A40 — лучший компакт от Самсунг?
Обзор Samsung Galaxy A40 — лучший компакт от Самсунг?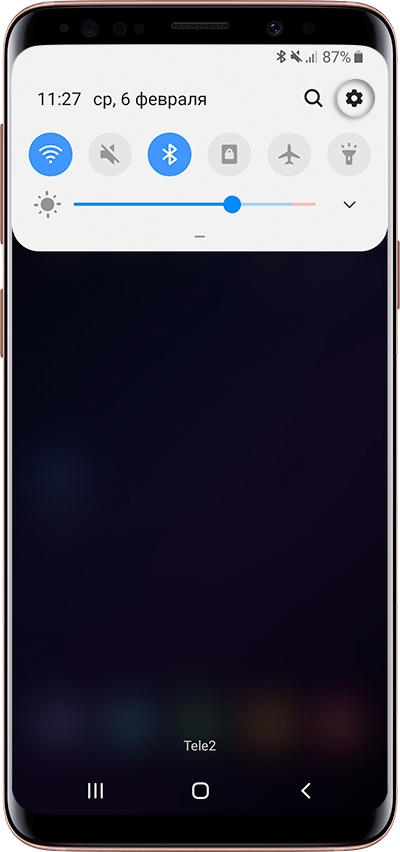
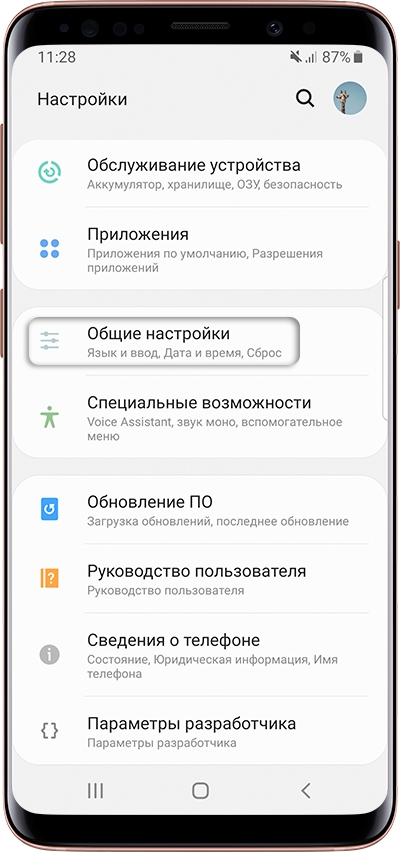
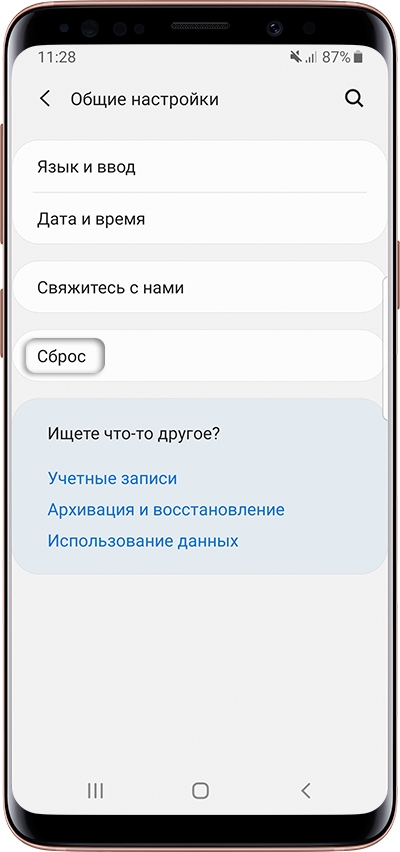
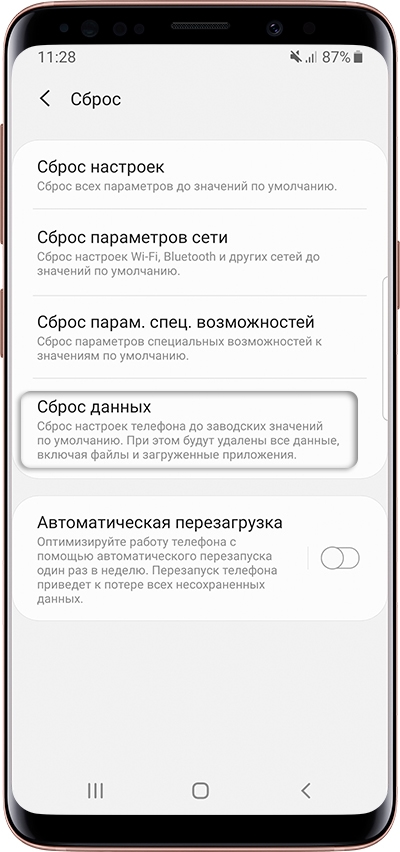
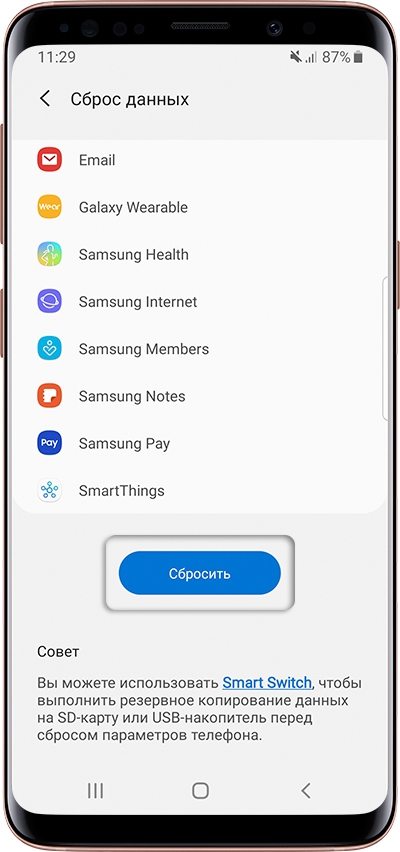










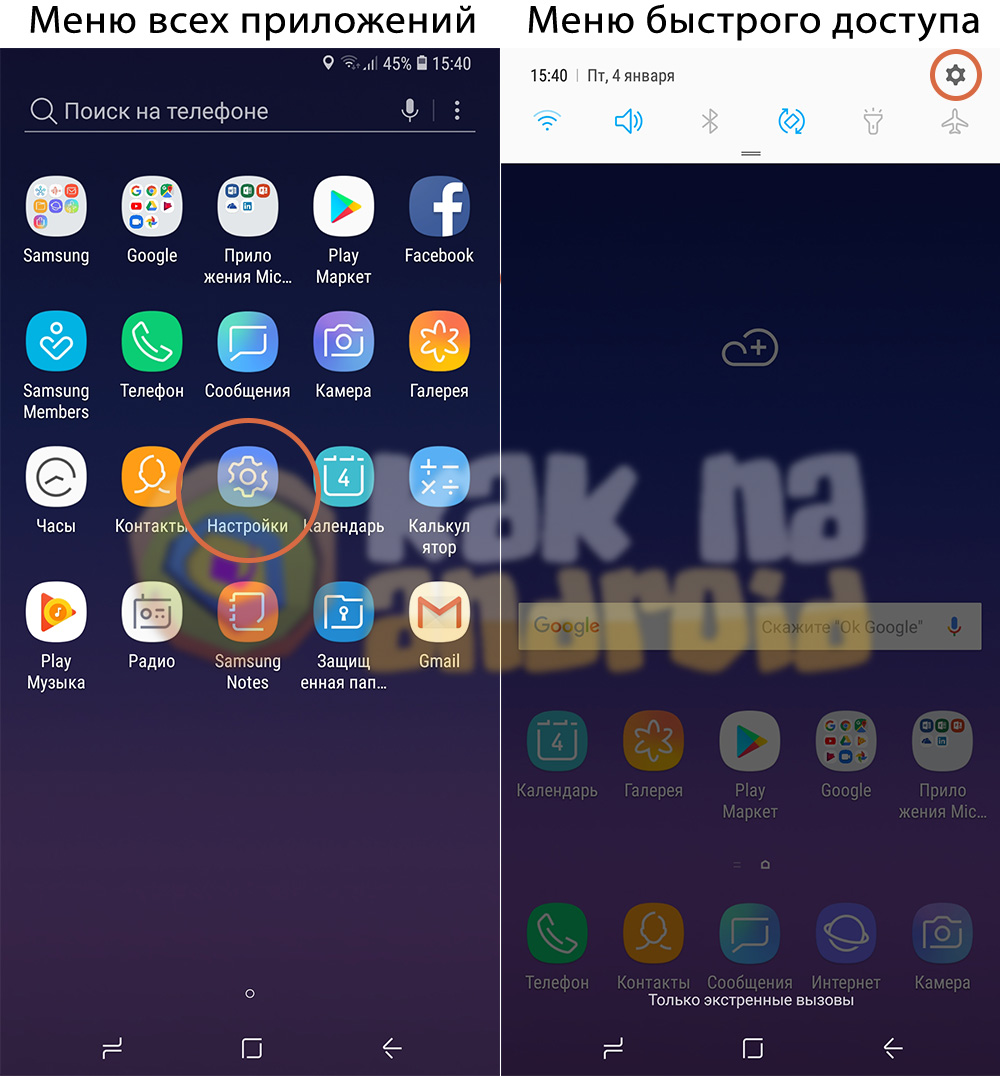
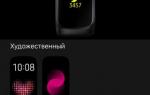 Обзор Samsung Galaxy Fit-e. Бюджетный фитнес-браслет
Обзор Samsung Galaxy Fit-e. Бюджетный фитнес-браслет


 Подробный обзор Samsung Galaxy A70. Лучший мультимедиа-смартфон?
Подробный обзор Samsung Galaxy A70. Лучший мультимедиа-смартфон? Полный обзор характеристик Samsung Galaxy A51, тесты, обзор камер, примеры фото
Полный обзор характеристик Samsung Galaxy A51, тесты, обзор камер, примеры фото 15 скрытых функций Samsung Galaxy S10 и наши рекомендации
15 скрытых функций Samsung Galaxy S10 и наши рекомендации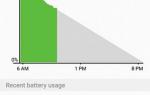 Поддержка по продукту
Поддержка по продукту