Содержание
Сегодня мы рассмотрим достаточно простое действие в операционной системе Windows 7, Вы узнаете, как изменить язык ввода, который используется по умолчанию, как изменить сочетание клавиш для переключения языка ввода, а также как отобразить или скрыть языковую панель на панели задач. В общем, будем разбираться с основными настройками раскладки клавиатуры и языковой панели в ОС Windows 7.
Для начала хотелось бы отметить, что в операционной системе Windows 7 много функций и настроек, о которых не знают некоторые пользователи, их мы рассматривали в статье «Неприметные функции в Windows 7».
Все языковые настройки в Windows 7 находятся в разделе «Язык и региональные настройки», сначала давайте отобразим языковую панель на панели задач и закрепим ее там.
Содержание
Как отобразить языковую панель в Windows 7
Нажимаем «Пуск -> Панель управления -> Язык и региональные настройки».
Затем у Вас откроется окно, и Вам необходимо перейти на вкладку «Языки и клавиатуры» и нажать «Изменить клавиатуру».
Далее переходите на вкладку «Языковая панель» и выставляете настройку «Закреплена в панели задач» и жмете ОК. Также здесь Вы можете выставить и другие настройки связанные с языковой панелью, кому как удобней, например, для расположения языковой панель в произвольном месте выберите соответствующий пункт.
Языковую панель отображать научились, теперь давайте разберемся с языком ввода.
Как изменить язык ввода по умолчанию
Для этого также открываем «Пуск -> Панель управления -> Язык и региональные настройки ->Языки и клавиатуры -> Изменить клавиатуру». На вкладке общие, Вы сразу увидите, какой язык у Вас по умолчанию, и в случае необходимости можете его изменить. Если Вам нужно добавить еще языки (в случае если Вы набираете текст на многих языках), Вы здесь нажимаете кнопку «Добавить» и выбираете нужный язык.
Как обычно сохраняете настройки путем нажатия кнопки «ОК».
Как изменить сочетание клавиш для переключения языка ввода
Для этого Вы, как и раньше открываете настройки «Пуск -> Панель управления -> Язык и региональные настройки ->Языки и клавиатуры -> Изменить клавиатуру», только теперь переходите на вкладку«Переключение клавиатуры». Где Вы можете узнать, и в случае необходимости изменить сочетание клавиш для изменения языка ввода. Для этого нажимайте «Сменить сочетание клавиш» и указываете удобное для Вас сочетание клавиш.
И жмете «ОК».
Теперь я думаю проблем со сменой языка ввода возникнуть не должно, а если все равно возникают, то пишите в комментариях, постараюсь помочь. Удачи!
Четверг, 28 марта 2013 19:50
Как изменить язык интерфейса Windows7 (русифицировать Windows7)
Язык интерфейса — это язык, который используется Windows в диалоговых окнах, меню, разделах центра справки и поддержки, а также в других элементах пользовательского интерфейса. В зависимости от версии вашей Windows существует несколько способов поменять язык интерфейса. В этой статье я опишу как поменять язык во всех возможных версиях Windows7, а именно Домашняя базовая Home Basic, Домашняя расширенная Home Premium, Профессиональная Professional, Корпоративная Enterprise, Максимальная Ultimate.
Для начала предлагаю рассмотреть как поменять язык в Window7 Professional, Корпоративная Enterprise, Максимальная Ultimate, поскольку для этих версий предусмотрен штатный способ смены языков.
Смена языка на Window7 Корпоративная Enterprise, Максимальная Ultimate.
Русский язык для Windows7 (KB972813):
Windows7 x86 (32 bit) без SP1
Windows7 x64 без SP1
Windows7 x86 (32 bit) SP1
Windows7 x64 SP1После того как вы скачали необходимое обновление, запустите его, кликнув на нем двойным кликом и запустите установку. Установка может занять до 15-30 мин.
Следующим шагом необходимо сменить язык в настройках Windows 7, для этого нажимаете «Пуск- Control Panel (Панель управления)».
Выбрав «Smoll icons» (Мелки значки) нажмите на «Region and Language» (Язык и региональные настройки).
.В открывшемся окне выберите вкладку «Keyboards and Languages» (Языки и клавиатуры) и в поле Choose a display language выберите необходимый язык, если вы хотите русифицировать необходимо выбрать «Русский«.
После этого вам будет предложено перелогиниться. Нажимаем «Log off now» и при следующем входе в систему, вы увидите изменившийся язык интерфейса Windows7.
Если вам по каким то причинам вам не подошел первый способ русификации Windows7, предлагаю рассмотреть второй способ- Изменения языка интерфейса с помощью установки обновлений.
Нажимаем «Пуск» находим кнопку «Computer» (Компьютер), нажимаем правой кнопкой и выбираем «Properties«.
В открывшемся окне выбираем «Windows Update» (Центр обновления Windows).
Затем нажимаем «Check for updates» (Проверить наличие обновлений). Наличие интернет обязательно!!!
После того как пройдет процесс поиска обновлений, он может занять несколько минут, необходимо выбрать необязательные обновления «optional updates are available«.
В открывшейся вкладке находим язык на который мы хотим изменить интерфейс Window7, в данном случае- Русский, ставим галочку на против необходимого языка и нажимаем «Ok«.
После этого устанавливаем все обновления, установка языка может занять до 15- 30 мин.
После установки языка необходимо изменить настройки Windows, как это сделано описано выше.
Смена языка на Window7 Домашняя базовая Home Basic, Домашняя расширенная Home Premium, Профессиональная Professional.
Сменить язык интерфейса в Windows7 Домашняя базовая Home Basic, Домашняя расширенная Home Premium, Профессиональная Professional, можно различными способами, можно самому с помощью командной строки, а можно и готовыми инструментами, например программой Vistalizator. Использование этой программой для смены языка- элементарно:
1 Скачиваете программу с официального сайта.
2 Скачиваете необходимый язык. Скачать можно с сайта программы Vistalizator, или если вам необходимо русифицировать Windows7 можно по ссылка в этой статье.
3 Заходите в компьютер под локальным администратором, запускаете программу (она не требует установки).
4 Выбираете добавить язык, указываете на скачанный ранее файл, и спустя 15-20 мин у вас необходимый для вас язык интерфейса Windows7.
Я очень надеюсь, моя статья помогла Вам! Просьба поделиться ссылкой с друзьями:
Добавить комментарий
Наверх
21.01.2019
Переключение раскладки клавиатуры обычно происходит путем нажатия стандартных комбинаций клавиш. Это Alt+Shift, Ctrl+ Shift или Win+пробел. Все зависит от конкретной версии Windows.
Многие пользователи предпочитают оставить все, как есть. Другие же желают изменить настройки, поскольку находят действующий для переключения вариант не самым удобным.
Смена раскладки клавиатуры
Настройка клавиш для изменения раскладки клавиатуры в Windows 7, 8 и 10 не представляет сложности. Рассмотрим каждый из этих вариантов.
Чтобы изменить переключение языка в «семерке», кликнете правой кнопкой мыши по значку раскладки. После этого откроется меню, где вам нужно будет выбрать пункт «Параметры». В открывшемся окне выбирайте «Переключение клавиатуры», а затем нажимайте кнопку смены сочетания клавиш. Поставьте нужный вам вариант и нажмите ОК, потом выбирайте «Применить» и снова – ОК. Здесь все предельно просто: после совершения указанных операций раскладка будет изменена.
Чтобы выполнить такую же процедуру в «восьмерке», вам придется проделать похожие, но немного другие операции. Наведите курсор на индикатор раскладки, и вы получите информацию о том, какая комбинация клавиш используется для переключения языка. Обычно это Win+пробел. Проверьте, используются ли дополнительно в системе другие стандартные комбинации переключения. В «восьмерке» часто применяется Alt+ Shift.
Если вам нужно изменить настройки, кликнете по значку раскладки. В появившемся окне выберите «Настройка языка». Когда появится другое окно, нажмите на «Дополнительные параметры». После этого откройте ссылку «изменить сочетания клавиш языковой панели». Появится окно «Языки и службы текстового ввода», где вам нужно будет нажать на «сменить сочетание клавиш».
Далее в разделе «Смена языка ввода» выбирайте сочетание, которое хотите поставить, и нажмите ОК. В открытом ранее окне нажмите «Применить» и ОК. К сожалению, выбор вариантов смены раскладки для «восьмерки» довольно мал. Здесь предложено всего 3 варианта, 2 из которых стандартные.
Смена раскладки в «десятке» напоминает аналогичные действия, описанные в отношении Windows 8. Хотя определенные отличия все же имеются, они являются минимальными. Сначала тоже кликаем на индикатор раскладки и нажимаем «Настройки языка». Потом выбираем «дополнительные настройки даты и времени». В пункте «Язык» выбираем «изменение способа ввода». Далее кликаем «Дополнительные параметры» и выбираем «изменить сочетание клавиш языковой панели». В открывшемся окне заходим в «Переключение клавиатуры» и нажимаем на «Сменить сочетания клавиш». Выбираем нужную нам комбинацию и нажимаем ОК в окне «Языки и службы текстового ввода».
Необходимость изменения настройки для смены раскладки клавиатуры может быть вызвана заеданием одной из клавиш или банальными неудобствами. Некоторые пользователи предпочитают менять раскладку нажатием на букву Ё. Это альтернативный вариант, предложенный системой.
Смена и добавление языка
Смена языка клавиатуры не вызывает какой-либо сложности для любой операционной системы. Нажав необходимую комбинацию (одну из тех, что мы описывали выше), пользователь переключается с русского на английский и наоборот. Все становится понятным на интуитивном уровне.
Пользователю может понадобиться дополнительный язык для клавиатуры. В этом случае нужно добавить его на ПК. Это может быть украинский, казахский, узбекский, греческий и любой другой.
Для добавления нового языка в Windows 7 зайдите в Параметры/Языки и службы текстового ввода. В появившемся окне нажмите на «Добавить». Вам будет предложен огромный список разных языков. Поставьте плюс напротив нужного вам варианта и нажмите «Применить».
Добавить новый язык в «восьмерке» и Windows 10 тоже не составит труда. Если у вас загружен языковой пакет, вы сможете легко добавить нужный вам язык. В «десятке» вам достаточно нажать Настройка языка/Добавление языка. Далее выполняете аналогичную процедуру, как в «семерке». В Windows 8 вы осуществляете примерно такие же операции. Любой пользователь сможет разобраться в подобных процессах.
Помимо добавления языка и смены клавиш для изменения раскладки вы можете также настроить регион, дату и время. Эти операции выполняются очень просто и даже не требуют отдельного рассмотрения.
ПредыдущаяСледующаяИспользуемые источники:
- https://info-comp.ru/vseowindowsst/334-change-the-default-input-language-in-windows-7.html
- http://pk-help.com/workstation/rus-wındows7
- https://softmonstr.ru/windows-smena-i-nastrojka-yazyka-raskladka-klaviatury/

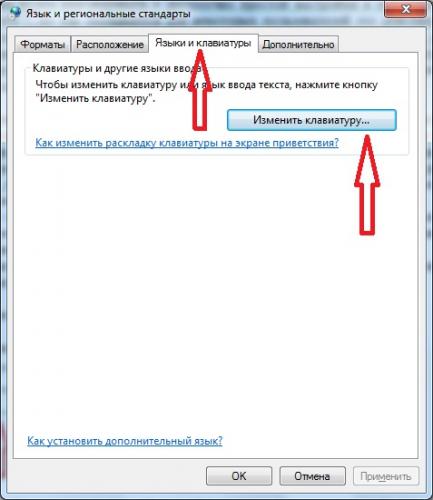
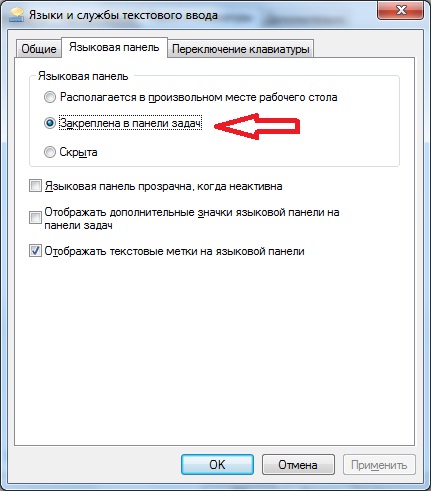
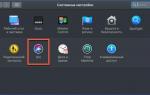 Как менять язык и раскладку клавиатуры на макбуке
Как менять язык и раскладку клавиатуры на макбуке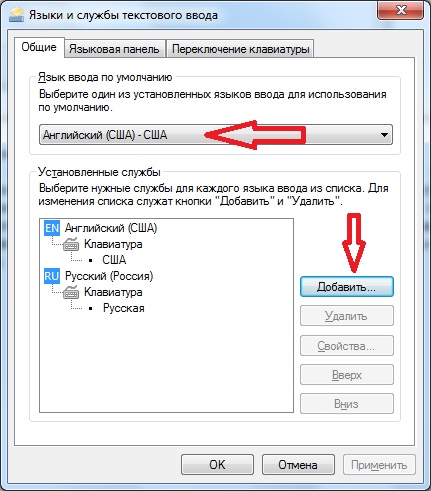
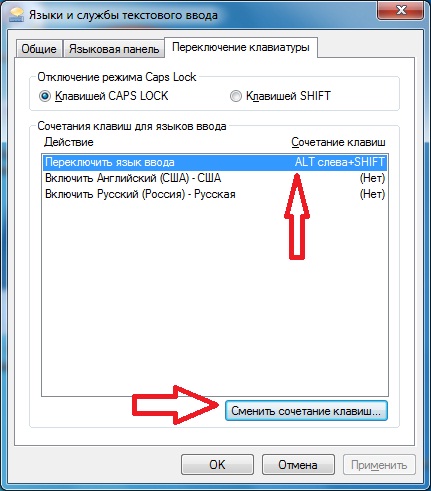
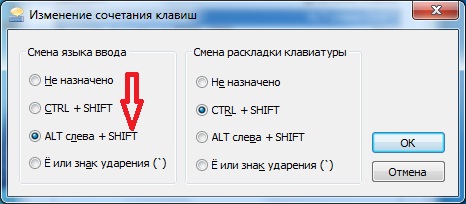
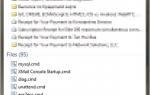 Как изменить язык интерфейса Windows7 (русифицировать Windows7)
Как изменить язык интерфейса Windows7 (русифицировать Windows7)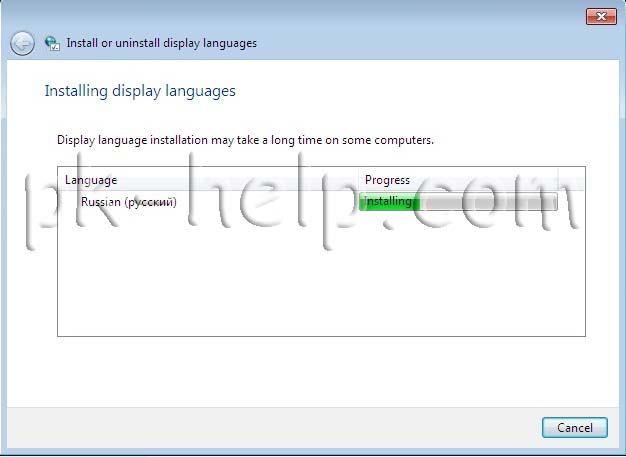
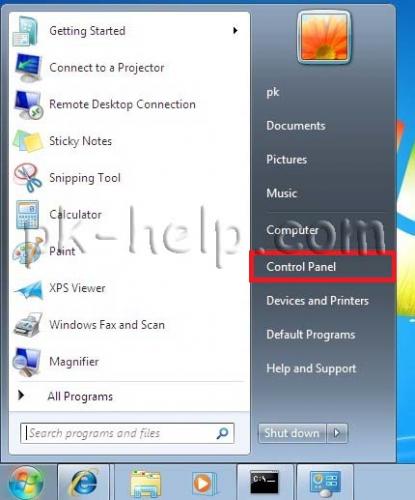
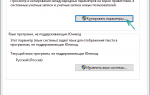 Как поменять сочетание клавиш для смены языка windows 10
Как поменять сочетание клавиш для смены языка windows 10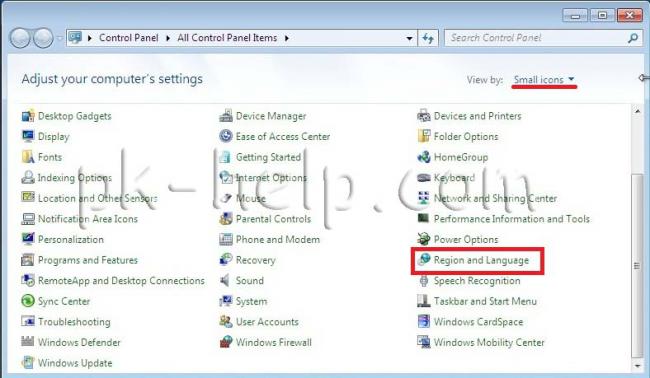
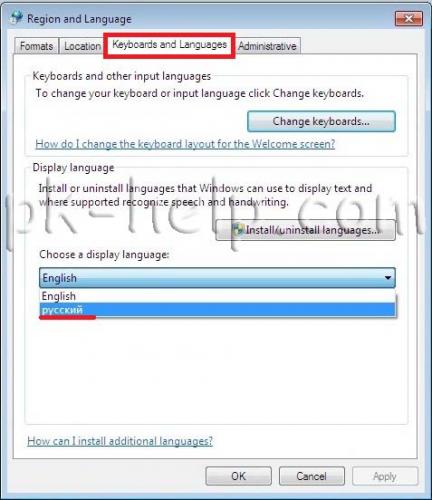
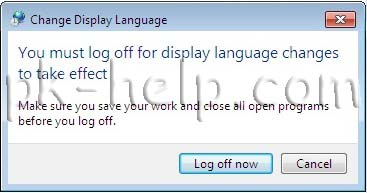
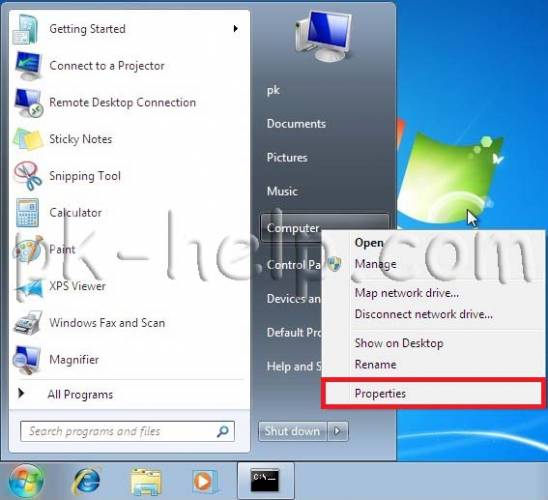
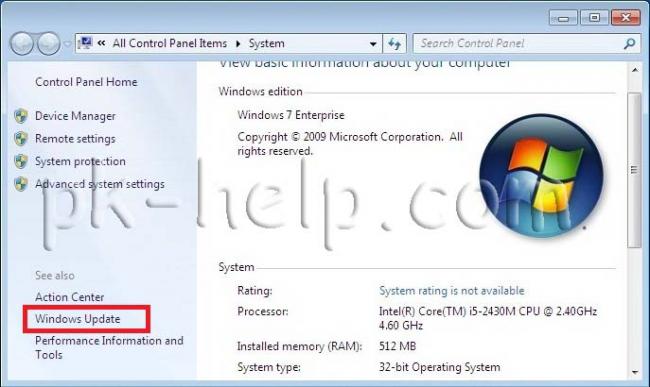
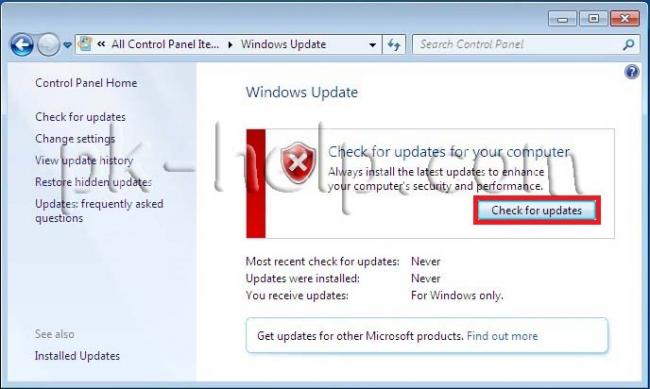
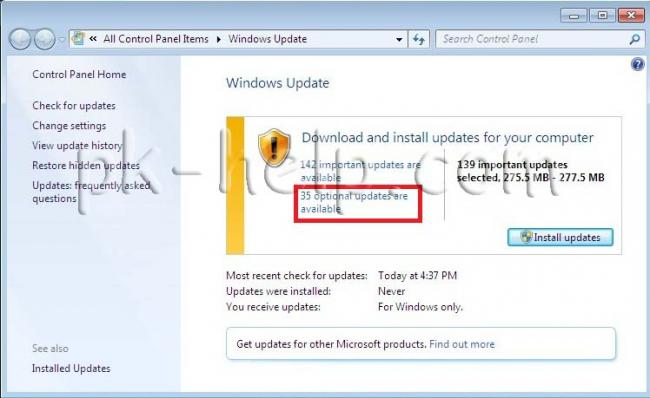
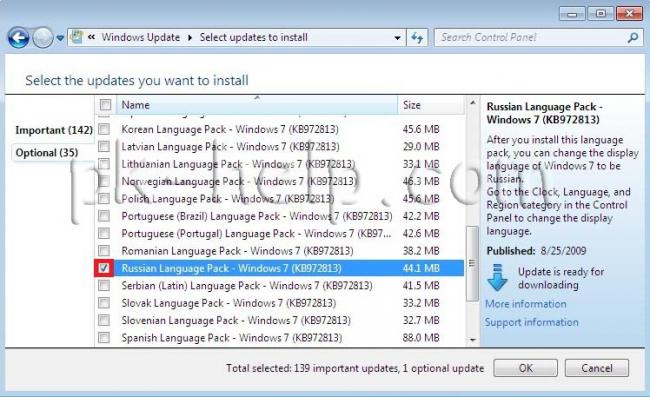

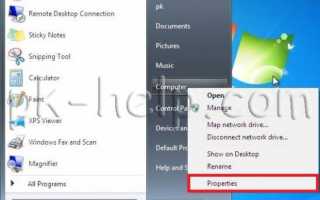

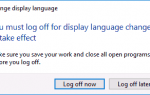 Как установить русский язык в Windows 10 Spring Update?
Как установить русский язык в Windows 10 Spring Update? Как поменять язык на клавиатуре с помощью горячих клавиш
Как поменять язык на клавиатуре с помощью горячих клавиш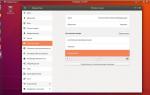 Настройка раскладки клавиатуры в Manjaro Linux 19 XFCE
Настройка раскладки клавиатуры в Manjaro Linux 19 XFCE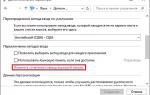 Настройка переключения раскладки в Windows 10
Настройка переключения раскладки в Windows 10