Содержание
- 1 Что такое операционная система?
- 2 Что такое БИОС?
- 3 Предназначения БИОС-системы
- 4 БИОС: проблемы и решения
- 5 Что представляет собой BIOS Setup?
- 6 Что можно настроить с помощью БИОС?
- 7 BIOS: как открыть окно настроек
- 8 Значение всех опций в БИОСе на ноутбуке
- 9 Что такое BIOS?
- 10 Зачем заходить в настройки BIOS?
- 11 Как зайти в BIOS?
- 12 Инструкция получения доступа к BIOS
Что такое операционная система?
Что такое БИОС?
Некоторые материнские платы хранят резервную копию BIOS на дублирующей микросхеме, что позволяет восстановить его даже в случае повреждения
БИОС (BIOS) — это система, с помощью которой определяется ход процесса загрузки ноутбука. Главные его функции — это ввод и вывод информации. Все это понятно из перевода с английского языка самого слова: B — basic — базовая,
I — input — вводная,
O — output — выводная,
S — system — система.
Все очень просто. Чтобы начать настройку своего ноутбука, достаточно зайти в БИОС.
Предназначения БИОС-системы
Эта система хранится в микросхеме и содержит в себе целый ряд предназначений:
1. Отвечает за первоначальный старт компьютера, который позже запустит саму операционную систему.
2. Регулярно тестирует работу различных деталей на ноутбуке.
3. Код БИОС записан на flash-память, больше известную как микросхема, и расположен на системной плате ноутбука.
4. Сохраняет в себе информацию как по работе отдельных деталей устройства, так и по механизму его работы в целом. Управлять этим позволяют специальные настройки (BIOS Setup).
5. Поддерживает систему вывода и ввода информации.
Те, кто хоть раз заходил в БИОС, понимают, что синий экран сразу вызывает ощущение тревоги. На самом деле это происходит только из-за неумения обращаться с БИОС. Не стоит заходить в него и нажимать все подряд. Ни к чему хорошему это не приведет. Для начала нужно определить поломку в компьютере и сравнить ее с возможностями БИОС. Ведь может оказаться так, что проблема вовсе не в настройках, а в эксплуатации ноутбука. Важно понимать, что БИОС не поставит вам новую звуковую карту или любую другую деталь.
БИОС: проблемы и решения
Проблемы, связанные с БИОС:
1. Неустойчивая работа системы и постоянные сбои.
2. Операционная система не загружается.
3. Подключенные устройства к ноутбуку не распознаются.
4. При загрузке компьютера на экране появляется ошибка, запрещающая включить операционную систему.
Самое эффективное решение
Как правило, такие проблемы возникают из-за неправильных настроек БИОС. Решить вопрос можно так: вернуть все настройки в изначальную версию (заводской режим). Выполняется в три простых шага:
1. Включается питание ноутбука. Как только на экране начинается загрузка и появляется логотип производителя, необходимо быстро нажать на клавиатуре F2 или DEL. Такое действие позволяет открыть БИОС.
2. Может случиться так, что БИОС все еще не появился. В таком случае сработает клавиша F9. Далее нужно зайти в настройки, которые имеют название: Load Default Settings. Управление происходит при помощи стрелок на ноутбуке.
3. Настройка завершена.
Нажимаем F10 для сохранения произведенных изменений.
Что представляет собой BIOS Setup?
В случае, если вы выставите неверные настройки БИОС, всегда можно восстановить параметры по-умолчанию на вкладке Exit
Что можно настроить с помощью БИОС?
В системе очень много настроек. Для доступа к ним нужно открыть БИОС на ноутбуке.
1. Настройка календарной даты и времени системных часов.
2. Возможность установить режим периферии, который не предназначен для работы в опции plug and play.
3. Настройка даты календаря и времени системных часов.
4. Настройка периферии, которая не предназначена для работы в режиме plug and play.
5. Можно открыть БИОС и ускорить режим работы ноутбука.
6. Возможность включить или отключить различные встроенные оборудования в материнскую плату. К ним относятся: видеоадаптер или звуковая настройка, а также многое другое.
7. Возможность вызвать БИОС дает пользователю преимущества в запуске системы под щадящим или форсированным режимом или сбросить все настройки до заводских.
8. Способность создавать очереди из носителей, которые загружают систему ноутбука.
Главное окно BIOS Setup Utility с информацией о аппаратном обеспечении компьютера и возможностью выставить дату и время
9. Присутствует возможность включить различные обходные ветви, которые скроют все видимые ошибки в БИОС-системе.
BIOS: как открыть окно настроек
Мы уже рассмотрели вопрос о том, как вызвать БИОС при помощи горячих клавиш. Но важно понимать, что если компьютер не выдает никаких ошибок, то есть не тормозит, оперативно и верно загружает программы, то не стоит открывать БИОС. Исключение составит лишь ваша способность отлично разбираться в нем. Каждый человек желает, чтобы его ноутбук работал максимально хорошо. Особенно если в нем хранится важная информация. На персональном компьютере система по настройкам вызывается так же, как на ноутбуке. Однако имеет намного больше функций. Современные ноутбуки содержат лишь самые необходимые и упрощенные опции в БИОС-системе. Тем не менее решить любую проблему в ноутбуке через БИОС можно двумя способами:
1. Найти проблему и самостоятельно устранить ее через BIOS Setup.
2. Зайти и установить все заводские параметры.
Значение всех опций в БИОСе на ноутбуке
1. Вызвать БИОС на ноутбуке.
2. Устранить необходимые изменения по опциям.
3. Сохранить.
Теперь познакомимся с этими опциями. В ноутбуке их всего пять.
Опции в БИОС-системе:
1. BOOT — позволяет выбрать приоритетное устройство по загрузке операционной системы ноутбука.
2. SECURITY — дает возможность установить дополнительную защиту (пароли).
3. EXIT — завершение настроек и выход из БИОСа.
4. INFORMATION — подробное описание состояния ноутбука и возможность изменить некоторые параметры.
5. MAIN — основной раздел, содержащий в себе все механизмы управления.
Нужно зайти в определенный раздел и изменить то, что необходимо.
Что позволяет сделать каждый раздел?
BOOT
Выставить необходимый приоритет загрузки устройств можно в BIOS на вкладке Boot при помощи стрелок или кнопок F5-F6
Этот раздел устанавливает очередность загрузки системы. Варианты: жесткий диск, дисковый носитель или флэш.
SECURITY
Зайти в этот раздел означает установить дополнительные пароли. Например, Supervisor password помогает установить защиту на жесткий диск.
EXIT
Дает возможность зайти и сохранить измененные настройки. Или, наоборот, удалить все произведенные изменения.
INFORMATION
MAIN
Это главный раздел, содержащий в себе самые необходимые настройки.
- Установка системной даты и времени (System Date и System Time).
- Проверка системной памяти, которую невозможно изменить (System Memory), и объема видеокарты (Video Memory).
Этот раздел дает возможность зайти и изменить тип загрузки: быстрый, когда на экране будет виден только логотип, и полная загрузка (Quiet Boot: Enable и Disable).
- Recluse
- 18.12.2018
- 15.05.2019
<center></center>
Что такое BIOS?
Что такое BIOS? Говоря максимально простым языком, BIOS — это программа, которая загружается вместе с компьютером, используется для настройки компонентов компьютера и загрузку вашей операционной системы (Windows, Mac OS, Linux, и др.). В русском языке часто используется термин БИОС. Начиная с 2010-ых годов, BIOS постепенно уступил место своей более новой реализации — UEFI, которая во всем является более улучшенной версией своего прародителя, но по сути исполняет те же функции.
Зачем заходить в настройки BIOS?
Зайти в настройки БИОС может понадобиться пользователю компьютера по огромному множеству причин. Ведь там можно:
- Сменить режим работы системы охлаждения на материнской плате;
- Выбрать режим работы USB портов;
- Разогнать процессор;
- Разогнать оперативную память;
- Обновить БИОС;
- Выбрать загрузочный диск, с которого будет загружаться ваша ОС;
Это лишь маленькая часть всех возможных настроек, которые вы там найдете.
Как зайти в BIOS?
Попасть в настройки BIOS обычно можно простым нажатием кнопки DEL при включении компьютера, однако бывают и исключения (особенно у ноутбуков). Второй по распространенности клавишей для входа в меню настроек BIOS является клавиша F2. Ниже — таблица с наиболее часто встречающимися клавишами, или их комбинациями, которые необходимо нажать для того, чтобы включить настройки биос. В этой таблице объединены все известные производители компьютеров, материнских плат, ноутбуков и даже планшетных компьютеров.
| Логотип | Произ-тель | Клавиши |
|---|---|---|
| Acer | DeleteF1(старые модели)F2CTRL+ALT+ESC(старые модели) | |
| ASRock | DeleteF2 | |
| ASUS | DeleteF2F10Insert | |
| Biostar | Delete | |
| Compaq | ESCF9 | |
| DELL | DeleteF1F2F3F12 | |
| ECS | Delete | |
| Fujitsu | F12 | |
| Intel | DeleteF2 | |
| Gigabyte | Delete | |
| HP | ESCF1F2F6F10F11F12 | |
| Lenovo | F1F2CTRL+ALT+F3(старые модели)CTRL+ALT+INS(старые модели)Fn+F1(старые модели) | |
| MSI | Delete | |
| Samsung | F2 | |
| Sony | ASSIST(при её наличии)F1F2F3 | |
| Toshiba | ESCF1F2F12 | |
| Zotac | Delete |
Если же ни одна из выше перечисленных клавиш не подошла, то вот несколько советов о том, как найти информацию о том, как попасть в заветное меню настроек биоса:
В самом низу видна надпись о том, что нужно нажать клавишу DEL для того, чтобы попасть в настройки.
- В большинстве случаев при включении компьютера, на загрузочном экране отображаются клавиши, которые необходимо нажать для того, чтобы попасть в меню настроек. Иногда из-за загрузочной картинки эту информацию не видно, для того, чтобы скрыть картинку достаточно нажать клавишу TAB.
- Так же можно воспользоваться информацией из инструкции, приложенной к компьютеру, материнской плате или ноутбуку.
- Найти в интернете информацию о том, как загрузить настройки BIOS по модели материнской платы или ноутбука.
Оценить статью
Практически все пользователи персональных компьютеров знают о существовании BIOSи о том, что с помощью него можно изменять важные настройки системы.
Осуществив вход, также возможно просматривать состояние компьютера, температуру, текущее дату время и дату. Ну и конечно менять настройки, которые непосредственно влияют на работу конечного оборудования.
Расшифровывается аббревиатура BIOS как: базовая система ввода-вывода; на английском: basic input—output system. Сам же биос ничто иное, как набор определённых микросхем, которые в свою очередь реализуют API для работы с компонентами компьютера и подключённых к нему устройств.
Инструкция получения доступа к BIOS
Зайти в BIOS можно с помощью нажатия определенной комбинации на клавиатуре. Нажимать клавиши нужно до загрузки операционной системы, как только вы включили или перезагрузили компьютер.
Стоит отметить, что производители материнских плат не всегда выбирают одну и ту же комбинацию для входа в биос. Хотя даже у одного производителя могут быть разные команды для входа в биос.Поэтому и вход в настройки осуществляется по разному.
Рассмотрим комбинации клавиш для входа в биос по производителям.
ACER –при включении или перезагрузке компьютера нажмитеклавишуF2. На некоторых моделях материнских плат могут использоваться клавиши Delete, Ctrl+F2.
ASUS –при включении или перезагрузке компьютера нажмитеклавишуF2. На некоторых моделях материнских плат могут использоваться клавиши F1, Ctrl+Alt+Esc.
Compaq– при включении или перезагрузке компьютера нажмите кнопку F10.
Dell– при включении или перезагрузке компьютера нажмитеклавишу F2. В некоторых моделях ноутбуков используются комбинации F1, F3, Delete, Fn+F1.
Fujitsu – при включении или перезагрузке компьютера нажмитеклавишу F2.
eMachine– при включении или перезагрузке компьютера нажмитеклавишуDelete.
Gigabyte –при включении или перезагрузке компьютера нажмитеклавишуDelete.
HP (Hewlett-Packard) – при включении или перезагрузке компьютера нажмитеклавишу F2 или F1.
IBM – при включении или перезагрузке компьютера нажмитеклавишуF1. На некоторых моделях материнских плат могут использоваться клавиши F2, Deleteиликомбинации клавиш Ctrl+Alt+Ins иCtrl+Alt+Delete.
Intel – при включении или перезагрузке компьютера нажмитеклавишуF2.
Lenovo – при включении или перезагрузке компьютера нажмитеклавишуF2илиF1.В некоторых редких случаях для входа в биос используются комбинации клавиш:Ctrl+Alt+F3, Ctrl+Alt+Ins илиFn+F1.
MSI – при включении или перезагрузке компьютера нажмитеклавишуDelete.
Pacerd Bell — при включении или перезагрузке компьютера нажмитеклавишу Dell. В некоторых моделях используются клавиши F1илиF2.
Samsung – при включении или перезагрузкеноутбука нажмитеклавишу F2. Внекоторых моделях используются клавиши ESC, Delete, F10. В редких случаях Shift+F2, Shift+F10.
Sony –при включении или перезагрузке компьютера нажмитеклавишуF2или F3.
Toshiba – при включении или перезагрузке компьютера нажмитеклавишуEscили F1.
Дорогой друг! Наверняка у тебя не возникло сложностей при входе в биос. Если вдруг что-то не получилось, топерепроверь ещё раз, что у тебя отображается сразу при включении пк внизу. Обычно производитель пишет подсказку для входа в BIOS. Если всё происходит очень быстро, как только ты включаешь компьютер, то сразу жми кнопку Pause.Тогдакартинка остановится и можно будет изучить её содержимое.
С уважением, Администратор сайта
Если заметили ошибку, выделите фрагмент текста и нажмите Ctrl+Enter
- Вы здесь:
- Главная
- Железо
Используемые источники:
- https://itguides.ru/hard/bios/bios-na-noutbuke.html
- https://sysadmin.ru/articles/kak-zajti-v-nastrojki-bios-uefi
- https://snapcomp.ru/zhelezo/66-entrance-to-the-bios-settings

 Как зайти в BIOS (UEFI) на Windows 10? Все способы
Как зайти в BIOS (UEFI) на Windows 10? Все способы Базовые настройки Windows 10 и BIOS для майнинга
Базовые настройки Windows 10 и BIOS для майнинга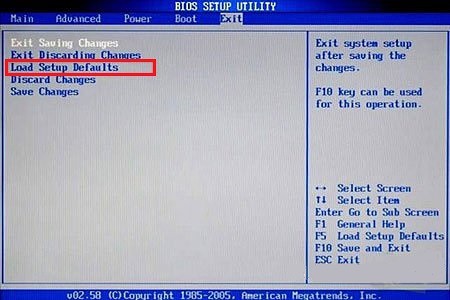
 Как запустить BIOS и изменить в нем приоритет загрузки?
Как запустить BIOS и изменить в нем приоритет загрузки?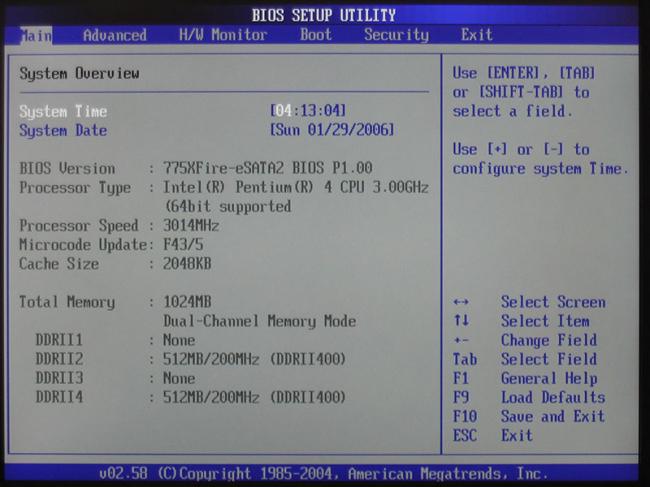
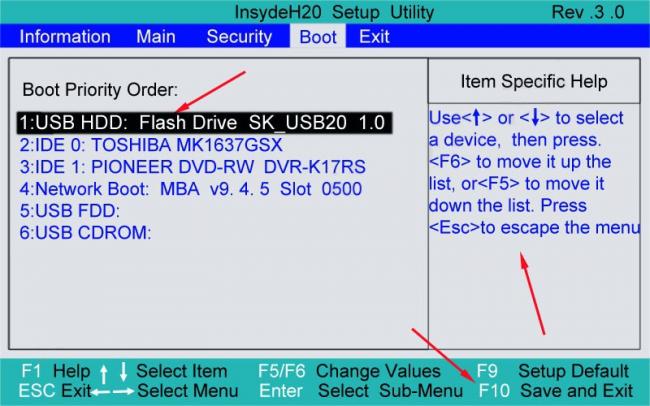



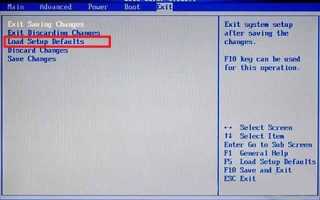

 Делаем загрузочную флешку для прошивки BIOS: простой способ, как это сделать
Делаем загрузочную флешку для прошивки BIOS: простой способ, как это сделать Настройка БИОС для загрузки с флешки
Настройка БИОС для загрузки с флешки Как в Биосе включить загрузку системы с флешки? Подробное руководство с фото
Как в Биосе включить загрузку системы с флешки? Подробное руководство с фото Как включить загрузку с флешки в БИОСе
Как включить загрузку с флешки в БИОСе