Содержание
Попал ко мне один интересный ноут-бук и решил я описать, как на него устанавливалась операционная система.
Итак, DELL Vostro15. Заранее подготовлена установочная флешка. Вставляем её в USB, нажимаем кнопку питания ноута. При установке ОС желательно подключить зарядное устройство, даже если батарея полностью заряжена.
Флэшку нужно подключать в разъем USB 2.0. Чтоб попасть в BIOS, жмем кнопку F2 после включения.
Меню BIOSсовершенно непривычного вида.
Первым делом заходим в пункт SECUREBOOTи в подпункте SECUREBOOTENABLEизменяем значение с Enabledна Disabled, т.е. отключаем безопасную загрузку. Нажимаем APPLY (применить).
Далее в пункте GENERALвыбираем подпункт ADVANCEDBOOTOPTIONS и устанавливаем галочку возле надписи ENABLELEGACYOPTIONROMS. Нажимаем APPLY.
Заходим в BOOTSEQUENCEи в значении BOOTLISTOPTIONотмечаем параметр LEGACY (было UEFI). Нажимаем APPLY.
После этих действий в BOOTSEQUENCE появляется возможность выбора загрузочного носителя. Если не появилась, нажимаем EXITи после перезагрузки снова заходим в BIOS, нажимая F2. Можно убрать галочку с первого пункта — это загрузка с дискеты.
В этом меню, вобщем то, не обязательно ставить на первое место USBSTORAGEDEVICE. Главной целью было включить Legacyзагрузку и убедится, что она включилась. Если выбрать первым загрузочным устройством USBSTORAGEDEVICE, то каждый раз при включении, наш ПК будет пытаться загрузится с флешки. Нам это не нужно. И, что б не заходить еще раз в BIOS после установки ОС для отключения загрузки с флешки, воспользуемся BOOT (загрузочным) меню. Нажимаем EXIT, компьютер перезагрузится. После перезагрузки жмем F12. Попадаем в загрузочное меню.
Стрелками вверх-вниз выбираем USBSTORAGEDEVICE и жмем ENTER. Начнется загрузка с флешки. Устанавливаем WINDOWS. Последовательность действий описана в этой статье.
Еще один нюанс возник при выборе раздела HDD для установки ОС. Появилось сообщение Установка Windowsна данный диск невозможна. Выбранный диск имеет стиль разделов GPT.
Побороть эту проблему можно следующим образом. Вызываем командную строку. Это можно сделать, например, нажав SHIFT+F10 в самом начале установки Windows (вернутся шаг или два назад, туда где выбор языка или Установить). С помощью командной строки проведем смену формата диска на MBR. Последовательно вводим команды как на фото.
1. diskpart (вызвали дискпарт- средство управления дисками и прочим)
2. listdisk (определили диски в нашем ПК)
3. selectdisk0 (выбрали нужный диск)
4. clean (очистили содержимое диска)
5. convertMBR (конвертирование в MBR)
6. exit (Выход)
Другой вариант решения этой проблемы — при создании загрузочной флешки в RUFUS выбрать — схема раздела GPT.
После этих действий форматируем диск, разбиваем его на тома, как нам нравится, и устанавливаем ОС.
Windows 8.1 установилась.
В процессе у меня возникла еще одна сложность с видеокартой. Видимо это особенность ноут-буков DELL. После установки ОС лучше сразу обновить видеодрайвер. Установочная версия Window не должна быть сборкой, т.к. может возникнуть сложность с выбором необходимой разрядности установщика х32 или х64 в самом начале процесса установки и как следствие — черный экран после установки.
Ноут-бук настроился и после этого радует своих пользователей стабильной работой. Его используют для проведения мероприятий, презентаций, подключают к большим мониторам и проектору.
Доброго времени!
Войти в BIOS можно потребоваться по самым разным причинам, например, для переустановки Windows, для тонкой настройки работы функциональных клавиш, для проверки определения устройств и т.д.
В этом плане ноутбуки от Dell достаточно просты: в последних моделях различных линеек этого производителя вход осуществляется по клавише F2 (нажимать лучше всего несколько раз при появлении фирменного логотипа). Однако, в некоторых случаях — войти в BIOS таким способом не удается…
Например, мне один раз даже пришлось разрядить батарею, чтобы решить сию задачу. Собственно, этот и др. способы приведу чуть ниже в статье.
И так…
*
Способы войти в BIOS
Все, что пишу ниже — актуально только для устройств от производителя Dell!
Классический вариант
Самая распространенная схема входа в BIOS, подходящая для большинства современных моделей, это:
- включить устройство;
- сразу же последовательно нажимать клавишу F2(несколько раз, главное, «поймать» логотип при загрузке (который может мелькнуть менее, чем на 1 сек.));
- далее должно появиться меню настроек BIOS/UEFI.
Логотип Dell, появляющийся сразу после включения ноутбука
Отмечу, что в некоторых случаях клавишу F2 необходимо нажимать одновременно с Fn (такое бывает, если на F2 были задействованы мультимедийные функции).
Кстати, чуть ниже привожу данные из спецификации от Dell для различных моделей ПК и ноутбуков (Dimension, Inspiron, Latitude, Optiplex, Vostro, Precision и пр.). Альтернативные кнопки: F1, Del, F3, Fn+F1.
Спецификация от производителя — кнопки входа в BIOS для компьютеров и ноутбуков Dell
Кстати! Если у вас достаточно старое устройство (ранее 10 года выпуска), обратите внимание на сообщение при загрузке (в нем указывается искомая кнопка).
Например, одна из самых распространенных надписей при загрузке «Press Del to run SETUP» — означает, что при нажатии на кнопку «Delete» — вы попадете в настройки BIOS.
Press Del to run SETUP
Находим информацию на офиц. сайте
Если у вас возникли сложности со входом, то узнать подробности о конкретно вашей модели ноутбука можно на официальном сайте производителя (дабы он приводит спецификацию и руководства на русском языке). Как это сделать покажу на скринах ниже.
Официальный сайт поддержки: https://www.dell.com/support/search/ru/ru/rubsdc
- переходим на официальный сайт поддержки производителя (ссылку привел выше);
- вводим модель ноутбука (как ее узнать) и жмем кнопку «Поиск»;
Вводим модель ноутбука для поиска
- далее среди найденных результатов открываем раздел «Руководства и документация»;
руководства и документация
- после открываем инструкцию по эксплуатации (спецификацию);
Смотрим руководство по эксплуатации
- и, собственно, находим раздел, посвященный настройке BIOS, и узнаем клавишу для входа (см. скрин ниже).
Скриншот спецификации к ноутбуку Dell Inspiron 7370
Альтернатива: с помощью севшей батареи
Некоторые ноутбуки от Dell (например, линейка Inspiron) не всегда корректно обрабатывают клавишу F2 (точнее, они загружаются настолько быстро, что довольно сложно попасть в «окно», когда нужно успеть нажать эту клавишу). В результате вход в BIOS становится настоящим квестом…
Как один из альтернативных вариантов (который рекомендую попробовать) — это разрядить батарею до ~5% (в моем случае 2%). После чего нужно выключить и включить ноутбук снова. У вас должно появиться окно с предупреждением, что заряда батареи осталось мало (пример ниже).
Примечание: такой способ сработает не на всех линейках ноутбуков.
Предупреждение при загрузке ноутбука Dell
Обратите внимание, что в сообщении также указаны кнопки:
- F1 — продолжить загрузку ноутбука (т.е. загрузить Windows);
- F2 (to run setup the utility) — перейти к настройкам BIOS (это и нужно выбрать).
Самая главная особенность этого окна в том, что оно ждет от вас нажатия кнопки! А значит вы успеете .
В результате, таким вот «хитрым» способом удается легко войти в BIOS/UEFI.
С помощью интерфейса Windows
Если у вас установлена современная Windows 10, она загружается, и вы можете работать с ее интерфейсом — то войти в BIOS можно через параметры. Для этого нажмите сочетание кнопок Win+i (чтобы открыть параметры Windows), затем в разделе «Обновление и безопасность/Восстановление» перезагрузите ОС с особым вариантом загрузки. См. скриншот ниже.
Восстановление — перезагрузить сейчас
Далее с помощью меню «Диагностика» вы сможете войти в BIOS (см. скрин ниже).
Вход в BIOS без использования спец. клавиш был выполнен
*
На этом пока все…
Удачи!
RSS (как читать Rss)Другие записи:
- Как можно узнать, чей это номер телефона? | Кто-то названивает и молчит…
- Как узнать свой ИНН онлайн. Как получить свидетельство ИНН, заказав его по интернету
- Как восстановить фото с MicroSD карты памяти или USB-флешки
- Сколько электроэнергии потребляет ноутбук (в кВт/час, и в рублях/месяц)
- Как телефон использовать как микрофон для компьютера
- Как добавить дату и день недели к часам (времени) в системном трее Windows 10
- Бесплатные аналоги платных программ: офис, антивирус, архиватор и пр. Топ-10 самых нужных!
- Как узнать модель ноутбука: где посмотреть точную модификацию
09.10.2018 Блог Дмитрия Вассиярова.Рубрика:Портативные платформы</span>
Чтобы войти в BIOS на ноуте Делл следует помнить о том, что универсального способа для этого не существует, так как существует несколько определяющих факторов:
- заложенная производителем клавиша (или их комбинация) для входа в системные настройки;
- тип БИОСа;
- модель ноутбука и год выпуска. Это могут быть ПК для работы или для дома, например, популярный Инспирион;
- вид и версия операционной системы;
Как выбрать нужную кнопку?
Но поговорим обо всем по порядку. Сначала я расскажу об общих принципах входа в БИОС. В большинстве случаев данная процедура начинается в включения компьютера. Если он работает, то его необходимо перегрузить.
При этом запускается процесс проверки внутренних параметров ПК, и до того, как начнется загрузка операционной системы необходимо нажать определенные клавиши. Какие именно – вы можете увидеть на экране, обычно эта информация присутствует. Но если ее нет то, вот несколько вариантов.
- F2
- Fn + F2
- Delete
Иногда помогает быстрое постоянное кликанье с момента включения, а в других случаях на выручку приходит кнопка «Shift». Здесь два варианта: либо система глючит и БИОС вы успеете запустить, либо «Десятка» загрузится и тогда потребуется перезагрузка с нажатой «Shift». При этом попадете в меню восстановления системы, через которое можно войти в BIOS, (перейдя в «Диагностика» — «Дополнительные параметры» — «параметры встроенного ПО UEFI»).
Так же если вы хотите при последующем перезапуске успеть войти в БИОС можно в системных настройках электропитания просто отключить быструю загрузку.
Не удивляйтесь, но БИОСы бывают разные
Я думаю, что у вас все должно получиться. Для тех, кто впервые собирается работать в BIOS я расскажу, как он выглядит. У простых моделей, наподобие ранних Inspirion вы встретите привычный интерфейс с вкладками «Main» (главное), «Advansed» (дополнительно), «Security» (Безопасность), «Boot» (загрузка) и «Exit» (выход). Это поможет вам сориентироваться в настройках.
Со временем интерфейс BIOS ноутбуков Делл стал меняться и в Инспирион 1525 можно встретить такой вариант расширенного меню и переход от меню вкладок к виду наподобие «Проводника»
Но у современных продвинутых моделей как Vostro, XPS, Latitude БИОС получил дальнейшее развитие и стал совершенно не похож на системные настройки других производителей.
И это хорошо, ведь как по мне, он более понятный и здесь отдельно выделены все важные разделы. Минимальное знание английского позволит вам быстро найти и правильно выставить необходимые параметры.
Что ж, друзья. Теперь вы знаете как зайти в БИОС на ноутбуке Dell и сможете легко сориентироваться в его настройках.
На этом я с сами прощаюсь и желаю удачи.
Этой статьей стоит поделитьсяИспользуемые источники:
- http://www.pc360.ru/2017/11/25/настройка-bios-для-установки-windows-8-1-в-ноут-бук/
- https://ocomp.info/kak-zayti-v-bios-uefi-na-noutbukah-dell.html
- http://profi-user.ru/kak-zayti-v-bios-na-noutbuke-dell/


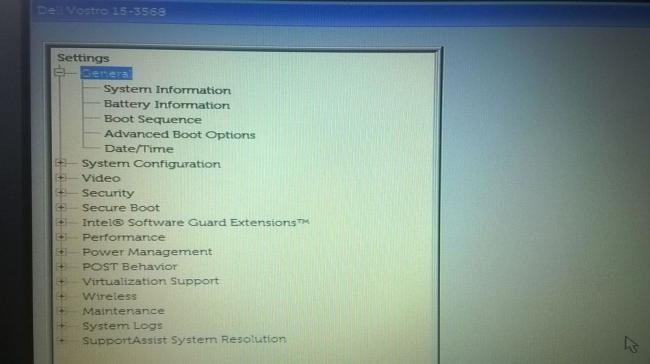
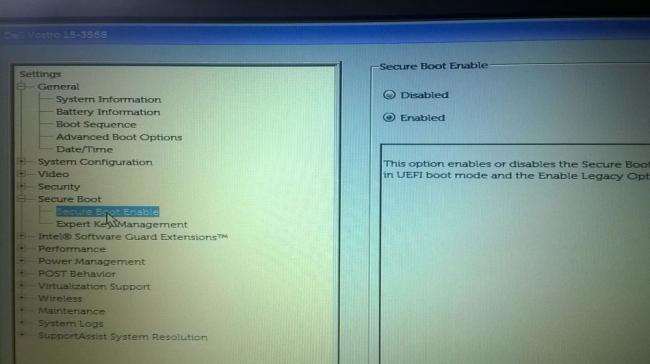
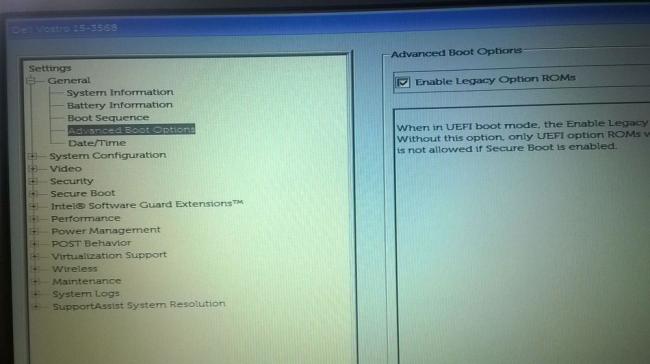
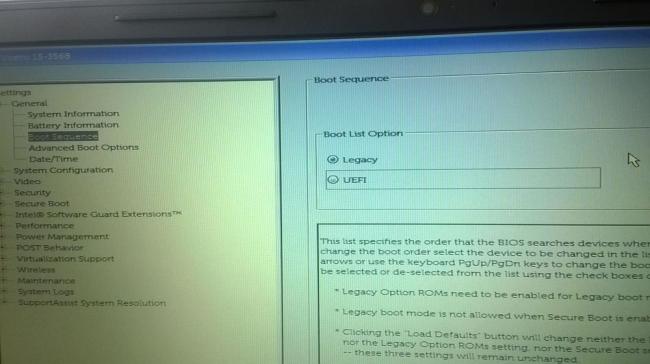
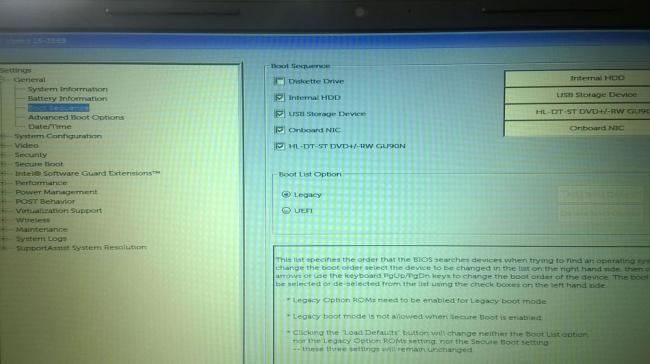
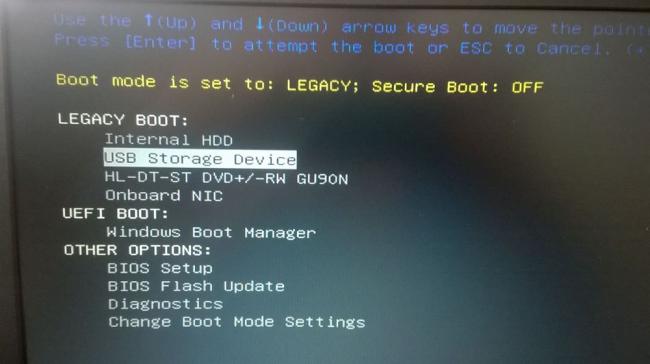
 Как зайти в BIOS (UEFI) на Windows 10? Все способы
Как зайти в BIOS (UEFI) на Windows 10? Все способы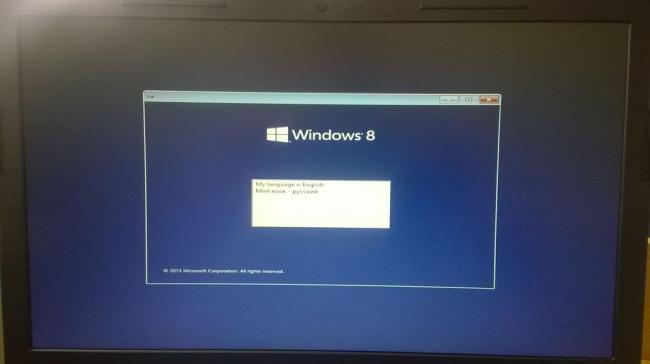
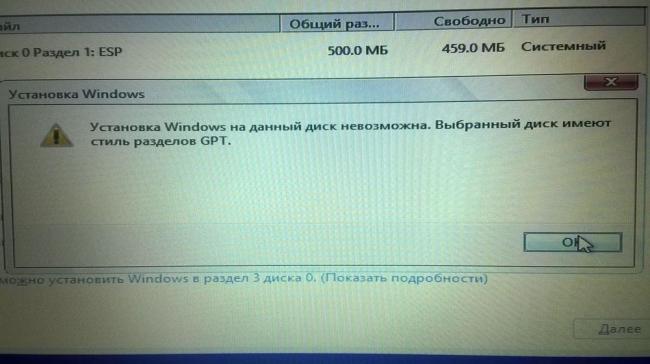
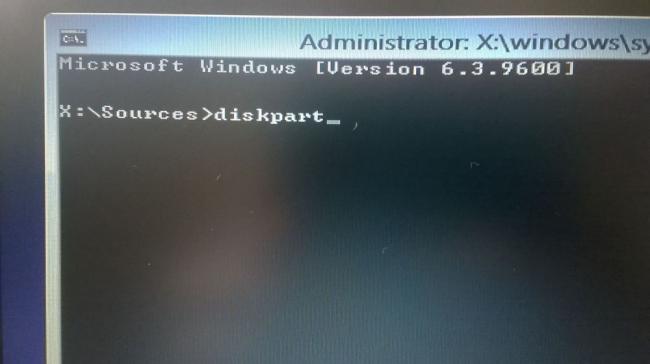
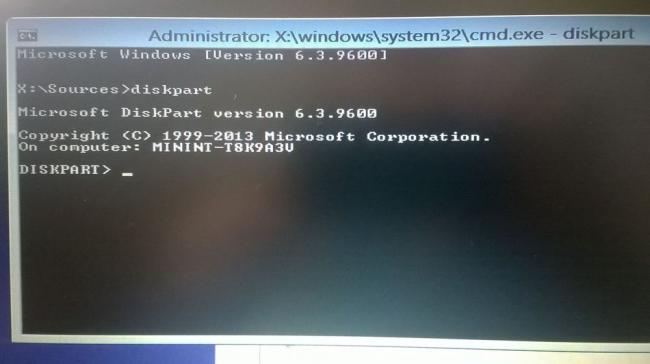
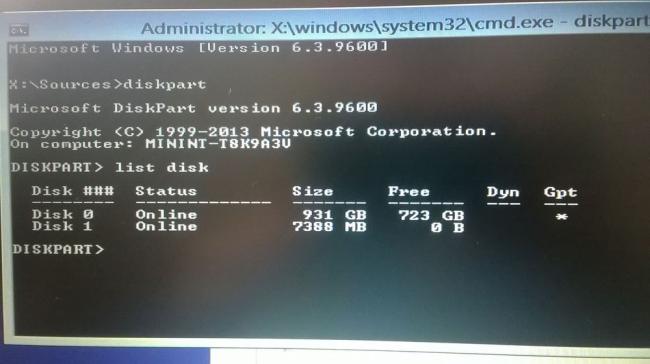
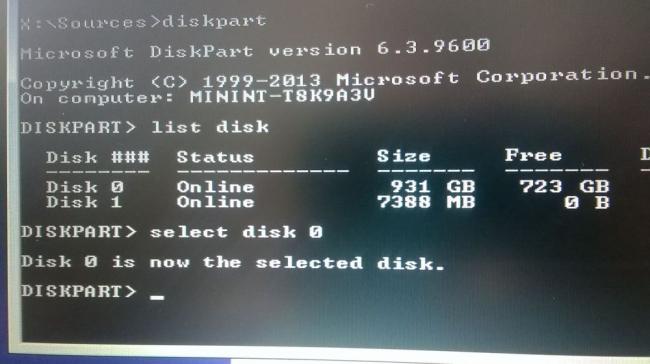

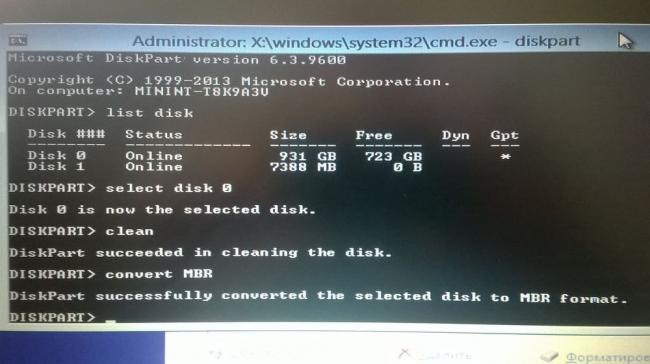
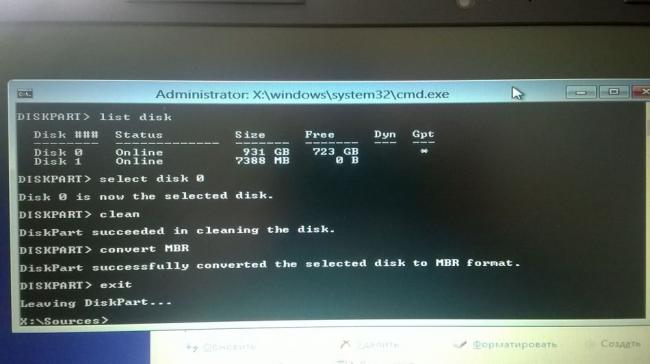
 Базовые настройки Windows 10 и BIOS для майнинга
Базовые настройки Windows 10 и BIOS для майнинга Как запустить BIOS и изменить в нем приоритет загрузки?
Как запустить BIOS и изменить в нем приоритет загрузки?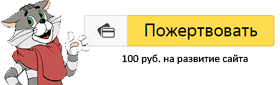




 Как загрузиться с флешки? Изменение порядка загрузки устройств в BIOS
Как загрузиться с флешки? Изменение порядка загрузки устройств в BIOS Делаем загрузочную флешку для прошивки BIOS: простой способ, как это сделать
Делаем загрузочную флешку для прошивки BIOS: простой способ, как это сделать Как в Биосе включить загрузку системы с флешки? Подробное руководство с фото
Как в Биосе включить загрузку системы с флешки? Подробное руководство с фото Настройка БИОС для загрузки с флешки
Настройка БИОС для загрузки с флешки