Содержание
- 1 Подключаем наушники
- 2 Настраиваем наушники на компьютере и ноутбуке
- 3 Проблемы при подключении наушников к компьютеру
- 4 В заключении
- 5 Процесс настройки
- 6 Какие бывают разъемы
- 7 Подключение гарнитуры к ПК
- 8 Подключение гарнитуры на Windows 7
- 9 Настройка микрофона
- 10 Как подключить к ПК беспроводные наушники
Интерактивное общение и игровые миры все чаще заменяют реальность, поэтому для этих целей в магазинах можно найти множество устройств, позволяющих полностью погружаться в атмосферу любимой игры, музыкального произведения или при разговоре по скайпу. Сегодня практически у каждого есть музыкальные или игровые наушники, которые без труда можно подключить к компьютеру, ноутбуку, планшету и телефону.
ОС Windows 7 полюбилась пользователям благодаря стильному интерфейсу и расширенному функционалу. Помимо этого «семерка» самостоятельно устанавливает драйверы для большинства внешних устройств, что значительно экономит время любителей посидеть в сети. Однако не всем удается произвести правильное подключение наушников к компьютеру с первого раза, так как не всегда понятно в какой именно разъем необходимо подсоединить аудиоустройство.
Подключаем наушники
Штекер наушников представляет собой стандартный стержень (джэк) диаметром 3,56 мм. При этом он оснащен двумя или тремя черными полосами (контактами). От их количества отличается тип устройства. Два кольца свидетельствуют о том, что перед вами просто наушники, а если контактов три, то это уже гарнитура, то есть наушники с микрофоном. В последнем случае штекер может быть один или два (отдельный для микрофона и отдельный для наушников).
Если вы подключаете наушники к стационарному компьютеру, то соответствующие гнезда для устройства вы найдете на фронтальной и задней панели системного блока. Обычно разъем для «ушей» окрашен в зеленый цвет, а для микрофона – в розовый.
В ноутбуках часто устанавливают комбинированный разъем для наушников и микрофона.
Полезно! Если вы хотите подключить наушники с двойным штекером к ноутбуку с одним разъемом, то приобретите дополнительный адаптер или внешнюю звуковую карту.
После того как вы подсоединили аудиоустройство к компьютеру, можно переходить к настройкам.
Настраиваем наушники на компьютере и ноутбуке
Если вы используете наушники, работающие через USB, то, как только вы их подключите «винда» автоматически начнет искать для них драйверы. Если этого не произошло или речь идет о гарнитуре со стандартным «джэком», то потребуется найти ПО для устройств в интернете на сайте производителя наушников.
После этого вам потребуется зайти в меню «Пуск», перейти в «Панель управления» и найти вкладку «Оборудование и звук» и далее выбрать «Управление звуковыми устройствами».
Затем в открывшемся окне:
- Пройдите во вкладку «Воспроизведение».
- Убедитесь, что рядом с отображаемыми устройствами воспроизведения не стоит красных галочек или восклицательных знаков.
- Нажмите на «Динамики», после станет активной кнопка «Настроить», на которую необходимо нажать.
- В открывшемся окне должен быть установлен режим стерео.
- Вернитесь на вкладку «Воспроизведение».
- Выберите нужное устройство (наушники) и кликните по нему правой клавишей мышки.
- В открывшемся окне, во вкладке «Общие» вы сможете посмотреть данные о гнезде подключения и прочую информацию.
Полезно! Иногда «винда» не называет наушники в соответствии с моделью устройства, в этом случае определить уши нужно методом исключения. Например, штатные колонки в случае с ноутбуком ASUS обычно называются Realtek High Definition Audio, а гарнитура USB Philips будет названа просто «Аудио устройства USB».
Совет! Если наушники не отображаются, нажмите на правую кнопку мыши и включите отображенные отключенных устройств.
Также в свойствах наушников, можно перейти на вкладку «Дополнительно», где вы сможете осуществить более «тонкие» настройки. Вкладка «Уровни» позволит вам сделать микрофон тише или громче. Если вы не знаете, как увеличить громкость в наушниках на компьютере то в этом же меню есть уровень звука.
Это не единственный способ делать звуки тише и громче. Вы также можете открыть микшер общей громкости, нажав на соответствующий значок в нижней панели (справа, рядом с часами). Еще один способ, отвечающий на вопрос как увеличить звук в наушниках – это переход в панель инструментов, где необходимо зайти в «Оборудование и звук – Настройка громкости». Помимо этого многие производители оснащают наушники регулятором громкости.
В некоторых случаях после всех настроек пользователи сталкиваются с тем, что «винда» не видит аудиоустройств или звук не идет через наушники, рассмотрим самые частые проблемы.
Проблемы при подключении наушников к компьютеру
Если не работают наушники на компьютере то причин бывает множество, начиная от самых элементарных. Например, вы выставили громкость на ноутбуке, а на регуляторе самого аудиоустройства переключатель находится в положении Min. Помимо этого необходимо убедиться, что штекер наушников подключен к правильному разъему зеленого цвета. При этом он плотно держится и установлен до упора.
Более серьезными причинами, почему не работают наушники на компьютере, могут стать:
- Неисправность разъема для подключения к звуковой карте. Чтобы удостовериться, что проблема не в этом, попробуйте подключить в это гнездо любые другие наушники или колонки. Если и они не будут работать – значит, все дело в самом разъеме. Чаще всего такие проблемы возникают, если гнезда расположены на фронтальной панели «системника» компьютера. Некоторые производители вовсе оставляют их неподключенными в процессе сборки системного блока.
- Неправильная работа драйверов наушников или их отсутствие. Даже если «винда» любезно установила ПО для наушников без вашего участия, лучше все же загрузить их самостоятельно. Если у вас нет загрузочного диска, то достаточно посетить сайт производителя и выбрать последнюю версию драйверов.
- Неправильная работа драйверов звуковой карты. С такой проблемой чаще всего сталкиваются те, кто переустанавливают Windows 7 самостоятельно. После обновления ПО компьютера или ноутбука необходимо в обязательном порядке загрузить все драйверы, идущие к конкретной модели. Для того чтобы их установить необходимо перейти на сайт изготовителя вашего ПК и загрузить последние обновленные драйверы.
Перед тем как менять настройки компьютера рекомендуется проверить наушники на другом устройстве, например на смартфоне или планшете. Вполне возможно, что вам просто попались бракованные «уши».
К слову об использовании наушников на телефоне. Для смартфонов обычно не требуется устанавливать драйверы. Однако, если вы мучаетесь вопросом, почему телефон не видит наушники, то возможно:
- Данная модель несовместима с вашим телефоном.
- Вам необходимо приобрести разъем для штекера.
- Вы забыли включить «блютуз», если речь идет о подключении беспроводной гарнитуры.
В заключении
В большинстве случаев «винда» подключает устройство без каких-либо проблем и причиной кажущихся неисправностей является элементарная невнимательность. Чтобы удостовериться, что вы сделали все правильно, рекомендуется прочитать, идущую в комплекте, или скачать самостоятельно инструкцию по эксплуатации «ушей», где будут указаны все особенности устройства.
Читайте также: Как настроить звук на компьютере с Виндовс 7
Процесс настройки
После выполнения процедуры подключения к компьютеру наушников для того, чтобы они воспроизводили качественный звук, обязательно нужно произвести настройку данного оборудования. Сделать это можно как посредством программы для управления аудиокартой, так и прибегая только ко встроенному инструментарию Виндовс 7. Выясним, как произвести настройку параметров наушников на ПК указанными методами.
Урок: Как подключить беспроводные наушники к компьютеру
Способ 1: Диспетчер звуковой карты
Сначала разберемся, как произвести настройку наушников при помощи диспетчера аудиокарты. Опишем алгоритм действий на примере программы для адаптера VIA HD.
- Жмите «Пуск» и произведите перемещение в «Панель управления».
Переходите по пункту «Оборудование и звук».</li>
Открывайте «VIA HD».</li>
Запустится диспетчер аудиокарты VIA HD. Все дальнейшие действия по настройке будет производиться именно в нем. Но при первом включении вы можете вообще не увидеть наушников в интерфейсе данного ПО, даже если по факту они подключены, а только динамики. Чтобы активировать отображение нужного оборудования, щелкайте по элементу «Расширенные опции».</li>
Далее переставляйте переключатель из положения «Перенаправленный наушник» в позицию «Независимый наушник» и щелкайте «OK».</li>
Система обновит устройства.</li>
После этого в интерфейсе VIA HD в блоке «Устройства воспроизведения» отобразится значок наушников. </li>
Щелкайте по кнопке «Расш режим».</li>
Переходите в раздел «Наушник», если окно было открыто в другом.</li>
В разделе «Контроль громкости» производится регулирование громкости звука в наушниках. Делается это путем перетягивания бегунка. Рекомендуем перетянуть его вправо до предела. Это будет означать максимально громкий звук. А далее уже подстраивать уровень громкости до приемлемой для себя величины непосредственно через программы воспроизведения: медиапроигрватель, мессенджер и т.д.</li>
Но при необходимости можно отрегулировать и уровень громкости каждого наушника в отдельности. Для этого щелкните по элементу «Синхронизация громкости справа и слева».</li>
Теперь путем перетягивания правого и левого бегунков, расположенных над этим элементом, можно регулировать уровень громкости соответствующего наушника.</li>
Переходите в раздел «Параметры динамика и тест». Тут запускается выравнивание громкости и тестируется звучание каждого наушника в отдельности. Для этого нужно сразу активировать соответствующую кнопку, а потом щелкнуть по элементу «Тест всех динамиков». После этого поочередно будет выполнено воспроизведение звука сначала в одном наушнике, а потом во втором. Таким образом можно сравнить и оценить уровень звучания в каждом из них. </li>
Во вкладке «Формат по умолчанию» есть возможность указать уровень частоты дискретизации и величину битового разрешения, произведя щелчок по соответствующим блокам. При этом следует помнить, что чем выше вы установите показатели, тем звук должен быть качественнее, но тем больше ресурсов системы задействуется на его воспроизведение. Поэтому попробуйте разные варианты. Если при выборе высокого уровня вы не замечаете значительной прибавки в качестве звука, то это означает, что ваши наушники по своим техническим характеристикам не могут его обеспечить. В этом случае нет смысла устанавливать высокие параметры — вполне можно ограничиться теми, при установке которых фактическое качество на выходе самое лучшее.</li>
После перехода во вкладку «Эквалайзер» есть возможность отрегулировать звуковые тембры. Но для этого вначале щелкните по элементу «Включить». Бегунки регулировки тембра станут активными, и вы можете выставить их в те положения, при которых достигается нужное качество звука. При включении функции плавной настройки можно изменять позиции всех бегунков, передвигая только один из них. Остальные будут двигаться в зависимости от изначального положения относительно друг друга.</li>Также можно выбрать одну из семи предустановленных схем из списка «Параметры по умолчанию» в зависимости от жанра прослушиваемой музыки. В этом случае бегунки выстроятся в соответствии с выбранным вариантом.</li>Во вкладке «Окружающее аудио» можно настроить звучание в наушниках в соответствии с внешним звуковым фоном. Но, учитывая особенности описываемого нами устройства, в частности, его плотное прилегание к ушным отверстиям, в большинстве случаев использование данной функции является лишним. Впрочем, при желании можете активировать её, щелкнув по элементу «Включить». Далее из выпадающего списка «Расширенные параметры» или путем клика по соответствующей иконке ниже выберите наиболее подходящий вариант окружающей среды. Звук автоматически подстроится под выбранный вариант.</li>Во вкладке «Коррекция помещения» единственное что нужно, это проследить, чтобы элемент «Включить» не был активирован. Это связано с тем же фактором, что и настройки предыдущей функции: расстояние между пользователем и источником звука фактически нулевое, а, значит, никакую коррекцию производить не нужно.</li></ol>
Способ 2: Инструменты операционной системы
Произвести настройку наушников можно также при помощи встроенных инструментов операционной системы. Но данный вариант все-таки предоставляет меньше возможностей, чем предыдущий.
- Перейдите в раздел «Панели управления» под названием «Оборудование и звук» и щелкайте «Звук».
- Из названий подключенных устройств отыщите наименование нужных наушников. Обратите внимание, чтобы под их именем была приписка «Устройство по умолчанию». В случае обнаружения любой другой надписи щелкайте по названию правой кнопкой мыши и выбирайте пункт «Использовать по умолчанию».
- После отображения нужной приписки под наименованием выделите этот элемент и щелкайте «Свойства».
- Переходите в раздел «Уровни».
- Выставьте громкость воспроизведения звука на максимальную величину. Для этого перетяните бегунок до упора вправо. В отличие от VIA HD Audio Deck отдельно каждый наушник с помощью встроенного инструментария системы вы настроить не сможете, то есть у них в любом случае будут идентичные параметры.
- Далее, если вам требуется произвести настройки эквалайзера, заходите в раздел «Улучшения» (либо «Enhancements»). Установите галочку в чекбокс «Enable Sound…». Затем щелкайте «More Settings».
- Путем перемещения бегунков в разные позиции настройте тембр, который максимально соответствует прослушиваемому контенту по тому же алгоритму, как это было прописано при использовании VIA HD. После завершения настройки просто закройте окно эквалайзера. Изменения параметров при этом сохранятся.
- Тут так же, как и в VIA HD, существует возможность выбора одного из предустановленных вариантов параметров через выпадающий список «Preset», что существенно облегчит решение поставленной задачи для людей, плохо разбирающихся в тонкостях настройки тембра. Урок: Настройка эквалайзера на компьютере с Windows 7
- Далее возвращайтесь в основное окно свойств наушников и перемещайтесь в раздел «Дополнительно».
- Раскройте выпадающий список «Формат по умолчанию». Тут можно выбрать оптимальное сочетание разрядности и частоты дискретизации. При выборе варианта исходите из тех же рекомендаций, что и для VIA HD: нет смысла выбирать ресурсоемкие сочетания, если ваши наушники не способны работать на высоких параметрах. Для того чтобы прослушать полученный результат, жмите «Проверка».
- Советуем снять все галочки с чекбоксов в блоке «Монопольный режим», чтобы при одновременном запуске нескольких программ, работающих со звуком, можно было получать звуковое воспроизведение со всех активных приложений.
- После того как все настройки в окне свойств проведены, жмите «Применить» и «OK».
Настроить параметры наушников можно, как с помощью диспетчера звуковой карты, так и внутренних функций Виндовс 7. Нужно все-таки отметить, что первый вариант предоставляет больше возможностей для регулировки звучания, чем второй. Мы рады, что смогли помочь Вам в решении проблемы.Опишите, что у вас не получилось. Наши специалисты постараются ответить максимально быстро.
Помогла ли вам эта статья?
<index>
Мало кто из пользователей современных девайсов не знает, как подключить наушники к компьютеру, но вот решить проблемы, возникающие при подключении, под силу не всем. Рассмотрим некоторые нюансы подсоединения и настройки наушников для их качественной работы на различных операционных системах.
Какие бывают разъемы
Подключение наушников к компьютеру – дело не сложное, но иногда возникают затруднения непосредственно при настройке оборудования. Практически во всех моделях ПК имеется звуковая карта. Она может быть встроена в материнку, либо подключаться к ней нужно через специальный разъем. В любом случае, гаджет можно подключать либо к задней панели компьютера, либо к передней (если имеются соответствующие гнезда).
Посмотрев на рисунок ниже, можно понять, как подключить наушники с микрофоном к компьютеру.
Выход для гарнитуры всегда имеет зеленую окраску, а микрофонный вход – розовую. Поскольку штекеры гаджетов также окрашены в соответствующие цвета, то ошибиться и вставить их в другие разъемы очень сложно. Требуется зеленый штекер вставить в зеленое гнездо, а розовый – соответственно, в розовый. В гнездо розового цвета можно подключить к компьютеру как микрофон от наушников, так и сторонний. После чего происходит настройка подключенного оборудования с помощью специального программного обеспечения (в Windows 10, а также в версиях 8 и 7, настройка должна проходить в автоматическом режиме).
На ноутбуке гаджеты подключаются аналогично. Производитель может разместить разъемы на переднюю панель девайса либо слева.
Иногда в ноутбуках гнезда для гарнитуры делают тугими, чтобы увеличить их срок службы. Поэтому не стоит пугаться, что штекер плохо входит в гнездо.
Следует заметить, что именно штекеры гарнитуры, предназначенной для компьютеров, имеют цветовую маркировку, если предусмотрен микрофон на наушниках. Штекеры остальной гарнитуры никакого различия по цветам не имеют. Существует гарнитура, например, для телефона, имеющая не 2 штекера, а один, в котором совмещаются контакты для микрофона и аудиоканалов. На нем хорошо видно 3 полоски, разделяющие контакты. Два контакта служат для подключения аудиоканалов, и один – для микрофона.
В новых моделях ноутбуков имеется комбинированное гнездо, к которому можно подключить наушники с микрофоном, имеющие один штекер.
Возле такого разъема ставится специальная маркировка. Если такого гнезда нет, а есть 2 стандартных, то такую гарнитуру можно подключить через специальный переходник.
Таким образом, становится понятно, как подключить наушники от телефона к компьютеру. Наушники на передней панели подключаются по такому же принципу: если есть микрофон на наушниках, то он подключается к розовому гнезду, а к зеленому аудиоканалы.
Подключение гарнитуры к ПК
Теперь вы знаете, как подключить наушники к компьютеру. Но этого действия недостаточно для правильной работы гаджета, хотя чаще всего он сразу начинает работать, и ничего настраивать не потребуется. Но бывают случаи, когда подсоединенные гаджеты не работают, поэтому необходимо произвести некоторые действия.
- Перед тем, как настроить звук в наушниках, необходимо протестировать их на работоспособность в другом девайсе, например, подсоединить их в разъем для наушников в смартфоне или планшете.
- Если гарнитура функционирует — это означает, что на ПК нет нужных драйверов. Чтобы обнаружить их наличие на компьютере, включите воспроизведение любого аудио или видеофайла. Если звук в колонках появился, то это означает, что с драйверами все в порядке, и необходимо лишь внести в их настройку небольшие изменения.
- Если все же драйверов нет, то необходимо зайти в панель управления ПК и нажать на пункт “Диспетчер устройств”.
- После этого, найдите строку “Звуковые видео и игровые устройства”. Если возле нее стоит восклицательный знак, то придется обновить драйвера. Перед тем, как установить драйвер, у вас должен быть подготовлен диск с нужными программами. После установившегося ПО, звук должен появиться. В случае, когда диска нет, выберите пункт для поиска программного обеспечения в интернете, после чего устанавливаем найденное.
- Также рекомендуется проверить уровень установленной громкости, кликнув на динамик, который располагается в нижнем углу справа.
- Проверить уровень громкости можно и через вкладку “Панель управления” (в десятой версии операционной системы (Windows 10) все окна выглядят аналогично). Для этого, зайдя в нее, найдите пункт “Звук” и нажмите не строку “Настройка громкости”.
- Проверить, работает ли воспроизведение звука на компьютере, можно, посмотрев на регуляторы громкости. Если после включения файл не воспроизводится, то и на регуляторе не будет индикации (пульсации).
Подключение гарнитуры на Windows 7
Перед тем, как настроить наушники на компьютере Windows 7, необходимо подключить их на задней или передней панели девайса в соответствующие разъемы (как правильно подключить, вы уже знаете). Затем необходимо запустить воспроизведение музыкального файла. Если в гарнитуре звук есть, то на этом подключение можно считать оконченным. При отсутствии звучания, в наушниках на компьютере сделайте следующее (эта инструкция подходит и для настройки гаджета на ноутбуке).
- Наведите курсор мыши на изображение динамика внизу экрана (справа) и кликните правой клавишей.
- Далее, следует выбрать строку “Устройства воспроизведения” в появившейся вкладке.
- В следующем окошке вы увидите список устройств, установленных на вашем компе. Их в списке может быть от одного до нескольких (зависит от того, какой вид устройств будет использоваться для воспроизведения). Следует убедиться, что напротив пункта “Наушники” стоит зеленая галочка.
- Если отметка не стоит, необходимо выбрать данное устройство: нажать правой кнопкой и кликнуть во всплывающем окне “Использовать по умолчанию”.
- На следующем шаге следует выбрать пункт “Динамики” и щелкнуть на кнопку “Настроить”, расположенную внизу окна (слева).
- После, выберите звуковые каналы “стерео” и нажмите на “Проверка”. Запустится тестирование, во время которого вы должны слышать звук из каналов, отображаемых на экране. Если все хорошо, нажимаем “Далее”.
- В настройках динамиков необходимо установить галочку напротив строки “Левый и правый передние”, затем кликните на “Далее” и “Готово”.
- В окне “Звук” напротив пункта “Динамики” находится шкала эквалайзера. Когда идет воспроизведение аудиофайла, шкала должна заполняться зеленым цветом. Если этого не происходит, то нужно искать другую причину.
- Звука может не быть при работающей индикации на шкале, когда уровень громкости установлен на нуле.
- Но, если и уровень громкости выставлен правильно, и присутствует индикация, свидетельствующая о том, что музыка воспроизводится, а включить наушники не удалось, то либо неисправна гарнитура, либо вы подключили ее не в то гнездо.
Вышеуказанные настройки можно применить и для операционной системы Windows 10 (Виндовс 10), если вы не знаете, как включить гаджет непосредственно в ней.
Настройка микрофона
Перед тем, как использовать микрофон в Виндовс 7 или 8, а также в Windows 10, его необходимо настроить.
- После подключения микрофона в соответствующее гнездо ПК, щелкните правой кнопкой на значке динамика и выберите “Записывающие устройства”.
- Установите микрофон устройством по умолчанию.
- В следующем меню проверьте работу микрофона, например, издавая какие-либо звуки. Если он работает, шакала будет реагировать пульсацией.
- Если пульсации нет, или она слабая, щелкните правой кнопкой на пункте “Микрофон”, после чего выберите “Свойства”.
- В открывшемся окошке выберите вкладку “Уровни” и выставьте значение “80” на регуляторе, после чего протестируйте устройство снова.
Также существуют наушники с микрофоном, которые можно подсоединять к компьютеру через USB разъем. В большинстве случаев после их подключения, настройка происходит автоматически.
Как подключить к ПК беспроводные наушники
Решив подключить Bluetooth гарнитуру к стационарному компьютеру,первый вопрос, который возникает – есть ли у последнего встроенный модуль. В отличие от лэптопа, он есть в редких дорогих системных блоках. Если модуля нет, то его придется докупить отдельно.
При выборе гарнитуры для ПК стоит обратить внимание на ее параметры. Наличие Bluetooth – не гарант того, что они смогут работать вместе. Существуют определенные профили и кодеки у технологии Bluetooth, рассчитанные на разную работу. Некоторые позволяют совершать только звонки, другие слушать музыку, третьи рассчитаны на обмен файлами. Хорошая новость в том, что современные модели поддерживают все профили, поэтому столкнуться с тем, что гарнитура не сможет воспроизводить музыку с ПК, довольно сложно.
Подключение наушников
Чтобы выполнить синхронизацию ПК на Windows 7 или 10 (существенных отличий для разных ОС нет) с Bluetooth гарнитурой необходимо сделать следующее.
- Убедитесь, что в ПК есть Bluetooth. Для этого можно посмотреть в трее, рядом с часами должен быть соответствующий значок.В панели управления в разделе «устройства» посмотреть, есть ли данный тип подключения. Также можно открыть командную строку (WIN+R) и ввести «msc». В списке должен быть прописан беспроводной модуль.
- Если встроенный Bluetooth не предусмотрен, то приобретается внешний адаптер. Он подключается через USB, для работы требуется установить драйвер – лучше всего скачать его с сайта компании, которой он выпущен. Актуальная версия ПО убережет от возможных неполадок.
- На гарнитуре нужно включить режим поиска. Как это сделать, можно узнать в инструкции, но обычно это осуществляется длительным нажатием на питание. Сопровождается быстрым миганием светодиода.
- Теперь на ПК входим в настройки Bluetooth. Кликом по значку в трее зайти в «устройства» — «Bluetooth» и нажать на «+». В списке появится гарнитура. Выбрав ее, откроется окно с вводом кода, как правило, это «1234» или «0000», но вариант может быть другой – в этом случае он прописан в инструкции. В некоторых случаях код может не потребоваться.
Неполадки при подключении
Иногда при сопряжении может произойти сбой. В этом случае возможны варианты решения проблемы.
- Отсутствует встроенный модуль. Используем внешний USB адаптер.
- Нет драйвера. Можно скачать на сайте компании, выпустившей адаптер. При установке нужно учесть версию ОС и ее разрядность.
- Мультимедийные клавиатуры могут иметь горячие клавиши для включения/выключения Bluetooth. Это комбинация клавиш Fn и одной из функциональных F. Иногда кнопка включения вынесена отдельно.
- Девайс не видит наушники. Повторно активируйте режим поиска на наушниках, предварительно их выключив/включив. Иногда гарнитура не видна новому устройству, если уже сопряжена с другим.
- Отсутствие звука. Следует проверить громкость на ПК и наушниках. Если не помогло, то стоит войти в «устройства воспроизведения» через значок громкости в трее и переключиться на гарнитуру. Если ситуация повторится, то при активации наушников необходимо войти в их настройки и указать пункт «использовать по умолчанию».
Совет! Также при неполадках стоит проверять, включен ли Блютуз на ПК, не разряжена ли гарнитура, нет ли помех от других устройств. Следует убедиться, что дальность между ПК и гарнитурой не более 10 метров.
Чаще всего сбой при подключении вызван банальными проблемами, которые не требуют сложных решений.
</index>В продолжение темы:Подписывайтесь, и в вашей ленте ВК будет все самое интересное о технике:Расчет потребленияэлектроэнергии техникойРассчитатьКомментариев: 3×16.12.2019Как установить и настроить IPTV на телевизореТелевизор16.12.2019Как диагональ телевизора влияет на расстояние зрителя от экранаТелевизор15.12.2019Как улучшить свой телевизионный сигналТелевизорКак установить и настроить IPTV на телевизореУстановка техникиЧетыре способа подключить IPhone к телевизоруУстановка техникиОптимальная высота установки телевизораУстановка техникиВаше мнение Загрузка …Обзоры техникиКалькуляторрасчетаэлектроэнергииРассчитатьИспользуемые источники:
- https://kratko-obo-vsem.ru/articles/102-kak-podkljuchit-naushniki-k-kompjuteru-windows.html
- https://lumpics.ru/how-set-up-headphones-on-windows-7-computer/
- https://tehnika.expert/cifrovaya/naushniki/podklyuchenie-k-kompyuteru.html
 Беспроводные наушники TWS I9S Bluetooth
Беспроводные наушники TWS I9S Bluetooth Наушники i9s TWS: добротный звук и стиль Apple
Наушники i9s TWS: добротный звук и стиль Apple
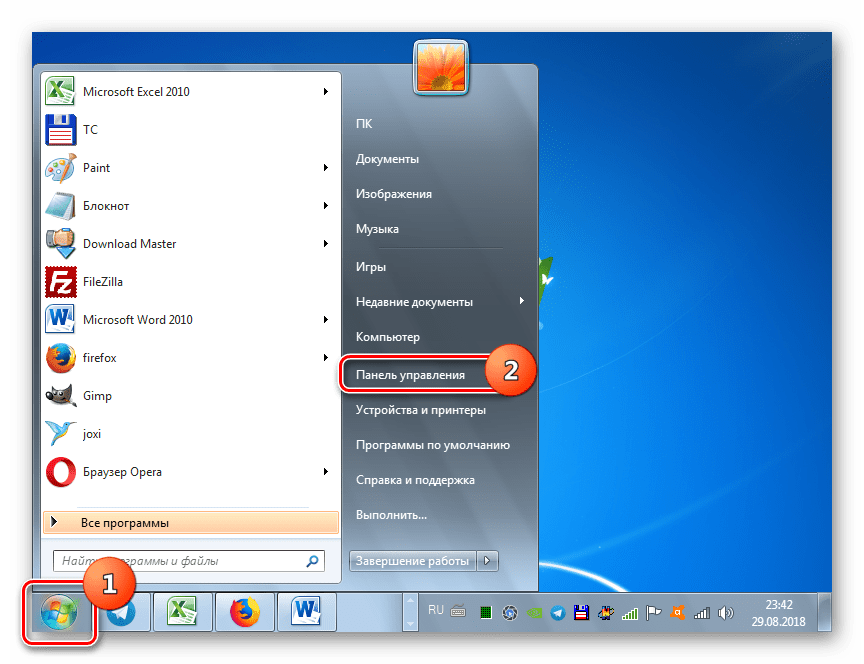
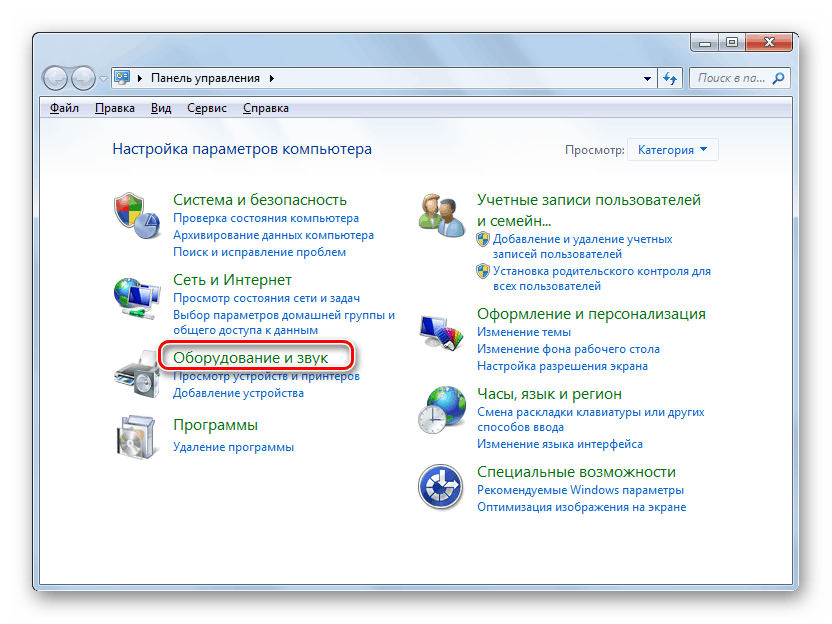
 Обзор наушников HUAWEI FreeBuds 3: яркие вкладыши с крутым звуком
Обзор наушников HUAWEI FreeBuds 3: яркие вкладыши с крутым звуком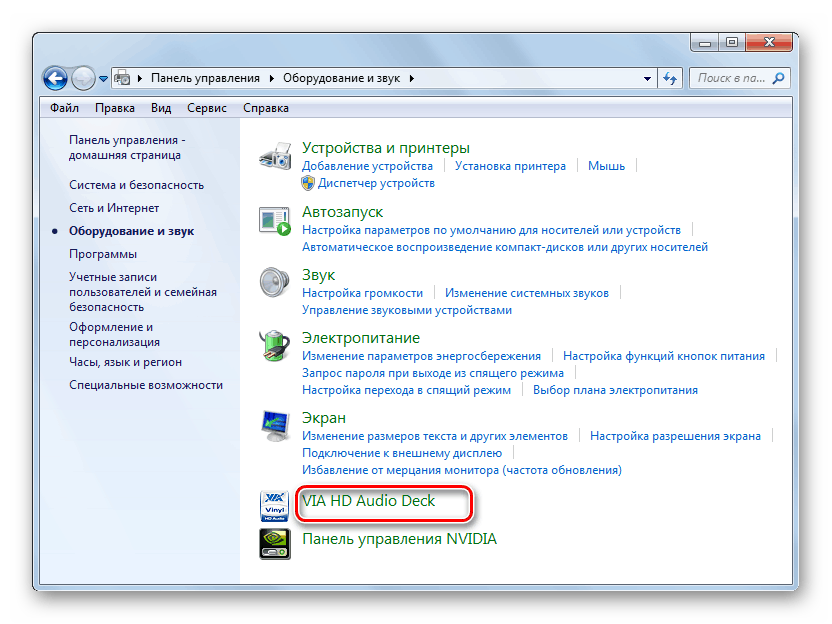
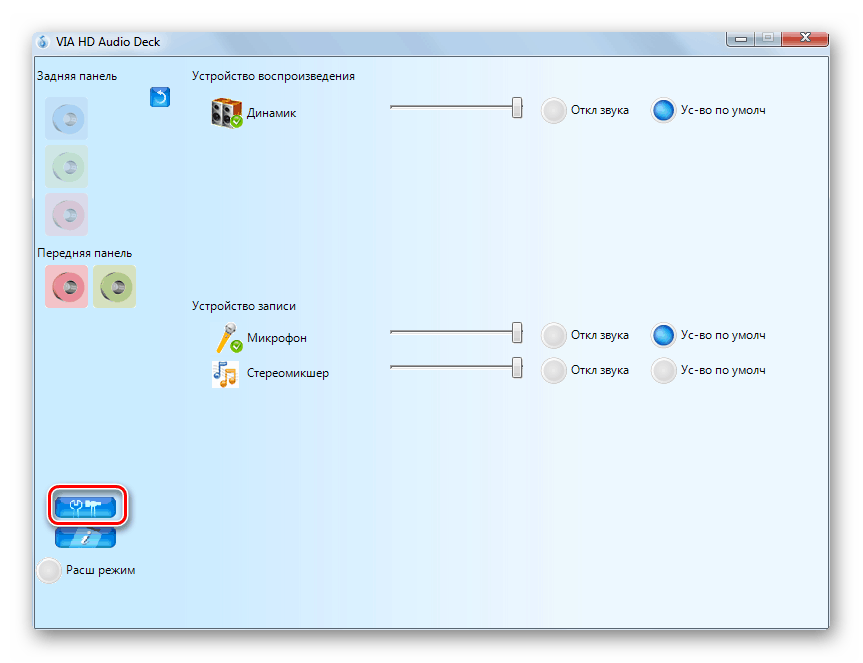
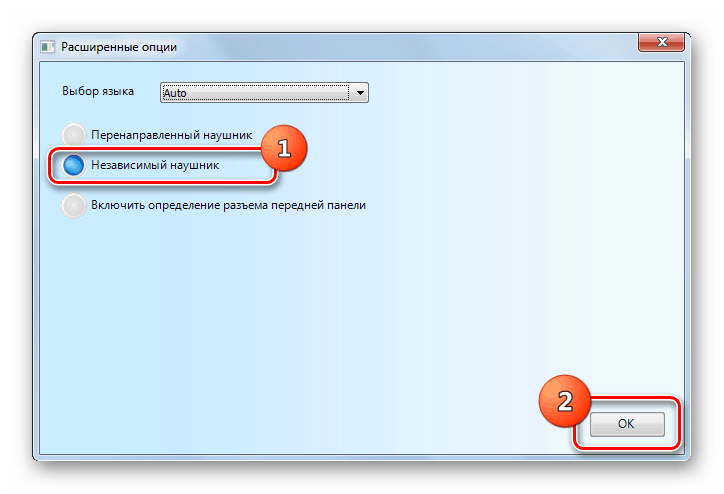
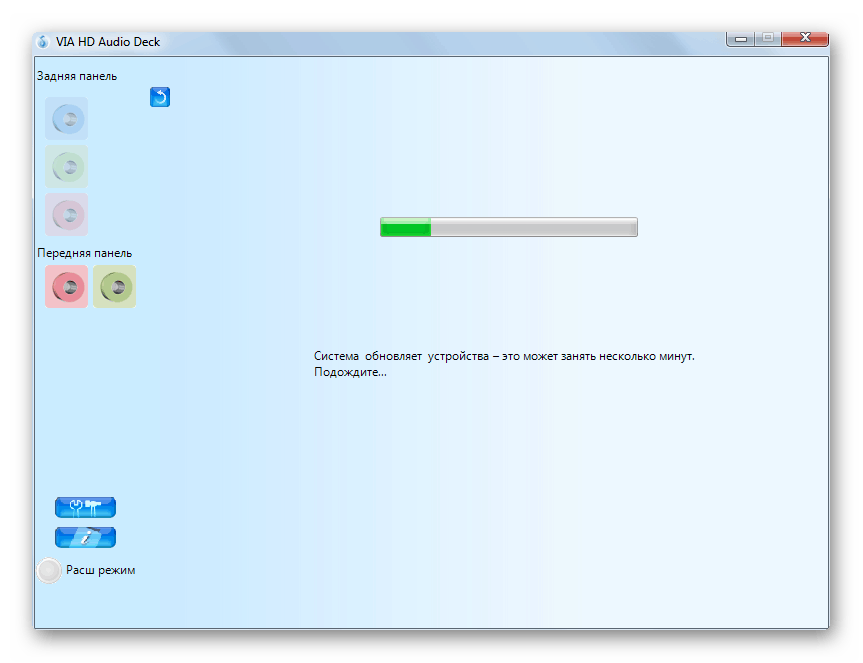
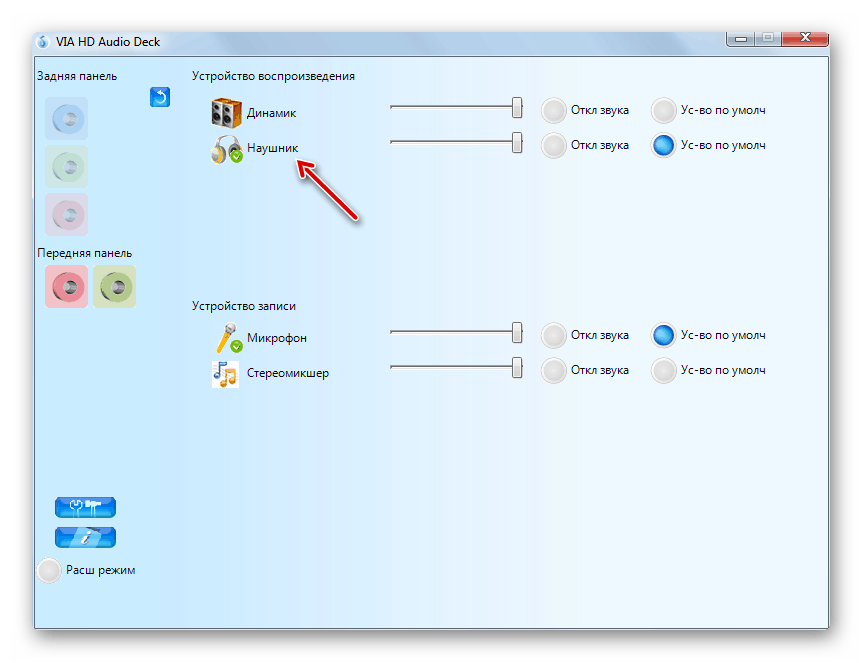
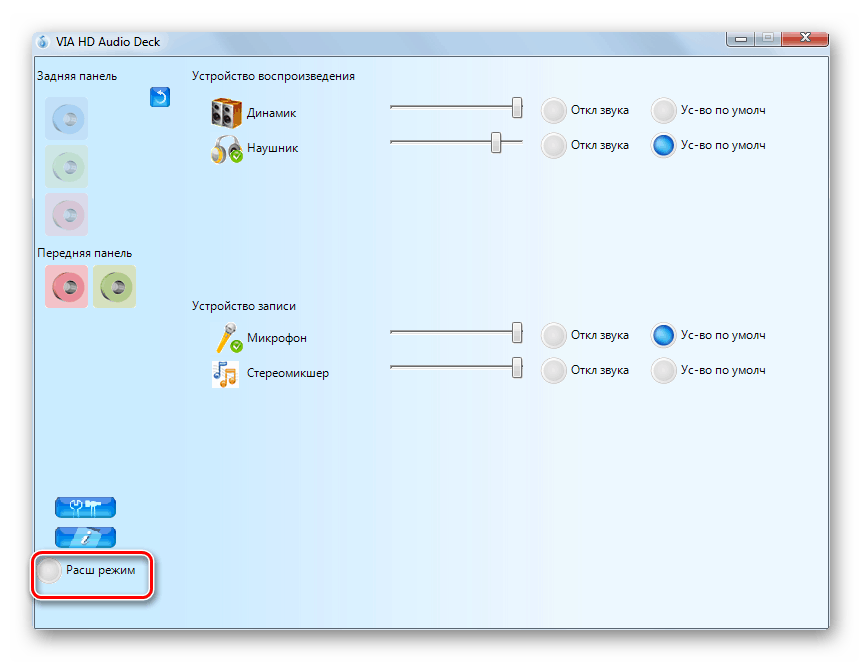
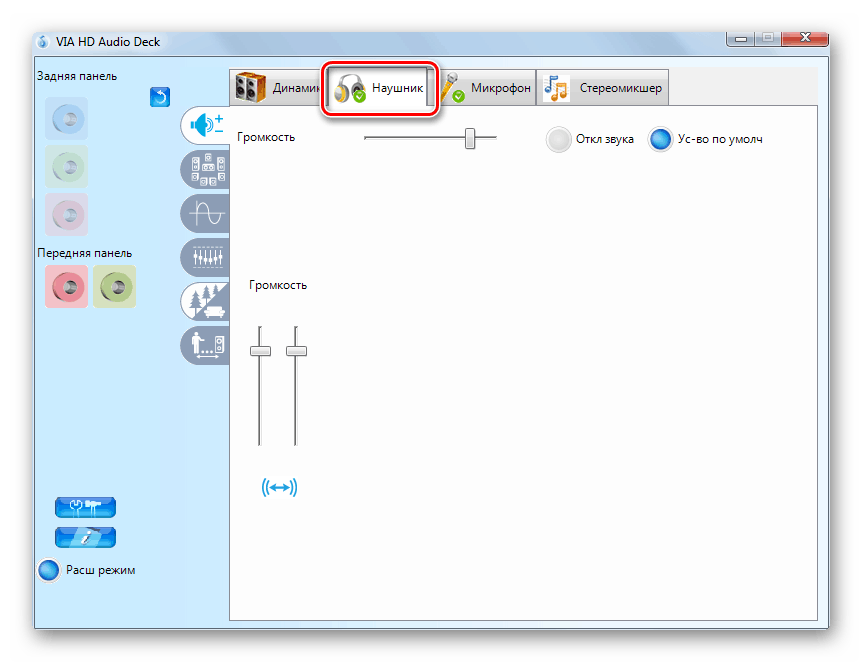
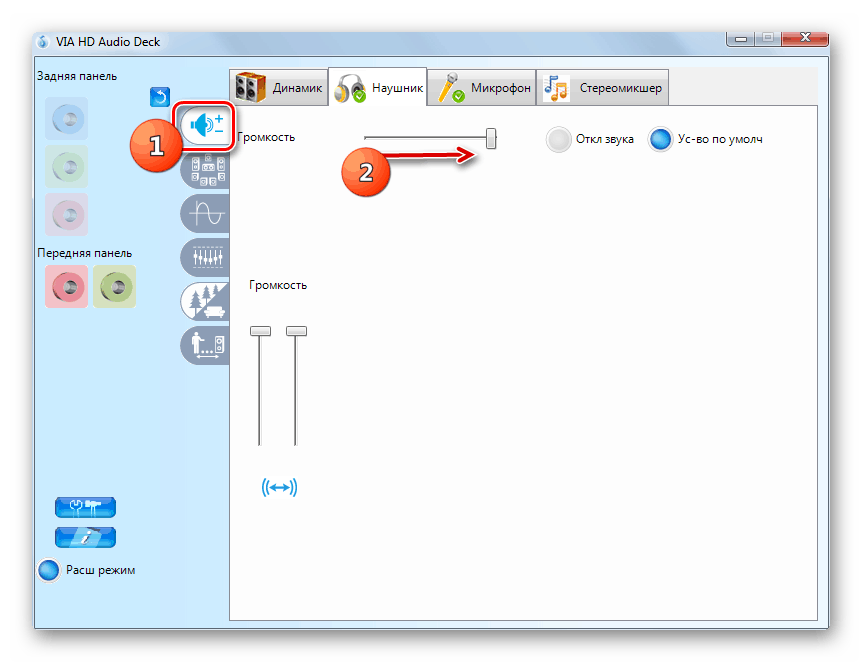
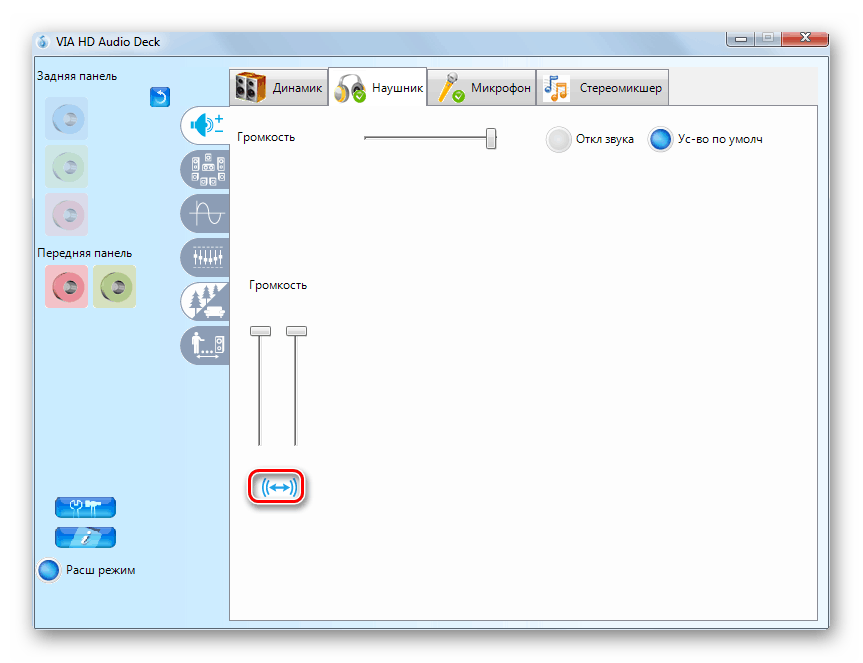
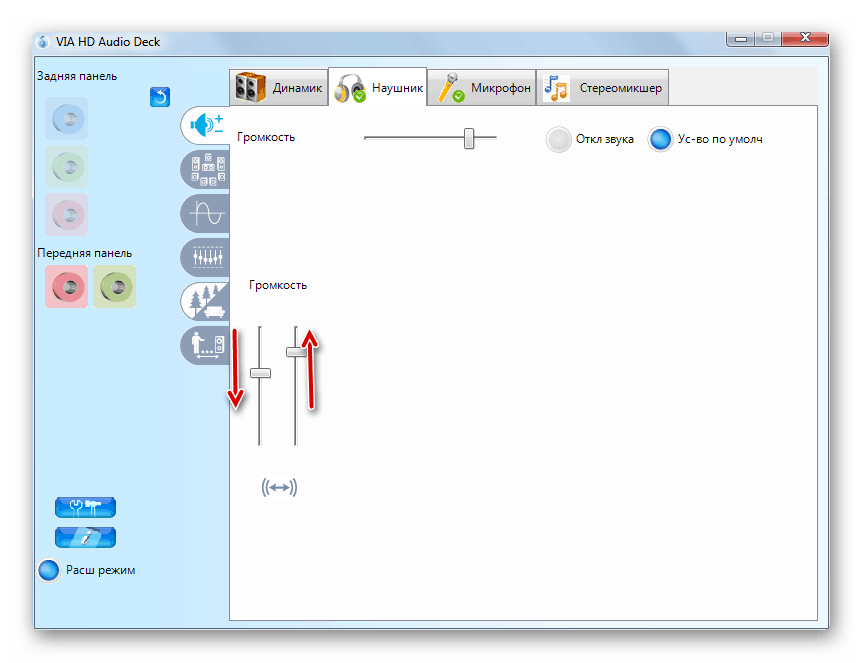
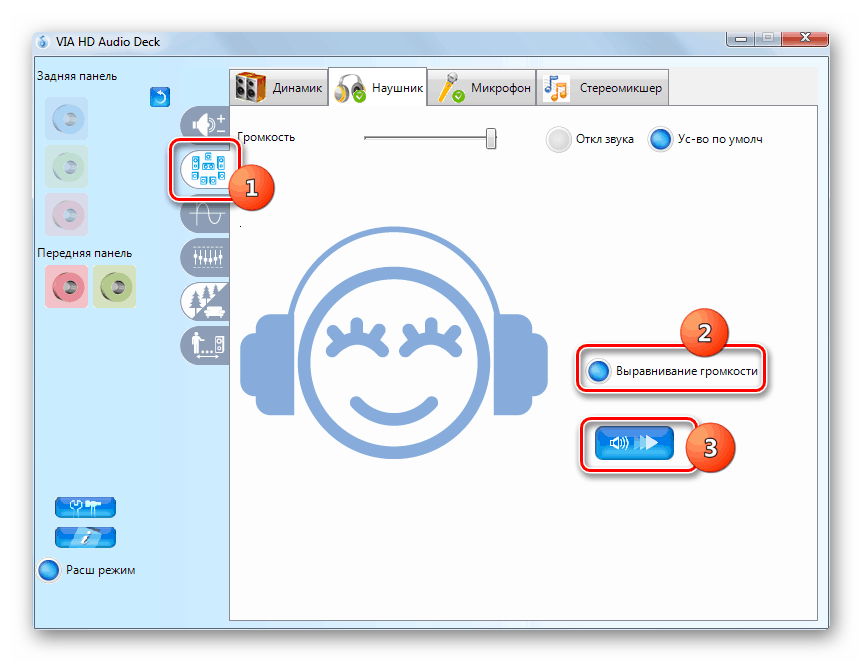
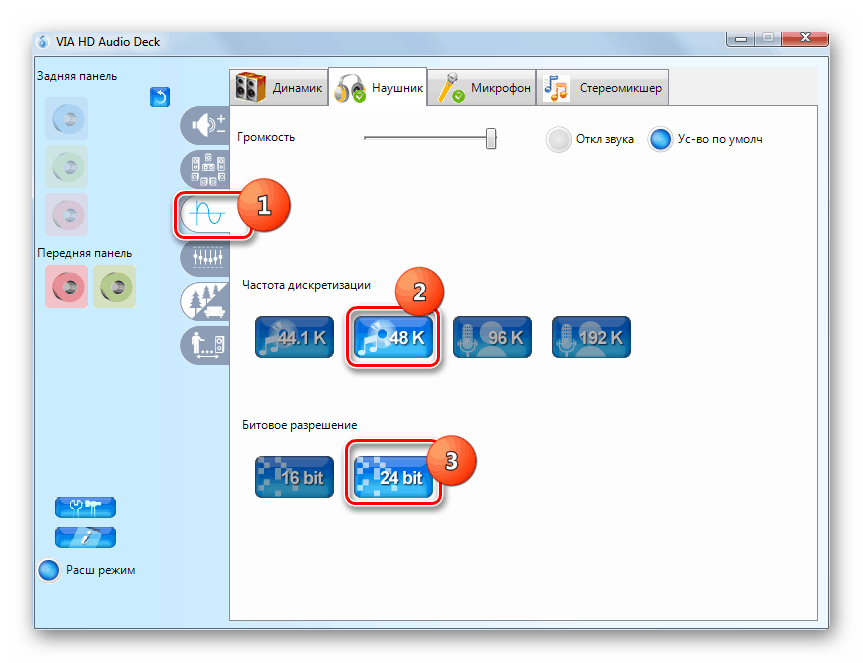

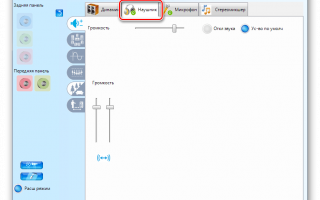

 Наушники i12 TWS - инструкция на русском. Обзор
Наушники i12 TWS - инструкция на русском. Обзор Как подключить наушники с микрофоном к компьютеру — за 3 минуты
Как подключить наушники с микрофоном к компьютеру — за 3 минуты Как подключить блютуз наушники к ноутбуку или к компьютеру без адаптера
Как подключить блютуз наушники к ноутбуку или к компьютеру без адаптера Как подключить наушники к телевизору LG и другим ТВ: опыт Хомяка
Как подключить наушники к телевизору LG и другим ТВ: опыт Хомяка