Содержание

Windows 10, Windows 8.1
• открыть Панель управления. Напомню, что для этого необходимо щелкнуть правой кнопкой мышки по кнопке входа в меню «Пуск» (в левом нижнем углу экрана) и выбрать соответствующий пункт в открывшемся контекстном меню. • в Панели управления открыть раздел «Часы, язык и регион». В нем щелкнуть по ссылке «Изменение способа ввода»
• в следующем окне щелкнуть левой кнопкой мышки по пункту «Дополнительные параметры»
• на следующем этапе необходимо щелкнуть по пункту «Изменить сочетание клавиш языковой панели». Чтобы найти этот пункт, возможно, придется немного прокрутить список параметров (см изображение ниже).
• в следующем окне нажать кнопку «Смена сочетания клавиш».
• откроется окно, в котором можно будет выбрать одну из следующих комбинаций клавиш для переключения языка клавиатуры: — Ctrl+Shift; — Alt+Shift; — клавиша Ё.
Выберите подходящий Вам вариант в столбике «Смена языка ввода», нажмите кнопку «ОК», затем — кнопку «Применить» и закройте все открытые окна.
Windows 7, Windows Vista, Windows XP
• в области уведомлений (в правом нижнем углу экрана, возле часов) щелкнуть правой кнопкой мышки по значку текущего языка клавиатуры и в появившемся контекстном меню выбрать пункт «Параметры».
• в открывшемся окне перейти на вкладку «Параметры клавиатуры». В Windows XP вместо этого нужно нажать на кнопку «Параметры клавиатуры». • в следующем окне необходимо нажать кнопку «Смена сочетания клавиш».
• на следующем этапе Вы сможете выбрать подходящую комбинацию клавиш переключения языка. Установив отметку возле соответствующего пункта в столбце «Смена языка ввода», нужно нажать кнопку «ОК», затем — кнопку «Применить».
В русскоязычных версиях Windows обычно по умолчанию имеется выбор из двух языков – русского и английского. Язык ввода, на котором в данный момент можно набирать текст, отображается в языковой панели в области уведомлений внизу справа. Значок RU уведомляет, что ввод будет осуществляться кириллицей, значок EN – латиницей.
Чтобы переключить язык клавиатуры, нужно щелчком левой кнопки мыши на значке вызвать меню, в котором опять же щелчком мыши выбрать нужный язык.
Для быстроты переключения языка лучше использовать комбинацию клавиш «ALT+SHIFT». Т.е. при зажатой клавише «ALT», нажатием клавиши «SHIFT» (левую или правую, как удобней) меняете язык. Данная комбинация настроена изначально при установке Windows и если вам требуется другая, то ее можно изменить в настройках переключения клавиатуры.
Настройка переключения языка в Windows 7.
Для изменения комбинации клавиш переключения языка в Windows 7 нужно щелчком правой кнопки мыши на индикаторе языка вызвать меню, в котором выбрать пункт «Параметры».
В появившемся окне выбрать вкладку «Переключение клавиатуры», в которой щелчком мыши по кнопке «Сменить сочетание клавиш»
выбираем из предложенного набора комбинаций установкой точки напротив нужного пункта, после чего подтверждаем нажатием на кнопку «ОК»
Закрываем все окна настроек щелчком по кнопкам «ОК» или «Применить».
Настройка переключения языка в Windows 8, Windows 8.1, Windows 10.
Для изменения комбинации клавиш в этих версиях операционной системы Windows нужно щелчком правой кнопки по кнопке пуск вызвать меню администрирования, в котором выбрать пункт «Панель управления». Открывшуюся панель управления переключите для удобства поиска в режим просмотра «Категория» в выпадающем списке в правом верхнем углу. Щелчком мыши выбираем «Изменение способов ввода».
В новом окне открываем следующее окошко щелчком слева по пункту «Дополнительные параметры».
Опять откроется другое окно, где нужно выбрать «Изменить сочетания клавиш языковой панели».
Здесь, нажатием на кнопку «Сменить сочетание клавиш» производим выбор удобной вам комбинации смены языка ввода. Заканчиваем подтверждением выбора щелчком по кнопке «ОК»
Закрываем все окна настроек щелчком по кнопкам «ОК» или «Применить».
Поделиться.Информация к новости
- Просмотров: 3 732
- Автор: admin
- Дата: 11-06-2019
11-06-2019
Категория: Windows 7 / Программы
Привет, друзья. Недавно отметил у себя лёгкую степень раздражения, когда приходится работать с Windows 7 и переключать язык не привычными из Windows 8.1 и 10 клавишами Win+Space, а лично для меня неудобными Shift+Alt или Ctrl+Shift. Как по мне, сочетание клавиш Win+Space, используемое в Win8.1 и Win10, более удобное, более продуманное. Напомню, оно меняет по кругу и основные языки, и дополнительно установленные раскладки клавиатуры. В «Семёрке» же сочетание Win+Space не работает. Как в Windows 7 задействовать это сочетание для переключения языков ввода?
Как настроить переключение языка по клавишам Win+Space в Windows 7
В среде Windows 7 её средствами переназначить горячие клавиши для смены языка мы, в принципе, можем, но нам предлагается чудовищно скудный выбор. Идём в языковые параметры.
И смотрим, что нам предлагается.
Увы, немногое, как видим.
Чтобы в качестве клавиш смены языка задать если не конкретно Win+Space, то хотя бы иную, но более удобную комбинацию, придётся прибегнуть к стороннему софту. Рассмотрим ниже три программы, которые содержат такие решения в числе дополнительного функционала.
1. Punto Switcher
Одна из известнейших программ для исправления раскладки клавиатуры – бесплатная Punto Switcher. Автоматическое переключение языка является её первоочередной задачей. Программа следит за вводом символов в системе, анализирует их и сама переключает язык на нужный, при этом переводя на него уже введённые символы. Таким образом она нас в принципе избавляет от необходимости отвлекаться на процесс ручного переключения языка. В числе её иных функций – таковые, что упрощают выполнение офисных задач, а также возможность назначения горячих клавиш для смены языка ввода. При желании можем отключить автопереключение языка и пользоваться только нужными функциями программы.Вот только для назначения Win+Space с помощью этой программы нам нужно отказаться от системных горячих клавиш, работающих в связке с Win — Win+E для запуска проводника, Win+R для запуска команды «Выполнить», Win+D для показа рабочего стола и т.п. Отказаться — значит, отключить в локальной групповой политике. В противном случае Punto Switcher в среде Windows 7 не захочет применять для смены языка сочетание Win+Space. Если вы не используете активно сочетания типа Win+D, Win+E, Win+R и прочие в работе с «Семёркой», запускаете редактор gpedit.msc. Идёте по пути, указанному на скриншоте ниже, открываете параметр отключения сочетания клавиш Windows+X.
Включаете его. Применяете.
Перезагружаете компьютер.
Далее запускаете Punto Switcher, идёте в настройки программы и назначаете переключение раскладки по Win+Space.
Если вы при работе с системой активно пользуетесь клавишами типа Win+D, Win+E, Win+R, можете не отключать их в редакторе gpedit.msc, а воспользоваться предлагаемыми Punto Switcher сочетаниями без участия клавиши Win. Например, Ctrl+Space или Alt+Space. Они также удобны.
2. Comfort On-Screen Keyboard Pro
Возможность задания клавиш Win+Space для смены языка ввода в Windows 7 предусматривает платная программа Comfort On-Screen Keyboard Pro от разработчика Comfort Software. Главной задачей этой программы является реализация настраиваемой экранной клавиатуры с предиктивным вводом.
Но у этой программы есть несколько дополнительных возможностей, включая ту, что реализует затронутую темой статьи задачу. Используя Comfort On-Screen Keyboard Pro, сможем задать в принципе любые горячие клавиши для смены языка. У программы будет приоритет задействования каких-угодно комбинаций, включая системные. И при этом нам не нужно отказываться от использования системных хоткей типа Win+D, Win+E, Win+R и отключать их в локальной групповой политике. Как назначить Win+Space?Идём в настройки программы – вызываем на её значке в трее Windows контекстное меню и выбираем «Все параметры».
Заходим в раздел «Быстрые клавиши». Вводим нужное сочетание для смены языка ввода. Сохраняем.
При желании значок активации экранной клавиатуры можем убрать из трея Windows и пользоваться только программной возможностью задания горячих клавиш для смены языка.
3. Comfort Keys Pro
У компании Comfort Software есть другой продукт, способный помочь нам в реализации поставленных темой статьи целей – платная программа Comfort Keys Pro. Она являет собой более продвинутый формат предыдущей рассмотренной программы: эта также реализует в среде Windows экранную клавиатуру (точно такую же, с предиктивным вводом), но в числе дополнительных возможностей предусматривает модули буфера обмена и текстовых шаблонов, а также возможность задания пользовательских горячих клавиш для широкого спектра задач в среде Windows.Отправляемся в программные настройки: на значке Comfort Keys Pro в трее вызываем контекстное меню и выбираем пункт «Настройка быстрых клавиш».
Указываем комбинацию клавиш — Win+Space, в качестве действия выбираем изменение языка ввода. Нажимаем вверху кнопку «Сохранить».
Далее по этому же принципу можем настроить другие горячие клавиши хоть из той же области ввода данных, хоть для решения иных задач. В числе последних – управление электропитанием, управление звуком, сетевые операции, открытие интернет-ресурсов, вставка заготовленного шаблонного текста, запуск программ и прочие возможности.
Более того, Comfort Keys Pro позволяет назначать горячие клавиши для макросов записанных пользовательских действий. При необходимости значок активации экранной клавиатуры и буфера обмена можем убрать из трея Windows и использовать только возможности программы по назначению горячих клавиш.
ВернутьсяКомментариев: 4 Дорогой посетитель, Вы можете задать на сайте любой вопрос и обязательно получите ответ! Используемые источники:
- https://www.chaynikam.info/kak-izmenit-klavishi-pereklyucheniya-yazika-klaviaturi.html
- https://www.pc-school.ru/kak-pereklyuchit-yazyk-klaviatury-i-nastroit-ego-pereklyuchenie-v-windows/
- https://remontcompa.ru/windows/windows-7/1923-kak-nastroit-pereklyuchenie-yazyka-po-klavisham-winspace-v-windows-7.html
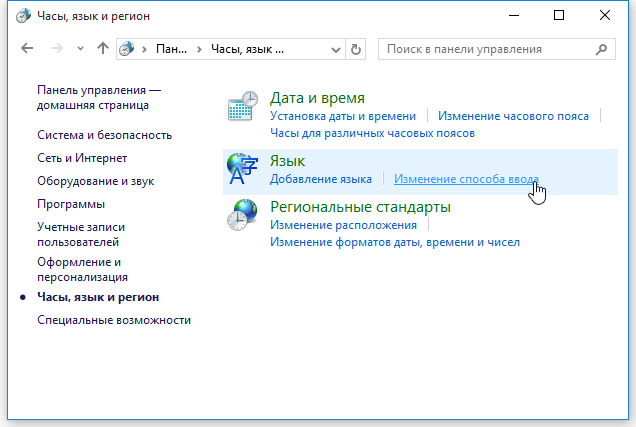
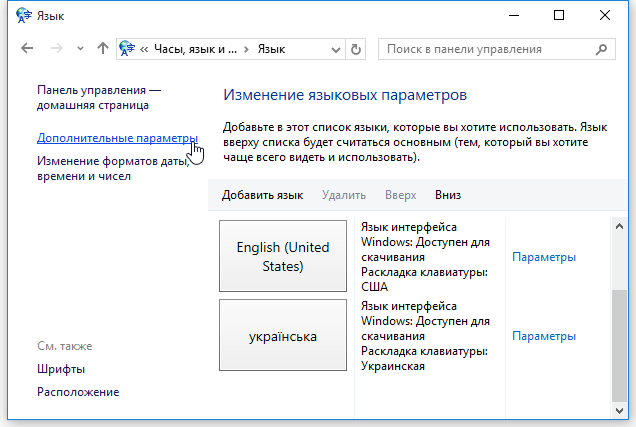
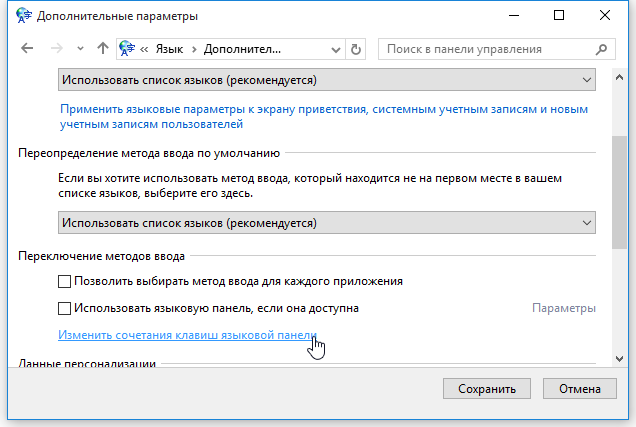
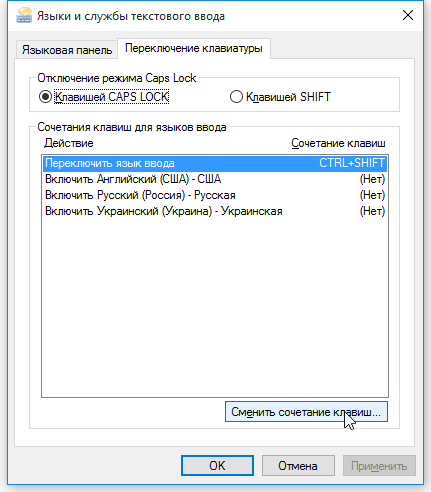
 Как поменять язык на клавиатуре с помощью горячих клавиш
Как поменять язык на клавиатуре с помощью горячих клавиш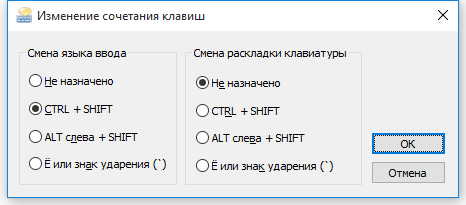

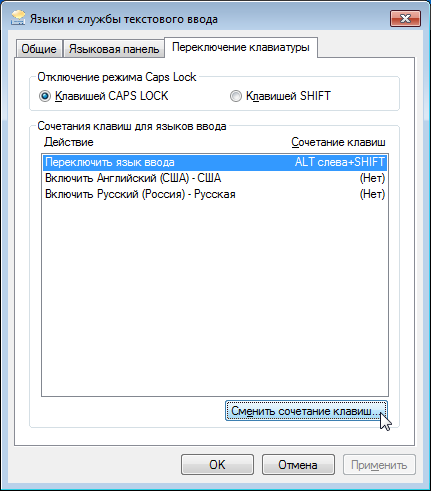
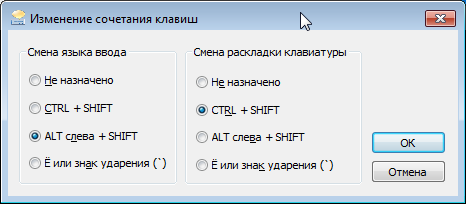
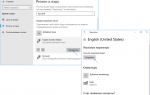 Как поменять язык на ПК или ноутбуке с Windows 10
Как поменять язык на ПК или ноутбуке с Windows 10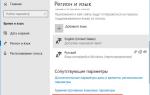 Горячие клавиши ОС Windows 10 — список, настройка и назначение
Горячие клавиши ОС Windows 10 — список, настройка и назначение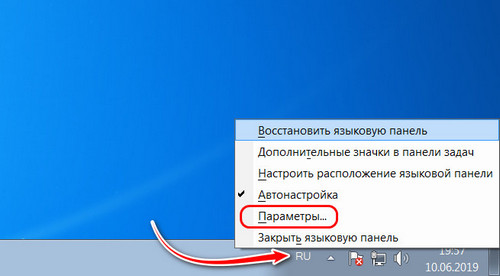
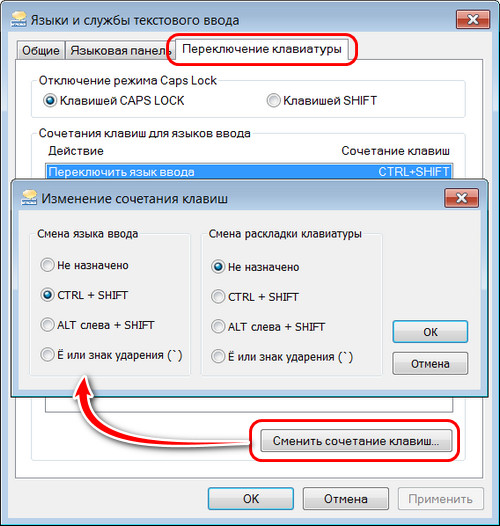
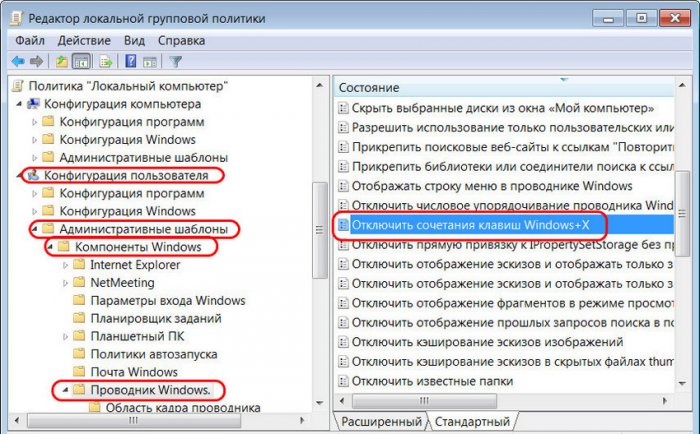
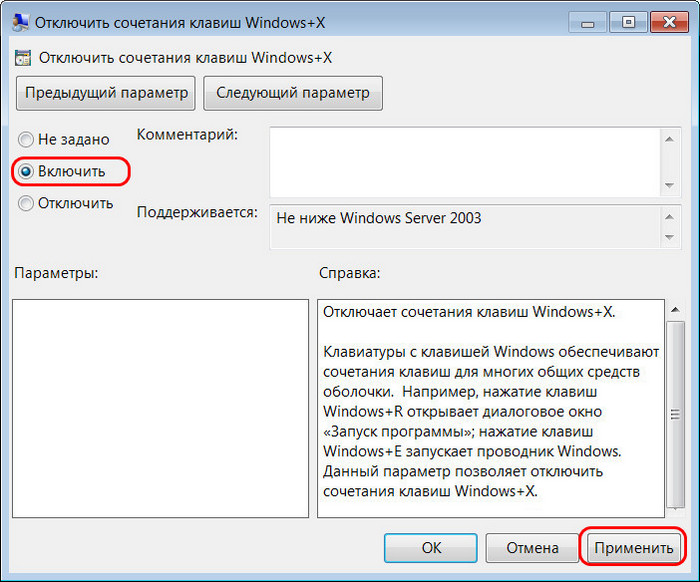
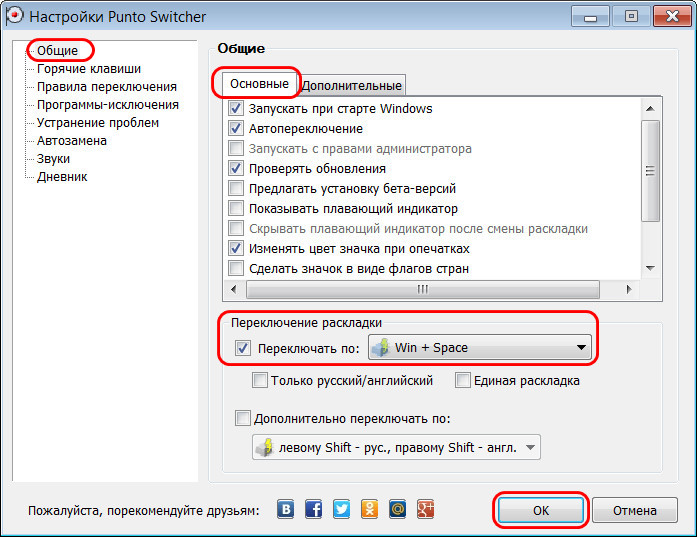
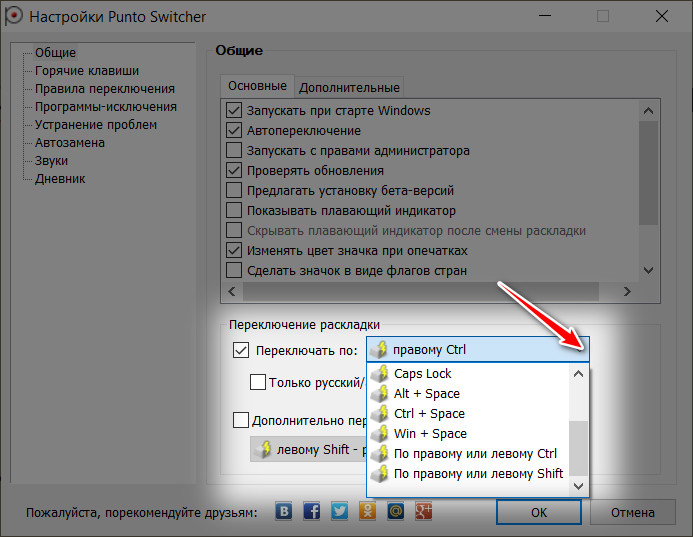
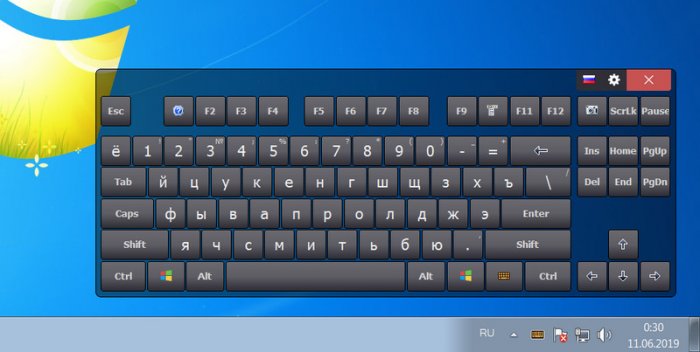
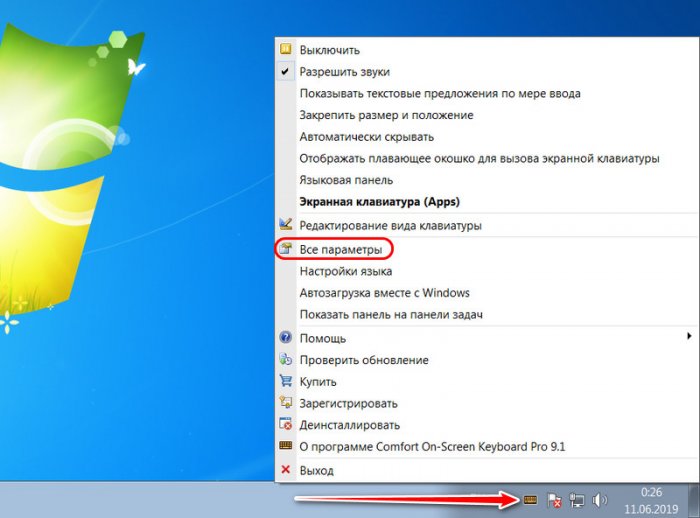
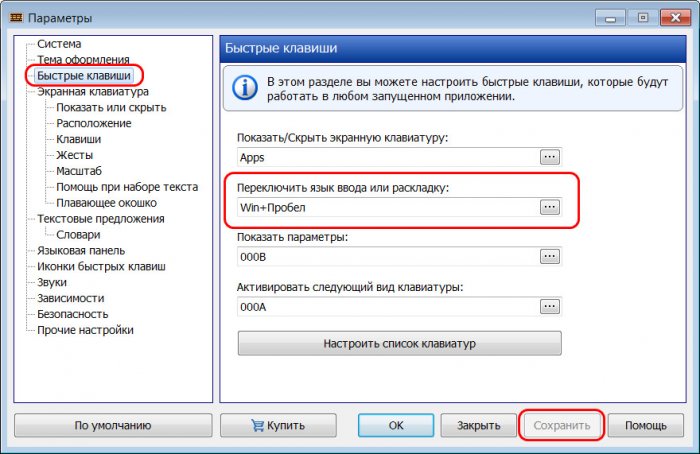
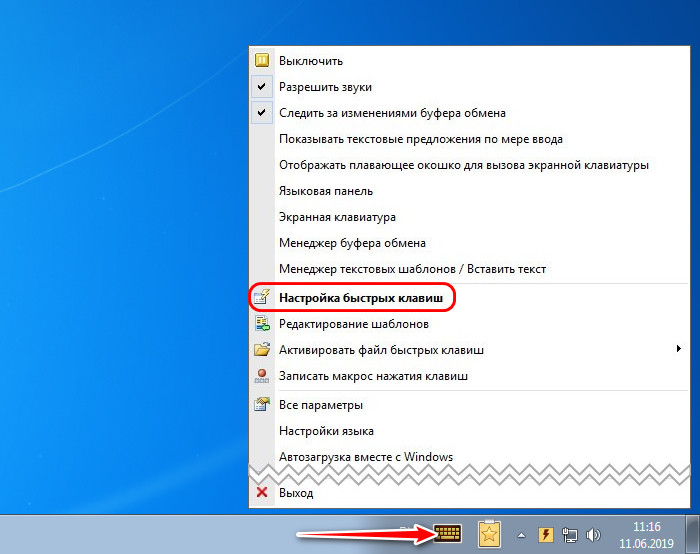
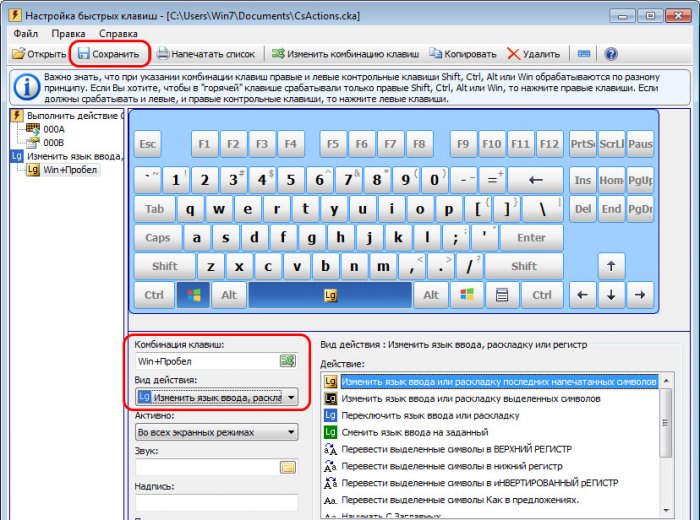
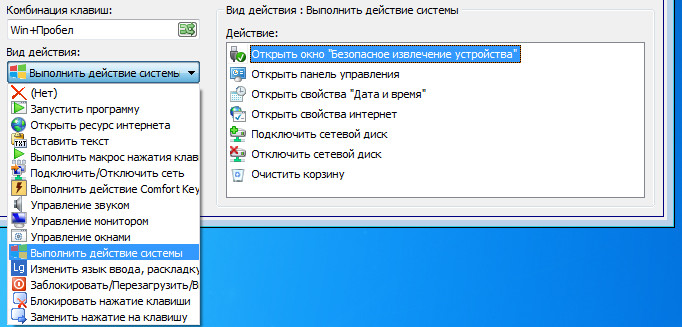

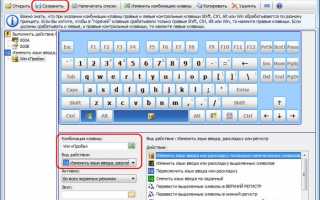

 Макрос для клавиатуры: что это и зачем нужно
Макрос для клавиатуры: что это и зачем нужно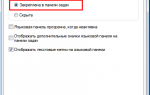 Как поменять язык ввода на клавиатуре компьютера
Как поменять язык ввода на клавиатуре компьютера Как поменять язык на кнопочном телефоне. Как на нокиа переключить язык
Как поменять язык на кнопочном телефоне. Как на нокиа переключить язык