Содержание
- 1 Следите за нами в соцсетях
- 2 Похожие статьи
- 3 Google Maps против Waze
- 4 Лучшие автомобильные приложения для Android
- 5 Гугл карты в реальном времени, без онлайн подключения
- 6 Навигация Навител (Navitel) против Google (Гугл) против Яндекс (Yandex)
- 7 Отучив себя от GPS/Глонасс зависимости, запоминать местность станет проще
- 8 Вы можете играть в Pac-Man в сети прямо на карте Google
- 9 Сервисы
- 10 Популярные
- 11 Простой трюк с дыханием может помочь почти мгновенно заснуть: рабочий совет из Сети
- 12 25 фотографий, которые показывают скрытую сторону вещей
- 13 28 фотографий, которые демонстрируют, что изобретательность заключенных не имеет границ
- 14 Как накачать мышцы живота с помощью одного забытого упражнения «дворники»
- 15 16 фотографий известных людей в сравнении с их детьми
- 16 18 абсурдных ситуаций, увиденных нами в фотографиях в Интернете
- 17 Советы
- 18 Редкое эффективное упражнение, чтобы проработать мышцы пресса и мультифидус
- 19 Метод 80/40/10: как чувствовать себя лучше, достигать большего и не тратить свое время впустую
- 20 11 упражнений для идеальных ягодиц
- 21 Работа на дому: руководство для начинающих
- 22 9 эффективных способов удалить сложные пятна
- 23 16 хитростей, которые помогут привести одежду в прежний вид
- 24 Вход в Google Maps Platform.
- 25 Создайте проект. Название любое.
- 26 Включите необходимые API.
- 27 Настройте платежный счет.
- 28 Настройте учетные данные.
- 29 Перейдите на платный аккаунт.
- 30 Установите квоты для каждого API.
- 31 Установите ограничения для ключа.
- 32 Скопируйте ключ и вставьте в настройки Геокодера.
- 33 Приложение.
- 34 Найдите популярные места в городах
- 35 Станьте местным гидом
- 36 Исследуйте вашу шкалу времени
- 37 Создание / Совместное использование / Импорт списков местоположений
- 38 Выберите ваш режим транспорта
- 39 Избегайте раздражения
- 40 Проверка графиков общественного транспорта
- 41 Сохранение данных только в режиме Wi-Fi
- 42 Планируйте заранее
- 43 Поделитесь вашим текущим местоположением
- 44 Поделитесь местоположением или направлениями
- 45 Сохраните важные адреса
- 46 Используйте стикеры и ярлыки, чтобы вам было проще найти и запомнить
- 47 Опция Street View
- 48 Использование жестов
- 49 Использование Google Earth
- 50 Определение неудобных маршрутов
- 51 Добавление объездных маршрутов
- 52 Использование голоса
- 53 Удаление истории местоположений
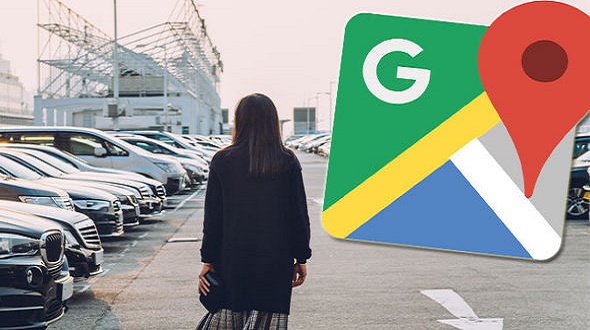 11.05.17 (12:42)15 378
11.05.17 (12:42)15 378Оцените новость:11.05.17 (12:42)15 378Источник — © 1gai.ruАвтор — 1gaiархив голосования
Следите за нами в соцсетях
Похожие статьи
Google Maps против Waze
Лучшие автомобильные приложения для Android
Гугл карты в реальном времени, без онлайн подключения
Отучив себя от GPS/Глонасс зависимости, запоминать местность станет проще
Вы можете играть в Pac-Man в сети прямо на карте Google
Сервисы
Правила дорожного движенияЭкзамен ПДД онлайнДорожные знакиСтатистика ДТПДоговор купли-продажи автоСтатистика угоновПолезные телефоны и адресаЧто делать при ДТПАвтозапчасти от А до ЯСоветы
Популярные
Простой трюк с дыханием может помочь почти мгновенно заснуть: рабочий совет из Сети
25 фотографий, которые показывают скрытую сторону вещей
28 фотографий, которые демонстрируют, что изобретательность заключенных не имеет границ
Как накачать мышцы живота с помощью одного забытого упражнения «дворники»
16 фотографий известных людей в сравнении с их детьми
18 абсурдных ситуаций, увиденных нами в фотографиях в Интернете
Советы
Редкое эффективное упражнение, чтобы проработать мышцы пресса и мультифидус
Метод 80/40/10: как чувствовать себя лучше, достигать большего и не тратить свое время впустую
11 упражнений для идеальных ягодиц
Работа на дому: руководство для начинающих
9 эффективных способов удалить сложные пятна
16 хитростей, которые помогут привести одежду в прежний вид
16 июля 2018 года компания Googlе перенесла Google Maps на платформу Google Maps Platform и стала взимать плату за использование. При этом, компания дает бесплатную ежемесячную квоту 200$. На эту сумму можно выполнить примерно 20000 запросов к сервису в месяц. Этого вполне достаточно для небольших проектов. При превышении квоты, с вашей карты будут списаны деньги за дополнительное количество запросов к сервису по тарифам компании. Тарифы размещены на странице https://cloud.google.com/maps-platform/pricing/sheet/.
Из этой статьи вы узнаете, как настроить Google Maps Platform для работы Геокодера, получить ключ и установить квоты. Квоты нужны чтобы не превышать бесплатный порог использования. Даже если вы планируете превышать порог и готовы за это платить, то к квоты всё равно нужно установить в целях безопасности. Если ваш ключ попадет к злоумышленнику, то он не сможет причинить ущерб более чем на установленную квоту.
Для настройки понадобиться аккаунт Google (существующий или зарегистрируйте новый) и дебетовая или кредитная карта, на счету которой должна быть сумма не менее 100 руб. (1$) Иначе может возникнуть проблема с верификацией платежного счета. Без создания этого счета вы не сможете пользоваться сервисом Google Maps Platform, даже укладываясь в бесплатную квоту. Кроме того, не следует использовать виртуальные карты. Google относится к ним с подозрением, они не проходят верификацию и даже могут стать причиной блокировки.
Внимание! Материал актуален на дату написания 29.08.2018 и не является полным и исчерпывающим руководством. Компания Googlе постоянно меняет условия использования поэтому актуальность информации проверяйте на сайте компании.
Вход в Google Maps Platform.
Перейдите на сайт платформы https://cloud.google.com/maps-platform/ и авторизуйтесь. Кнопка «Войти» в верхнем правом углу.
Перейдите в консоль.
Создайте проект. Название любое.
Включите необходимые API.
Для этого кликните на нужное API (см. список ниже) и нажмите кнопку «Включить».
Проделайте эту операцию для каждого API из списка:
- Maps JavaScript API
- Directions API
- Distance Matrix
- Geocoding API
Если на странице видны не все API прокрутите страницу.
Настройте платежный счет.
Откройте раздел «Оплата». Для этого разверните меню в левом верхнем углу.
Система предложит создать и привязать или настроить платежный аккаунт. Нажмите на кнопку «Настроить аккаунты», далее «Добавить платежный аккаунт».
Примите условия.
Заполните профиль. Как было написано выше, нужно обязательно указать кредитную/дебетовую карту, на ней должно быть не мене 100 руб. (1$) и она не должна быть виртуальной.
По завершении процедуры верификации вы увидите сообщение об успехе, а с вашей карты будет списан 1$, который компания Google вернет через несколько часов обратно на карту.
Настройте учетные данные.
Откройте раздел «Учетные данные», с помощью меню в левом верхнем углу.
Нажмите «Создать учетные данные» и вберите пункт «Ключ API».
Будет создан ключ. Вы можете его скопировать прямо сейчас или потом для использования в Геокодере.
Перейдите на платный аккаунт.
Откройте раздел «Оплата», с помощью меню в левом верхнем углу.
Нажмите кнопку «Перейти на платный аккаунт».
Если эта кнопка не отображается, нажмите на иконку «Подарок».
Подтвердите переход.
Установите квоты для каждого API.
В данном случае мы установим суточный лимит 300 запросов для каждого API, чтобы не превысить бесплатную месячную квоту в 200$. Методика расчета представлена в конце статьи.
Откройте «Панель управления», с помощью меню в левом верхнем углу.
Установите квоту 300 запросов в день для каждого API из списка, помеченного знаком «шестеренка».
Для этого перейдите в настройки нажав на «шестерёнку» или название API.
Откроется статистика использования API. Перейдите по ссылке «Квоты»
Установите квоту 300 запросов в день в разделе Requests (для этого нужно прокрутить страницу). По умолчанию задано значение «Без ограничений», измените его на 300.
Аналогичным образом установите квоты для каждого «Используемого» API.
Установите ограничения для ключа.
Откройте раздел «Учетные данные», с помощью меню в левом верхнем углу.
Нажмите на пиктограмму изменить ключ.
Откройте «Допустимые API».
Укажите API по списку и нажмите сохранить.
- Maps JavaScript API
- Directions API
- Distance Matrix
- Geocoding API
Скопируйте ключ и вставьте в настройки Геокодера.
На этом настройка завершена.
Приложение.
Методика расчета квоты для Google Maps Platform.
В данном примере была поставлена задача настроить бесплатный доступ к API. Компания Google установила бесплатную месячную квоту на использование API Google Maps Platform равной 200$. Поэтому все расчеты выполнены с учетом этой квоты.
Тарифы Google https://cloud.google.com/maps-platform/pricing/sheet/ на момент написания статьи:
- Maps JavaScript API 0.007 USD за 1 шт (7.00 USD за 1000 шт)
- Directions API 2 0.005 USD за 1 шт (5.00 USD за 1000 шт)
- Distance Matrix API 0.005 USD за 1 шт (5.00 USD за 1000 шт)
- Geocoding API 0.005 USD за 1 шт (5.00 USD за 1000 шт)
Под «шт.» в данном случае понимается «запрос к сервису».
Путем нехитрых расчетов получается, чтобы уложится в квоту 200$ нам нужно выделить следующие суммы на каждое API.
- Maps JavaScript API 65 USD
- Directions API 45 USD
- Distance Matrix API 45 USD
- Geocoding API 45 USD
Если сложить все суммы получается 195 USD, что вполне укладывается в квоту 200 USD. На Maps JavaScript API выделена большая сумма, потому что запросы к нему стоят дороже (0.007 USD за 1 шт. против 0.005 USD за 1 шт).
Далее вычислилим количество запросов в день, которое можно получить за эти деньги для каждого API. Будем считать, что работать с API будем 30 дней в месяц (поэтому количество запросов делим на 30).
- Maps JavaScript API (65 : 0.007) : 30 = ~300 шт.в день
- Directions API 2 (45 : 0.005) : 30 = ~300 шт.в день
- Distance Matrix API (45 : 0.005) : 30 = ~300 шт.в день
- Geocoding API (45 : 0.005) : 30 = ~300 шт.в день
Где мы были бы без Google Maps? Ну, мы, вероятно, будем там, где нам надо, хотя нам понадобилось бы немного больше времени на то, чтобы попасть в это место. Картографический сервис Google меняет способы наших путешествий. С помощью нескольких советов вы можете получить больше пользы от этого приложения.
Содержание
Найдите популярные места в городах
Возможно, вы заметили яркие бежевые / оранжевые выделенные области на картах Google, но знаете ли вы, что это означает? На самом деле так выделяются популярные районы в городах (районы с высокой концентрацией людей). В большинстве случаев эти районы заполнены барами, ресторанами и магазинами. Это поможет вам легко отфильтровать области, которые могут быть интересными для изучения.
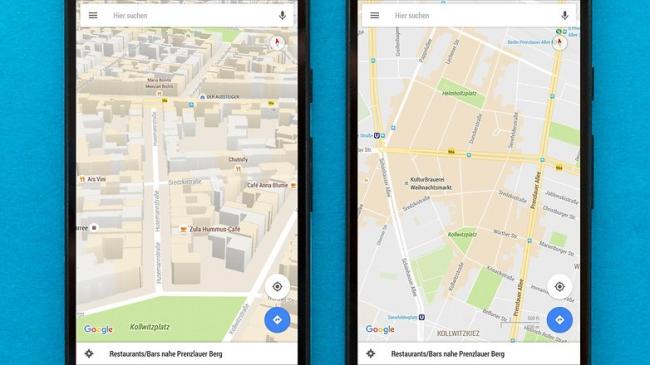
Станьте местным гидом
Google Maps показывает вам время открытия, обзоры и фотографии многих магазинов и ресторанов. Это не только официальные записи от их владельцев, но также записи от множества пользователей Google Maps. Google полагается на помощь многих добровольцев, создав программу Local Guide, чтобы поощрять ценных пользователей.
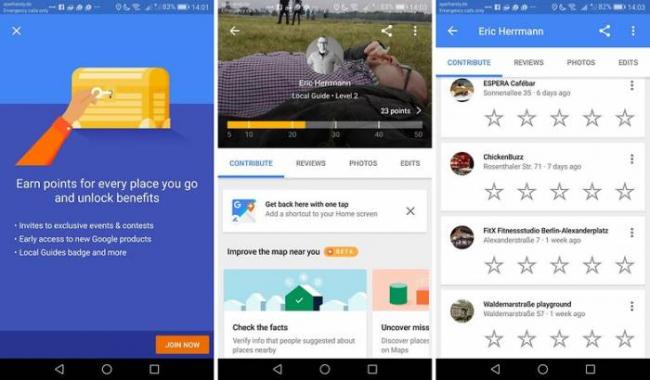
Исследуйте вашу шкалу времени
Если вы включили службы определения местоположения и используете Google Maps, Google будет знать почти обо всех ваших недавних движениях. Если вы хотите проследить ваши маршруты, ознакомьтесь с функцией «Обзор вашей шкалы времени», которая покажет вам, где вы были, и фотографии, которые вы сделали в указанном месте (если вы привязали их к геотегам и загрузили их в Google Photo).
Данные накапливаются из вашего профиля движения (который необходимо активировать – в большинстве случаев, это делается при настройке телефона), а также геотег-данных из ваших фотографий. Немного необычная фишка от Google, но, тем не менее, весьма полезная.
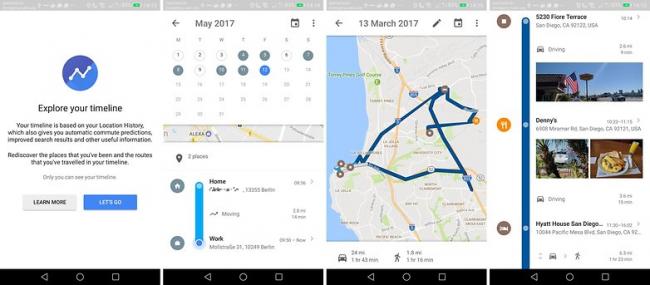
Создание / Совместное использование / Импорт списков местоположений
У вас есть друг, которому пригодились бы советы для путешествий? Если вы хотите ему помочь, вы можете создать список в Google Maps и поделиться им напрямую с вашим приятелем. Вы можете сделать так, пройдя по схеме «Мои места> Сохраненные> Новый список». Затем вы можете пометить местоположения на карте по одному и добавить их в ваш список. Когда вы закончите, вы можете отправить ссылку на список вашему другу.
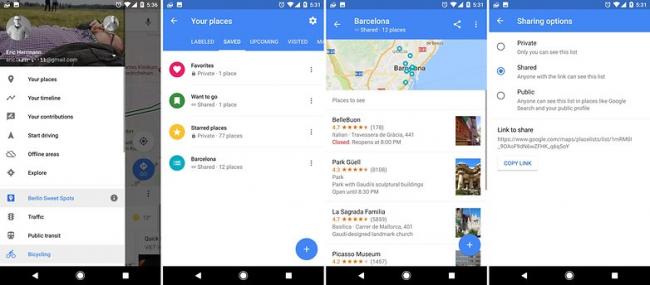
Выберите ваш режим транспорта
В Google Maps есть несколько режимов транспорта, к которым вы можете получить доступ, нажав на значок в правом нижнем углу экрана. Его внешний вид зависит от того, что в данный момент выбрано: если выбрано «Вождение», вы увидите значок автомобиля, если «Общественный транспорт», вы увидите поезд, «Частный транспорт» – такси, «Пешеход» – человека, «Езда на велосипеде» – велосипедиста. После того, как вы нажмете на значок, вы можете изменить режим, нажав соответствующий значок в верхней части экрана.
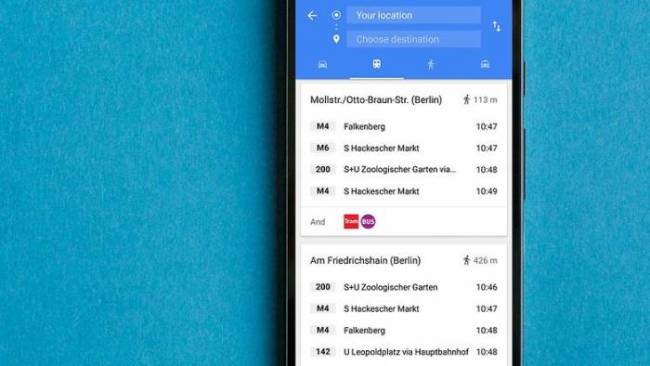
Избегайте раздражения
На этом же экране, нажав на «Опции», вы можете выставить дополнительные критерии, например, избегать платных трасс или использовать предпочтительный вид общественного транспорта (например, поезд или автобус).
Проверка графиков общественного транспорта
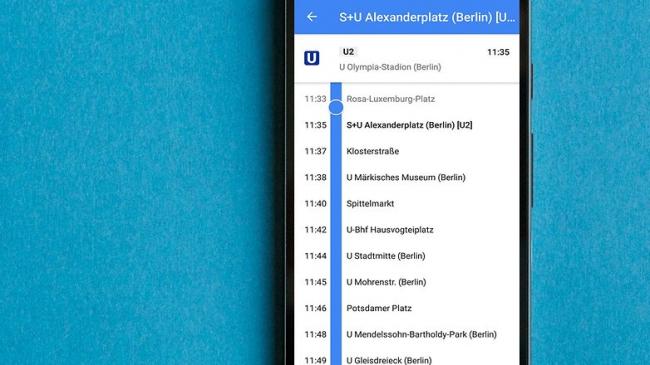
Еще одна популярная функция: если вы путешествуете на общественном транспорте, Google Maps может отображать время прибытия и отбытия для различных доступных видов транспорта, а также время продолжительности любых поездок.
Сохранение данных только в режиме Wi-Fi
Теперь, когда вы можете загружать карты для использования в автономном режиме, эта новая функция очень полезна для тех, кто много путешествует или расходует весь пакет мобильных данных до конца месяца.
Нажмите на меню-гамбургер, откройте «Настройки», и второй вариант (если вы используете Google Maps версии 9.32 или выше) будет отображен как «Только Wi-Fi». Активируйте переключатель, чтобы Google Maps работали только при активном подключении Wi-Fi, либо используйте ранее загруженные карты в режиме офлайн.
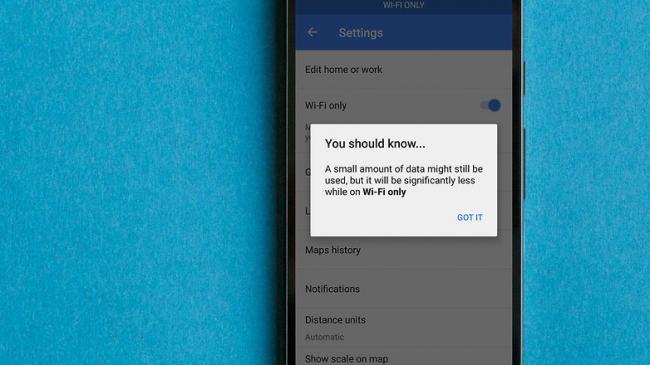
Планируйте заранее
Если вы собираетесь отбыть туда, где может быть слабый сигнал для пользования мобильными данными или подключиться к роумингу в стране, где доступ к нему стоит больших денег, вы можете сохранять карты для использования в офлайн-режиме, будь то район, город или штат. Просто нажмите на иконку меню в виде трех полосок в левом верхнем углу, затем нажмите на пункт «Карты офлайн» и кликните по значку «плюс» в нижней части экрана, чтобы добавить новую область карты.
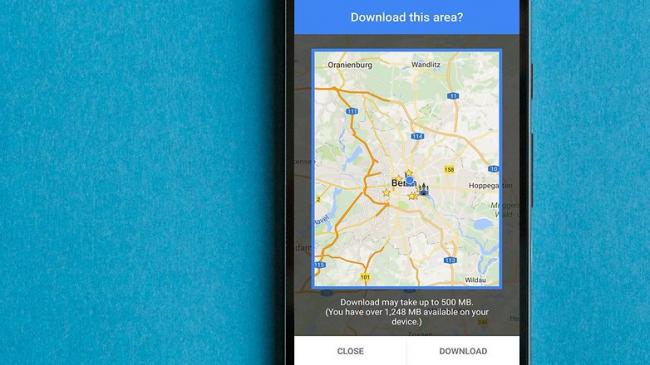
Поделитесь вашим текущим местоположением
В Google Maps есть очень классная функция, которая позволяет вам делиться вашим местоположением с другом или даже с группами. Если вы планируете встретиться где-нибудь, или если вы в поездке и хотите, чтобы друзья и семья знали, где вы, это отличный вариант. Чтобы поделиться вашим местоположением, все, что вам нужно сделать – зайти в меню «Карты Google> Поделиться», а затем выбрать, хотите ли вы поделиться им в течение определенного периода времени или до деактивации функции. Затем вы можете указать контакты, с которыми вы намерены поделиться вашим местоположением.
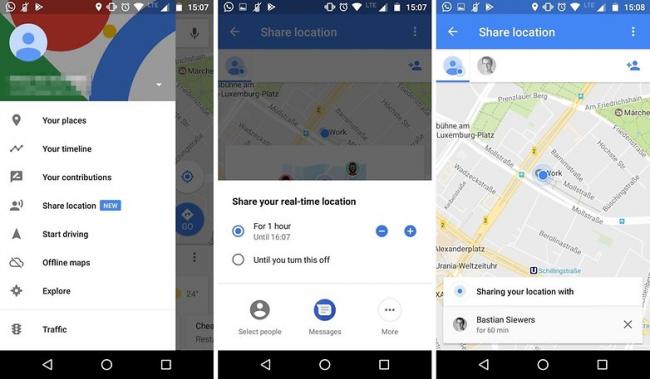
Поделитесь местоположением или направлениями
Схема совместного использования местоположения выглядит так: вам нужно нажать на интересующее место на карте, затем на значок в виде трех точек в правом верхнем углу, затем нажать на пункт «Поделиться». Это позволит вам делиться вашим местоположением через Bluetooth, по электронной почте или с помощью Google Drive.
Вы также можете делиться направлениями. Для этого задайте желаемую начальную точку и пункт назначения, выберите ваш вид транспорта, а затем нажмите на иконку в виде трех точек в правом верхнем углу, прежде чем нажать на надпись «Поделиться». Получатель общих направлений увидит краткое изложение инструкций, а также соответствующую ссылку. Когда ссылка будет нажата, он сможет увидеть маршруты в Google Maps, чтобы он мог начать свое передвижение. Также можно открыть маршруты в другом картографическом приложении, например Waze, или просмотреть их в интернете.
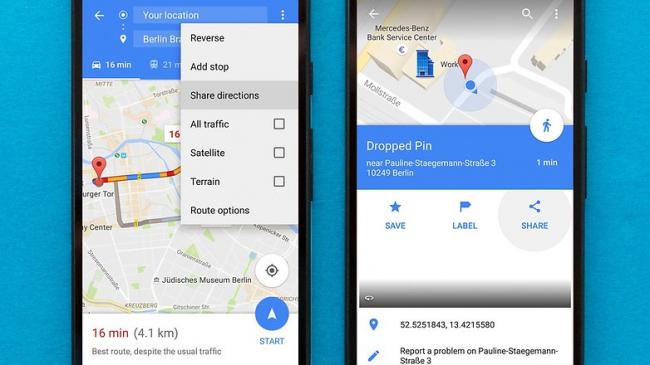
Сохраните важные адреса
В приложении пройдите по схеме «Меню> Ваши места» и выберите пункт «Дом» или «Работа», чтобы сохранить адреса. Это ускоряет процесс отображения маршрутов, (а также не дает простаивать мощному интеллекту Google Now и его транспортным картам).
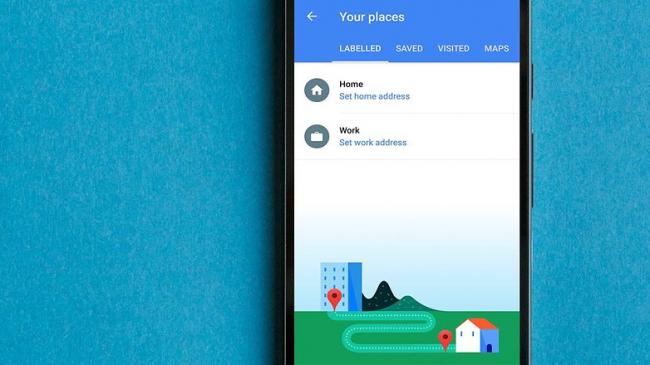
Используйте стикеры и ярлыки, чтобы вам было проще найти и запомнить
Вы можете использовать стикеры, чтобы определенным образом выделить ваш дом и место работы на карте. Просто нажмите на кнопку меню в виде трех полосок, затем кликните по пункту «Ваши места». Далее нажмите на три точки справа от вашего дома или работы, а затем выберите значок «Изменить». Здесь вы найдете множество стикеров на выбор.
Для отмеченных вами мест вы также можете добавить ярлык, чтобы было легче идентифицировать и запомнить, что это за место. Откройте экран информации для местоположения и нажмите на три точки в правом верхнем углу, а затем добавьте ярлык. Здесь вы можете ввести все, что захотите, будь то «бар», «интересный вид» – в общем, что угодно.
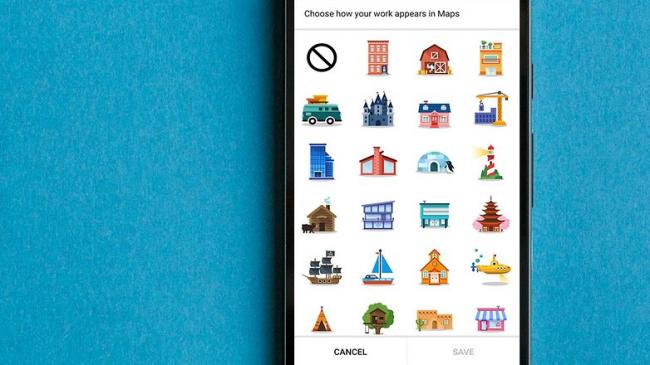
Опция Street View
Опция Street View для просмотра улиц не исчезла в приложении Google Maps, она просто немного изменила свое положение. Чтобы воспользоваться ею, нажмите на выбранное местоположение или найдите его. Над строкой с именем и рейтингом местоположения будет небольшое прямоугольное окно с изображением и круговой стрелкой. Нажмите на них, чтобы получить доступ к Street View.
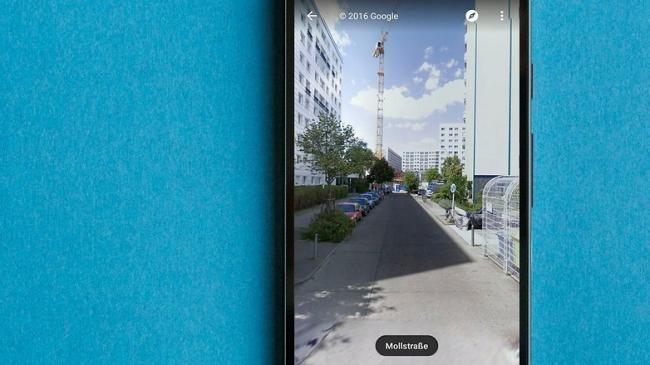
Использование жестов
Вы уже знаете, что вы можете увеличивать и уменьшать масштаб карты при помощи ваших пальцев, но вы также можете сделать это с помощью одного пальца – это очень удобно, если вы держите руль велосипеда второй рукой или просто не можете использовать обе руки по какой-либо причине. Дважды кликните по дисплею, но не отрывайте большой или другой палец от экрана после второго нажатия. Передвиньте палец вверх, чтобы уменьшить масштаб, и вниз – для увеличения.
Вы также можете наклонить карту, используя два пальца: движение вверх – для большего наклона, вниз – для меньшего, плюс, можно повернуть карту, делая двумя пальцами круговое движение. Плоская карта многих городских районов станет 3D-моделью, если вы ее наклоните.
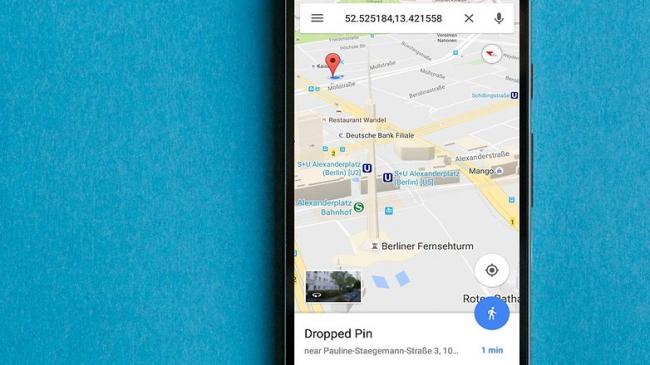
Использование Google Earth
Нажмите на кнопку «Меню» и выберите пункт Google Earth, чтобы увидеть мир в формате 3D. Как и в случае с Google Maps, вы можете перемещаться, выполнять прокрутку, изменять масштаб (сдвигая и раздвигая пальцы и делая двойные нажатия). Обратите внимание, что для этого вам нужно будет загрузить и установить приложение Google Earth.
Определение неудобных маршрутов
Одна из наших самых любимых вещей в приложении Google Maps – это способ предоставить нам информацию о траффике в режиме реального времени. Разные цветовые оттенки дают полное представление о ситуации: зеленый цвет означает отсутствие пробок, желтый – умеренные пробки, красный – сильные пробки, (в этом случае вам следует предпочесть другой маршрут или же набраться терпения). Если вышеуказанная информация не отображается, перейдите по схеме «Меню> Трафик» для активации данной опции.
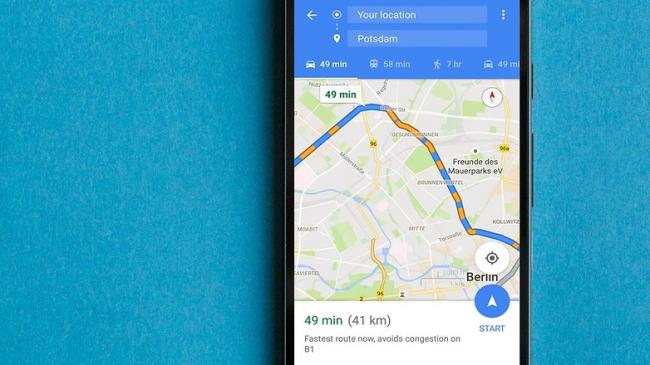
Добавление объездных маршрутов
Находясь в режиме навигации, вы направляетесь к пункту назначения, напевая веселую мелодию, и вдруг вспоминаете, что забыли перекусить. Что вам делать в таком случае? Просто нажмите на значок увеличительного стекла, и вы увидите некоторые полезные опции, такие как автозаправочные станции и кафе. Вы также можете поискать что-то более конкретное, снова нажав на увеличительное стекло и введя ваш поисковый запрос.
Варианты пит-стопов будут отображаться вдоль вашего маршрута, наряду с указанием времени, которое займет ваш дополнительный маршрут, кроме вашего основного маршрута, поэтому вы можете выбрать наиболее удобный.
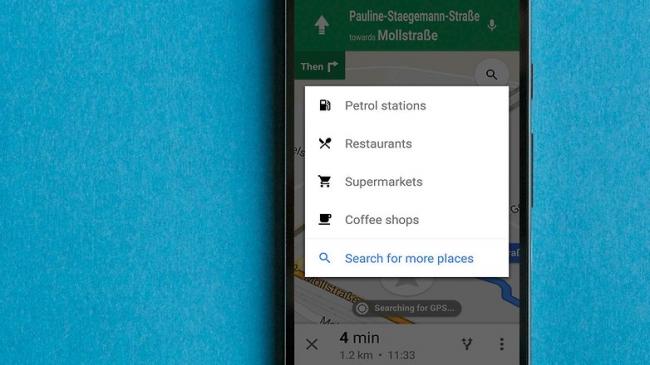
Использование голоса
В качестве дополнительных элементов навигации вы можете управлять Google Maps вашим голосом. Просто нажмите на значок микрофона и используйте такие команды, как:
- включить голос;
- отключить голос;
- отключение звука;
- включение звука;
- тихий режим;
- отключить голосовое управление;
- показать / включить / отобразить спутник;
- скрыть / выключить / скрыть спутник;
- показать / включить / отобразить трафик;
- скрыть / отключить / очистить трафик;
- показать альтернативные маршруты;
- показать другие маршруты;
- как еще я могу попасть туда?
- следующий поворот;
- когда будет мой следующий поворот?
- что мне делать дальше?
- где мне повернуть?
- где мне выйти?
- как долго до следующего поворота?
- какое у меня ожидаемое время прибытия?
Мы установили, что голосовое управление может быть не совсем идеальным, особенно в шумных автомобилях, поэтому, будет хорошей идеей выключить музыку, прежде чем пытаться использовать такое управление.
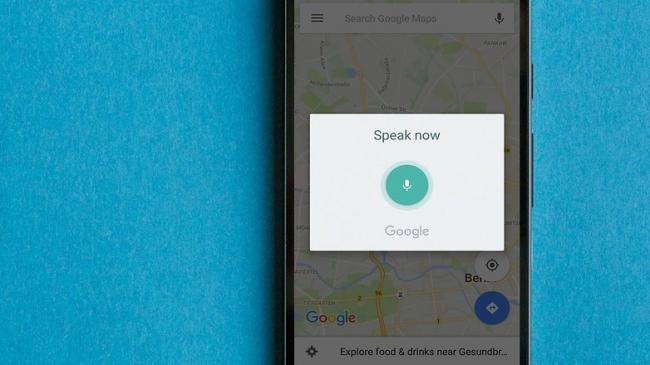
Удаление истории местоположений
Если вы предпочитаете не хранить информацию о том, что вы были там-то или где-то, вы можете удалить вашу историю местоположений. На устройстве перейдите по схеме «Настройки> Местоположение> История местоположений Google» и используйте переключатель, чтобы решить, хотите ли вы включить или выключить эту опцию. Как вариант, вы можете посмотреть в нижнюю часть экрана и нажать на иконку «Удалить историю местоположений», если вы хотите удалить всю информацию о ваших прошлых передвижениях.
Знаете какие-то другие полезные советы? Расскажите нам о них в комментариях.
Используемые источники:
- https://1gai.ru/baza-znaniy/sovety/518565-kak-poluchit-maksimalnuyu-otdachu-ot-google-kart.html
- http://pobedasoft.ru/page/nastrojka-google-maps-platform
- https://doitdroid.com/sovety-i-xitrosti-google-maps/
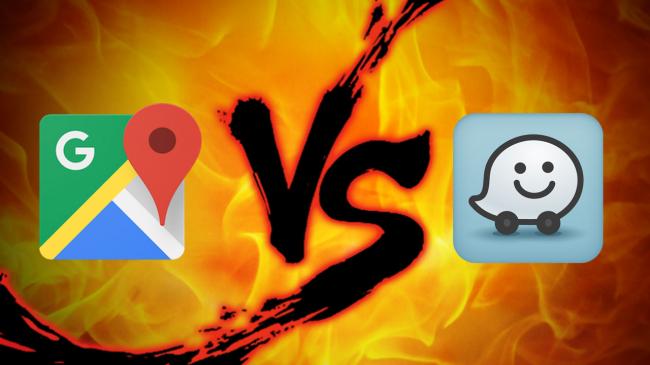

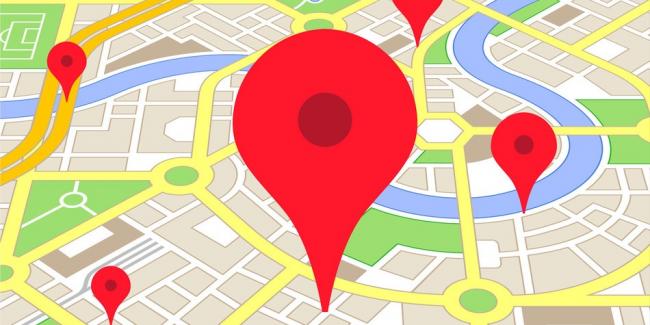
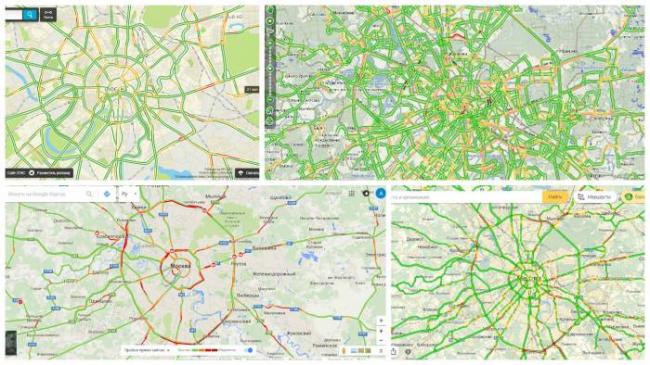







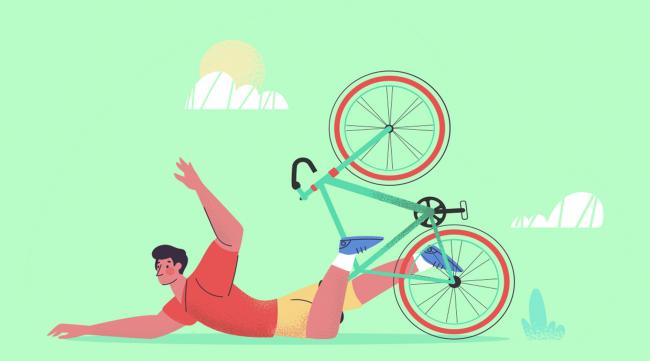


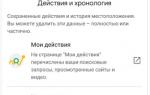 Как настроить второй Google аккаунт на смартфоне?
Как настроить второй Google аккаунт на смартфоне? Как в Яндекс Навигаторе переключить на режим пешехода
Как в Яндекс Навигаторе переключить на режим пешехода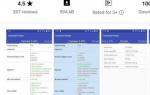 Что такое Гугл камера и как ее установить на телефон?
Что такое Гугл камера и как ее установить на телефон?
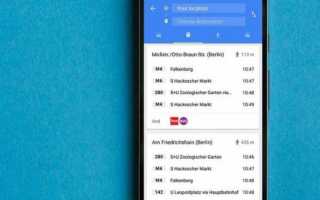

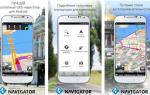 Как выбрать навигатор без интернета для Андроида: Со смартфоном по всему миру
Как выбрать навигатор без интернета для Андроида: Со смартфоном по всему миру 5 приложений, которые нужно удалить с Android прямо сейчас
5 приложений, которые нужно удалить с Android прямо сейчас Отвязываем смартфон от всевидящего ока Google
Отвязываем смартфон от всевидящего ока Google Мастер первого запуска Android
Мастер первого запуска Android