Содержание
- 1 Для чего предназначен подобный функционал?
- 2 Как получить доступ?
- 3 Опции, доступные в инженерном меню Honor и Huawei
- 4 Как с помощью инженерного меню отрегулировать громкость
- 5 Информационная альтернатива – Project Menu
- 6 Еще одна альтернатива – инженерные коды
- 7 Отзывы людей
- 8 Что такое инженерное меню?
- 9 Как попасть в инженерное меню?
- 10 Команды для доступа к меню
- 11 Функции инженерного меню
- 12 Как правильно настроить новый смартфон Huawei и Honor после покупки
Одно из преимуществ мобильных телефонов, работающих на базе ОС Андроид, является возможность сделать более тонкие настройки различного функционала, доступного на той или иной модели смартфона. Естественно, что аналогичные возможности доступны и для владельцев мобильников от Huawei или Honor.
Для этой цели используется специальное инженерное меню. В этой статье мы разберемся с тем, для чего вообще предусмотрен подобный функционал, как получить к нему доступ, что именно можно сделать с помощью него. Например, как увеличить звук через инженерное меню Huawei.
Для чего предназначен подобный функционал?
В первую очередь инженерное меню Huawei и Honor (а также аналогичный функционал на других мобильниках, работающих на OS Android), используется при окончательной, предпродажной отладке техники на заводе-производителе.
То есть, проверяется работоспособность гаджета, его компонентов, доступного функционала, выполняется тестирование на наличие ошибок и так далее.
Естественно, этими же возможностями часто пользуются и специалисты различных сервисных центров, чтобы привести смартфон к былому функциональному состоянию.
Некоторые производители мобильной техники, перед выпуском с завода своей продукции, полностью удаляют этот весьма полезный инструмент. Делается это для того, чтобы неопытные владельцы не навредили купленной техники, необдуманно внося в ее работу какие-то изменения.
Поэтому, прежде чем зайти в инженерное меню Huawei или Honor, следует несколько раз подумать – не нанесете ли вы непоправимого вреда своему гаджету?
Как получить доступ?
Вполне логично, что такой доступ невозможно получить через стандартное меню телефона. Тогда как зайти? Для этой цели используются специальные команды. Важно отметить, что производитель той или иной марки мобильной техники может самостоятельно менять пароль:
- В первую очередь стоит попробовать универсальный вариант: *#*#3646633#*#*;
- Если результата нет, то стоит ввести один из кодов, которые обычно использует компания Huawei, также выпускающая смартфоны Honor: *#*#2846579#*#* или *#*#2846579159#*#*.
Здесь есть несколько важных нюансов, о которых также следует знать:
- Пароль даже не стоит пытаться скопировать или использовать, записав его в телефонную книгу. Он не сработает! Только ручной ввод. Разработчики специально сделали именно так, чтобы пользователь полностью отдавал отчет в своих действиях. Например, это гарантия того, что ребенок случайно не зайдет в инженерное меню и не поменять настройки;
- Практически всегда после ввода всех нужных символов происходит автоматический переход. Но некоторые производители сделали так, чтобы команда срабатывала только после дополнительного использования кнопки вызова.
Опции, доступные в инженерном меню Honor и Huawei
Конечно, в зависимости от модели смартфона, некоторые из опций могут присутствовать или отсутствовать. Но есть стандартный набор, который можно встретить практически всегда:
- Telephony (Телефония). Используется для диагностики мобильных сетей, с которыми работает устройство. Можно проверять и настраивать доступные диапазоны, параметры сетей конкретного оператора;
- Connectivity (Связь). Раздел предназначен для оценки функциональности так называемых модулей беспроводного типа. Например, можно выполнить настройку такого функционала, как Wi-Fi Display;
- Hardware Testing (Тестирование модулей). Собраны инструменты, предназначенные для проверки состояния разнообразных модулей: разнообразные датчики, экран смартфона, звуковые динамики и так далее;
- Location (Местоположение). Позволяет выполнять подключение или отключение возможности отслеживания месторасположения с помощью A-GPS;
- Log & Debugging (Отладка). Раздел предоставляет доступ к ссылкам специальных отладочных утилит, которые используются производителями;
- Others (Другое). Сюда поместили тоже много чего интересного. К примеру, в этом разделе можно поменять шрифт, используемый в отображении на экране мобильника.
Дополнительно есть и другие функции. Например, можно перенастроить камеры смартфона, изменить некоторые параметры Wi-Fi модуля, проанализировать функциональность АКБ и так далее.
Что входит в описанные выше разделы? Если более подробно, то следующие инструменты:
Телефония
- Auto Answer. Активирует/деактивирует автоответчик при входящем звонке. Если такая функция присутствует;
- Band Mode. Предоставляет данные о доступных частотах и тех, которые можно использоваться сейчас. Если деактивировать лишние варианты, то можно продлить время заряда используемой батареи;
- CFU Setting. Предназначена для активации/деактивации телефонной переадресации;
- AT Command Tool. Используется для работы с AT-командами;
- Modem Test. Запускает различные тесты, позволяющие оценить совместимость тех или иных устройств;
- Network Selecting. Предоставляет возможность выбрать только подходящие, актуальные стандарты мобильной связи. И отключить все остальные, что также приведет к экономии заряда;
- NetworkInfo. С помощью этого раздела можно оценить качество тех услуг, которые предоставляет используемый оператор мобильной связи;
- GPRS. Дает возможность изменять параметры доступа к мобильному интернету. А также выставлять в качестве активной ту или иную СИМ-карту;
- Mobile data service preferred. Используется в зонах, где проблемы именно с интернет-соединением. Меняет приоритетность в пользу интернета. Стоит понимать, что иногда, при такой настройке, некоторые звонки могут вообще перестать поступать на мобильник;
- RF De-sense Test. Позволяет оценить качество связи с помощью специального теста;
- SIM ME Lock. Предоставляет доступ к некоторым параметрам GSM-модуля, которые можно изменить в ручном режиме.
Connectivity (Связь)
- Bluetooth. Доступ к отладке этой технологии и изменению некоторых параметров;
- CDS Information. Позволяет получить ряд важных сведений, связанных с функциональностью интерфейсов беспроводного типа;
- FM Receiver. Диагностика радио-модуля;
- Wi-Fi. Тестирует Wi-Fi модуль.
Hardware Testing (Тестирование модулей)
- Audio. Здесь можно выставлять и изменять характеристики уровня громкости;
- Camera. Дает доступ к параметрам камеры, которые невозможно изменить в обычном телефонном режиме;
- Driving Current Camera. Предоставляет возможность считать данные о силе тока с специальных датчиков, установленных в схемах камеры. Обычному пользователю этот функционал скорее всего не пригодится;
- CPU Stress Test. Проведение тестов процессоров мобильного телефона;
- Deep Idle Setting. Позволяет полностью деактивировать возможность перехода телефона в спящий режим;
- Sleep Mode Setting. Меняет параметры спящего режима;
- ChargeBattery. Максимально подробные сведения про аккумулятор и уровень его заряда;
- Sensor. Вносит изменения в сенсор смартфона, которые невозможно осуществить обычным способом;
- Multi-Touch. Изменяет число точек одновременного нажатия телефонного экрана;
- Location Engineer Mode. Раздел предназначен для детальной проверки GPS-модуля.
Как с помощью инженерного меню отрегулировать громкость
Уменьшение или увеличение громкости динамика действительно возможно с помощью этого функционала. Чтобы внести изменения в стандартные настройки, нужно сделать следующее:
- Ввести необходимый код/пароль, чтобы перейти в инженерное меню;
- Через «Hardware Testing» зайти в подраздел, названный «Audio».
Теперь необходимо обратить внимание на две предоставленных далее возможности:
- Первая позволяет выполнять регулировку громкости для стандартного звукового динамика телефона. Называется она “Normal Mode”;
- Вторая, именуемая “Headset Mode”, дает аналогичные возможности, только для звука, передаваемого через подключаемые наушники.
Что дальше:
- Изначально выставить параметр «Media» в поле «Type»;
- А в поле «Level» – «Level 0»;
- Сам уровень громкости задается в полях «Value» и «Мах. Vol.».
Максимально допустимое значение – 225. При изначально выставленном ноле. Желательно запомнить изначально установленные параметры, чтобы в случае необходимости вернуться к ним.
Информационная альтернатива – Project Menu
В некоторых телефонах производитель решает отказаться от полноценного инженерного режима, считая, что обывателю он не к чему. Иногда вместо него, после ввода соответствующего пароля, появляется альтернатива – Project Menu.
В чем разница? Она заключается в том, что Project Menu носит чисто информационный характер:
- Battery Charge. Раздел, позволяющий получить информацию о уровне заряда используемой батареи, степени ее нагрева;
- Network Information Query. Предоставляет информацию по СИМ-карте, стране, где производился смартфон;
- Veneer Information. Различные сведения о версии ОС, других встроенных программах, производителях.
Тем не менее, есть парочка разделов, позволяющих осуществлять определенные действия:
- Restore Factory. Используется для отката настроек телефона до изначальных, заводских параметров;
- Software Upgrade. Предоставляет возможность выполнить апгрейд используемого программного обеспечения;
- Background Settings. Можно менять цвет используемой темы, отлаживать работу USB порта, если он есть, менять некоторые другие характеристики.
В общем, если нет полноценного инженерного режима, то некоторые инструменты можно получить и с помощью этого, несколько усеченного варианта.
Еще одна альтернатива – инженерные коды
Такие коды внедрялись еще в старые телефоны, которые не имели возможности отображения детальной графической информации на экране. Наглядный интерфейс для их применения абсолютно не нужен.
Инженерных кодов очень много. Мы решили предоставить информацию о тех, которые используются наиболее часто (поиск других можно выполнить на специализированных интернет-порталах):
- *#06#. Используется в ситуации, когда хочется узнать достоверный IMEI-адрес;
- *#*#4636#*#*. Дает возможность получить некоторые статистические данные. О самом устройстве или его АКБ;
- *#*#7780#*#*. Откатывает настройки ОС до изначальных. Аналогично возвращает заводские параметры для установленных на телефоне приложений, сервисов Гугл Плэй;
- *2767*3855#. После ввода этой команды, мобильник будет полностью отформатирован. Использовать нужно только предварительно все обдумав и четко понимая последствия такого действия;
- *#*#34971539#*#*. Владелец телефона получить важные сведения, связанные с функциональностью встроенной камеры;
- *#*#7594#*#*. Позволяет вносить корректировки в настройки режимов кнопки, отвечающей за выключение и включение мобильника;
- *#*#273283*255*663282*#*#. Позволяет перейти к инструменту резервного копирования
Отзывы людей
Используют ли владельцы смартфонов Honor и Huawei инженерный режим в обычной жизни? Давайте узнаем по их отзывам:
- Антон. У меня Huawei P20. Через полгода использования начал пропадать звук. Отвечаю людям, слышу их все хуже и хуже. Чистил динамик. Не помогло. Благодаря доступу в инженерный режим, смог выправить ситуацию полностью самостоятельно, не прибегая к помощи платных специалистов.
- Регина. Мне подарил знакомый Huawei Y5 II. Телефончик нравится, но вот камера изначально не устраивала. Дала другу. Он с помощью этого меню смог ее перенастроить так, чтобы мне все начало нравится. Так что – очень полезная функция.
- Владимир. Я вот пытался получить доступ к этому меню со своего Honor 7A Pro. Но так и не смог, к сожалению. Ну и ладно, за то гарантированно не напортачу там!
- Игорь. Узнал давно про такую возможность. Естественно, разузнал и код доступа для моего Honor 9 lite. Ввожу. Не заходит. Пробовал раз пять. А вот теперь узнал, что копировать нельзя – только ручками вводить надо. Сейчас попробовал. Оказывается, все прекрасно работает. Спасибо за информацию!
- Олег. Не знаю почему, но на моем Huawei Y3 запускается только Project Menu. Может я не те пароли использую? Вроде внимательно ввожу. Или версия моего гаджета какая-то специальная.
- Марина. У меня простенький Honor 10 lite. Но мне смартфон очень нравится. Лично для меня – идеальный телефон, с правильными настройками. Поэтому даже не пыталась что-то в нем менять. Знаю, что сделаю только хуже все.
- Ярослав. На Honor 8X заходит без особых проблем. Информации и возможностей инженерное меню предоставляет действительно много. Правда я пока внимательно все изучаю. Потом буду экспериментировать. По сути, можно откорректировать так, что даже никакая дополнительная прошивка не нужна будет.
Важно понимать, что инженерное меню изначально не предназначено для активного использования обычными людьми. Поэтому, если вы решили воспользоваться его возможностями, то следует заранее подумать про вероятные последствия внесенных изменений, а также четко понимать цель того или иного действия.
Многим из нас уже очень давно полюбились смартфоны на базе операционной системы Андроид. Они всегда подкупали своей неприхотливостью, неплохой надёжностью, а также удобством и простотой в использовании. То же самое можно, в частности, сказать и о смартфонах известной компании Huawei, которые также базируются на этой операционной системе. Компания из Поднебесной всегда идёт в ногу со временем и оснащает свои телефоны самыми последними версиями операционной системы и многофункциональными прошивками, стараясь не отставать от общепризнанных лидеров рынка андроид-смартфонов.
Однако немногим из нас известно, что и без того довольно удобные телефоны Хуавей можно сделать ещё лучше с помощью тонкой настройки «под себя». То, что мы можем настроить в основном меню телефона, это только вершина огромнейшего айсберга, остальное же скрыто от пользователей во избежание выхода устройства из строя. Однако люди, которые имеют дело с мобильными не просто на уровне пользователя, а, например, работают в сервисе, легко получают доступ к расширенным настройкам практически на любом телефоне, прибегнув к помощи инженерного меню.
Забегая немного наперёд, стоит сказать, что неопытным пользователям действительно не стоит ходить в этот «запретный лес», дабы банально не испортить своё устройство по невнимательности. Но если вы уверены в себе и считаете, что разбираетесь в технике на достаточном уровне, то инженерное меню Huawei — это именно то, что вам нужно для максимально тонких настроек вашего аппарата.
Что такое инженерное меню?
Инженерное меню предоставляет пользователю доступ к ручной настройке практически всех параметров телефона. Обычно engineer mode используют разработчики на стадии финальной настройки устройства перед его поступлением в продажу. С его помощью они проверяют аппарат на наличие различных ошибок, неисправностей, а также проверяют работоспособность всех систем устройства. Кроме того, в инженерном меню располагается детальная информация о возможностях устройства и его программах.
Инженерное меню вшито непосредственно в программу Андроид, однако на некоторых моделях телефонов разработчики намеренно удаляют его из телефона после окончательной проверки. В таких случаях владельцу будет уже проблематично настроить аппарат «под себя» прямо из телефона и ему придётся или использовать специальные программы, которые можно скачать, например, на Google Play, или же воспользоваться прошивками сторонних разработчиков.
Инженерное меню для Huawei смартфонов обычно всегда на месте и никогда не удаляется, так что если вам не удалось попасть в эти настройки с первого раза, то, скорее всего, вы просто не учли уникальные особенности вашего устройства. Также не лишним будет ещё раз повторить, что если вы не уверены в том, что делаете, и работа с подобными меню для вас в новинку, то стоит тщательно обдумать данный шаг. Помните, что неудачные настройки в инженерном меню могут не улучшить функционирование смартфона, а, наоборот, сделать его гораздо более неудобным, при этом в случае изменения системных настроек вы теряете гарантию и несёте за аппарат полную ответственность самолично.
Как попасть в инженерное меню?
Для того чтобы попасть в инженерное меню телефона на базе операционной системы Андроид, вам нужно в меню набора номера телефона ввести определённый секретный код. Чаще всего на устройствах Андроид нужно набрать комбинацию *#*#3646633#*#*. Этот код подходит к большинству андроид-смартфонов, но иногда разработчики могут изменять его, например, вход в инженерное меню Huawei чаще всего происходит по кодам *#*#2846579#*#* или *#*#2846579159#*#*.
Также коды очень часто могут меняться в зависимости от конкретной модели устройства и типа использованной в нём однокристальной системы. Также от однокристальной системы телефона часто зависит, имеет ли смартфон вообще вшитое инженерное меню или нет. Так, на устройствах с процессорами МТК такое меню есть практически на каждом аппарате, а на устройствах, оснащённых процессорами компании Квалком, наоборот, в большинстве случаев это меню напрочь отсутствует.
Код должен примениться сразу, как только вы наберёте его на экране вызова, но на некоторых телефонах иногда нужно также нажать на кнопку вызова, чтобы код нормально сработал. Также стоит отметить, что код нужно именно вводить, а не копировать, так как в противном случае он работать не будет. Также весьма бесполезно сохранять такие коды в телефонную книгу, то есть обязательным условием для срабатывания кода является именно ручной ввод.
Команды для доступа к меню
Если вы не знаете, как зайти в инженерное меню Хуавей—смартфона, или у вас не получается это сделать, то это ещё не повод расстраиваться. Большинство аппаратов производства Хуавей поддерживают так называемые «сервисные коды», которые частично повторяют функции инженерного меню.
Сервисные коды применяются в мобильных телефонах уже очень давно и многие из них появились задолго до того, как вышли первые андроид-смартфоны. Однако, хотя подобные коды и повторяют некоторые функции инженерного меню, пользоваться ими совершенно не так удобно и совсем небезопасно. Некоторые из них могут буквально удалить все сохранённые на телефоне данные или отключить определённые функции аппарата. Так что, если вы на сто процентов не уверены, что значит тот или иной код, мы не рекомендуем вам им пользоваться по той простой причине, что они могут нарушить нормальное функционирование вашего телефона.
Теперь давайте посмотрим некоторые примеры самых полезных, на наш взгляд, инженерных кодов:
- *#06# — с помощью данного кода вы можете узнать свой IMEI-адрес.
- *#*#4636#*#* — этот код предоставляет вам некоторую информацию о телефоне, а именно: данные об аппарате, информацию об аккумуляторе, статистику аккумуляторной батареи и статистику использования телефона.
- *#*#7780#*#* — этот код сбрасывает до состояния заводских такие настройки, как: данные аккаунта Гугл, данные и настройки системы, загруженные приложения.
- *2767*3855# — данный код выполняет полное форматирование смартфона. Так что дважды подумайте перед тем, как его использовать.
- *#*#34971539#*#* — данный код предназначается для получения информации о камере смартфона.
- *#*#7594#*#* — используется для изменения режимов кнопки вкл/выкл.
- *#*#273283*255*663282*#*# — с помощью данной команды можно открыть экран копирования файлов и использовать его для резервного копирования самых ценных ваших фотографий или аудиозаписей.
Существует также множество других сервисных кодов, которые позволяют весьма тщательно проверить и настроить ваш телефонный аппарат. Однако, в связи с довольно большим их количеством, это, пожалуй, будет темой для отдельной статьи, а мы движемся дальше.
Функции инженерного меню
Инженерное меню Huawei предлагает множество самых разнообразных настроек для опытных пользователей. На большинстве моделей телефонов компании из Поднебесной доступны регулировки уровня громкости, настройки камеры, навигации, телефонии и множества других функций, которые вы можете переделать на своё усмотрение.
По сути, в самой регулировке нет ничего сложного. Просто ищите нужный вам параметр, например, уровень громкости, открываете его и экспериментируете со значениями, пока не добьётесь идеального для вас результата. Однако ещё раз напомним, что изменять следует только те параметры, в которых вы уверены, иначе рискуете получить не идеально подогнанный смартфон, а кусок раздражающей пластмассы.
Телефония
Один из основных пунктов, который бросается в глаза при первом входе в инженерное меню Андроид смартфона Huawei, это меню телефонии. В этом меню вам будет доступно множество полезных настроек, среди которых такие важные пункты, как:
- Auto Answer. Здесь вам будет доступно включение или, наоборот, отключение автоответа на входящий звонок.
- Band Mode. Здесь вы можете вручную выбрать частоты для GSM-модуля. В этом меню будут показаны все частоты, которые поддерживает ваш телефон. Вы можете снять галочки с тех диапазонов, которые не предоставляет ваш оператор мобильной связи, что итоге сильно будет экономить заряд вашей батареи.
- CFU Setting. Данная опция включает или отключает условную переадресацию вызовов.
- AT Command Tool. Утилита для разработчиков, поддерживающая AT-команды.
- Modem Test. Тонкая настройка совместимости с различными типами устройств.
- Network Selecting. Здесь вы также можете выбирать стандарты мобильной связи (GSM, WCDMA, LTE). Для большего энергосбережения выключите неиспользуемые.
- NetworkInfo. Очень удобная опция для проверки качества услуг мобильного оператора.
- GPRS. Настройка подсоединений к мобильному интернету. Также доступен выбор активной SIM-карты.
- HSPA Info. Информация о сети 3G в том случае, если данный тип услуг поддерживает ваш оператор связи.
- Mobile data service preferred. С помощью данного пункта можно увеличить приоритет интернета перед голосовым трафиком. Однако будьте осторожны, так как входящие звонки в таком случае иногда могут не доходить.
- Fast Dormancy. Позволяет вам экономить часть энергии телефона в сетях третьего поколения.
- RAT Mode (Phone Info). С помощь данного меню вы можете выбрать наиболее используемый стандарт связи. Однако пользуйтесь осторожно, так как эти настройки блокируют действие пункта Network Selecting.
- RF De-sense Test. Выбор частотного диапазона и конкретного канала для тестирования качества связи.
- SIM ME Lock. Даёт возможность настроить региональные параметры GSM-модуля в ручном режиме.
Беспроводные интерфейсы
Это также очень интересный раздел, который предназначен для тестирования самых различных модулей, предназначенных для беспроводной передачи информации, например, Wi-Fi или Bluetooth:
- Bluetooth. Предлагает очень обширный диапазон настроек и тестов для модуля блютуз с целью теста получения и передачи информации, а также для запуска режима отладки.
- CDS Information. Данные о параметрах беспроводных интерфейсов.
- FM Receiver. Проверка модуля FM.
- Wi-Fi. Тестирование Wi-Fi–модуля на приём и передачу данных на определённом канале частоты.
- Wi-Fi CTIA. Запись логов тестирования беспроводных технологий.
Hardware Testing
В этом сервисном меню смартфонов Хуавей предлагаются широкие возможности тестирования и настройки основного оборудования телефона. В данном инженерном подменю пользователю будут доступны такие пункты, как:
- Audio. Даёт возможность детальной настройки параметров воспроизведения звука.
- Camera. Регулирование параметров фотоснимков и видеосъёмки, которые не включены в стандартном приложении камеры.
- Driving Current Camera. Считывает данные о силе тока с датчиков в схемах камеры.
- CPU Stress Test. Проведение тестирования всех подсистем процессора устройства.
- Deep Idle Setting. С помощью данной вкладки можно отключить применение спящего режима, когда аппарат находится в режиме ожидания.
- Sleep Mode Setting. Регулирование настроек спящего режима.
- ChargeBattery. Подробные сведения о батарее и её заряде.
- Sensor. В данной вкладке пользователь может тонко откалибровать сенсор устройства.
- Multi-Touch. В этом меню вы можете проверить и настроить количество точек одновременного нажатия вашего экрана.
- Location Engineer Mode. Здесь пользователь может проверить данные модуля GPS.
На этом, пожалуй, всё, дорогие друзья. Надеемся, данная статья была для вас полезной и ответила на большинство интересующих вас вопросов. Желаем вам отличной настройки вашего телефона, и пусть он приносит вам только приятные эмоции.
Приобретая новый смартфон, некоторые задумываются о его настройке. Обычно, покупая телефоны в специализированных магазинах, то мы получаем сразу настроенный гаджет. Но, несмотря на готовое к использованию устройство, оно требует дополнительных манипуляций с параметрами. Например, активация Гугл аккаунта, настройка рабочего стола или экрана блокировки, и т.д. Рассмотрим, как настроить новый телефон Хонор и с чего начать знакомство с телефоном.
Как правильно настроить новый смартфон Huawei и Honor после покупки
Новый телефон настроить достаточно легко для опытных пользователей. Но, если вы недавно начали пользоваться современными смартфонами, то стоит ознакомиться с основным функционалом и произвести определенные манипуляции с параметрами. Ниже изучим каждый шаг подробно. Предварительно отметим, что настройки подбираются под каждого пользователя конкретно, то есть, вы самостоятельно определяете какими сервисами облачных хранилищ пользоваться, какие значки добавить на рабочий стол, какой фоновый рисунок установить на экран блокировки и т.д.
1.Привязка телефона к аккаунту Google
Первым делом потребуется активировать Google аккаунт. Это и является началом работы с новым смартфоном. Инструкция:
- Запустите приложение Гугл, значок которого расположен на основном экране.
- Введите логин и нажмите «Далее».
- Затем укажите пароль и дождитесь загрузки.
- Сервис предложит включить синхронизацию данных. Активируйте функцию и предоставьте все разрешения. Это позволит не потерять пользовательскую информацию. Все фотографии и файлы, хранящиеся в памяти устройства, будут автоматически загружаться в облачное хранилище. Авторизуйтесь с любого другого телефона или компьютера, чтобы получить доступ ко всем данным.
Дополнительно отметим, что вся линейка планшетов и телефонов Хонор имеют встроенные сервисы Гугл. Другими словами, если вы не авторизуетесь в системе, то не сможете пользоваться Google Play. Но, в роли альтернативы можно использовать Mobile Cloud и App Gallery от Huawei.
Huawei HiSuite для синхронизации с ПК: скачать, установить, как подключить телефон к ПК
К сервисам Google относятся:
- Почтовый ящик.
- Фотографии.
- Карты.
- Ютуб.
- Фильмы, книги.
- Музыка.
- Погода.
Таким образом, авторизовавшись в системе, вы получаете доступ сразу ко всем сервисам Google.
2. Обновление системы и приложения
Второй шаг настройки нового смартфона Honor – проверить обновления. Любое устройство продается сразу с установленными программами. Так, если купленная модель была выпущена несколько месяцев назад, то предустановленные приложения в любом случае будут нуждаться в обновлениях.
Если этого не сделать, то программа может перестать функционировать, или ее работа будет сопровождаться ошибками. Для скачивания обновлений необходимо авторизоваться в системе Гугл и подключиться к интернету. При подключении к Wi-Fi патчи будут устанавливаться автоматически. Для проверки обнов перейдите в Плей Маркет, вытяните меню с левой стороны с помощью свайпа, и в разделе «Мои приложения» проверьте новые патчи.
3. Включите функцию «Поиск устройства»
Третий шаг заключается в активации специальной опции – Поиск устройства. Данную функцию следует включать сразу в первый день после покупки смартфона. Она станет незаменимой при потере или краже телефона, и можно не переживать за безопасность личных данных. С ее помощью можно найти потерянный мобильник и заблокировать все содержимое. Но, чтобы функция работала и предоставила нужные результаты телефон должен быть:
- Включенным.
- С авторизованной учеткой в Гугл.
- Подключенным к интернету.
- С активной геолокацией.
- С включенной опцией по поиску.
Для включения опции нужно зайти в параметры и во вкладке «Безопасность» перейти в раздел «Найти устройство». Перетяните ползунок на позицию «Вкл.».
4. Настройте блокировку экрана
Блокировка экрана имеется в каждом смартфоне, она необходима не только при случайных нажатиях, но и для защиты телефона в случае кражи. Посторонний человек не сможет получить доступ к данным в телефоне, если на заблокированном дисплее будет установлен пароль. Всего в Honor можно установить один из четырех видов защиты на блокировку экрана:
- Пин, состоящий из четырех цифр. Главное – не устанавливайте слишком легкий пин код. Часто пользователи ставят четыре одинаковых числа, объясняя это тем, что с таким кодом можно быстро снять блокировку с дисплея. Например, вы можете установить 9873 или любую другую комбинацию, но не ставьте в пароль дату собственного рождения или значимого события в жизни. Вообще, данный вариант защиты считается не самым надежным и лучше обратить внимание на следующие решения.
- Графический рисунок. Нарисуйте сложный рисунок, соединив линиями точки на экране.
- Отпечаток пальца. Этот метод считается более надежным. Можно добавить сразу несколько отпечатков и разблокировать дисплей не только одним пальцем. Удобство технологии заключается в том, что она позволяет одним прикосновением снять блокировку.
- Face ID – это новая технология, добавленная в последние модели Хонор. Особенность состоит в том, что телефон посредством фронтальной камеры сканирует лицо пользователя, сравнивает его с имеющимся снимком и при совпадении снимает блокировку.
Как переместить, убрать и вернуть время на экране блокировки Honor и Huawei
5. Активируйте функцию Smart Lock
Smart Lock представляет собой умную блокировку телефона. Программа анализирует поведение пользователя. Она ведет специальную статистику по местоположениям и отслеживает контакты с другими устройствами. Другими словами, система пытается понять уровень безопасности текущего местоположения гаджета. От этой информации она отталкивается и определяет блокировку дисплея.
Допустим, находясь в доме, блокировка экрана будет отключаться, а при попытке разблокировать его на улице придется вводить пин код, отпечаток пальца, скан лица или графический ключ (в зависимости от вида установленной защиты). Для активации Smart Lock сделайте следующее:
- Перейдите в параметры.
- Войдите во вкладку «Экран блокировки и безопасность».
- Нажмите на Smart Lock и активируйте все функции, находящиеся в списке.
6. Установите расписание для режима «Не беспокоить»
Пользователю доступно на выбор три рабочих режима:
Если у Вас остались вопросы или есть жалобы — сообщите нам
- Звук.
- Вибро.
- Не беспокоить.
Третий вариант поддается детальной настройке. Он необходим при определенных ситуациях, например, на важной встрече или ночью, когда звонки или звуки от оповещений могут помешать. В параметрах имеется специальный раздел – Не беспокоить, где вы сможете установить расписание, выбрав дни недели и время, когда режим будет активироваться автоматически.
7. Включите команду Ok Google в Google Assistant
Google Assistant – это виртуальный помощник с голосовым управлением. С его помощью можно пользоваться многими функциями в телефоне, например, совершать звонки, отправлять сообщения, открывать определенные программы, осуществлять поиск в интернете и т.д. Для запуска ассистента достаточно выйти на рабочий стол и зажать кнопку «Дом». Но, предварительно его необходимо включить в параметрах:
- Найдите в настройках вкладку «Google».
- Затем перейдите в раздел «Сервисы».
- В списке выберите ассистента.
- На следующей странице откроются все параметры, связанные с голосовым помощником. Установите используемый язык, настройте голосовое управление и т.д.
Что такое HiCare Huawei и нужна ли программа на Android
8. Включите бэкапы фотографий в Google Photos
Следующий этап – безопасность и резервное копирование или Бэкап. Сервис Google Photos позволит не потерять фотографии и скриншоты, хранящиеся в телефоне. Любое новое изображение в Галерее смартфона будет автоматически загружаться в облачное хранилище. Так можно сэкономить место во внутренней памяти смартфона и не бояться потерять фотографии в ходе системного сбоя или потери мобильника. Получить доступ ко всем изображениям в сервисе можно на любом устройстве, достаточно авторизоваться в профиле.
В параметрах включите автоматическую загрузку фото, которая будет запускаться при каждом подключении к Wi-Fi. Для этого перейдите в программу Google Photo, откройте настройки и во вкладке «Автозагрузка» включите опцию синхронизации и выберите аккаунт, на который будет осуществляться загрузка.
9. Установите нужные приложения
Следующий шаг – установить программы. Для загрузки используйте стандартный маркет, установленный в системе – Play Market. На первой странице представлены популярные и рекомендуемые категории, рейтинговые приложения и т.д. Также можно воспользоваться фильтром или поисковой строкой, куда вводится название нужного софта.
10. Выберите приложения по умолчанию
- Для этого зайдите в настройки во вкладку «Приложения» и внизу нажмите на шестеренку.
- В открывшемся окне снова перейдите в раздел параметров.
- Для каждого действия выберите программы, которые будут использоваться по умолчанию.
- Так можно выбрать программу для запуска музыки и видео, указать браузер и т.д.
11. Настройте экономию мобильных данных
Следующий этап – включить экономию мобильных данных. В параметрах необходимо активировать специальную опцию, позволяющую скачивать и обновлять программы только при подключении к Wi-Fi. В параметрах имеется раздел «Экономия трафика», просто перетяните ползунок. А ниже сможете выбрать приложения, для которых работать данная опция не будет.
Таким образом можно сэкономить пакет гигабайт из подключенного тарифа.
12. Настройте ваш домашний экран
Домашний экран представляет собой страницу рабочего стола, которая открывается после разблокировки экрана. Там располагаются ярлыки установленных приложений или виджет, например, календарь и заметки, сообщения и электронная почта, камера и галерея, вызовы и контакты, и т.д. Для настройки зажмите пальцем на пустой области и дождитесь появления скрытого меню.
В открывшемся разделе можно изменить обои стола, добавить виджеты, выбрать навигацию.
13. Отключите рекламу и ненужные уведомления
В разделе «Уведомления и строка состояния» можно отключить оповещения для определенных программ, установленных в системе.
Используемые источники:
- https://windows-azbuka.ru/obshhie-voprosy/inzhenernoe-menyu-huawei-i-honor-kak-zajti-uvelichenie-gromkosti/
- https://huaweigid.ru/blog/drugoe/inzhenernoe-menu.html
- https://huawei-guide.com/kak-nastroit-novyy-telefon-huawei-i-honor.html
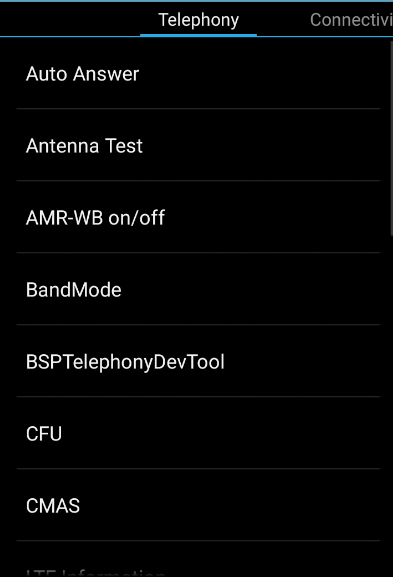
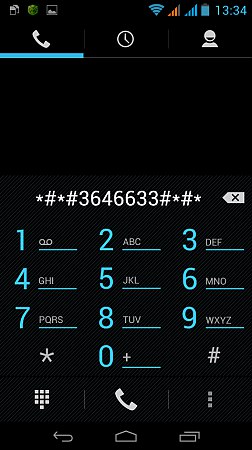
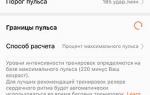 Как Подключить и Настроить Фитнес Браслет Huawei Honor Band 5 Через Приложение для Телефона
Как Подключить и Настроить Фитнес Браслет Huawei Honor Band 5 Через Приложение для Телефона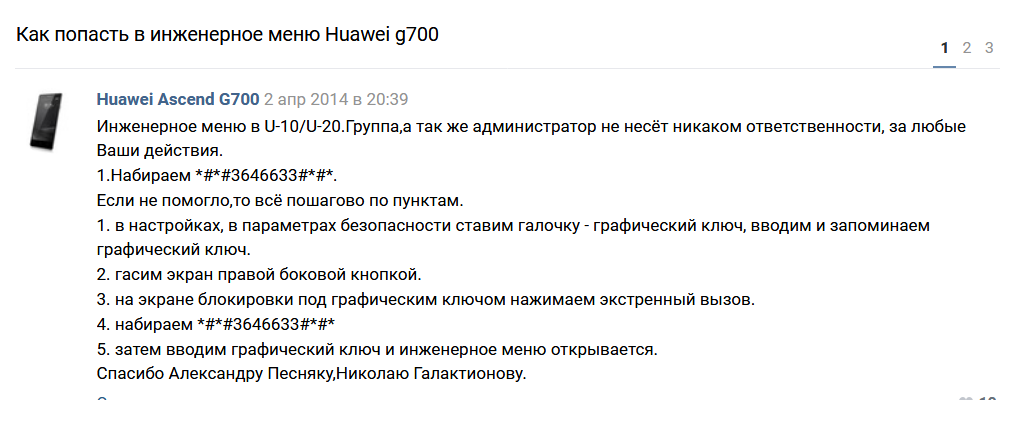
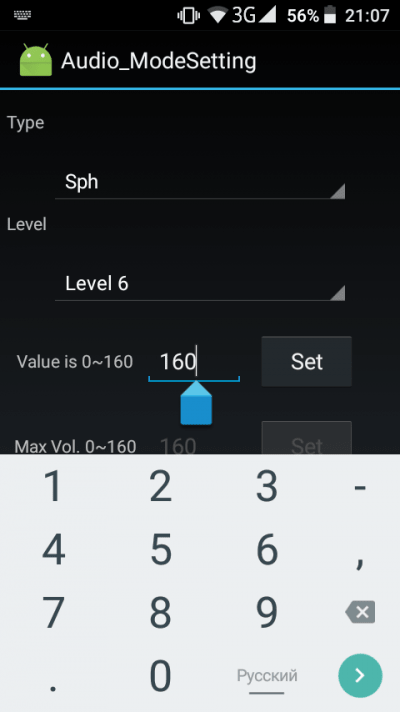
 Обзор Honor Band 5: управляйте музыкой и читайте уведомления, не доставая смартфон
Обзор Honor Band 5: управляйте музыкой и читайте уведомления, не доставая смартфон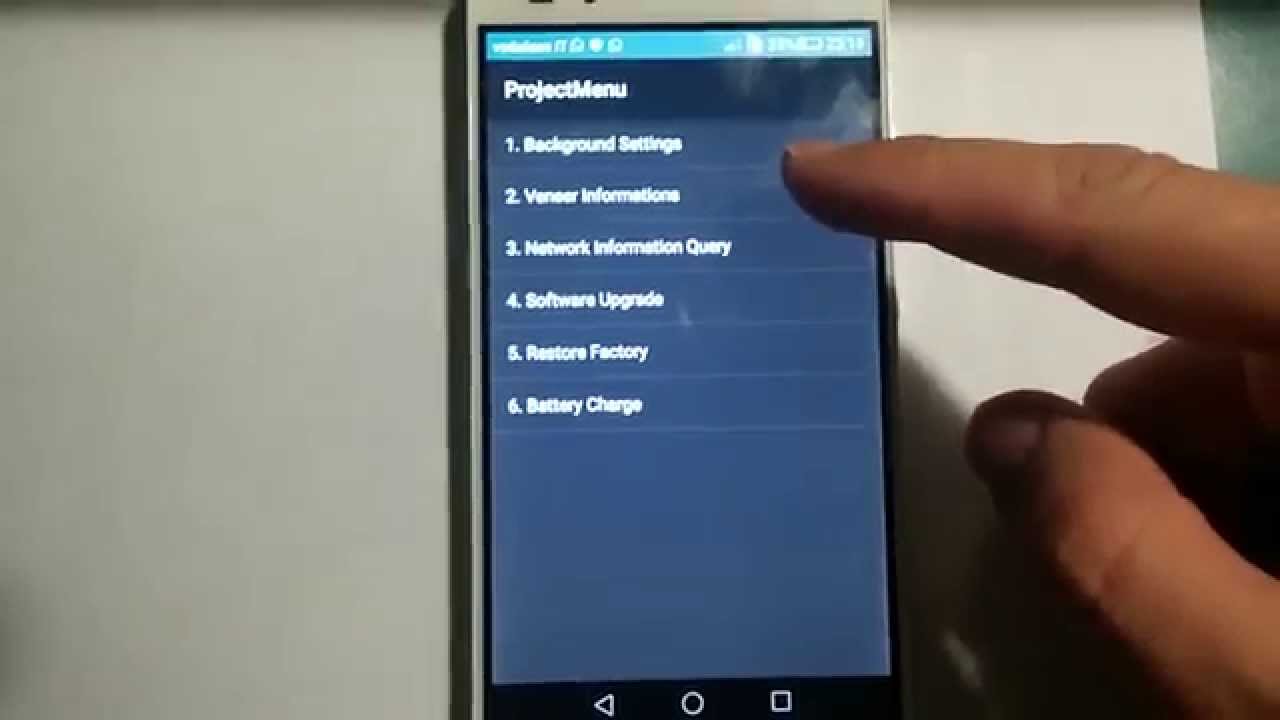
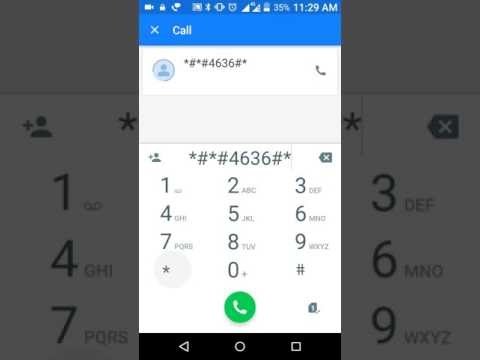
 Обзор Honor Watch Magic. Часы с функционалом фитнес-браслета
Обзор Honor Watch Magic. Часы с функционалом фитнес-браслета
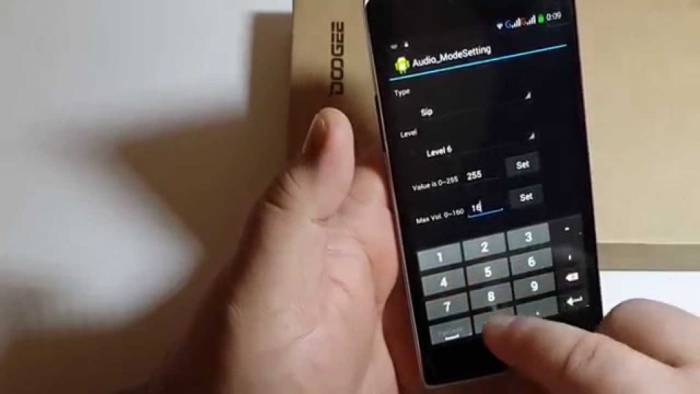
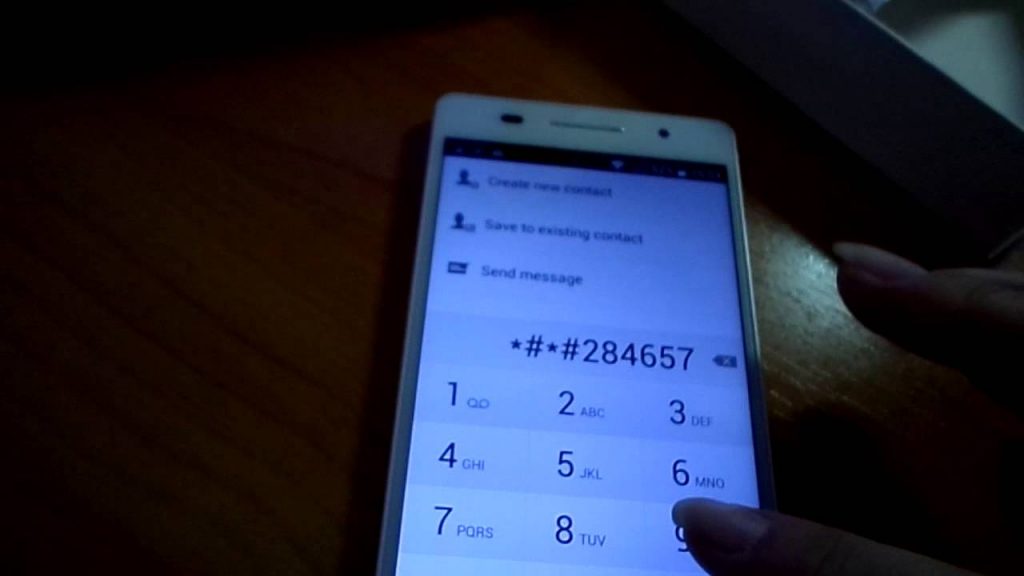
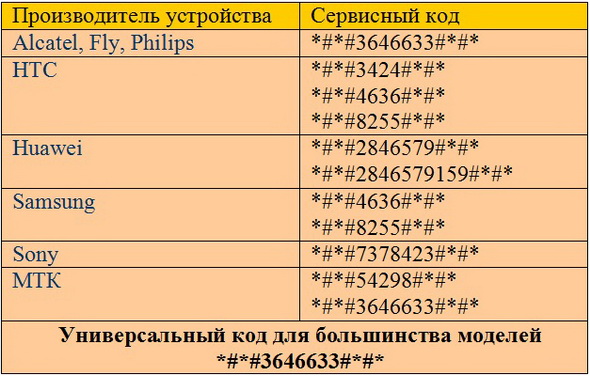
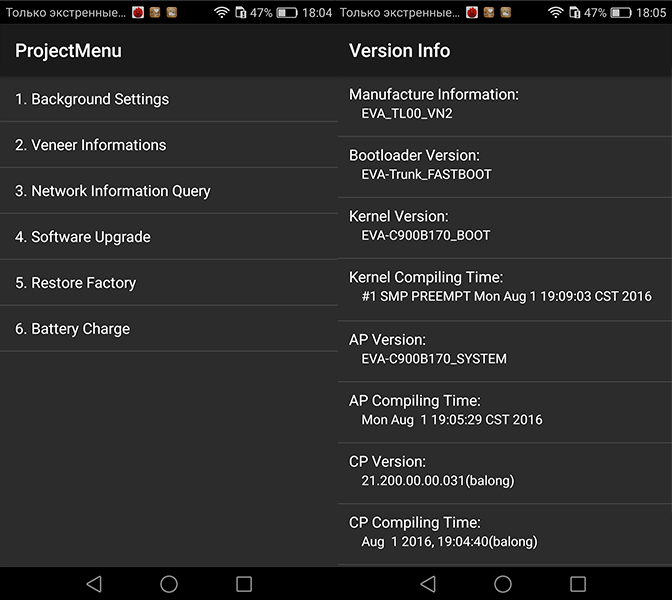
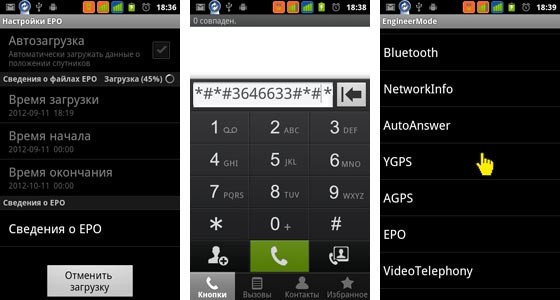
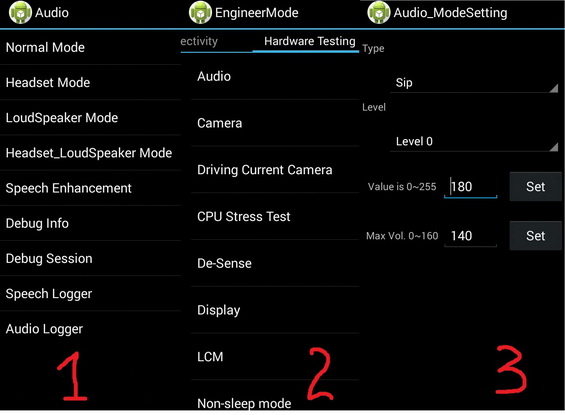
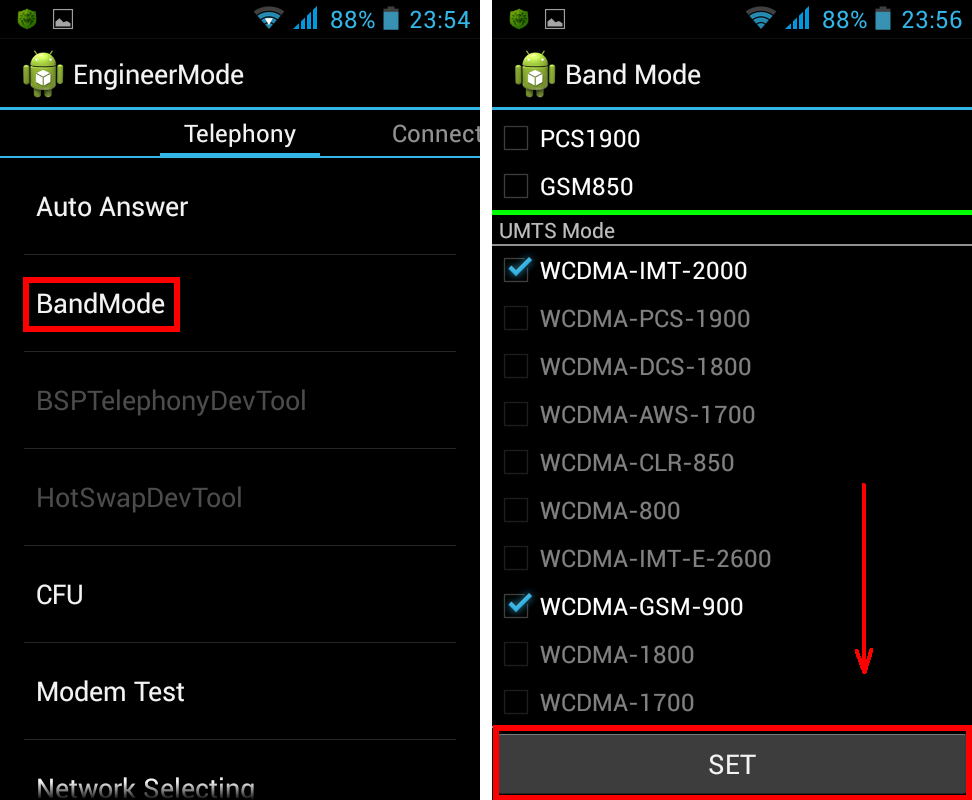
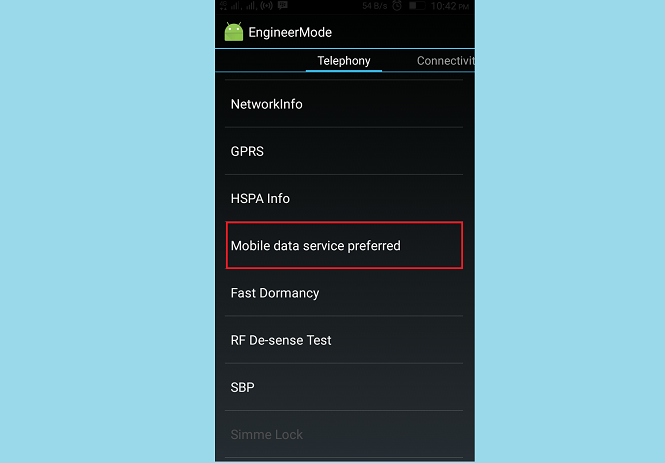



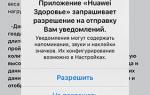 Инструкция Honor Band 5 на русском по настройке фитнес браслета
Инструкция Honor Band 5 на русском по настройке фитнес браслета Смартфон с лучшей производительностью без переплаты. Обзор Honor View 20
Смартфон с лучшей производительностью без переплаты. Обзор Honor View 20 Тройная камера с широким углом: обзор смартфона Honor 10i
Тройная камера с широким углом: обзор смартфона Honor 10i