Содержание
- 1 1. Настройте и пользуйтесь ультразвуковым сканером отпечатков
- 2 2. Включите ночной режим (темную тему)
- 3 3. Пользуйтесь обратной беспроводной зарядкой
- 4 4. Включите панели Edge
- 5 5. Пользуйтесь новыми жестами навигации по смартфону
- 6 6. Проведите ладонью, чтобы сделать скриншот
- 7 7. Можете делать фотографии одним жестом
- 8 8. Будите устройство по двойному тапу по экрану
- 9 9. Спрячьте фронтальную камеру
- 10 10. Включите отображение процентов батареи
- 11 11. Пользуйтесь режим двойных приложений
- 12 12. Не забывайте о режиме управления смартфоном одной рукой
- 13 13. Включите вспышку для оповещений
- 14 14. Быстрый доступ с помощью кнопок питания и регулировки громкости
- 15 15. Переназначьте кнопку Bixby на другое действие
- 16 Сохранение данных
- 17 Замена клавиатуры
- 18 Настройка главного экрана
- 19 Сервисы от Google
- 20 Жесты вместо панели навигации
- 21 Экономия батареи
- 22 Как скрыть переднюю выемку
- 23 Приложение для фотографий
- 24 Скроллируемый скриншот
- 25 Настройки секретности
- 26 Биксби
- 27 Войдите в свои учетные записи Google и Samsung
- 28 Настройте биометрический сенсор
- 29 Настройте жесты
- 30 Переназначьте кнопку Bixby
- 31 Включите Dolby Atmos
- 32 Включите темный режим (ночной режим)
- 33 Ускорьте работу устройства
- 34 Используйте Smart Switch для передачи данных со старого телефона
- 9.03.2019
- Просмотров: 88 438
- Обсуждений: 11
Новая итерация флагманов компании Samsung получила новый дизайн, в результате чего они обзавелись характерным функционалом. Помимо очевидных возможностей новинок, есть 15 скрытых функций Galaxy S10, о которых я сегодня вам расскажу.
1. Настройте и пользуйтесь ультразвуковым сканером отпечатков
Несмотря на то, что ультразвуковой сканер отпечатков пальцев является одним из главных нововведений этой итерации флагманов, многие пользователи о нем не знают. Точнее, они не понимают, что к специальному биометрическому датчику прикасаться не нужно. Он спрятан в экране, а значит, палец прикладывается к дисплею.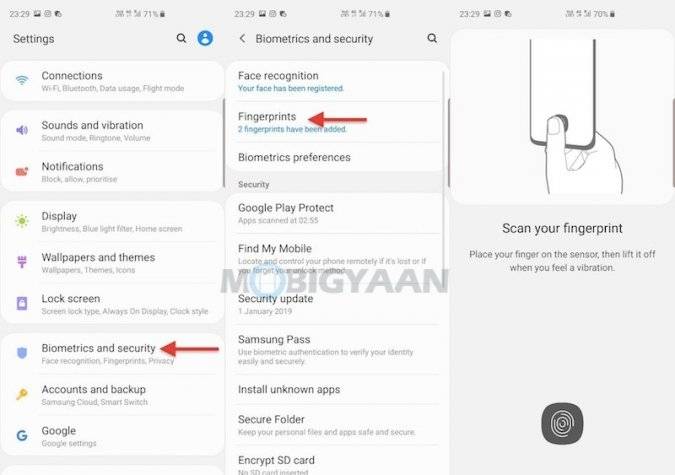
2. Включите ночной режим (темную тему)
С приходом Android 9.0 Pie и фирменного интерфейса One UI дебютировал ночной режим или, как его еще называют, “Темная тема”. Нет ничего проще, чем включить этот режим, а нужен он для снижения напряжения глаз в ночную пору времени, когда яркий свет может ослепить.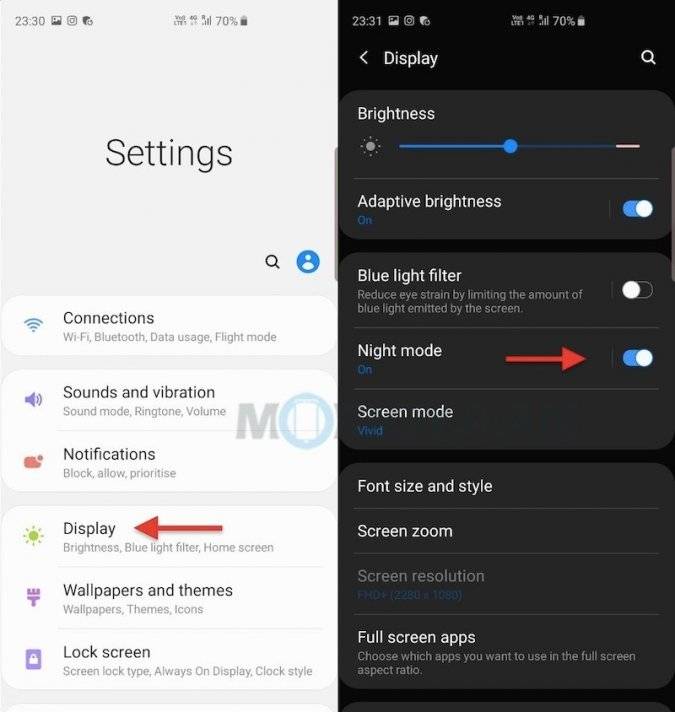
3. Пользуйтесь обратной беспроводной зарядкой
Обратная беспроводная зарядка PowerShare имеется в Galaxy S10e, Galaxy S10 и Galaxy S10 Plus. Она позволяет отдавать заряд беспроводным путем другим смартфонам и носимым гаджетам, которые поддерживают беспроводное питание по стандарту Qi. Так вы можете подзарядить Galaxy Buds или Galaxy Watch в пути, если у вас нет под рукой адаптера питания.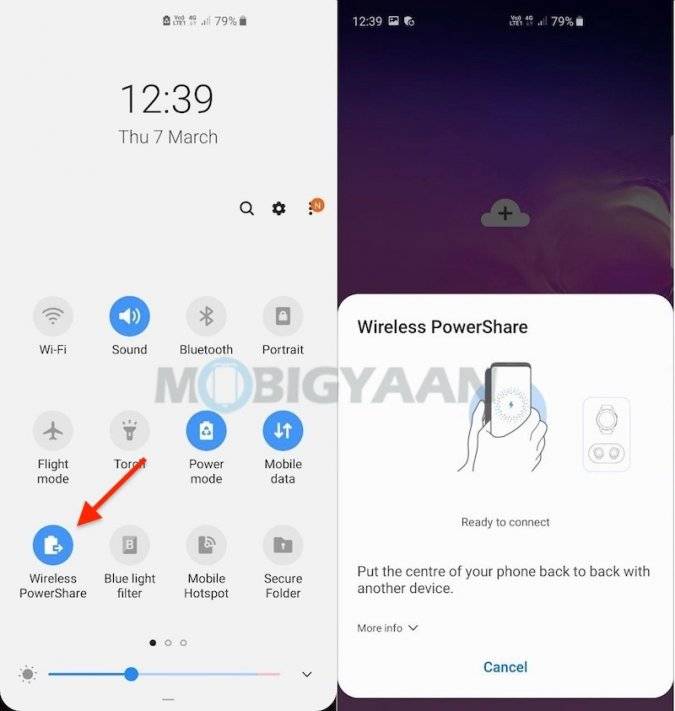
4. Включите панели Edge
Galaxy S10 получил изогнутый по краям экран — это функциональные панели Edge. Боковое меню наделено огромными возможностями, которые мы рекомендуем пользоваться на постоянной основе. Туда можно добавить контакты, ярлыки и виджеты для быстрого доступа.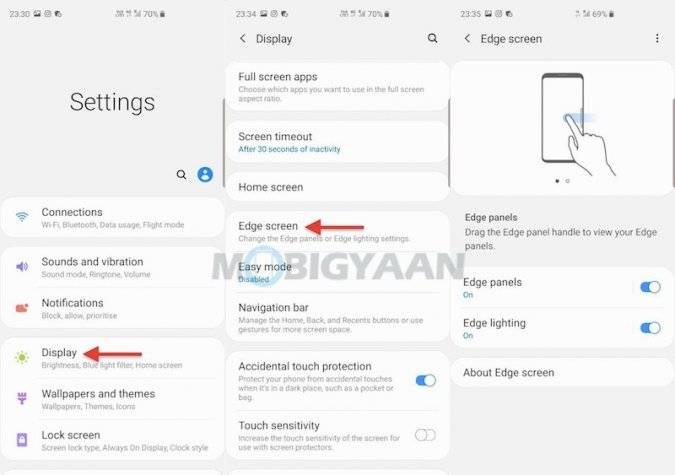
5. Пользуйтесь новыми жестами навигации по смартфону
Чтобы сделать взаимодействие с Galaxy более комфортным и быстрым, Samsung добавила в смартфон программные жесты для навигации. Для ознакомления с этой функцией и ее активацией перейдите в настройки дисплея и откройте подменю “Панель навигации”.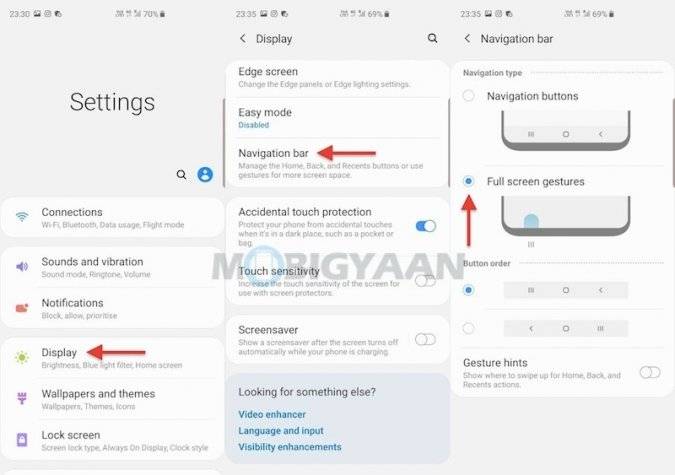
6. Проведите ладонью, чтобы сделать скриншот
Жест ладонью известен владельцам Samsung Galaxy уже как несколько лет, и в Galaxy S10 он тоже присутствует. В расширенных настройках устройства среди жестов найдите эту опцию и включите ее. Для создания снимка экрана просто проведите ладонью справа налево, касаясь поверхности дисплея.
7. Можете делать фотографии одним жестом
В приложении “Камера” есть свои жесты, которые могут упростить вам жизнь. Попробуйте делать фотографии при помощи жеста “Показать ладонь”. Включите его в настройках камеры и покажите ладонь на камеру, как только вы ее уберете, телефон сделает снимок.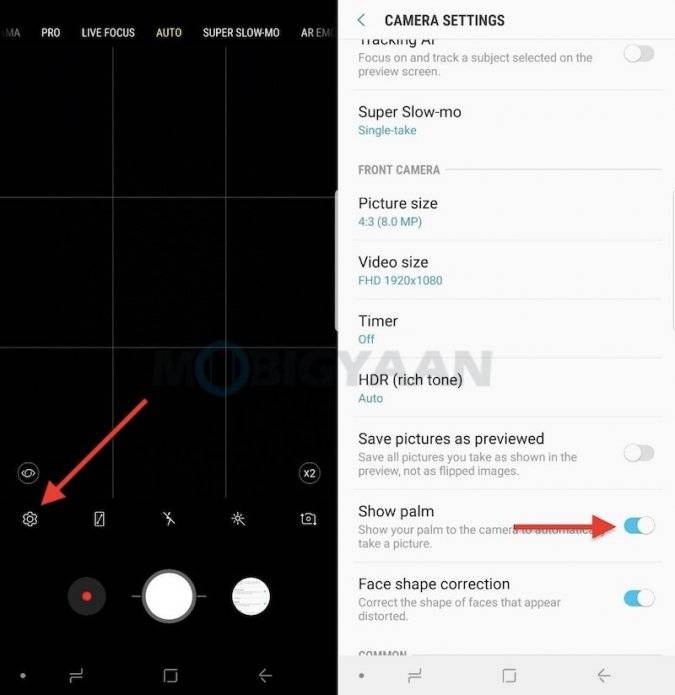
8. Будите устройство по двойному тапу по экрану
Телефон может просыпаться автоматически как только пользователь берет его в руку, но это спорная функция, поскольку из-за нее сильно снижается время автономной работы. Просыпание S10 по двойному тапу по экрану более подходящий вариант, если вы переживаете за автономность.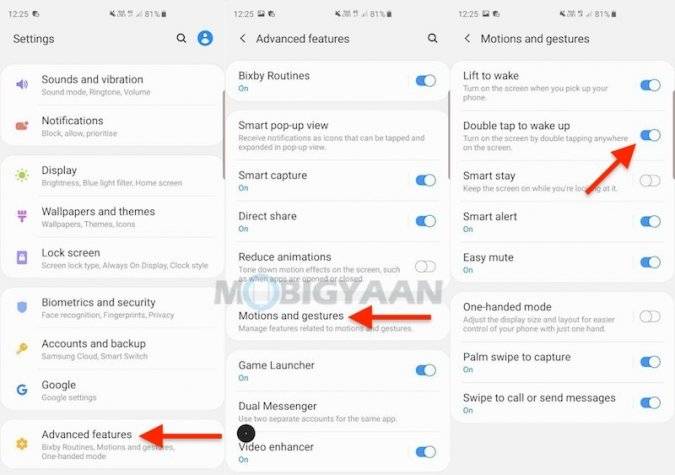
9. Спрячьте фронтальную камеру
В этом году Samsung представил флагманы в новом дизайнерском решении Infinity-O. Ради уменьшения рамок вокруг дисплея инженеры пошли на серьезный шаг — они поместили объектив фронтальной камеры в дисплей, а именно в верхний правый угол.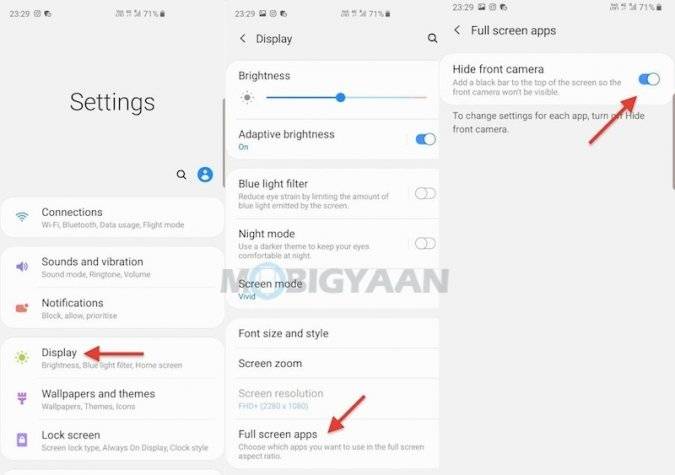
10. Включите отображение процентов батареи
По умолчанию Samsung отключил отображение заряда аккумулятора в процентах, но включить эту опцию совсем просто. В настройках телефона найдите раздел “Уведомления” (он находится в самом верху), перейдите в меню “Статус-бар” и активируйте опцию “Показывать проценты”.
11. Пользуйтесь режим двойных приложений
Режим двойных приложений подразумевает использование двух аккаунтов в социальной сети Facebook, мессенджере Telegram или так далее. Есть несколько способов активировать этот режим и добавить, например, два аккаунта Facebook, но проще всего сделать следующее:
12. Не забывайте о режиме управления смартфоном одной рукой
Samsung Galaxy S10 и Galaxy S10 являются очень большими смартфонами. Первый получил 6.1-дюймовый экран, а второй — 6.4-дюймовый. Невероятно сложно взаимодействовать смартфоном с помощью одной руки, поэтому производитель добавил специальный режим.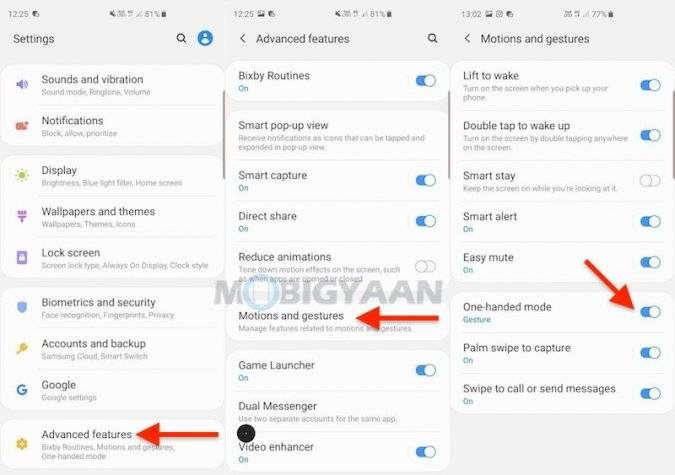
13. Включите вспышку для оповещений
Samsung добавил в новое поколение флагманов возможность использовать вспышку для оповещений. Они будут удобны в том случае, если вы включили беззвучный режим, но боитесь пропустить сообщение или звонок. К сожалению, на улице или помещении с ярким освещением вы не сможете заметить мерцания вспышки смартфона.
Чтобы активировать функцию, сделайте следующие 3 действия:14. Быстрый доступ с помощью кнопок питания и регулировки громкости
Вы наверняка не знали, что физические кнопки питания и регулировки громкости могут использоваться для быстрого доступа к другими функциям смартфона. По большому счету, они предназначены для людей с плохим зрением и/или слухом. Найти их можно там же, где включается LED-вспышка для оповещений.
15. Переназначьте кнопку Bixby на другое действие
Голосовой ассистент Bixby ни на Galaxy S9, ни на Galaxy S10 не понимает русского языка, а значит он становится практически бесполезным. Специальную кнопку на левой грани, которая предназначена для запуска Bixby, можно переназначить на другое действие, например, для запуска какого-нибудь часто используемого приложения.Есть возможность заменить Bixby на другой ассистент. Мы подробно осветили этот вопрос, так что ознакомьтесь с материалом, если вам интересно.Источник: Mobigyaan Также подписывайтесь на наши страницы Вконтакте, Facebook или Twitter, чтобы первыми узнавать новости из мира Samsung и Android. Нашли ошибку? Выделите ее и нажмите Ctrl+Enter
Человек только что купил флагман Samsung Galaxy S10. Теперь необходимо его правильно адаптировать к потребностям владельца. Модель дебютировала в начале 2019 года. С тех пор изделия серии продавались огромными партиями.
В интернете появилось немало материалов о десятке, а многие заинтересованные лица и сторонники бренда уже думают об одиннадцатой Галактике. Между тем, о нынешнем фаблете южнокорейской компании с великолепной оптикой и инновационным дисплеем Dynamic AMOLED мечтают многие люди, которые уважают продвинутую мобильную технику.
Версия телефона с пятым поколением связи также появилась на рынке, но она официально продается не во всех странах Старого Света. Инженеры корпорации решили вмонтировать в монитор камеру селфи, разъем Jack и сделать поддержку беспроводной обратной зарядки в своем гаджете.
Оборудование выполняет задачи с помощью девятой операционки Андроид с окончанием Pie и оригинальным фирменным оверлеем One UI. Это очень обширный интерфейс, который значительно модифицирует систему.
Имея такой мобильник, стоимостью около семисот долларов, лучше ознакомиться со всеми полезными опциями, они облегчат работу с устройством и позволят в полной мере использовать его потенциал. Специалисты далее покажут, как увеличить функциональность Galaxy S10.
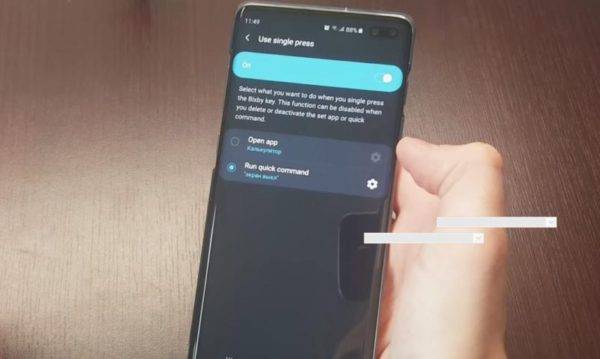
Сохранение данных
Некоторые пользователи боятся менять телефон на более новый, потому что их пугает перенос контактов, музыкальных произведений, фотографий, видео и так далее, на которые они потратят не один час.
Утилита Smart Switch есть на каждом южнокорейском сотовом гаджете. Ее также можно загрузить на любое устройство Android или iOS из магазинов Google Play или App Store. Затем нужно запустить «прогу», выбрать файлы для передачи и подождать некоторое время. Программа быстро выполнит необходимые действия и сведения появятся на новой трубке.
Замена клавиатуры
Десятка из Сеула может и один из лучших флагманов, но, к сожалению, заводская экранная клавиатура недостаточно удобна. Ее работа не всегда точна, а расположение не совсем комфортабельно.
Желательно установить «клаву» от Google, которая имеет отличную систему автоматической коррекции и практически неограниченные возможности конфигурации. Gboard не запрещается скачать из сервиса Play. После запуска приложения, следует его настроить, чтобы оно выполняло системные требования.
Настройка главного экрана
Samsung Galaxy S10 предлагает своим владельцам множество возможностей для персонализации. Они настолько велики, что большинство людей даже не знают обо всех опциях. При переходе с операционной «яблочной» платформы iOS, классическое меню утилит на Андроид с самого начала, может стать проблемой.
Фирменное наложение One UI, подобное китайским оверлеям MIUI и EMUI, позволяет отключить оригинальный графический список и сделать соответствующую общую границу похожую на ту, которая известна у Айфона. Чтобы изменить внешний вид основного дисплея, надо пройти по пути « настройки» –> «экран» –> «главный экран» –> «макет главного экрана» и нажать «только главный экран».
Сервисы от Google
После покупки нового смартфона придется вводить логин и пароль практически в любом месте. Это очень раздражает, особенно если у человека их много. К счастью, если задействовать сервисы Гугл и браузер Chrome, они автоматом заполнят формы для входа, и предоставят доступ в аккаунты.
Для включения опции, требуется авторизоваться на почте Gmail и лишь, потом отыскать «настройки» –> «основные» –> «язык и ввод» –> «автозаполнение». С этого момента все данные запомнит Galaxy S10.
Жесты вместо панели навигации
Телефон разрешает своим хозяевам перемещаться по интерфейсу с помощью телодвижений взамен стандартных трех кнопок. Действия необходимо совершать рукой от нижней части монитора вверх. Перетаскивание из центра вернет человека на главный дисплей. Если сделать маневр влево, то восстановится одна позиция, а вправо – откроется меню многозадачности.
Для активации управления следует найти «настройки» потом «экран» далее «панель навигации» и остановиться на пункте «полноэкранные жесты». Здесь разрешено включить или отключить подсказки. Это маленькие полупрозрачные прямоугольники, которые говорят, куда их перетащить, чтобы вызвать взаимодействие. Также можно поменять местами клавиши возврата и параллельной обработки данных.
Экономия батареи
Инженеры из Южной Кореи в своих гаджетах для связи уже давно разработали затемнение монитора. Это сделано, чтобы оптимально использовать заряд аккумулятора. Всемирный поисковик Google лишь недавно представил эту полезную опцию в своей ОС Android 10.
Темная тема имеет много преимуществ, которые наиболее заметны на телефонах с визуальными панелями OLED и AMOLED. Черный цвет отключает отдельные пиксели, что положительно влияет на количество используемой энергии. Это позволит сэкономить мощность ячейки. Для ее включения следует выбрать «настройки» –> «дисплей» –> «ночной режим».
Как скрыть переднюю выемку
Samsung Galaxy S10 получил круглый вырез на мониторе, в нем размещен одиночный объектив. Образцы S10 Plus и S10 5G обладают еще большей прорезью. В них были установлены две линзы, для создания снимков в портретном режиме. Но зачастую этот злополучный элемент раздражает многих людей. Его лучше скрыть. Тогда в верхней части лицевой поверхности мобильника оптика будет невидимой. Полезность разрешено активировать таким образом: «настройки» –> «экран» –> «полноэкранные приложения» –> «скрыть переднюю камеру».
Приложение для фотографий
Все смартфоны серии S10 оснащены очень продвинутыми матрицами, с помощью которых можно делать отличные снимки. Но нужно правильно настроить программное обеспечение. Инженеры из Сеула любят добавлять множество опций, но при этом утилита Camera немного загромождена.
Желательно удалить некоторые функции, чтобы интерфейс стал читабельным и удобным в использовании. Для управления приложением переходим в «камера» –> «настройки режима» в верхнем левом углу есть «режимы камеры» –> «редактировать режимы». Здесь дозволено избавиться от ненужных «фишек».
Скроллируемый скриншот
Программное обеспечение One UI во флагмане Galaxy S10 позволяет делать снимки с монитора. Для этого надо одновременно вдавливать кнопки питания и уменьшения громкости. Специальное меню появится снизу. Теперь нажимаем на левую иконку с двумя стрелками, указывающими вниз, и снимок расширится на всю страницу.
Настройки секретности
My Safe одно из самых интересных дополнений в десятом фаблете. Приложение создает безопасное пространство, защищенное паролем или отпечатком пальца. Внутри его находятся камера или календарь. Все предназначено для того, чтобы полностью отделить сейф от «нормальной» части телефона.
Пользователь может добавить любую программу в «несгораемое» хранилище. Это дополнительный уровень, который отделяет личные приоритеты. Запуск функции происходит по пути «настройки» –> «биометрия и безопасность» –> «мой сейф».
Биксби
Интеллектуальный персональный помощник, к сожалению, не поддерживает все европейские языки. С этим лучше справляются ассистенты от Google и Apple. Кроме того, благодаря специальной кнопке его легко активировать по ошибке. Но производитель из Сеула здесь изменил раскладку клавиш. Чтобы откорректировать голосовую опцию в Samsung Galaxy S10 необходимо задействовать Bixby, далее найти «настройки» –> «ключ Bixby». Отсюда можно регулировать взаимодействие кнопки виртуального помощника.
Регистратор + камеры для парковки + контроль полосы и слепых зон за 2990</figcaption>13.03.2019
Первые партии новейшего флагмана Samsung Galaxy S10 уже отгружены в магазины. Многие пользователи уже даже получили смартфоны в свое распоряжение. Новые Galaxy S10, Galaxy S10e и Galaxy S10+ имеют массу новых функций. Но, как и любое устройство, смартфоны Galaxy десятой итерации требуют небольшой настройки после первого включения. Давайте разберемся, как правильно настроить только что приобретенный Galaxy S10.
Стоит сразу отметить, что некоторые рекомендации могут показаться немного банальными, тем не менее, некоторые пользователи вполне могут о них забыть.
Войдите в свои учетные записи Google и Samsung
Вход в свою учетную запись Google и учетную запись Samsung поможет вам не только синхронизировать телефон с облачными сервисами, но и перенести старые контакты, а также другие важные данные вроде настроек или паролей на новый смартфон.
Настройте биометрический сенсор
Galaxy S10 поставляется с первым в линейке ультразвуковым сканером отпечатков пальцев на смартфоне, и это единственная биометрическая система аутентификации на Galaxy S10 с тех пор, как Samsung отказался от сканера Iris. Но не стоит полагаться на возможность разблокировки при помощи распознавания лица. Это не безопасно.
Как настроить?Настройки > Биометрия и безопасность
Настройте жесты
Samsung представила полноэкранную функцию жестов с выпуском обновленного пользовательского интерфейса, устанавливающегося поверх Android 9 Pie. Полноэкранные жесты позволяют перемещаться по пользовательскому интерфейсу с помощью простых команд, а не использовать панель навигации.
Как настроить?Настройки > Дисплей > Панель навигации
Переназначьте кнопку Bixby
Изначально иконка на экране позволяет быстро запустить Bixby Assistant, что хорошо, если вы его любите. Однако это большая редкость, так почему бы не изменить его на что-то другое, что больше по душе? Например, на .
Как настроить?Настройки > Дополнительные функции > клавиша Bixby
Здесь вы также можете установить любое приложение или быструю команду для запуска одним нажатием или же двумя нажатиями.
Включите Dolby Atmos
Линейка устройств Galaxy S10 также имеет продвинутую функцию улучшения качества звука Dolby Atmos.
Как настроить?Потяните вниз панель уведомлений > снова проведите пальцами вниз, чтобы получить доступ к расширенному меню > проведите пальцем справа налево > найдите кнопку Dolby Atmos > нажмите на нее, чтобы включить или выключить функцию
Включите темный режим (ночной режим)
Это совершенно необязательно, однако темный режим особенно полезен ночью и действительно помогает сэкономить заряд батареи, так как черные пиксели полностью отключаются на Galaxy S10, S10 Plus и S10e и не садят аккумулятор.
Как настроить?Настройки > Дисплей > Ночной режим
Ускорьте работу устройства
Samsung имеет специальную функцию, которая позволит уменьшить количество анимаций. Это не значит, что S10 тормозит при использовании анимаций. Просто они сильнее нагружают систему и влияют на заряд батареи.
Как настроить?Настройки > Дополнительные функции
Используйте Smart Switch для передачи данных со старого телефона
Передача данных на новое устройство S10 не так сложна, как кажется. Просто используйте приложение SmartSwitch от Samsung для передачи всех данных со старого телефона на новый Galaxy 10, S10 Plus или S10e. Программное обеспечение SmartSwitch также доступно для настольных компьютеров.
А вы уже купили себе Galaxy S10 или собираетесь это сделать? Расскажите об этом в нашем чате в Телеграм.
Используемые источники:
- https://nanoreview.net/12922-15-skrytyh-funkciy-samsung-galaxy-s10-i-nashi-rekomendacii.html
- http://galaxyfon.ru/galaxy-edge/galaxy-s-10/kak-pravilno-nastroit-novyj-samsung-galaxy-s10.html
- https://androidinsider.ru/polezno-znat/kak-pravilno-nastroit-samsung-galaxy-s10-posle-pokupki.html
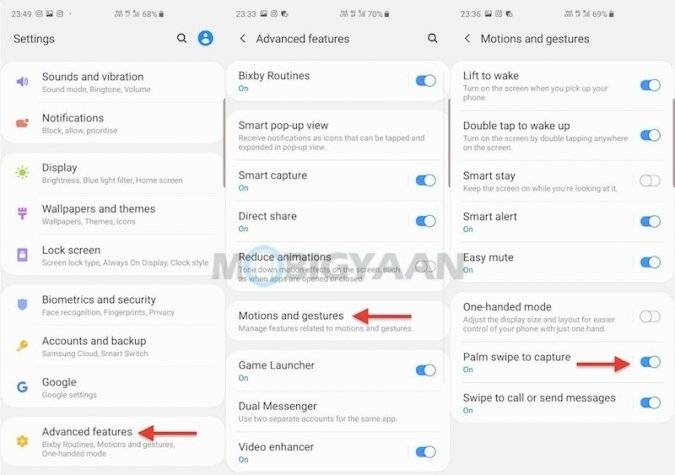
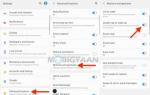 Крутые фишки Samsung Galaxy S10, Note 10 и других Galaxy-смартфонов
Крутые фишки Samsung Galaxy S10, Note 10 и других Galaxy-смартфонов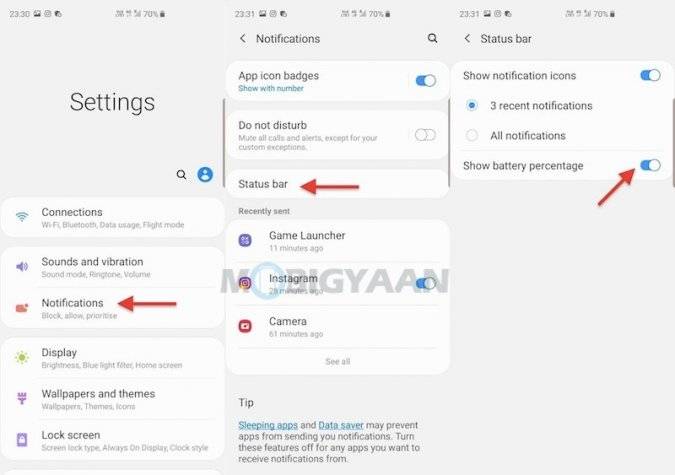
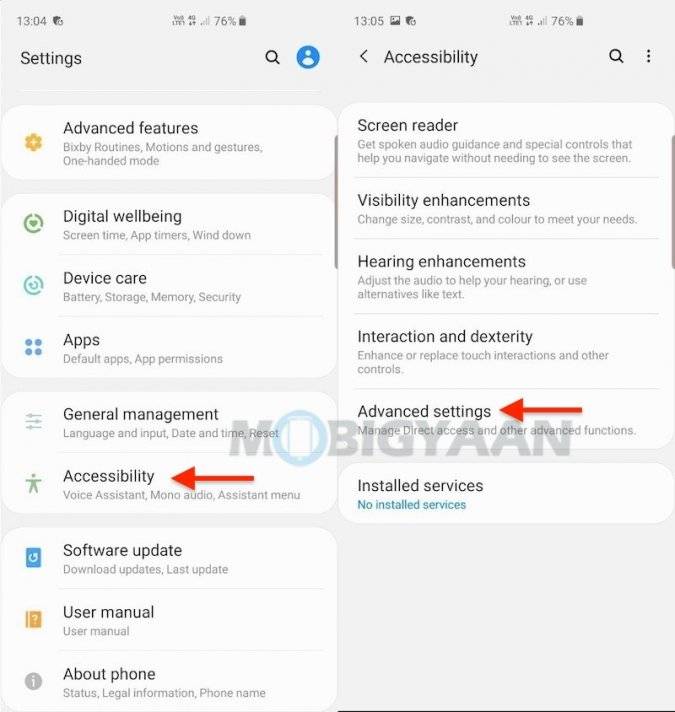
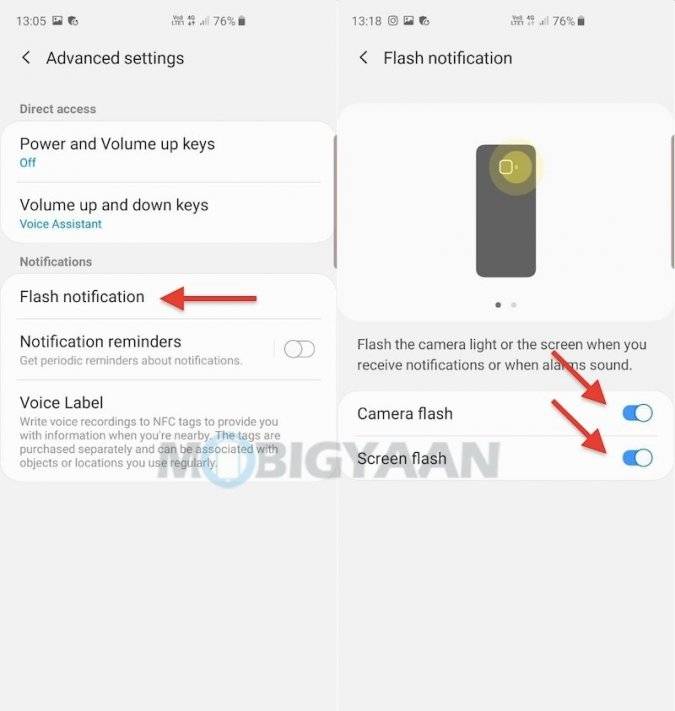
 15 скрытых функций Samsung Galaxy S10 и наши рекомендации
15 скрытых функций Samsung Galaxy S10 и наши рекомендации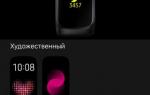 Обзор Samsung Galaxy Fit-e. Бюджетный фитнес-браслет
Обзор Samsung Galaxy Fit-e. Бюджетный фитнес-браслет
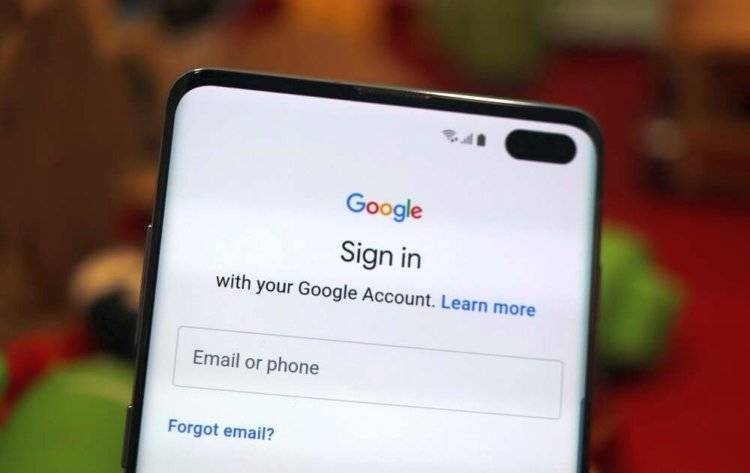
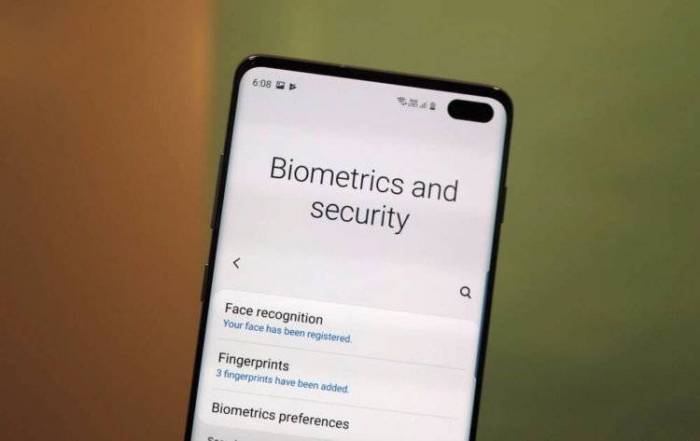
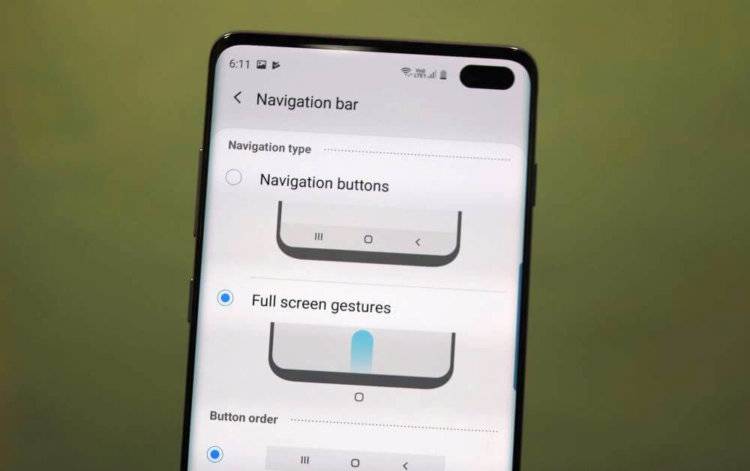
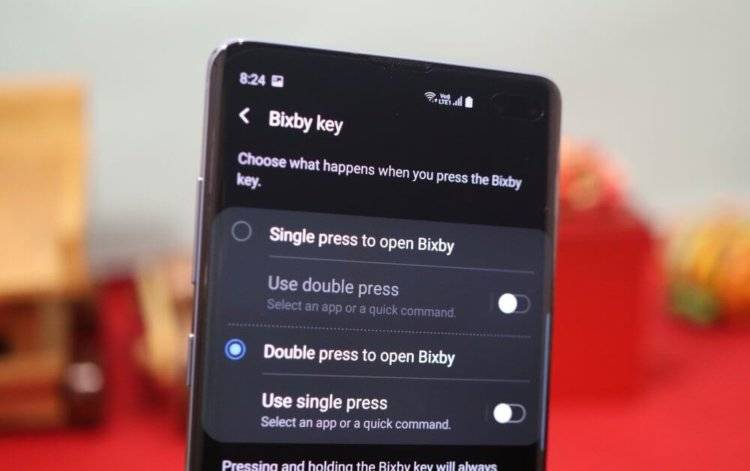
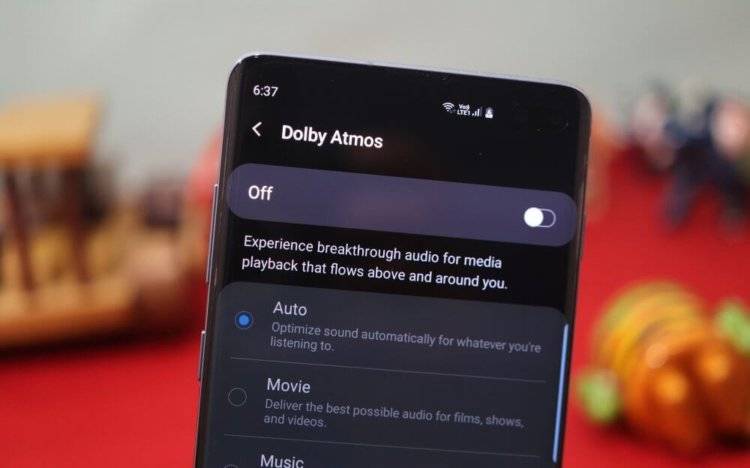
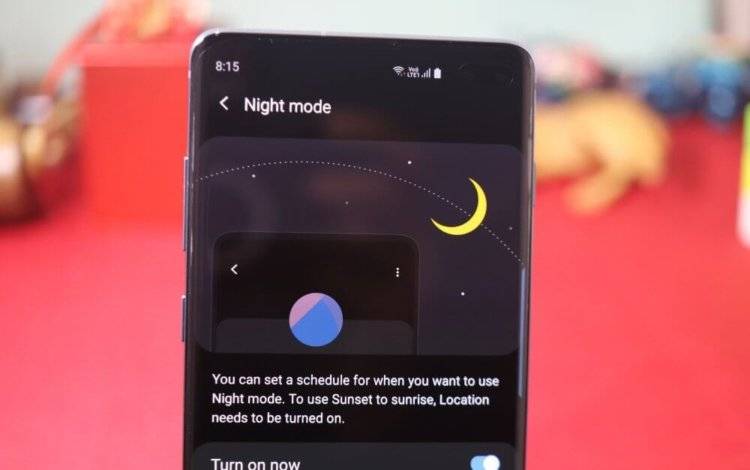
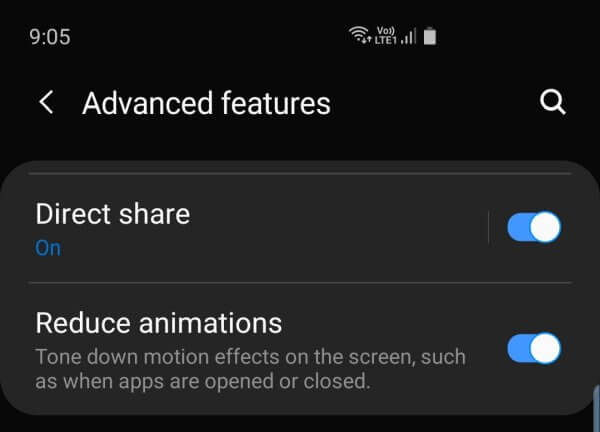
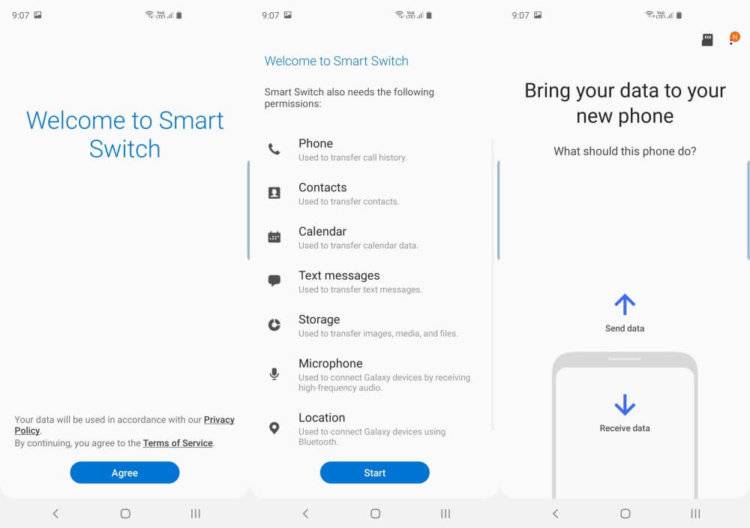



 Полный обзор характеристик Samsung Galaxy A51, тесты, обзор камер, примеры фото
Полный обзор характеристик Samsung Galaxy A51, тесты, обзор камер, примеры фото Подробный обзор Samsung Galaxy A70. Лучший мультимедиа-смартфон?
Подробный обзор Samsung Galaxy A70. Лучший мультимедиа-смартфон? Обзор Samsung Galaxy A51 — хорошая попытка
Обзор Samsung Galaxy A51 — хорошая попытка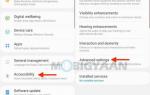 Samsung добавила в Galaxy S10 световой индикатор уведомлений
Samsung добавила в Galaxy S10 световой индикатор уведомлений