Содержание
Fast boot – это опция bios, предназначенная для быстрого запуска ПК. Активировав ее, после нажатия на кнопку включения сразу будет загружаться операционная система, минуя Post экран (белые буквы на черном фоне). В результате загрузка будет происходить действительно быстрее, но всего на несколько секунд.
Активация/деактивация параметра
Чтобы включить fast boot:
- Включите/перезагрузите ПК.
- Зайдите в bios.
- Перейдите во вкладку «Boot».
- У «Fast boot» (иногда вместо него вы можете видеть «Quick boot») выберите значение «Enabled» (вместо стоящего на данный момент «Disabled»).
- Нажмите F10, чтобы сохранить настройки и выйти из биоса.
Внимание! В различных версиях биоса fast boot может иметь разные названия. К ним относятся: «quick boot», «быстрая загрузка», «SuperBoot», «Intel Rapid BIOS Boot», «Quick Booting» или «Quick Power On Self-Test».
В некоторых версиях биоса путь к параметру «быстрая загрузка» может отличаться:
- Award — вкладка «Advanced BIOS Features»;
- UEFI (Асус) – переход в «Boot», а затем — в «Boot Configuration»;
- UEFI (MSI) – сначала перейдите в «Settings», потом – в «Advanced», затем — в «Windows OS Configuration»;
- UEFI (Gigabyte) – вкладка «BIOS Features»;
- в других версиях пути будут аналогичны тем, что описаны выше.
Чтобы отключить параметр «Fast boot» или «Quick boot», нужно проделать то же самое, что и для того, чтобы включить. Только теперь у одноименного параметра нужно поставить значение «Disabled» (выключено) вместо «Enabled» (включено).
Стоит ли включать Fast boot
Экономя время на загрузке ПК, запуск системы будет производиться без проведения тестов оборудования. Обычно результаты тестирования выводятся в Post экране. И когда возникает какая-либо ошибка, вы получаете шанс «реанимировать железо». Если же вы активировали Fast boot, то узнаете о проблемах с ним только на стадии, когда оно будет полностью выведено из строя без возможности его ремонта.
Если вы уверены в исправности компьютерного оборудования, можете смело активировать Quick boot в биосе. Если же сохранность «железа» для вас в приоритете, оставьте эту опцию отключенной: несколько сэкономленных секунд могут сильно ударить по семейному бюджету.
BIOS является системной программой, вшитой в специальный чип, расположенный на материнской плате любого компьютера. Настройка bios позволяет немного подкорректировать некоторые параметры вашего ПК и увеличить его работоспособность.
Бытует неправильное мнение, что настройка bios собьется при отсутствии напряжения. Чтобы этого не случилось, на «материнку» ставят литиевый аккумулятор или специальную батарейку, поддерживающую настройки биоса на компьютере по умолчанию. Эта программа является посредником и обеспечивает взаимодействие устройств с ОС. А как же включить bios?
Настройки биоса на компьютере по умолчанию
После подключения к сети вашего персонального друга (компьютера) начинается загрузка основной ОС, затем подключается винчестер, с которого загружается «Виндоус» или другая ОС. Настройки биоса не включаются автоматически на персональном устройстве.
Для входа в этот режим настроек необходимо после включения компьютера подождать одиночный звуковой сигнал или начало надписи о загрузке, а затем несколько раз нажать кнопку «F2» или «DEL (Delete)» (зависит от «материнки»). Правильный вариант высвечивается внизу экрана.
После этого включаются настройки биоса на компьютере по умолчанию. Количество и названия основных пунктов меню, расположенных вверху таблицы настроек bios, могут отличаться. Мы рассмотрим основные разделы и подразделы одного из вариантов такого меню, которое состоит из пунктов:
- Main — выбор даты, времени, жестких дисков и подключенных накопителей.
- Advanced — выбор этого пункта позволит выбрать и поменять режимы:
- процессора (например, разогнать его);
- памяти;
- портов (входов-выходов) компьютера.
- Power — изменение конфигурации питания.
- Boot — изменение загрузочных параметров.
- Boot Setting Configuration (Boot) — выбор параметров, влияющих на быстроту загрузки ОС и на определение мыши и клавиатуры.
- Tools — специализированные настройки. Например, обновление с «флешки».
- Exit — Выход. Можно записать изменения и выйти из bios или оставить все как было (по умолчанию).
Видео руководство по правильной настройке BIOS компьютера
Как настроить биос — основные разделы
MAIN — раздел для:
- непосредственной корректировки временных данных;
- определения и изменения некоторых параметров винчестеров (жестких дисков) после их выбора с помощью «стрелок» клавиатуры и нажатия кнопки «Ввод» (Enter). Рисунок 1.
В меню Main BIOS Setup вы попадаете сразу, как зайдете в БИОС
Если вы хотите перестроить режимы винчестера, то после нажатия кнопки «Ввод» вы попадете в его меню по умолчанию. Для нормальной работы необходимо выставить «стрелками» и кнопкой «Ввод» в пунктах:
- LBA Large Mode — Auto;
- Block (Multi-Sector Transfer) — Auto;
- PIO Mode — Auto;
- DMA Mode — Auto;
- 32 Bit Transfer — Enabled;
- Hard Disk Write Protect — Disabled;
- Storage Configuration — желательно не изменять;
- SATA Detect Time out — изменять нежелательно.
- Configure SATA as — выставить на AHCI.
- System Information — данные о системе, которые можно почитать.
ADVANCED — раздел непосредственных настроек основных узлов компьютера. Рисунок 2. Он состоит из подразделов:
- JumperFree Configuration — из него (нажатием кнопки «Ввод» (Enter)) попадаем в меню Configure System Frequency/Voltage, которое позволяет настраивать модули памяти и процессор. Оно состоит из пунктов:
- AI Overclocking (режимы Auto и Manual) служит для разгона процессора вручную или автоматически;
- DRAM Frequency — изменяет частоту (тактовую) шины модулей памяти;
- Memory Voltage — ручная смена напряжения на модулях памяти;
- NB Voltage — ручная смена напряжения на чипсете.
- CPU Configuration — при нажатии кнопки «Ввод» (Enter) открывается меню, в котором можно просматривать и изменять некоторые данные процессора.
- Chipset — менять не рекомендуется.
- Onboard Devices Configuration — смена настроек некоторых портов и контролеров:
- Serial Portl Address — смена адреса COM-порта;
- Parallel Port Address — смена адреса LPT-порта;
- Parallel Port Mode — смена режимов параллельного (LPT) порта и адресов некоторых других портов.
- USB Configuration — смена работы (например, включение/отключение) USB-интерфейса.
- PCIPnP — менять не рекомендуется.
Раздел Advanced зачастую содержит детальные настройки процессора, чипсета, устройств, опции по разгону и т.д.
POWER — смена настроек питания. Для нормальной работы необходимо выставить «стрелками» и кнопкой «Ввод» в пунктах:
- Suspend Mode — Auto.
- ACPI 2.0 Support — Disabled.
- ACPI APIC Support — Enabled.
- APM Configuration — изменять нежелательно.
- Hardware Monitor — корректировка общего питания, оборотов кулеров и температуры.
Настройка биос — остальные разделы
BOOT — управление параметрами непосредственной загрузки. Состоит из:
- Boot Device Priority — выбор приоритетного накопителя (винчестера, дисковода, флешки и прочее) при работе или при установке какой-либо ОС.
- Hard Disk Drivers — установка приоритетного винчестера, если их несколько.
- Boot Setting Configuration — выбор конфигурации системы и компьютера при загрузке. При нажатии кнопки «Ввод» (Enter) открывается меню:
- Quick Boot — опция теста памяти (оперативной), изменив которую можно ускорить загрузку ОС;
- Full Screen Logo — активировав/деактивировав параметр, вы сможете включить или заставку, или информацию о процессе загрузки;
- Add On ROM Display Mode — определение очереди на экране информации о модулях, подключенных к «материнке» через слоты;
- Bootup Num-Lock — определение состояния кнопки «Num Lock» при инициализации БИОС;
- Wait For ‘F1′ If Error — принудительное нажатие кнопки «F1» при возникновении ошибки;
- Hit ‘ DEL’ Message Display — надпись, указывающая клавишу для входа в БИОС.
Раздел Boot необходим для указания загрузочных устройств и соответствующих им приоритетов загрузки
- Security Setting
- Supervisor Password — настройка пароля доступа в BIOS;
- User Password — то же самое для обычных индивидов.
TOOLS — служит для обновления БИОС.
EXIT — выход из BIOS. Имеет 4 режима:
- Exit & Save Changes (F10) — выход с сохранением данных, установленных непосредственно пользователем.
- Exit & Discard Changes — выход без сохранения данных (заводская установка).
- Discard Changes — отмена изменений.
- Load Setup Defaults — установка параметров по умолчанию.
В меню Exit можно сохранить измененные настройки, а также сбросить БИОС на настройки по-умолчанию
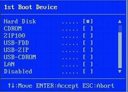
Настройка BIOS
На данном этапе необходимо произвести настройку BIOS, для того чтобы компьютер загружался с системной (загрузочной) дискеты или диска. По умолчанию BIOS пытается загрузить операционную систему, разыскивая ее программу-загрузчик сначала на диске А: (в большинстве компьютеров в его роли выступает как раз трехдюймовый дисковод), а затем на первом жестком диске компьютера.
Однако если установки BIOS кто-нибудь уже изменял, как это почти всегда бывает на ранее работавших компьютерах, порядок загрузки может быть совсем другим. На всякий случай мы пройдем весь пусть настройки BIOS на загрузку операционной системы с диска вместе — не имеет значения, настроен ли уже Ваш компьютер так, как нам нужно, или нет. Во всяком случае, среда от того, что Вы научитесь обращаться с настройками BIOS, не будет.
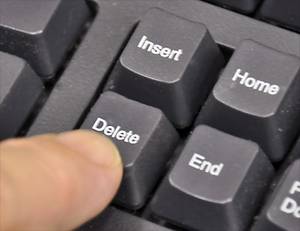
Чтобы войти в режим установок BIOS, в большинстве замененных материнских плат необходимо сразу после включения компьютера нажимать последовательно клавишу Delete, а когда вход в БИОС будет произведен Вы увидите на мониторе изображение, подобно показанное на картинке.
Необходимо, используя клавиши со стрелками, перейти в меню Boot, как показано на картинке.
Если в BIOS настроен таким образом, что в качестве первого загрузочного устройства выбран Hard Drive, необходимо сменить этот параметр на Removable Devices.
Выберите пункт Removable Devices и нажмите клавишу «+». Запомните для сохранения изменений в BIOS: в меню Exit нажмите клавишу Enter Ha пункте Exit Saving Changes. В следующем диалоге меню Вам необходимо подтвердить необходимость сохранения сделанных изменений, нажав клавишу Enter на позиции Yes.
После перезагрузки компьютер загрузится с установочной дискеты или dvd диска, который должен быть вставлен в дисковод. После того как это произойдет, можно переходить к следующему этапу работы — к подготовке жесткого диска.
P.S. В настройках БИОС, можно не только изменять режимы последовательности загрузки, но еще и устанавливать такие примитивные параметры как дата и время. Все остальные переключатели необходимо выполнять, только ознакомившись с другими инструкциями по настройке БИОС, иначе можно нарушить работоспособность компьютера.
Используемые источники:
- https://propcwin.ru/chto-takoe-fast-boot-quick-boot-v-nastrojkah-bios.html
- https://itguides.ru/hard/bios/nastrojka-bios.html
- https://xn—-ttbkadddjj.xn--p1ai/sov/nastrojka-boot-menyu-v-bios.html
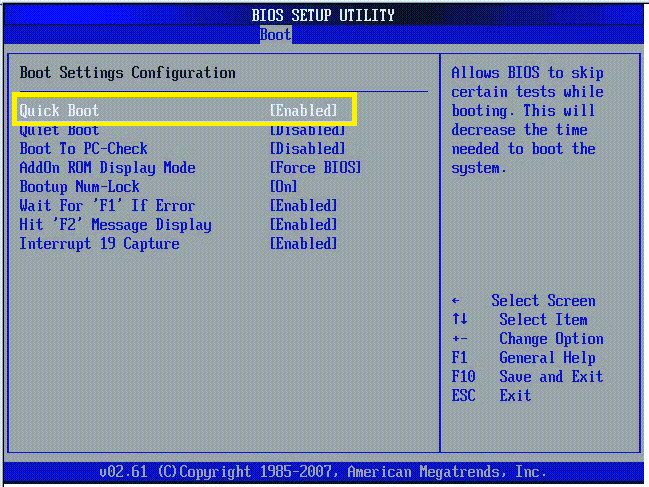
 Делаем загрузочную флешку для прошивки BIOS: простой способ, как это сделать
Делаем загрузочную флешку для прошивки BIOS: простой способ, как это сделать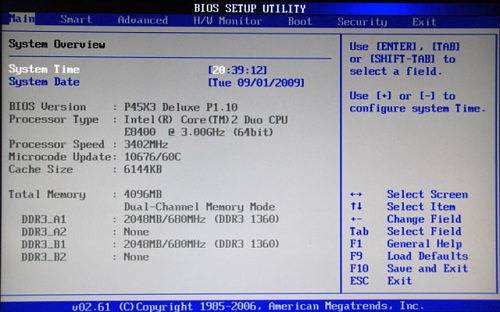
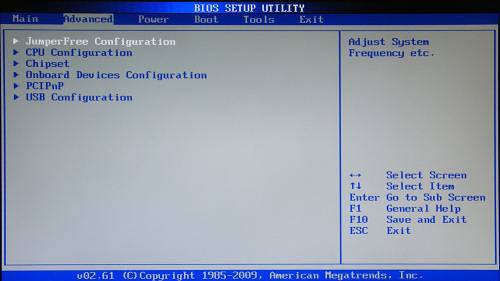
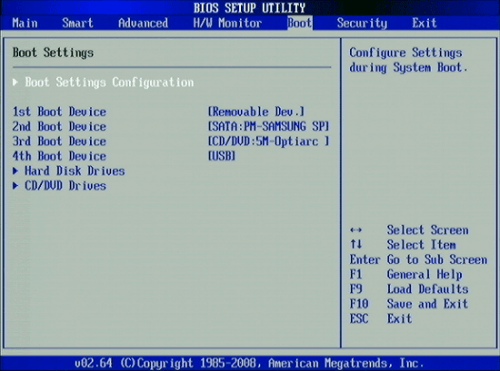
 Как включить загрузку с флешки в БИОСе
Как включить загрузку с флешки в БИОСе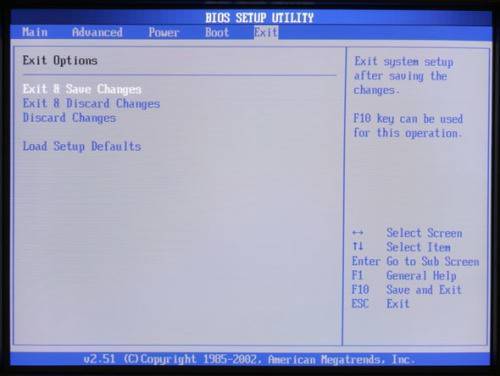
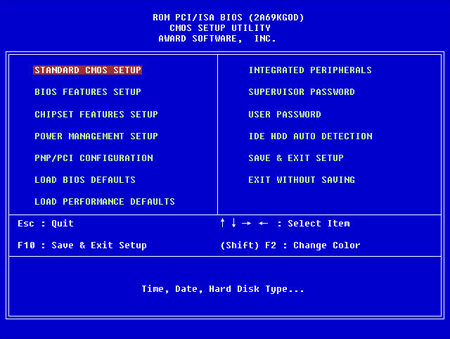
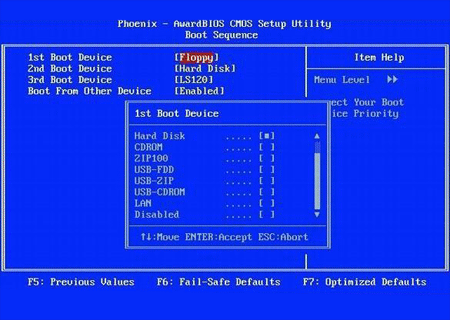
 Как зайти в BIOS (UEFI) на Windows 10? Все способы
Как зайти в BIOS (UEFI) на Windows 10? Все способы


 Настройка BIOS для загрузки с HDD или оптического диска
Настройка BIOS для загрузки с HDD или оптического диска Что такое BIOS? Для чего он нужен и как его настроить
Что такое BIOS? Для чего он нужен и как его настроить [sociallocker]скачать книгу настройки Bios[/sociallocker]
[sociallocker]скачать книгу настройки Bios[/sociallocker] Как зайти в BIOS на ноутбуках ACER (UEFI)
Как зайти в BIOS на ноутбуках ACER (UEFI)