Содержание

Настраиваем БИОС Гигабайт
Первое, с чего стоит начать процесс настройки – вход в режим низкоуровневого управления платой. На современных «материнках» указанного производителя за вход в БИОС отвечает клавиша Del. Её следует нажимать в момент после включения компьютера и появления заставки.
Читайте также: Как войти в BIOS на компьютере
После загрузки в BIOS вы можете наблюдать следующую картину.
Как видите, производитель использует UEFI, как более безопасный и удобный для пользователя вариант. Вся инструкция далее будет ориентирована именно на UEFI-вариант.
Настройки RAM
Первое, что нужно сконфигурировать в параметрах БИОСа – тайминги оперативной памяти. Из-за неправильно установленных настроек компьютер может работать некорректно поэтому внимательно следуйте инструкции далее:
- Из главного меню перейдите к параметру «Advanced Memory Settings», расположенному на вкладке «M.I.T».
В нём перейдите к опции «Extreme Memory Profile (X.M.P.)».
Тип профиля следует выбирать исходя из типа установленной RAM. Например, для DDR4 подойдёт вариант «Profile1», для DDR3 – «Profile2».
- Также доступны опции для любителей разгона – можно вручную изменить тайминги и вольтаж для более быстрой работы модулей памяти.
Подробнее: Разгон оперативной памяти
Параметры GPU
Через UEFI BIOS плат Gigabyte можно настроить работу компьютера с видеоадаптерами. Для этого перейдите на вкладку «Peripherals».
- Самой важной опцией здесь является «Initial Display Output», позволяющая установить основной используемый графический процессор. Если на компьютере на момент настройки нет выделенного GPU, следует выбрать вариант «IGFX». Для выбора дискретной видеокарты установите «PCIe 1 Slot» или «PCIe 2 Slot», зависит от порта, к которому подключен внешний графический адаптер.
В разделе «Chipset» можно либо полностью отключить встроенную графику для снижения нагрузки на CPU (опция «Internal Graphics» в положении «Disabled»), либо увеличить или уменьшить объём оперативной памяти, которая потребляется этим компонентом (опции «DVMT Pre-Allocated» и «DVMT Total Gfx Mem»). Обратите внимание, доступность этой возможности зависит как от процессора, так и от модели платы.</li></ol>
Настройка вращения кулеров
- Нелишним также будет сконфигурировать скорость вращения системных вентиляторов. Для этого перейдите воспользуйтесь опцией «Smart Fan 5».
В зависимости от количества установленных на плате кулеров в меню «Monitor» будет доступно управление ими.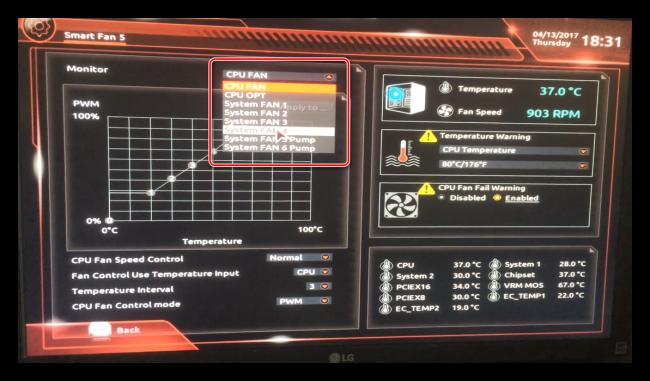
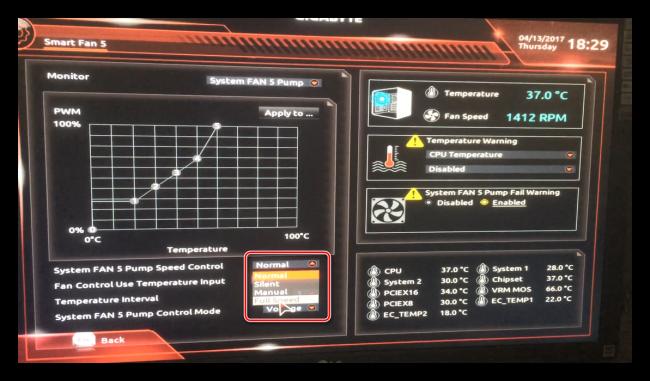
Оповещения о перегреве
Также в платы рассматриваемого производителя встроено средство защиты компонентов компьютера от перегрева: при достижении порогового значения температуры пользователь получит оповещение о необходимости выключения машины. Настроить отображение этих уведомлений можно в разделе «Smart Fan 5», упомянутом на предыдущем этапе.
- Нужные нам опции расположены в блоке «Temperature Warning». Здесь потребуется вручную определить максимально допустимое значение температуры процессора. Для CPU с низким тепловыделением достаточно выбрать значение в 70 °C, а если TDP у процессора высокий, то 90 °C.
По желанию можно также настроить оповещение о неполадках с кулером процессора – для этого в блоке «System FAN 5 Pump Fail Warning» отметьте вариант «Enabled».</li></ol>
Настройки загрузки
Последние важные параметры, которые следует настроить – приоритет загрузки и включение режима AHCI.
- Зайдите в раздел «BIOS Features» и воспользуйтесь опцией «Boot Option Priorities».
Здесь выберите нужный загрузочный носитель. Доступны как обычные жесткие диски, так и твердотельные накопители. Также можно выбрать флешку или оптический диск.
- Режим AHCI, необходимый для современных HDD и SSD, включается на вкладке «Peripherals», в разделах «SATA and RST Configuration» – «SATA Mode Selection».
Сохранение настроек
- Для сохранения введённых параметров воспользуйтесь закладкой «Save & Exit».
- Сохранение параметров происходит после нажатия на пункт «Save & Exit Setup». Также можно выйти без сохранения (если не уверены, что ввели всё правильно), используйте опцию «Exit Without Saving», или сбросить настройки БИОС к заводским, за что отвечает вариант «Load Optimized Defaults».
Таким образом мы закончили настройку основных параметров BIOS на материнской плате Gigabyte. Мы рады, что смогли помочь Вам в решении проблемы.Опишите, что у вас не получилось. Наши специалисты постараются ответить максимально быстро.
Помогла ли вам эта статья?
Перед запуском операционной системы за начальную загрузку компьютера отвечает набор микропрограмм под названием BIOS или современный UEFI. В этот момент с компьютером можно сделать немногое, разве что изменить настройки. Поэтому, как правило, этим никто и не занимается. Позднее, если система работает не так, как ожидается, или нужно оптимальным образом произвести установку новой операционной системы, настройки […]
Перед запуском операционной системы за начальную загрузку компьютера отвечает набор микропрограмм под названием BIOS или современный UEFI. В этот момент с компьютером можно сделать немногое, разве что изменить настройки. Поэтому, как правило, этим никто и не занимается.
Позднее, если система работает не так, как ожидается, или нужно оптимальным образом произвести установку новой операционной системы, настройки BIOS или UEFI обойти не удастся. При этом к важнейшим пунктам относятся настройки процессора, оперативной памяти, а также процессов загрузки.
UEFI построен совершенно иначе, чем его предшественник BIOS
Больше всего различия заметны во внешнем виде: BIOS представляет из себя непонятный многим пользователям текстовый интерфейс, управляемый с клавиатуры, в то время как UEFI обзавелся удобной графической оболочкой и позволяет совершать настройки с помощью мыши. Помимо функции эмуляции BIOS, в UEFI встроен режим совместимости с BIOS и функция «Secure Boot».
Последняя защищает компьютер от вредоносных программ, которые могут загружаться вместе с ОС. К тому же более современное микропрограммное обеспечение ПК дает лучшую аппаратную поддержку. Например, только с UEFI можно создавать разделы жесткого диска с объемом более 2 Тбайт.
Не в последнюю очередь UEFI предлагает возможность удаленного включения и выключения компьютера, управления настройками UEFI и запуском операционной системы.
BIOS и UEFI настраиваются по-разному в зависимости от системы. Многие компьютеры после включения показывают уведомление о том, что нужно нажать F2, F8 или Del. Некоторые ноутбуки имеют для этого и специальные аппаратные клавиши. Между тем большинство производителей материнских плат и компьютеров делают ставку на микропрограммное обеспечение производителя American Megatrends (AMI), так что, несмотря на внешние отличия и несколько иные обозначения, управление зачастую похоже.
Базовые настройки
1. Определяем частоту процессора и оперативной памяти
Чтобы определить, работают ли процессор и оперативная память с оптимальной скоростью, установите программы CPU-Z и Prime95. В Prime95 нажмите на «Options | Torture Test», чтобы полностью загрузить процессор. Затем посмотрите, какую частоту отображает CPU-Z при нажатии на «CPU | Clocks | Core Speed» и соответствует ли она номинальной скорости, указанной в технических характеристиках процессора.
Актуальную тактовую частоту оперативной памяти вы можете найти в CPU-Z на вкладке «Memory» в разделе «DRAM Frequency». На вкладке «SPD» вы увидите номинальные рабочие характеристики модулей памяти.
Если актуальные показатели тактовой частоты процессора и оперативной памяти представляются слишком низкими, на следующем этапе вам следует проверить, можете ли вы это исправить в BIOS/UEFI.
2. Настраиваем тактовую частоту
Перезагрузите компьютер и вызовите меню BIOS/UEFI. Найдите настройки тактовой частоты. При использовании, например, материнских плат компании Asus соответствующее подменю называется «Extreme Tweaker».
Чаще всего стабильной работы вы добиваетесь в том случае, если по возможности все величины здесь стоят на «Auto». В этом случае оперативная память и процессор работают со стандартными показателями, поддерживаемыми ими и материнской платой.
3. Настраиваем компоненты системы
Через меню BIOS/UEFI можно настроить прочие компоненты системы. Среди них и контроллер дисковода, который у компьютеров с BIOS чаще всего не слишком удачно настроен по умолчанию: так, вместо «IDE» здесь следует выбрать режим работы «AHCI».
Для этого необходимо пройти по пути «Main Menu | Configuration Memory» в BIOS или «Advanced | Configuration SATA» в UEFI. Ненужные компоненты вроде подключения Firewire, COM или LPT вы можете деактивировать.
4. Особенность UEFI: Secure Boot
У компьютеров, продаваемых с установленной по умолчанию операционной системой Windows 8, одна настройка UEFI чаще всего не только препятствует установке другой операционной системы (например, Windows 7 или Linux), но и загрузке с Live DVD.
Для устранения этой преграды измените в меню UEFI «Boot | CSM» опцию «Launch CSM» на «Enabled». «Compatibility Support Module» (модуль поддержки совместимости) заботится о том, чтобы после установки новой операционной системы UEFI действовал так же, как и BIOS. Но функция безопасности «Secure Boot», препятствующая атакам руткитов, работать уже не будет.
Больше мощности
Настройки BIOS/UEFI являются исходным пунктом для извлечения большей производительности из аппаратной части вашего ПК посредством разгона.
1. Разгоняем процессор
Статья продолжится после рекламы
Если вашему компьютеру чуть-чуть не хватает производительности, чтобы, например, заработала новая игра, в большинстве случаев вы без проблем можете повысить тактовую частоту процессора на несколько процентов.
Для этого при использовании материнских плат ASUS на странице BIOS/UEFI «Extreme Tweaker» вызовите пункт «Al Overclock Tuner», который автоматически повышает тактовые частоты памяти и системы, а также множитель процессора до значений, которые выходят за пределы спецификации.
К примеру, на нашем тестовом компьютере с AMD Phenom II X6 1090T мы добились повышения результатов в простом эталонном тесте NovaBench приблизительно на 4%.
2. Ускоряем оперативную память
Многие новые модули оперативной памяти в так называемых профилях XMP и AMP несут с собой детализированные данные о том, до какой степени их можно разгонять. Если посредством XMP (Intel) или AMP (AMD) в меню UEFI активировать разгон, материнская плата автоматически приводит в действие память настолько быстро, насколько это возможно.
3. Сохраняем профиль
UEFI и некоторые более новые системы BIOS предлагают возможность сохранения всех актуальных настроек в одном из нескольких профилей. Так, при повторном запуске вы сможете просто выбрать между разогнанной системой с ориентацией на производительность, бесшумной работой кулера и энергосберегающим режимом, не производя настройки каждый раз заново.
Аварийная загрузка
USB-флешки все чаще используются в качестве загрузочных носителей для восстановления или установки операционной системы Windows. Это связано с тем, что в современных ноутбуках очень редко устанавливаются оптические приводы. Мы расскажем, как создать загрузочный накопитель для компьютеров с UEFI.
1. Cтарые загрузочные флешки
Старые флеш-носители для аварийной загрузки и восстановления работают только в режиме BIOS. С появлением UEFI их уже не получится использовать привычным образом. Поэтому, если вы оснастили свой старый компьютер новой материнской платой с поддержкой UEFI, рекомендуется также выполнить и апгрейд флеш-накопителей.
Например, если вы создали загрузочный USB-носитель в программе UNetbootin, вам необходимо будет запустить ПК в режиме CSM. То же самое относится ко всем старым флешкам, так как разработчики дистрибутивов Linux Live (например, GParted) только в последних версиях своих приложений начали добавлять загрузчик с поддержкой UEFI и функции Secure Boot.
2. Загрузочная флешка под UEFI вручную
В отношении загрузочных USB-носителей с операционной системой Windows действуют несколько иные правила. Для совместимости с UEFI они должны быть отформатированы в файловой системе FAT32.
Многие пользователи даже для Windows 8 создают загрузочные накопители на флешках, отформатированных с помощью программы от Microsoft, входящей в состав «семерки». Однако данное приложение по умолчанию форматирует накопитель в файловой системе NTFS, в результате чего имеющуюся на носителе систему впоследствии невозможно установить на компьютер с UEFI.
Чтобы избежать подобного, можно создать загрузочный накопитель вручную. Для этого вначале отформатируйте USB-флешку в файловой системе FAT32 с помощью Windows-программы DiskPart. Затем откройте в Windows 8 образ ISO и скопируйте содержащиеся в нем файлы на носитель.
3. Совместимость с 64-битной Windows
Чтобы совместимый с UEFI флеш-накопитель с 64-битной Windows 7 загружался без каких-либо проблем, вам потребуется скопировать UEFI-загрузчик в нужный каталог на флешке. Для этого, используя бесплатный архиватор 7-Zip, найдите в образе ISO, который содержит установочные файлы Windows 7, в папке Sources файл архива Install.wim и откройте его.
После этого из директории 1WindowsBootEFI скопируйте файл bootmgfw.efi, а затем сохраните его на флеш-накопителе в каталоге efiboot и переименуйте, присвоив ему имя bootx64.efi. Теперь с USB-носителем можно будет работать в режиме UEFI, и вы без проблем сумеете установить с него операционную систему Windows 7.
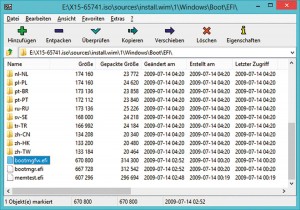
- Просмотров: 324 834
- Автор: admin
- Дата: 1-10-2014
1-10-2014
Категория: —
Привет друзья! В сегодняшней статье мы установим Windows 7 (инструкция подойдёт и для Windows 8) на стационарный компьютер с материнской платой GIGABYTE. В БИОСе мы включим интерфейс UEFI, то есть при установке системы произойдёт преобразование жёсткого диска в GUID (GPT) — новейший стандарт формата размещения таблиц разделов на физическом жестком диске. То есть мы с Вами по максимуму используем возможности новой материнской платы GIGABYTE с UEFI DualBIOS!
Все преимущества нового БИОСа UEFI и жёстких дисков таблицы разделов GUID (GPT) написаны в этой статье БИОС UEFI. Главные преимущества: скорость, безопасность и работа с дисковым пространством более 2ТБ. Простой жёсткий диск объёмом 3ТБ преобразованный в простую, обычную и давно устаревшую MBR (Master Boot Record), позволит работать только со своими двумя террабайтами, остальное пространство для Вас будет недоступно.Уже давно известно, что самое медленное и устаревшее устройство в нашем компьютере, это жёсткий диск и если в нашем случае ещё использовать вместо жёсткого диска твердотельный накопитель SSD, то установленная система будет загружаться у Вас за секунды, скорость работы приложений установленных в операционную систему тоже повысится. Другими словами Вы получите самый современный и быстрый компьютер.Вы можете спросить — А в чём собственно говоря проблема и почему нужно было писать отдельную статью, а не просто дополнить вот эти: Установка Windows 7 на диск GPT компьютера с материнской платой ASUS и Установка Windows 8 на диск GPT? Дело в том, что настройка UEFI DualBIOS на компьютере с материнской платой GIGABYTE происходит немного по другому, чем в описаниях этих статей. Скажу больше, настройки UEFI DualBIOS на материнских платах GIGABYTE постоянно модернизируются и изменяются, поэтому я планирую написать ещё несколько статей с описанием установки Windows 7, 8 на компьютер с материнской платой GIGABYTE и включенным UEFI, как только мне в руки попадут самые новые материнки от этой фирмы.
Установка Windows 7 и Windows 8 на диск GUID (GPT) компьютера с материнской платой GIGABYTE с включенным UEFI
В первую очередь просто за 5 минут создаём загрузочную флешку UEFI вот по этой статье — Как создать загрузочную UEFI флешку Windows 7 и Windows 8 программой WinSetupFromUSB и вставляем флешку в порт USB 2.0.При включении компьютера сразу жмём клавишу Delete и входим в GIGABYTE — UEFI DualBIOSПримечание: если запутаетесь в настройках, нажмите клавишу F7 и настройки станут такими, какие были до Ваших экспериментов.Идём на вкладку BIOS FeaturesОпция Security Option — ставим в положение System.Щёлкните правой мышью для увеличения изображения
Опция OS Type (Тип операционной системы)и ставим её в положение Windows 8.
Опция CSM Support (Compatibility Support) (поддержка совместимости) — ставим в положение Always (всегда).
Опция Boot Mode Selection (выбор режима загрузки) выставляем UEFI and Legacy режим загрузки UEFI или Расширенный. Можете поставить UEFI Only — Только UEFI.
Опция LAN PXE Boot Option ROM — загрузка операционной системы по сети выставляем в Disabled.
Опция Storage Boot Option Control (контроль загрузки) выставляем UEFI Only — Только UEFI или можете выставить UEFI First — первый UEFI.
Опция Other PCI Device ROM Priority выставляем UEFI Op ROM.
Ещё осталась одна настройка. Теперь нужно выставить первым загрузочным устройством нашу флешку UEFI. Флешку нужно вставить в порт USB 2.0 до включения компьютера.Идём в опцию Hard Drive BBS Priorities и жмём Enter, здесь жмём на Boot Option #1
выбираем в списке устройств нашу флешку Kingston, затем жмём Enter, всё, флешка становится первой или приоритетной для загрузки компьютера.
Самое последнее. Сохраняем наши наши изменения в настройках GIGABYTE UEFI DualBIOS, жмём на клавишу F10 : Save&Exit. Компьютер сохраняет настройки БИОСа и перезагружается.
Происходит загрузка с установочной UEFI флешки с Windows 7 или Windows 8.Далее.
Установить
Принимаем условия соглашения
Полная установка.
Обратите внимание, жёсткий диск у меня MBR (Master Boot Record) и без общего форматирования Windows 7 или Windows 8 на диск GPT не установится,
мы получим ошибку Установка Windows на данный диск невозможна. На выбранном диске находится таблица MBR-разделов. В системах EFI Windows можно установить только на GPT-диск»!
Поэтому жмём Настройка диска и удаляем все разделы, затем или создаём разделы заново или устанавливаем Windows 7 или Windows 8 прямо в нераспределённое пространство.
Windows 7 прекрасно устанавливается на GPT диск.
Кому интересен весь процесс установки Windows 7 или Windows 8 читайте наши статьи.После установки Windows 7 или Windows 8 проверяем преобразован ли на жёсткий диск в GPT.Пуск ->Компьютер ->Управление->
Управление дисками. Щёлкаем на нашем жёстком диске правой мышью и выбираем Свойства,
переходим на вкладку Тома и видим, что у нас всё получилось. Стиль раздела: Таблица с GUID разделов (GUID
ВернутьсяКомментариев: 268 Дорогой посетитель, Вы можете задать на сайте любой вопрос и обязательно получите ответ! Используемые источники:
- https://lumpics.ru/gigabyte-bios-configuration/
- https://ichip.ru/sovety/tonkaya-nastrojjka-uefi-50032
- https://remontcompa.ru/506-ustanovka-windows-7-i-windows-8-na-disk-guid-gpt-kompyutera-s-materinskoy-platoy-gigabyte-s-vklyuchennym-uefi.html

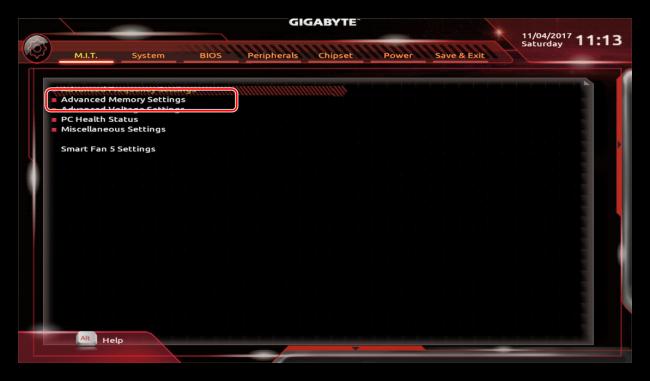
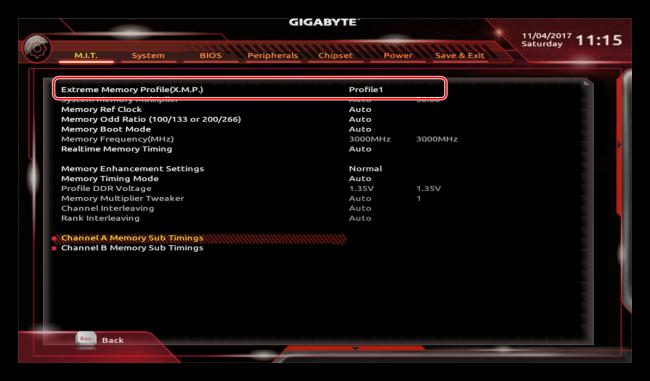 Тип профиля следует выбирать исходя из типа установленной RAM. Например, для DDR4 подойдёт вариант «Profile1», для DDR3 – «Profile2».
Тип профиля следует выбирать исходя из типа установленной RAM. Например, для DDR4 подойдёт вариант «Profile1», для DDR3 – «Profile2».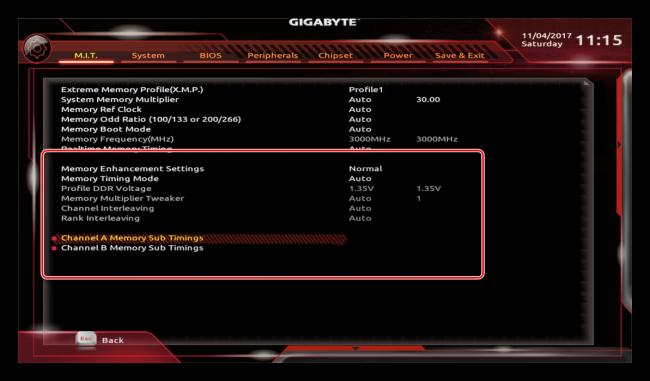 Подробнее: Разгон оперативной памяти
Подробнее: Разгон оперативной памяти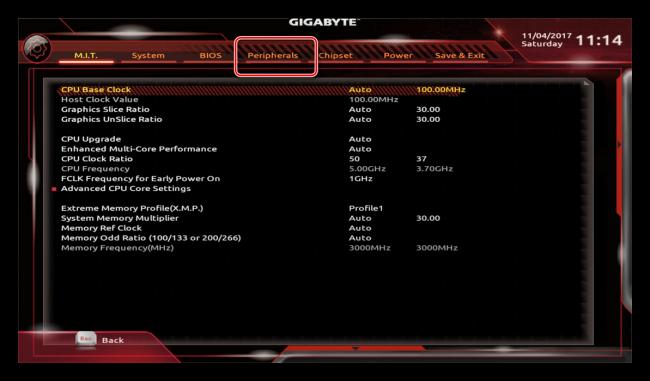
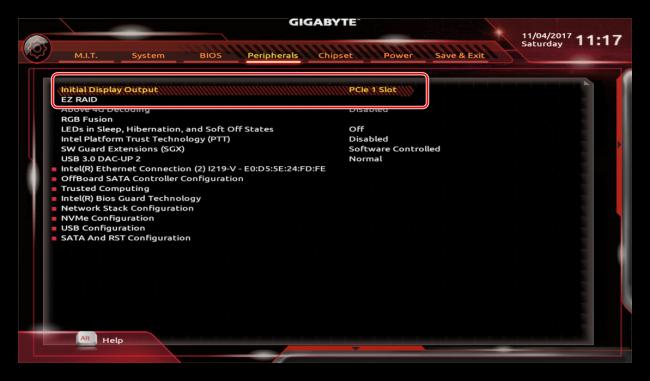
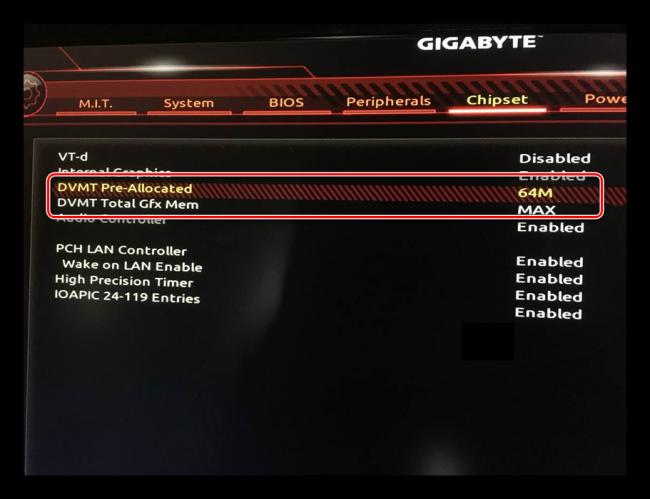
 Настройка UEFI BIOS Utility на устройствах ASUS
Настройка UEFI BIOS Utility на устройствах ASUS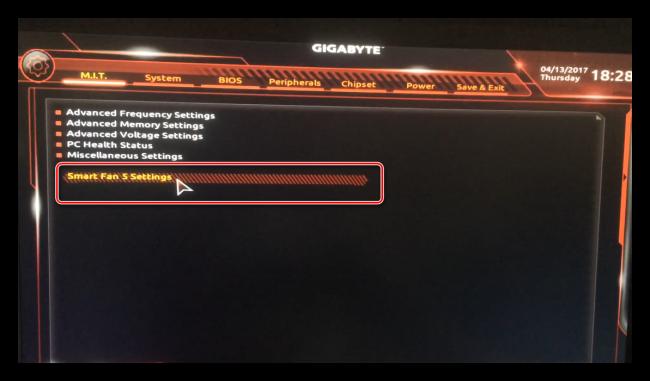
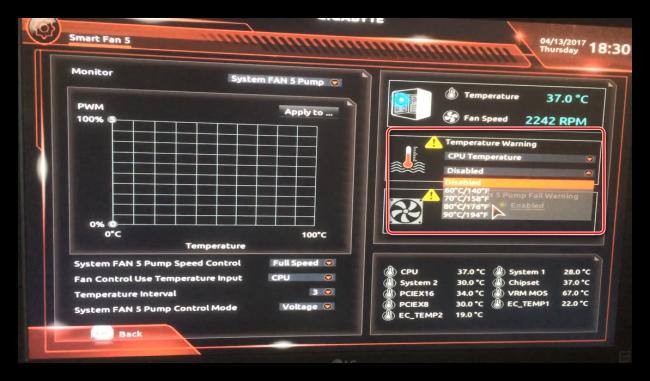
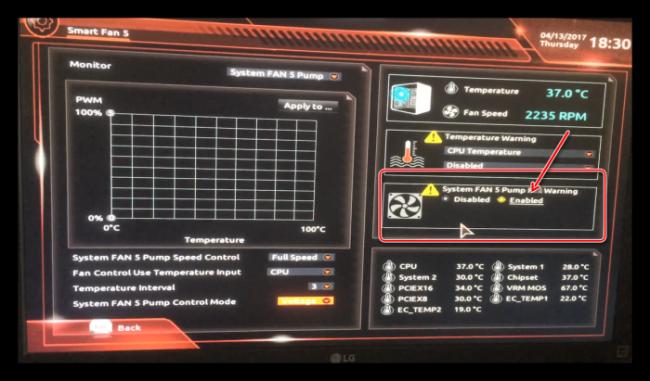
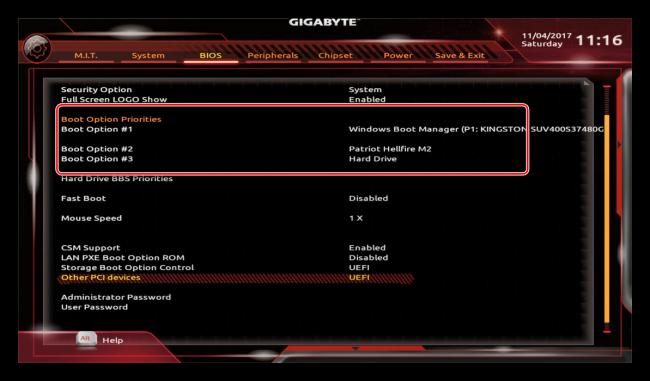 Здесь выберите нужный загрузочный носитель. Доступны как обычные жесткие диски, так и твердотельные накопители. Также можно выбрать флешку или оптический диск.
Здесь выберите нужный загрузочный носитель. Доступны как обычные жесткие диски, так и твердотельные накопители. Также можно выбрать флешку или оптический диск.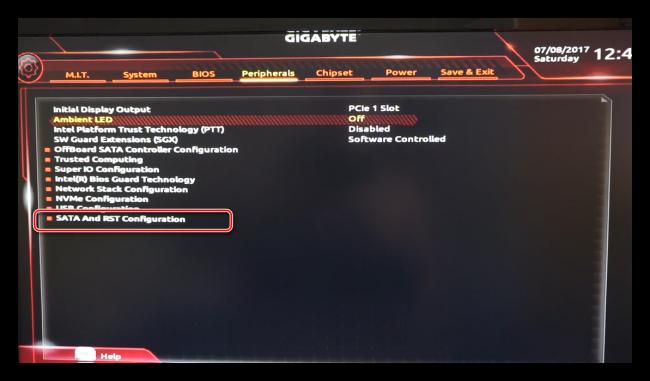
 Настройка БИОС для загрузки с флешки
Настройка БИОС для загрузки с флешки Делаем загрузочную флешку для прошивки BIOS: простой способ, как это сделать
Делаем загрузочную флешку для прошивки BIOS: простой способ, как это сделать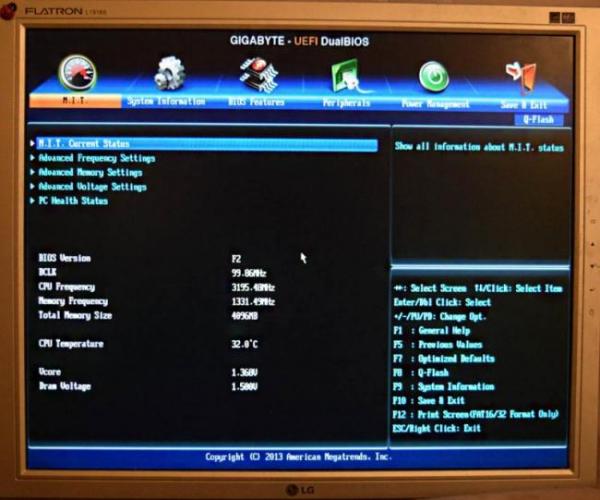
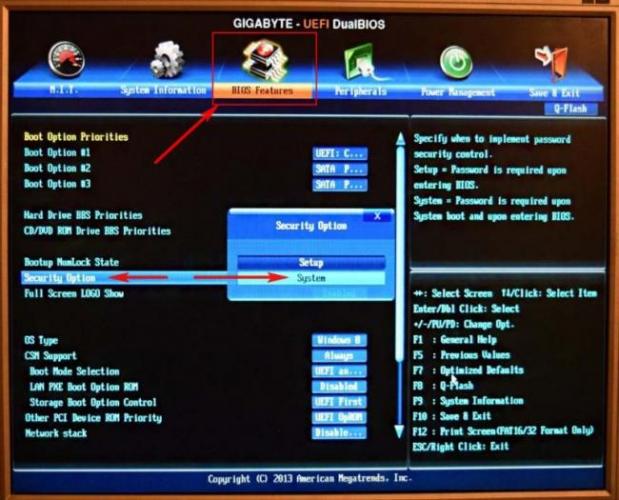
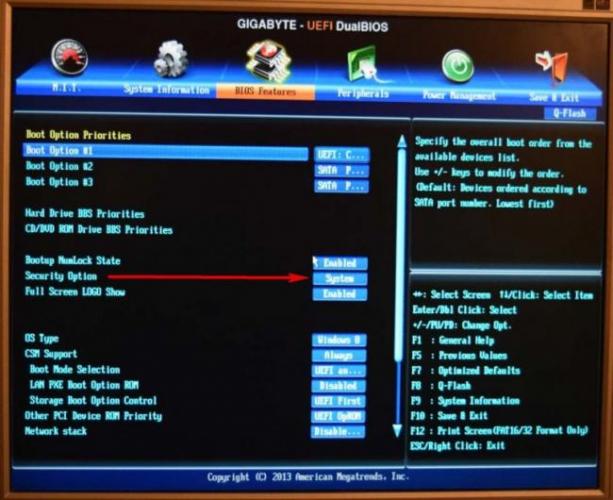
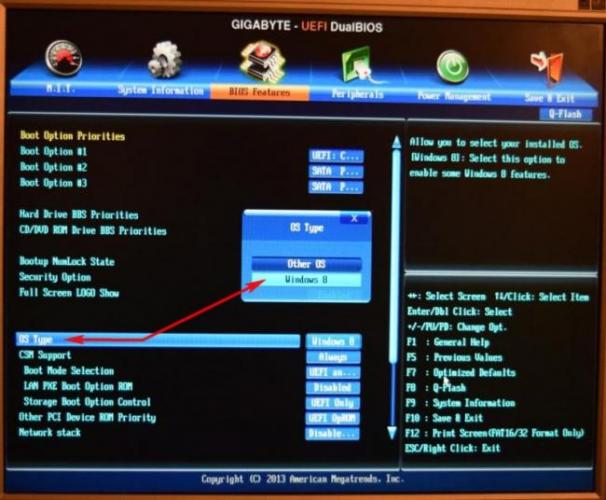
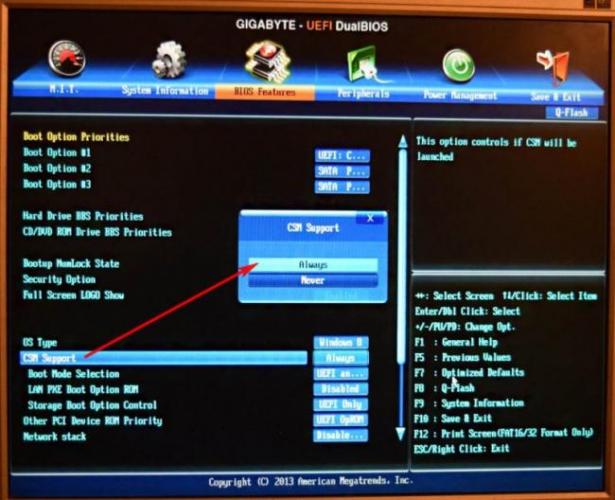
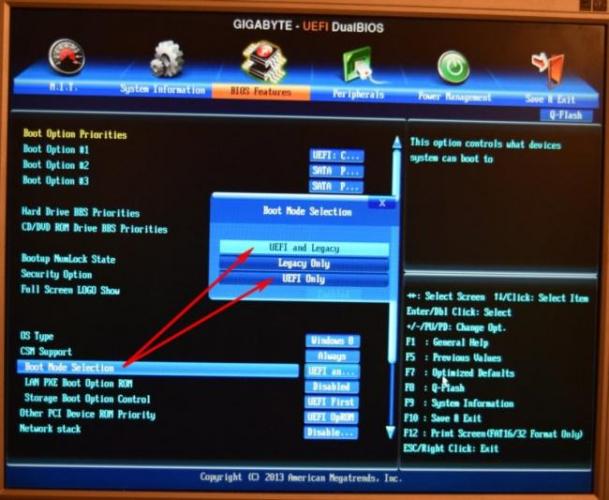
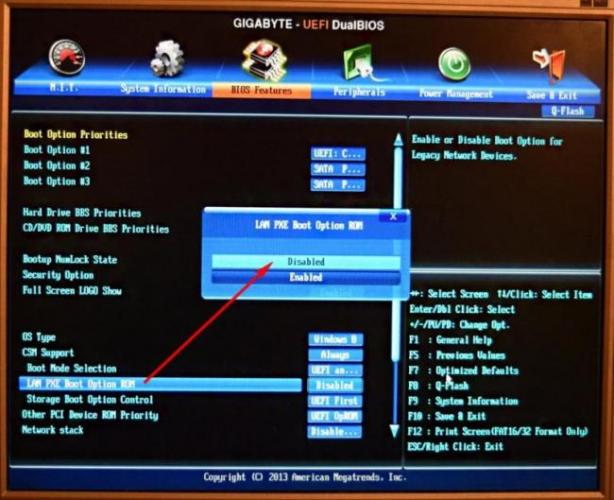
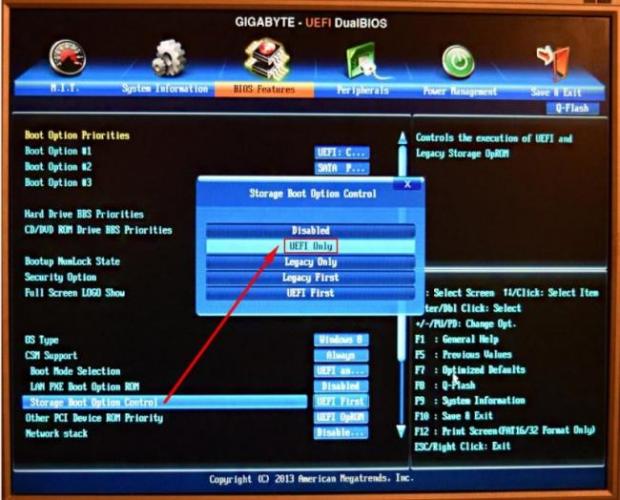
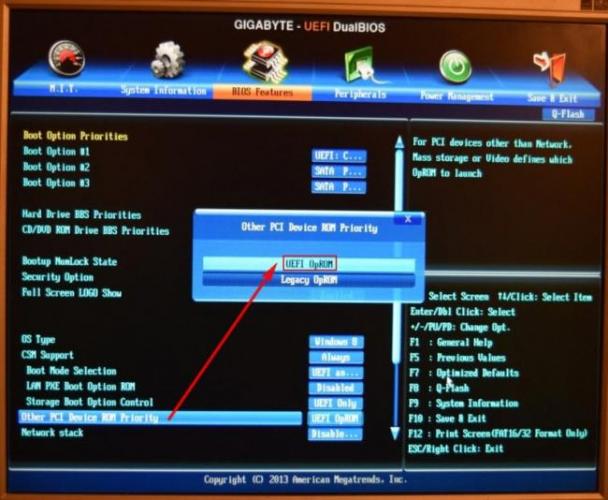
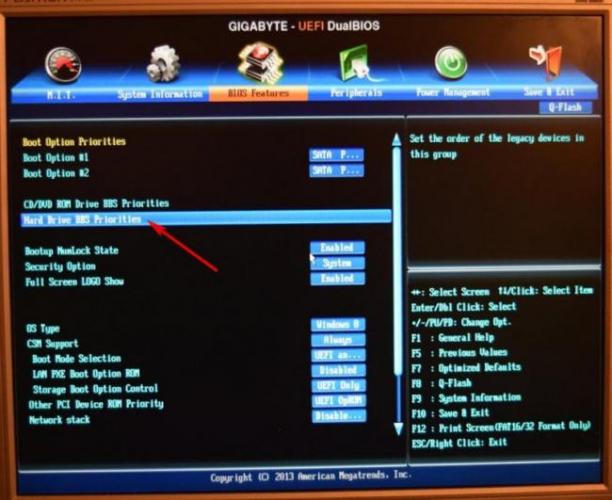
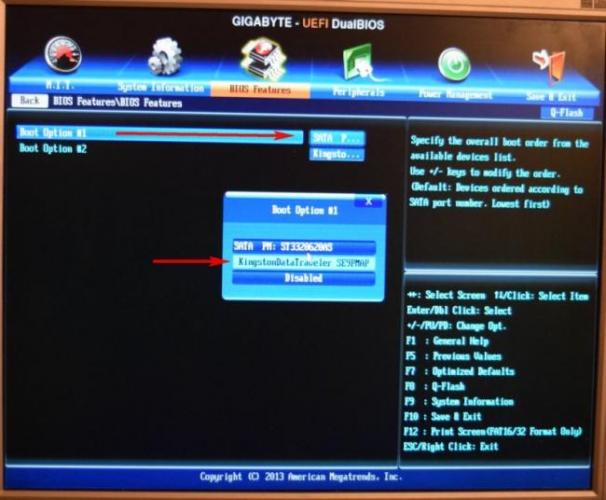
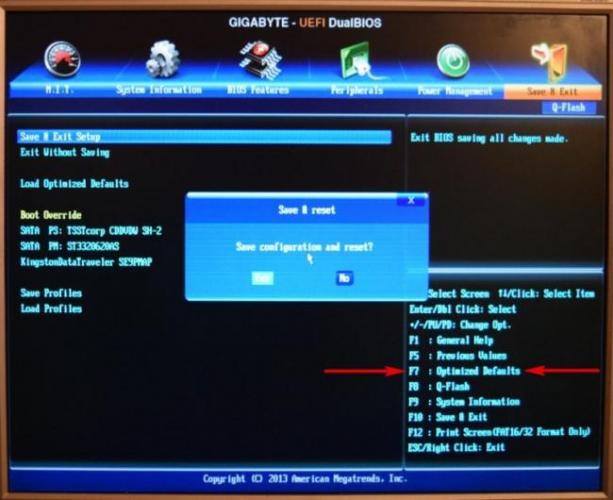
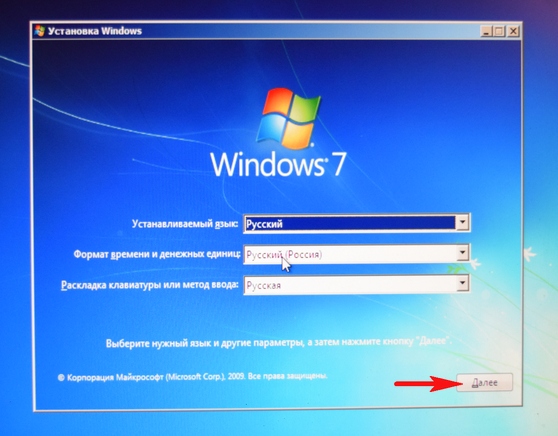
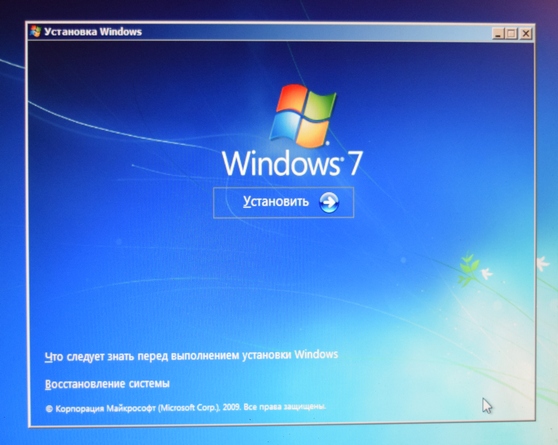
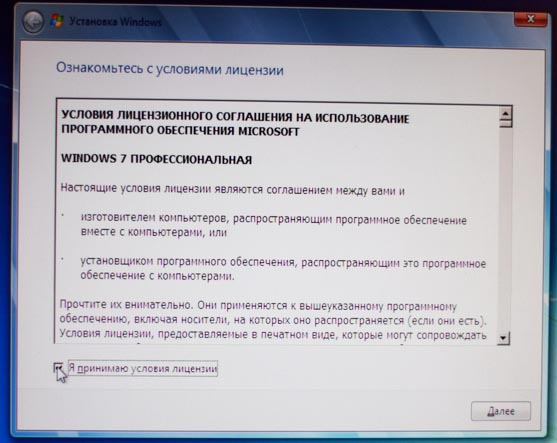
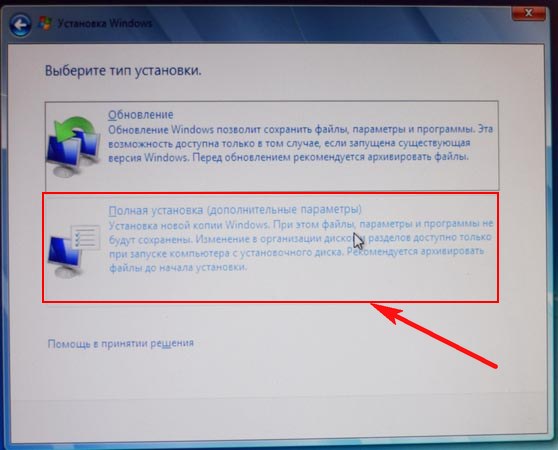
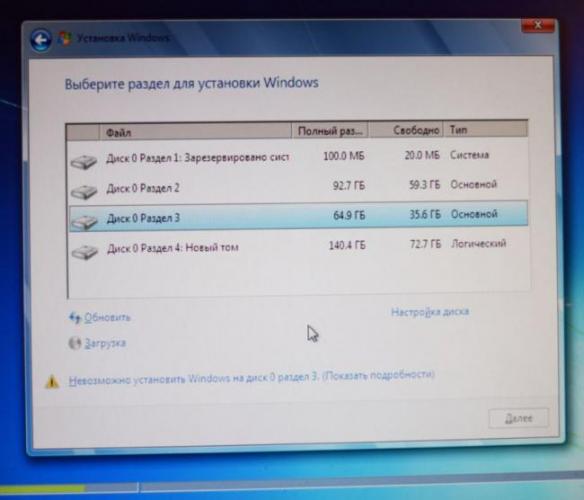
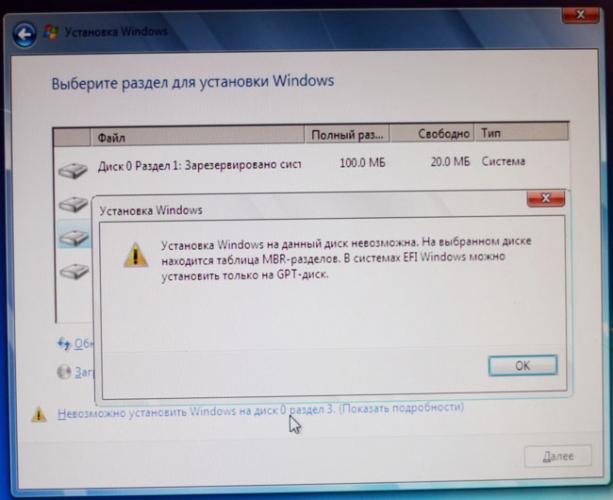
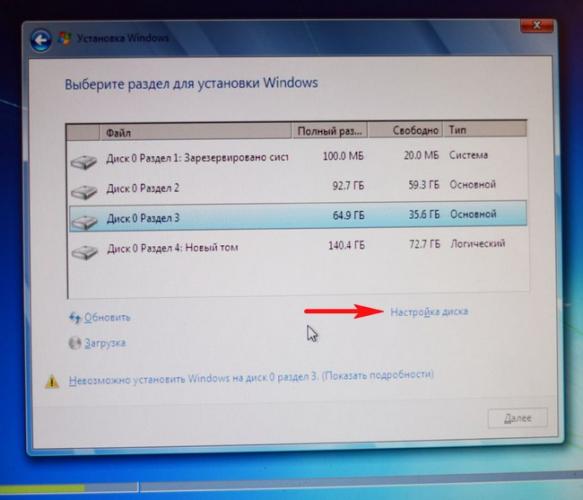
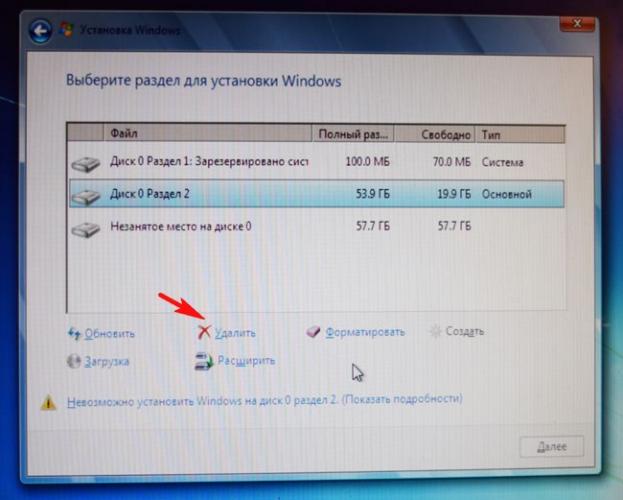
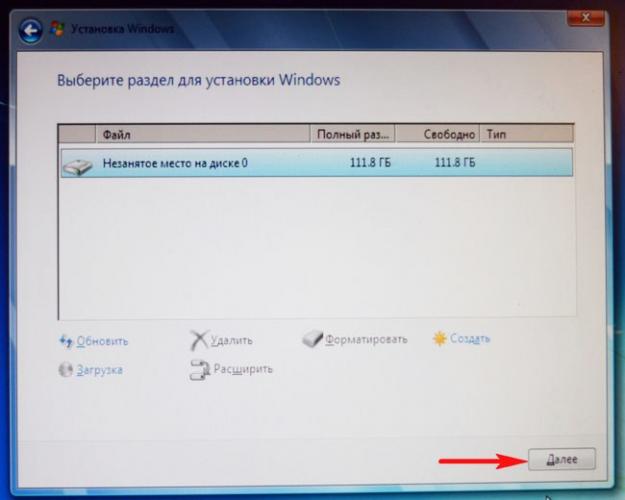
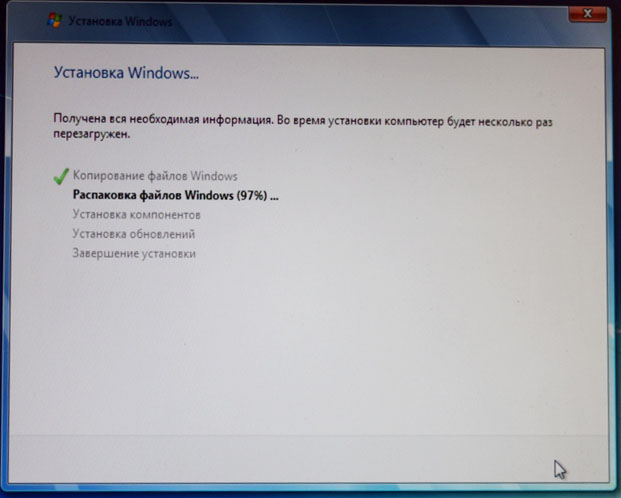
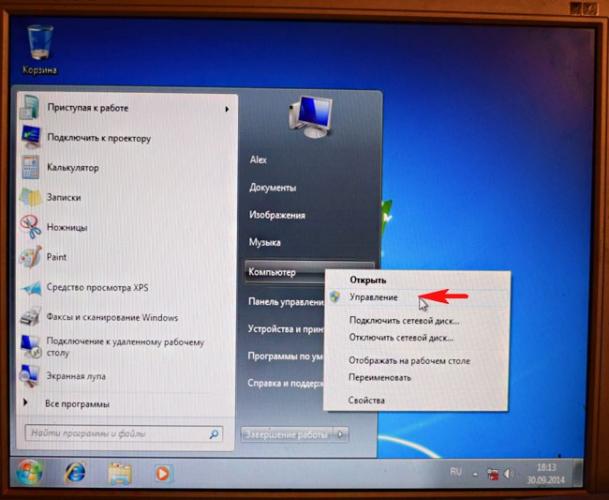
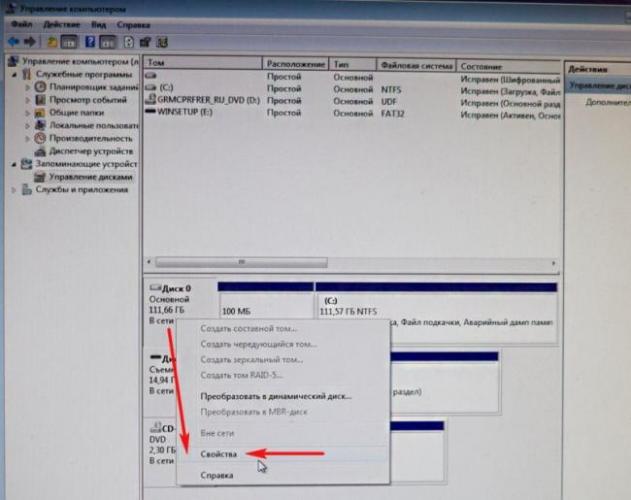
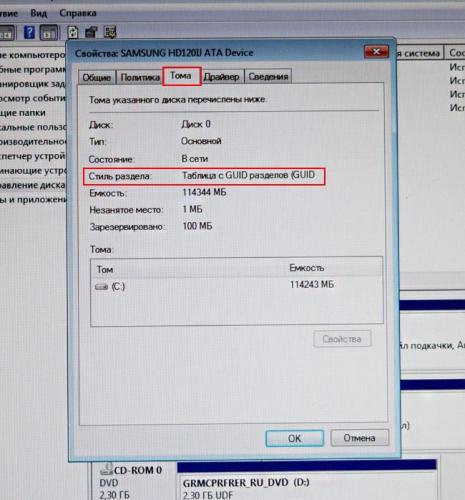



 Как в Биосе включить загрузку системы с флешки? Подробное руководство с фото
Как в Биосе включить загрузку системы с флешки? Подробное руководство с фото Как зайти в BIOS (UEFI) на Windows 10? Все способы
Как зайти в BIOS (UEFI) на Windows 10? Все способы Базовые настройки Windows 10 и BIOS для майнинга
Базовые настройки Windows 10 и BIOS для майнинга ASRock UEFI SETUP UTILITY BIOS настройка
ASRock UEFI SETUP UTILITY BIOS настройка