Содержание
- 1 Использование приложения Apple Wallet
- 2 Требования к устройствам
- 3 Как добавить карты и билеты в Wallet
- 4 Настройки
- 5 Бесконтактная оплата с «Валлет»
- 6 Что такое Apple Wallet
- 7 Требования к устройствам
- 8 Какие карты поддерживает приложение
- 9 Как настроить Apple Wallet
- 10 Как платить с помощью Apple Wallet
- 11 Заключение
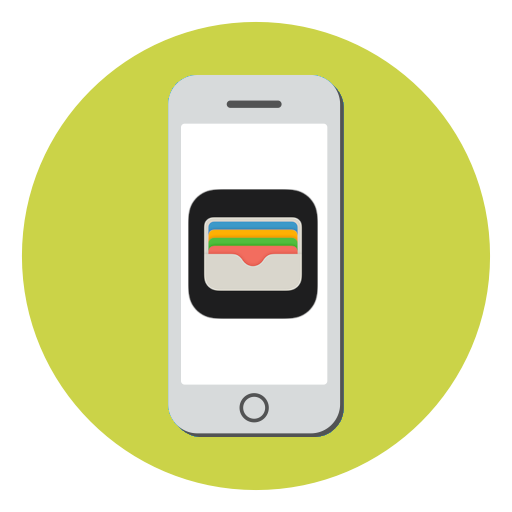
Использование приложения Apple Wallet
Для тех пользователей, у которых на iPhone отсутствует NFC, в Apple Wallet недоступна функция проведения бесконтактных платежей. Однако данная программа может использоваться в качестве кошелька для хранения дисконтных карт и их применения перед оплатой покупки. Если же вы являетесь обладателем iPhone 6 и новее, дополнительно можете привязать дебетовые и кредитные карты, и полностью забыть о кошельке — оплата услуг, товаров и электронные платежи будут осуществляться с помощью Apple Pay.
Добавление банковской карты
Чтобы привязать дебетовую или кредитную карту к Вэллет, ваш банк должен поддерживать Apple Pay. При необходимости, получить требуемую информацию вы сможете на сайте банка или по телефону службы поддержки.
- Запустите приложение Apple Wallet, а затем тапните в верхнем правом углу по иконке с плюсиком.
Нажмите кнопку «Дальше».</li>
На экране запустится окно «Добавление карты», в котором вам потребуется сфотографировать ее лицевую сторону: для этого наведите камеру iPhone и дождитесь, когда смартфон автоматически зафиксирует изображение.</li>
Как только информация будет распознана, на экране отобразится считанный номер карты, а также имя и фамилия держателя. При необходимости, отредактируйте данную информацию.</li>
В следующем окне укажите данные карты, а именно, срок действия и код безопасности (трехзначный номер, как правило, указанный на обороте карточки).</li>
Для завершения добавления карты вам потребуется пройти верификацию. Например, если вы являетесь клиентом Сбербанка, на ваш номер мобильного телефона поступит сообщение с кодом, который необходимо указать в соответствующей графе Apple Wallet.</li></ol>
Добавление скидочной карты
К сожалению, далеко не все скидочные карты могут быть добавлены в приложение. И добавить карточку можно одним их следующим способов:
- Переход по ссылке, полученной в SMS-сообщении;
- Переход по ссылке, полученной в электронном письме;
- Сканирование QR-кода, имеющего отметку «Добавить в Wallet»;
- Регистрация через приложение-магазин;
- Автоматическое добавление скидочной карты после оплаты с помощью Apple Pay в магазине.
Рассмотрим принцип добавления скидочной карты на примере магазина Лента, он имеет официальное приложение, в котором можно привязать существующую карту или создать новую.
- В окне приложения Лента кликните по центральной иконке с изображением карточки.
В открывшемся окне тапните по кнопке «Добавить в Apple Wallet».</li>
Следом отобразится изображение карты и штрих-код. Завершить привязку можно, кликнув в правом верхнем углу по кнопке «Добавить».</li>
С этого момента карта будет находиться в электронном приложении. Для ее использования запустите Вэллет и выберите карту. На экране отобразится штрих-код, который потребуется считать продавцу на кассе перед оплатой товара.</li></ol>
Оплата товаров с помощью Apple Pay
- Чтобы расплатиться на кассе за товары и услуги, запустите на смартфоне Вэллет, а затем тапните по нужной карте.
Для продолжения оплаты потребуется подтвердить свою личность с помощью отпечатка пальца или функции распознавания лица. В том случае, если одним из двух этих способов авторизоваться не получается, введите код-пароль от экрана блокировки.</li>
В случае успешного прохождения авторизации на экране отобразится сообщение «Поднесите устройство к терминалу». В этот момент приложите корпус смартфона к считывающему устройству и удерживайте пару мгновений, пока не услышите из терминала характерный звуковой сигнал, говорящий об успешном проведении платежа. В этот момент на экране высветится сообщение «Готово», а значит, телефон можно убирать.</li>
Для быстрого запуска Apple Pay можно использовать кнопку «Домой». Чтобы настроить данную функцию, откройте «Настройки», а затем перейдите в раздел «Wallet и Apple Pay».</li>
В следующем окне активируйте параметр «Двойное нажатие «Домой».</li>
В том случае, если у вас привязано несколько банковских карт, в блоке «Параметры оплаты по умолчанию» выберите раздел «Карта», а затем отметьте, какая из них будет выводиться в первую очередь.</li>Заблокируйте смартфон, а следом дважды кликните по кнопке «Домой». На экране будет запущена карта по умолчанию. Если вы планируете с ее помощью осуществлять транзакцию, авторизуйтесь посредством Touch ID или Face ID и поднесите устройство к терминалу.</li>Если платеж планируется проводить с использованием другой карты, выберите ее из списка ниже, а затем пройдите верификацию.</li></ol>
Удаление карты
При необходимости любая банковская или скидочная карта может быть удалена из Wallet.
- Запустите платежное приложение, а затем выберите карту, которую планируется убрать. Следом тапните по иконке с троеточием, чтобы открыть дополнительное меню.
- В самом конце открывшегося окна выберите кнопку «Удалить карту». Подтвердите данное действие.
Apple Wallet – приложение, которое действительно упрощает жизнь каждому владельцу iPhone, Данный инструмент обеспечивает не только возможность оплаты товаров, но и безопасное проведение платежей. Мы рады, что смогли помочь Вам в решении проблемы.Опишите, что у вас не получилось. Наши специалисты постараются ответить максимально быстро.
Помогла ли вам эта статья?
Сейчас сложно представить человека, обходящегося без так называемого пластика. Банковские, дисконтные, бонусные карточки, к которым время от времени добавляются абонементы, билеты, посадочные талоны и купоны. И все это «богатство» приходится носить с собой, чтобы использовать в нужный момент.
Компания Apple позаботилась о своих клиентах, интегрировав в последние модели программу Wallet – удобный виртуальный «склад», предназначенный для хранения информации о картах и билетах. Это, безусловно, большая экономия времени. А каждому владельцу полезно знать, как на Айфоне пользоваться приложением Wallet.
Требования к устройствам
Приложение «Валет», как его называют в русскоязычной среде, работает на всех моделях iPhone начиная с шестой серии. Также для функционирования необходимо наличие идентификатора личности. Это либо сканер отпечатка пальца Touch ID, либо система распознавания лица Face ID для последних моделей смартфонов.
Утилита предустановлена. Если по какой-то причине на рабочем столе Айфона нет нужной иконки, скорее всего, приложение было удалено. Его скачивают с официального сайта или находят в магазине AppStore.
Еще интересная статья для Вас: Как пользоваться встроенным приложением «Здоровье» (шагомером) в Айфоне
Как добавить карты и билеты в Wallet
Для того чтобы добавить пластик в приложение, необходимо выполнить следующий алгоритм действий:
- Запустить Wallet.
- Кликнуть на синий знак «+» в верхней строке.
- Сфотографировать карту или ввести данные вручную. Для банковских карточек это номер, имя держателя, срок действия и код безопасности.
Для карт Сбербанка существует вариант добавления непосредственно из мобильного приложения «Сбербанк-онлайн».
В хранилище вносятся не только банковские, но и скидочные карты. Для этого предусмотрено несколько способов:
- через ссылку, полученную в сообщении или по электронной почте;
- с помощью сторонних приложений, поддерживающих Wallet;
- через web-браузер;
- через локальную сеть AirDrop;
- посредством сканирования QR-кода или штрих-кода;
- из уведомления, поступившего после оплаты через Apple Pay.
Количество добавляемых карт варьируется от восьми на старых устройствах до 12-ти – на новых. На сегодняшний день существует несколько вполне достойных ресурсов с большим количеством карт. Правила пользования ими просты: выбрав нужную организацию из списка, внести номер своего пластика. Этого достаточно, чтобы создать виртуальную дисконтную карту.
Еще интересная статья для Вас: Как закрыть лицо на фотографии смайликом на iPhone
При покупке билетов через интернет они автоматически добавляются в электронный бумажник. Но происходит это только в том случае, если они были приобретены через приложение, поддерживающее работу Apple Wallet. Таких ресурсов становится все больше: крупные сети, занимающие первые места в рейтингах, а также небольшие компании местного значения.
Настройки
В приложении предусмотрены дополнительные возможности для управления картами. После клика по выбранной карте открываются дополнительные сведения и настройки. Доступны следующие операции:
- удаление карты из хранилища;
- обновление сведений;
- информация о компании, выдавшей карточку (например, ее контакты);
- активация-деактивация автообновления;
- включение – выключения возможности отображения на заблокированном экране;
- выбор программы для конкретной карты;
- открытие общего доступа (применимо не для всех);
- разрешение автоматического выбора;
- включение-выключение оповещений.
Также в приложении доступна общая информация по карточкам. Можно проверить размер скидки, изучить историю обращения, получить новости о действующих акциях или изменении времени рейсов самолетов.
Еще интересная статья для Вас: Как сохранить видео и фото из Инстаграма в Айфон
Бесконтактная оплата с «Валлет»
Работа виртуального бумажника предусмотрена в двух режимах. В автоматическом при включенной геолокации приложение само выбирает, как себя проявить в зависимости от местоположения владельца гаджета. Недалеко от аэропорта или кинотеатра на экране высветится посадочный талон или приобретенный билет. Чтобы воспользоваться им, достаточно разблокировать устройство и поднести к сканеру.
Для применения программы на кассе надо сначала убедиться, что магазин оснащен аппаратом с поддержкой бесконтактных платежей. Если на терминале есть соответствующий значок, достаточно двух шагов.
- Открыть приложение Wallet двойным нажатием кнопки «Домой» (экран должен быть заблокирован).
- Воспользоваться Touch ID или Face ID.
- Поднести iPhone к считывающему устройству.
После этого плата за товар будет произведена, а полагающаяся скидка учтена при расчетах.
Если при двойном нажатии кнопки «Домой» Apple Pay не запускается, проверяем, установлен ли индикатор во включенном состоянии:
В современности многочисленное количество карт и наличные в кошельке начали отягощать. Облегчить жизнь идущим в ногу со временем людям, поможет удобное приложение Wallet. Как пользоваться им на айфоне, расскажет данная статья.
Содержание
Что такое Apple Wallet
Wallet на айфоне — предустановленное приложение, которое хранит в себе электронные копии различных карт. Этот инновационный сервис становится спасением для тех, кто против ношения с собой крупных сумм и десятка карточек.
Программа позволяет привязывать 8-10 платежных инструментов (зависит от модели) смартфона и предъявлять их в различных местах с целью бесконтактной оплаты. Но, платежи, не единственное, где используется Эпл Валлет. Популярностью пользуется программа среди бизнесменов, водителей и студентов. Это связано с тем, что в сервис с легкостью загружаются удостоверения, пропуски, билеты и пр. Нет надобности носить их с собой, ведь в любой момент можно воспользоваться телефоном.
Требования к устройствам
Приложение для IPhone Wallet помогает запустить Apple Pay. Именно через него происходит загрузка карточек и их настройка.
Чтобы бесконтактный сервис работал, нужно иметь подходящий гаджет от Apple. Устройство должно иметь функцию Face ID или Touch ID, встроенный модуль NFC.
Это такие модели phone, как: 6, 6 Plus, 6s, 6s Plus, SE, 7, 7 Плюс, 8, 9, 10, XR и более новые.
Подходят компьютеры с Мас с Touch ID, все Apple Watch. Также модели iPad (Air, Pro, mini).
На айфонах 5, 5 S и ПК Мас (без датчика идентификации), есть возможность работать в паре с другим устройством Эпл, имеющее функцию НФС.
Какие карты поддерживает приложение
Приложение Валет в айфоне универсально. Туда можно загружать различные карточки, а именно:
- банковские (кредитные, дебетовые);
- дисконтные;
- скидочные;
- бонусные;
- билеты (в кинотеатр, зоопарк, авиалиний, ЖД и др.);
- купоны;
- удостоверения (ученические, студенческие, водительские);
- пропуски (в офис, клуб) и др.
Работа с платежными картами
Самым распространенным вариантом является добавление в Apple Wallet банковских карточек. Загружать можно платежные инструменты тех банков, которые сотрудничают с Эпл. В РФ в этот список вошли:
- Absolut;
- Бинбанк;
- Евроальянс;
- Сбербанк;
- Оренбург;
- Альфа-Банк;
- Qiwi;
- Зенит и др.
С остальными банками-эмитентами можно ознакомиться по ссылке https://support.apple.com/ru-ru/HT206637.
Стоит отметить, что работает Apple Pay исключительно с категорией Мастер Кард и Виза.
Внимание! Платежные карточки разрешается добавлять не только через Валлет, но и банковские приложения (к примеру, Сбербанк-онлайн, Тинькофф, ВТБ-онлайн и пр.).
Работа с неплатежными картами
Как уже упоминалось выше, Wallet в айфоне может хранить не только банковские карты. Неплатежные инструменты часто предлагают магазины одежды, косметики, обуви. Это бонусные и скидочные карточки. Также не исключено бронирование и хранение в приложении авиабилетов, ЖД посадочных талонов.
Добавление таких карточек в Валлет может осуществляться:
- Стандартным способом через приложение в телефоне. Также, как загружаются банковские продукты.
- Через смс. Для этого нужно открыть сообщение, пришедшее из магазина, найти в нем ссылку и перейти по ней.
- С помощью электронной почты. Суть та же, что и с смс-сообщением, только ссылка высылается письмом на Email.
- Через уведомления, которые пришли в магазине в момент оплаты через Эпл Пей.
- На ресурсе магазина. Задача клиента войти в ЛК и найти ссылку.
Карты Wallet для бизнеса
Частные предприниматели могут также воспользоваться Apple Wallet. Программа позволяет создавать электронные карты, которые поспособствуют активному росту клиентской базы.
Так создаются и размножаются карты лояльности. Автоматически можно выпустить карточки Валлет через:
- Веб-анкету, которую оставляют на интернет-сайтах.
- Персональную рассылку (путем смс, e-mail).
- QR-коды, размещенные на визитках, баннерах, листовках и пр.
Как настроить Apple Wallet
Если вы не знаете, как пользоваться Wallet, то следующая информация, будет кстати.
Чтобы использовать Эпл Валлет в магазинах и других организациях, нужно добавить в него карты. Они могут привязываться на разные устройства (iPad, IPhone, часы и ПК).
Привязка к айфону или айпаду
Если у вас подходящая модель iPad или iPhone, то среди приложений находится Валлет. Для начала настройки, нужно открыть данную программу.
После следуйте инструкции:
- Найдите графу, где просят добавить карту. Отыскать ее несложно, так как там есть знак «+». Кликните на него.
- Выберите желаемый способ загрузки (вручную или путем сканирования).
- Подождите, пока произойдет проверка данных.
- При необходимости введите проверочный код.
- Внимательно вычитайте условия, которые выдвигает Эпл Пей и банк-эмитент. Если со всем согласны, поставьте галочку и идите далее.
После произведенных действий, если все нормально, карта добавится в систему.
Внимание! Если вы даете запрос на добавление платежного инструмента, которое уже используется на другом гаджете, то нужно будет вводить коды безопасности.
Добавление на iWatch
Чтобы привязать карточку к часам, необходимо:
- Открыть «Watch» на смартфоне.
- Перейти в «Мои часы».
- Выбрать «Apple Pay и Валлет».
- Добавить карточку, имеющуюся в айфоне или привязать новую по стандартной схеме (сканировать или ввести информацию самим).
Здесь также обязательна идентификация личности, не исключено введение кодов безопасности.
Привязка карты через Валлет на ПК Мас
В данном случае идеальный вариант — компьютер Мас с датчиком идентификации отпечатка пальца. Если такового нет, не беда. Можно проходить аутентификацию, как уже уточнялось, при помощи совместимого устройства.
Если Touch ID на ПК имеется, идите таким путем:
- Найдите «Системные настройки».
- Откройте «Wallet и Apple Pay».
- Кликайте на добавление карточки.
- Введите все данные.
- Если передаете запрос на карту, загруженную на другое устройство Эпл, то не забудьте о коде безопасности.
- Жмите на «Далее» и пользуйтесь Apple Pay.
При отсутствии датчика на компьютере, ваша задача:
- Откройте в айфоне «Настройки».
- Перейдите к «Wallet и Apple Pay».
- Найдите «Оплату на Мас» и активируйте ее.
- Кликайте на «Далее».
- При необходимости впишите другую проверочную информацию. Таковую может потребовать финансовая организация.
Удаление карт из Валлет
Когда платежные инструменты или другие добавленные в приложение карты становятся неактивны, держать их в Wallet нет смысла.
Самый легкий способ удалить карточку, следующий:
- Войдите в Валлет.
- Найдите ненужную карту.
- Кликните на нее, найдите троеточие (меню).
- Среди списка действий выберите «Удаление».
Как пользоваться Apple Pay на iPhone 7: пошаговая инструкция
Если нужно убрать сразу 2 и более карт, то в Валлет найдите раздел «Править карты». Потом возле каждого неактивного платежного инструмента кликните «-». Завершите процесс нажатием на «Удалить».
Если вы удаляете карту в приложении Валлет на айфоне, то она исчезнет и на Эпл часах.
Как платить с помощью Apple Wallet
Использование Apple Wallet может начаться сразу же после привязки активной карточки. Важно, чтобы на ней был положительный баланс и суммы на счету было достаточно для оплаты той или иной покупки.
Внимание! Чтобы платеж был одобрен в магазине, проверьте, включен ли модуль НФС на устройстве.
Для бесконтактного платежа, пользователь должен:
- Прийти на кассу с покупкой.
- Предупредить кассира о намерении проплатить смартфоном.
- Поднести устройство к терминалу.
- Нажать на Touch ID.
- Дождаться оповещения об успешно проведенной транзакции.
Имейте в виду! Если у вас айфон с Face ID, то сначала нужно посмотреть на экран (пройти идентификацию) и только потом подносить телефон к считывающему устройству.
Кроме традиционных покупок, владелец айфона, может легко скупиться в интернете и оплатить через приложение Валлет. Тут есть одно условие — все действия должны происходить лишь через браузер Сафари.
В момент оплаты, в списке нужно найти Apple Pay. После нажатия на данный сервис, придется войти в учетную запись Apple и идентифицироваться через отпечаток пальца, скан лица или ввести пин-код.
Заключение
Пользоваться Эпл Валлет может каждый, кто владеет айфоном 5 и более совершенной версией. Также не исключены обладатели айпадов, IMac и часов Эпл. Чтобы сервис начал функционировать, придется загружать карточки. К ним относятся не только банковские платежные инструменты, но и карты лояльности, билеты, удостоверения и т.д. Можно связать несколько гаджетов и работать с ними, как с одним целым.
Используемые источники:
- https://lumpics.ru/how-to-use-apple-wallet-on-iphone/
- https://iphonemia.ru/application/wallet.html
- https://nfc-info.ru/apple-pay/kak-polzovatsya-wallet-na-iphone/

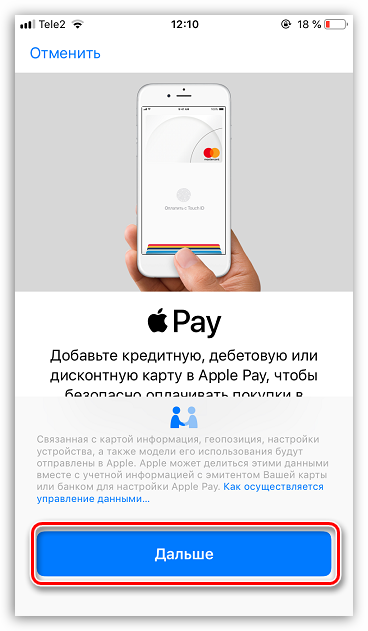

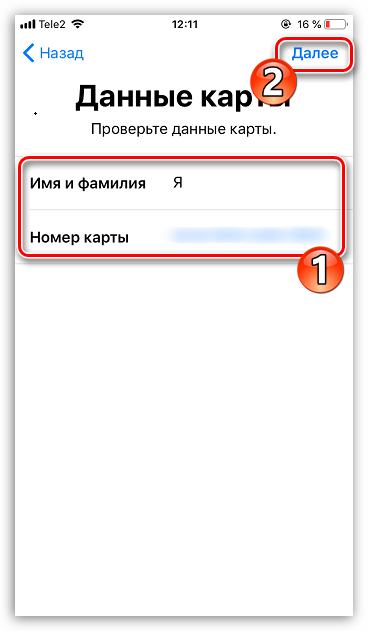
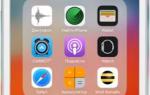 Apple Pay — что это за сервис и как им пользоваться
Apple Pay — что это за сервис и как им пользоваться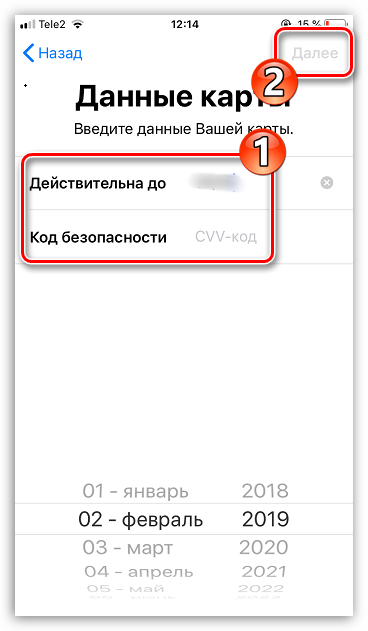
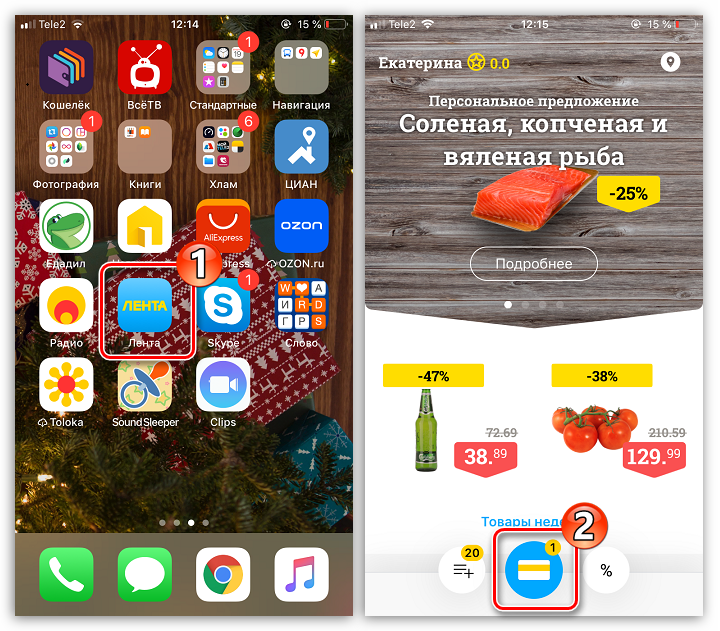

 Инструкция. Как настроить и пользоваться Apple Pay в России
Инструкция. Как настроить и пользоваться Apple Pay в России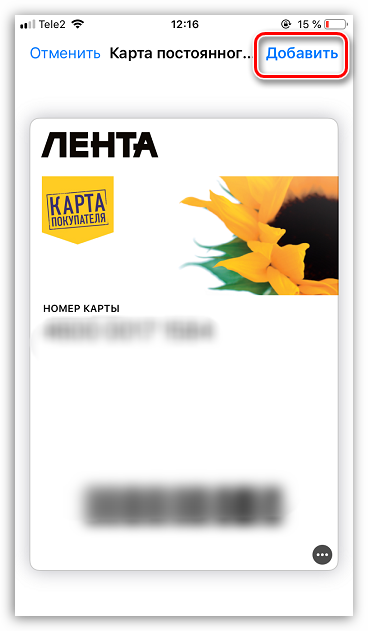
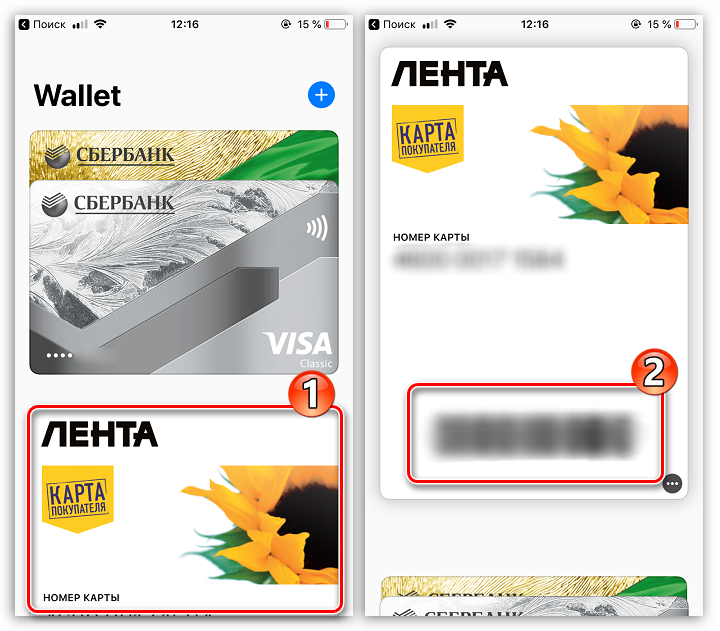

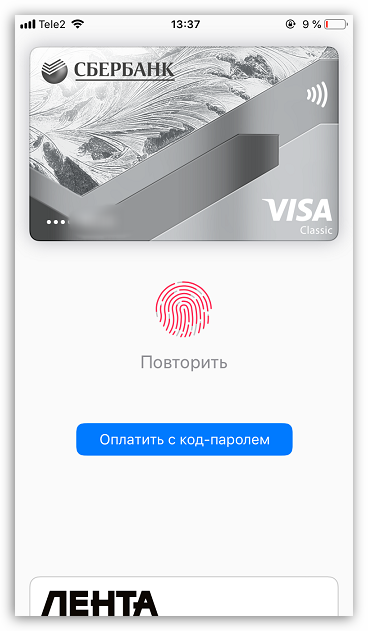
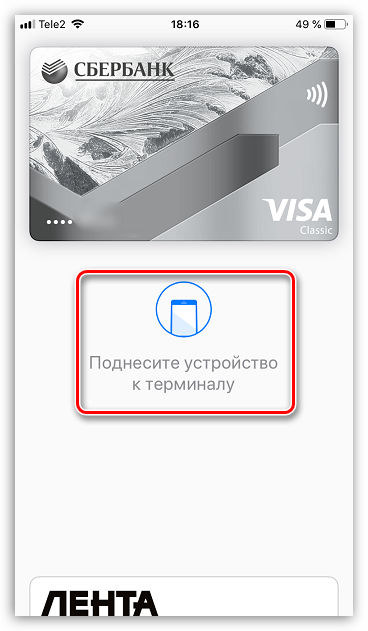
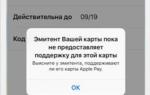 Платежная система Apple Pay (Эпл Пей) как установить и настроить?
Платежная система Apple Pay (Эпл Пей) как установить и настроить?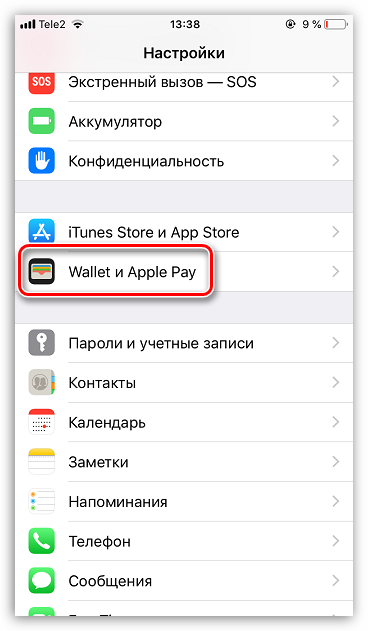
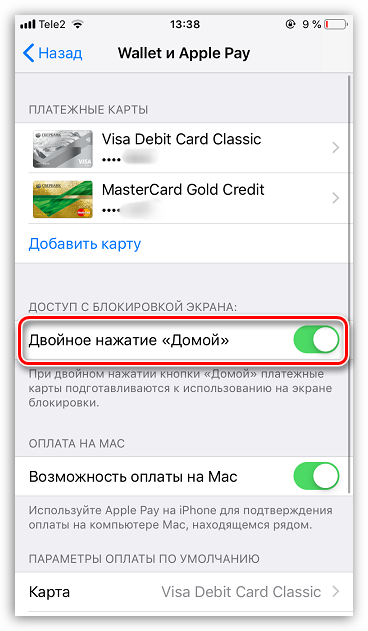
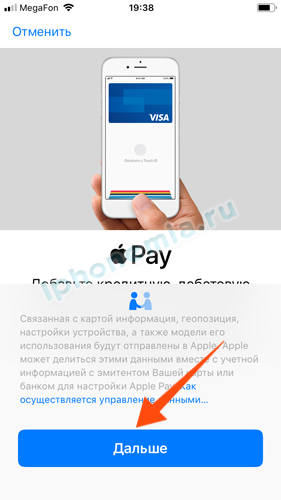

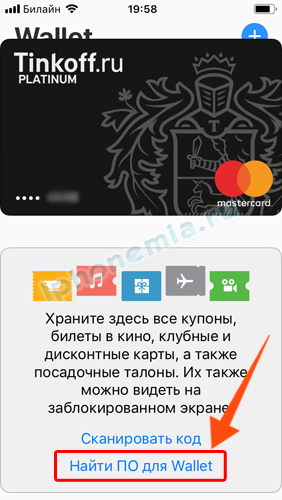
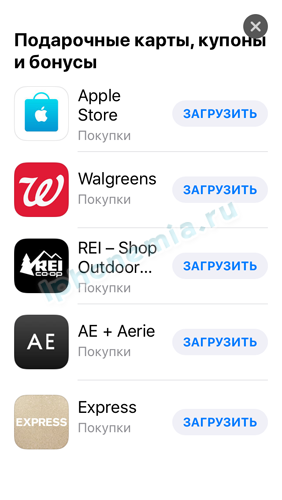
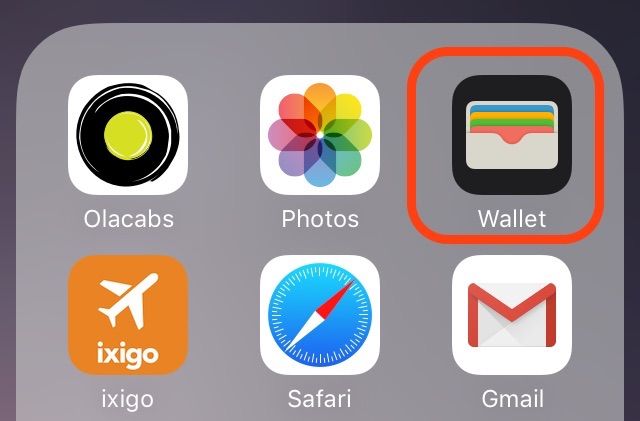

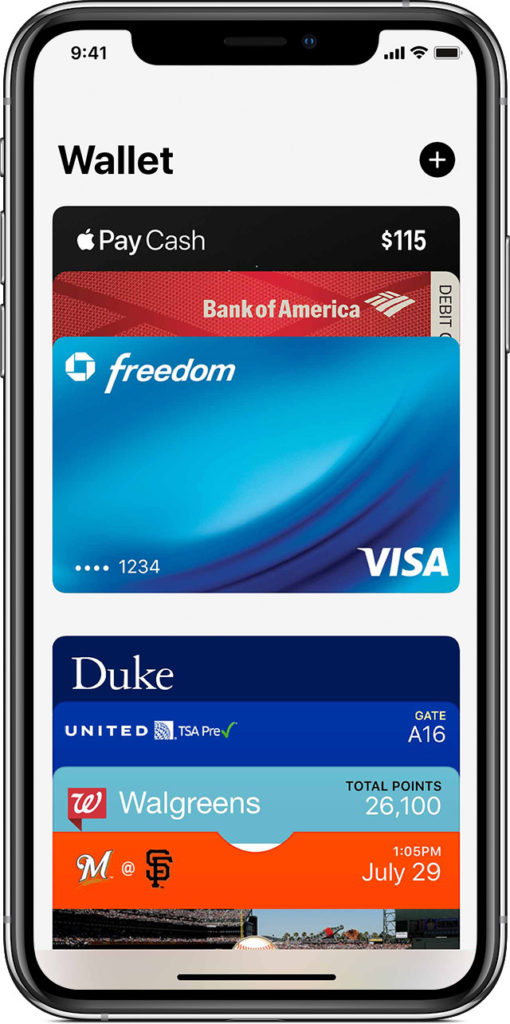
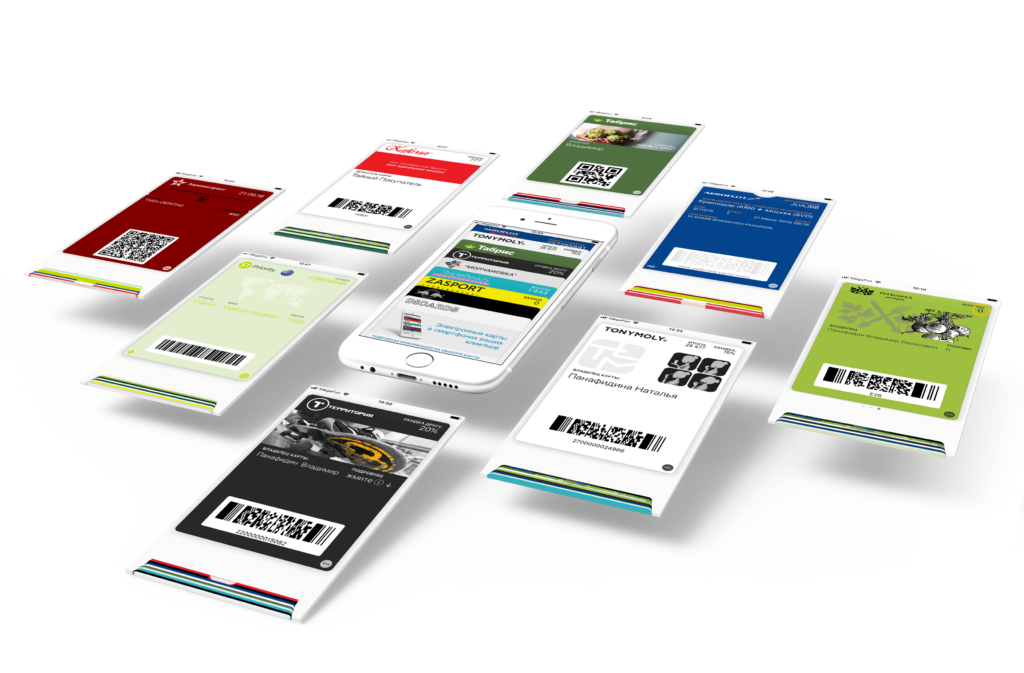

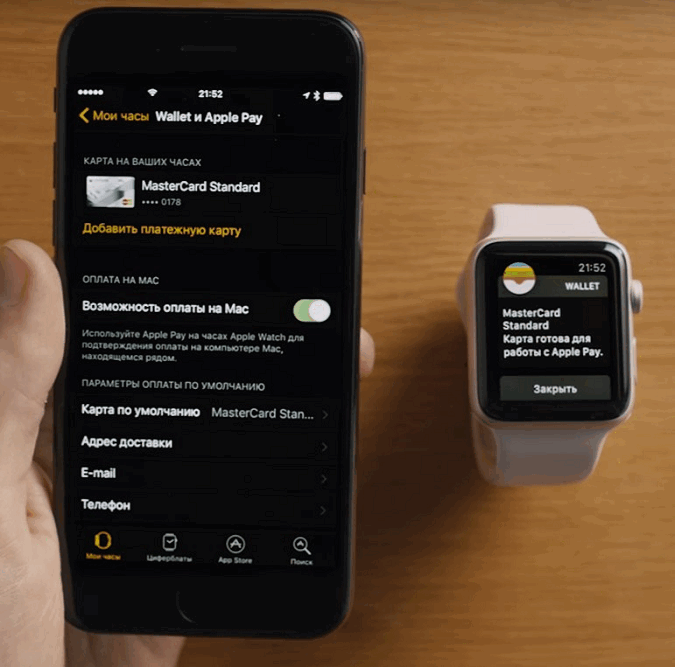





 Как настроить Apple Pay – этапы работы, применение при оплате
Как настроить Apple Pay – этапы работы, применение при оплате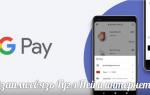 Как пользоваться платежной системой Google Pay, как ее настроить и какие телефоны поддерживают?
Как пользоваться платежной системой Google Pay, как ее настроить и какие телефоны поддерживают? Как пользоваться Apple Pay на iPhone 6: пошаговая инструкция и рекомендации
Как пользоваться Apple Pay на iPhone 6: пошаговая инструкция и рекомендации Инструкция бесконтактной оплаты айфоном вместо банковской карты
Инструкция бесконтактной оплаты айфоном вместо банковской карты