Содержание
- 1 Управляем роутером ASUS со смартфона, или планшета
- 2 Настройка нового роутера ASUS с Android, или iOS устройства
- 3 7 шагов для настройки нового ASUS Zenfone Go ZB552KL
- 4 1. Войдите в свою учетную запись Google.
- 5 2. Настройте блокировку экрана
- 6 3. Активируйте отслеживание телефона
- 7 4. Установите приложения Google
- 8 5. Установите альтернативную клавиатуру
- 9 6. Управляйте своим устройством
- 10 7. Установите альтернативные магазины
- 11 Похожие вопросы:
Решил написать о программе ASUS Router. Это приложение для мобильных устройств, смартфонов и планшетов, которые работают на Android, или iOS. С помощь этого приложения, можно очень удобно и легко настроить роутер ASUS, или просто управлять им. Компании ASUS удалось создать действительно классное, и красивое приложение для управления маршрутизатором с мобильных устройств. Я протестировал его на Android-смартфоне, и на iPhone. Функционал приложения, и внешний вид, практически одинаковый на обоих платформах.
Возможности приложения «ASUS Router»:
- Установка и настройка нового маршрутизатора от ASUS. Устанавливаем соединение в программе, и задаем необходимые настройки.
- Просмотр информации в режиме реального времени: использование трафика, загрузка процессора и памяти, просмотр клиентов.
- Управление Wi-Fi сетью: отключение, смена пароля, просмотр пароля беспроводной сети, активация режима «Wi-Fi Eco».
- Просмотр и управление Wi-Fi и проводными клиентами: информация о подключенных к роутеру устройствах, блокировка интернета, ограничение скорости.
- Другие функции: обновление ПО, диагностика роутера, диагностика безопасности, родительский контроль, запуск FTP и Samba, настройка интернета, перезагрузка роутера и т. д.
Совместимые роутеры:
Программа умеет работать не со всеми маршрутизаторами. Например, с ASUS RT-N12 она отказалась работать. В магазине приложений (Google Play, или App Store), в описании указаны модели поддерживаемых маршрутизаторов. Думаю, в ближайшее время список пополнится и более дешевыми моделями.
Давайте подробнее рассмотрим основные функции и возможности. А так же, разберемся, как настроить новый роутер ASUS через программу с планшета, или телефона. Что в большинстве случаев даже проще, чем с компьютера, через web-интерфейс. Проверял я на роутере ASUS RT-N18U.
Управляем роутером ASUS со смартфона, или планшета
Установить приложение «ASUS Router» можно с Google Play, если у вас устройство на Android. А если у вас мобильное устройство от Apple, то из App Store. Через поиск, ищите по запросу «ASUS Route». Программа конечно же бесплатная.
На всякий случай, даю ссылки на программу в магазинах приложений:
- App Store – https://itunes.apple.com/ru/app/asus-router/id1033794044?mt=8
- Android – https://play.google.com/store/apps/details?id=com.asus.aihome&hl=ru
Думаю, с установкой проблем не возникнет. Устанавливаем, и запускам приложение. Вы должны быть подключены к своему роутеру ASUS, которым хотите управлять.
В главном окне выбираем пункт «Я хочу управлять этим маршрутизатором» (да, перевод интересный. Имеется введу роутер, к которому вы сейчас подключены). Дальше, выбираем наш маршрутизатор, указываем имя пользователя и пароль (которые защищают настройки вашего роутера, по умолчанию: admin и admin), и нажимаем кнопку «Войти».
В главном окне будет отображаться интересное кольцо, с разной информацией в режиме реального времени: трафик, пользователи, загрузка ЦП. Информацию в кольце можно перелистывать. А если нажать на название нашего маршрутизатора, то откроется подробная информация по роутеру: IP-адрес, MAC-адрес, версия прошивки, можно сделать сброс настроек, перезагрузить роутер, отключится и т. д.
Управление подключенными устройствами (клиентами)
Снизу есть вкладка «Устройства». Открываем ее, и смотрим, кто в данный момент подключен к вашему роутеру ASUS. Как посмотреть клиентов с компьютера, через web-интерфейс, я писал здесь. Там будут отображаться как Wi-Fi клиенты, так и устройства, которые подключены по кабелю. Нажав на необходимое устройство, можно заблокировать для него доступ к интернету, и ограничить скорость для конкретного устройства. Жаль, что нет возможности полностью заблокировать клиента, по MAC-адресу. И почему-то показывает, что iPad по сетевому кабелю подключен ?
Настройка Wi-Fi сети роутера ASUS с планшета, или смартфона
Для настройки беспроводной сети, снизу выделена отдельная вкладка «Беспроводные настройки». Там можно сменить название сети (SSID), сменить пароль на Wi-Fi, или отключить его. А еще, можно полностью отключить Wi-Fi сеть. Но, будьте осторожны. Ведь после отключения Wi-Fi сети, вы не сможете управлять роутером. Если у вас двухдиапазонный роутер, то там будет возможность отдельно управлять сетью Wi-Fi 5GHz.
Другие возможности приложения ASUS Router
Мы рассмотрели основные возможности. Давайте теперь рассмотрим функции, которые находятся на вкладке «Более». Там находятся разные настройки:
- Настройка резервирования – можно создать копию настроек роутера, и восстановить их при необходимости (полезная штука).
- Ограничитель скорости – можно задавать ограничения по скорости, для разных клиентов.
- CPU & RAM – смотрим насколько загружен процессор и память роутера.
- Сетевая диагностика – разные утилиты для диагностики маршрутизатора ASUS.
- Настройки DNS – можно вручную прописать свои DNS. Полезно при разных проблемах в работе интернета. Например, когда не открываются некоторые сайты.
- Обновление микропрограммы – проверка и обновление прошивки роутера ASUS. Но, обновлять ПО я советую все таки с компьютера. Вот инструкция по прошивке маршрутизаторов ASUS.
- FTP — запуск и управление FTP сервером на роутере ASUS. Либо, смотрите статью по настройке FTP через настройки роутера ASUS.
- Проверка безопасности сети – тест на обнаружение уязвимостей в вашем роутере. Дает информацию по плохим паролям, включенным службам и другим настройкам. Хорошая настройка для всех, кто переживает за безопасность своей сети.
- Родительский контроль – управление доступом к интернету для отдельных устройство. Но, мне кажется, что намного удобнее управлять этими функциями на вкладке «Устройства».
- Быстрая настройка интернета – здесь можно задать параметры для подключения к интернет-провайдеру. Задать настройки PPPoE, L2TP, PPTP и т. д. Это мастер быстрой настройки роутера.
- Поделится своим Wi-Fi – можно просмотреть название своей Wi-Fi сети и пароль к ней (для подключения новых устройств), или отправить эту информацию через социальные сети.
- Samba – управление общим доступом к файлам, которые находятся на подключенном к роутеру ASUS USB накопителе.
- Статистика трафика – скорость входящего и исходящего трафика.
- Режим «Wi-Fi eco» – я его еще пока не проверил, но если включить эту функцию, то уменьшается мощность Wi-Fi для экономии энергии. Ну и по идеи, излучение будет меньше.
В зависимости от модели маршрутизатора, количество функций может отличатся. Так же, в правом верхнем углу, можно увидеть уведомления с советами по настройке роутера.
Теперь немного скриншотов с разными настройками.
Настроек там очень много, все показать нереально.
Все красиво и функционально. Вот бы только перевод на русский язык немного доработали, а так все хорошо. Только будьте внимательны, не меняйте настроек, если не знаете за что они отвечают.
Настройка нового роутера ASUS с Android, или iOS устройства
Если у вас новый маршрутизатор, и вы хотите настроить его через программу с мобильного устройства, то подключитесь к его беспроводной сети. Сеть будет со стандартным названием. А пароль (PIN) по умолчанию (заводской), указан на самом маршрутизаторе (на наклейке). Но, там Wi-Fi сеть по умолчанию вроде бы не защищена.
Включаем роутер, подключаем к нему интернет (в WAN разъем), подключаемся с мобильного устройства к Wi-Fi сети нового роутера, и заходим в программу ASUS Router. Если в главном окне выбрать «Я хочу настроить новый роутер», то появится небольшая, пошаговая инструкция. Но, так как вы уже подключены к беспроводной сети своего маршрутизатора, то просто выбираем верхний пункт.
Затем выбираем свой маршрутизатор, и указываем заводской пароль и имя пользователя (admin и admin).
Основные настройки, которые нужно выполнить, это настройка подключения к провайдеру и настройка Wi-Fi сети, установка пароля. Это можно сделать с помощью мастера быстрой настройки, который находится на вкладке «Более» – «Быстрая настройка интернета». Нажимаем на кнопку начать, и следуем инструкция. Это отличный способ настроить новый маршрутизатор ASUS.
После быстрой настройки, вы можете сменить любые параметры уже через отдельные разделы с настройками в программе ASUS Router. Главное, что бы интернет через роутер заработал.
Защита приложения
Можно поставить пароль, который будет запрашиваться при входе в приложение ASUS Router. Или, использовать сенсор отпечатка пальца (Touch ID). Но, у меня на iPhone 6 он почему-то не заработал. Что бы поставить пароль, откройте меню, выберите «Дополнительные настройки», затем «Код блокировки», и задайте пароль.
Теперь никто не сможет получить доступ к настройкам роутера через ваш смартфон.
Пишите в комментариях, понравилась ли вам программа. Так же, можете задавать вопросы. Всего хорошего!
17
7 шагов для настройки нового ASUS Zenfone Go ZB552KL
У вас есть новый смартфон с Android или планшетом, и вы не знаете, как правильно его настроить? Не паникуйте, мы представляем 7 шагов, которые помогут вам в этом. Чтобы свободно и безопасно использовать систему Android, вам нужно изменить несколько настроек и установить несколько приложений. Эти 7 шагов описывают наиболее важные элементы настройки нового устройства с Android. Давайте проведем вас через все из них, и через несколько минут у вас будет готовый и безопасный телефон или планшет.
1. Войдите в свою учетную запись Google.
При первом запуске нашего нового телефона Android вам будет предложено заполнить определенные данные. Одним из них является вход в вашу учетную запись Google. Вы можете пропустить этот шаг, но мы не рекомендуем его.
После входа в учетную запись Google ваши данные будут автоматически переданы со старых устройств Android. Конечно, если ваши данные были синхронизированы с облаком Google. Благодаря учетной записи Google вы также получите доступ к приложениям, играм и мультимедиа из Google Play.
2. Настройте блокировку экрана
Вы уже вошли в свою учетную запись Google и находитесь на главном экране. Теперь самое время установить блокировку экрана для вашего Android. Почему? Потому что в случае потери или кражи все ваши данные могут попасть в нежелательные руки.
Некоторые люди предпочитают использовать Android без паролей и других средств блокировки, говорят, что это гораздо удобнее. Обязательно стоит помнить, что Android предлагает другие формы безопасности для мобильных устройств, помимо использования кодов безопасности — например, рисование рисунков или распознавание лиц.
3. Активируйте отслеживание телефона
Еще одна вещь, которую вы должны активировать, это Android Device Manager. Это официальный инструмент Google, который позволяет вам найти ваш телефон в случае кражи или просто потерять его. Кроме того, стоит попробовать, как только вы получите новое устройство. На компьютере вы можете найти приблизительное местоположение вашего телефона.
В случае кражи или потери вашего телефона или планшета вы можете начать подавать сигнал тревоги или удаленно удалить все данные. Если вы хотите лучше контролировать альтернативы, такие как Prey или Cerberus (обзор приложений Anti-Theft опубликован прямо здесь Top Apps )
4. Установите приложения Google
Мы достигли точки, когда использование смартфона с Android в Google Apps просто неудобно. К счастью, эти приложения предлагают высокое качество и добавляют много важных функций, которые вы можете использовать на вашем устройстве. Если они не установлены сразу, вы должны загрузить их из Google Play:
- Chrome (браузер)
- Карты (карты и GPS)
- Драйв (документы)
- Hangouts (чат и сообщения)
Это важные приложения, которые должен иметь каждый. Если вы используете Gmail и Календарь Google, вы также должны установить их. Вы также можете скачать приложения для социальных сетей, таких как Google+. Хорошо проверить, есть ли на вашем телефоне приложение YouTube (если нет, загрузите его немедленно!). Вскоре семья Google станет больше.
5. Установите альтернативную клавиатуру
Возможно, до сих пор вы использовали физическую клавиатуру классических клавиш или стандартную виртуальную клавиатуру. Однако есть несколько более простых способов написания.
Честно говоря, идеальной клавиатуры не существует, но Google Play предлагает множество интересных альтернатив, которые могут вам понравиться. Вот самые интересные из них:
- Perfect Keyboard (множество вариантов персонализации)
- Go Keyboard (идеально подходит для планшетов)
- Swype (классические жесты)
- SwiftKey (хорошо предсказывает, что вы хотите написать)
6. Управляйте своим устройством
Ваш новый телефон Android практически настроен. Тем не менее, также настоятельно рекомендуется установить инструменты, которые позволят вам контролировать и контролировать расход заряда батареи, процессора или памяти и передачу данных. Вот некоторые из лучших предложений:
- Onavo позволяет контролировать передачу данных через Интернет.
- 3G Watchdog даже более подробный, чем Onavo, также доступен в виде виджета
- AutoKiller автоматически закрывает неактивные приложения для экономии ресурсов процессора и батареи
- JuiceDefender помогает экономить энергию
7. Установите альтернативные магазины
Google Play в порядке, но есть некоторые приложения, которые вы не можете найти там. Иногда вы можете найти невероятное продвижение в альтернативном магазине. Итак, давайте установим программы, такие как:
- Софтоник Моба,
- Amazon Appstore,
- F-Droid
В то же время следите за черным рынком и всеми файлами, свободно доступными в Интернете. Они часто содержат пиратские приложения, которые могут поставить под угрозу безопасность системы. Если вы не хотите никаких вирусов или других неприятных проблем, вы должны быть очень осторожны при установке APK-файла.
Похожие вопросы:
-
Как управлять автообновлениями в ASUS Zenfone Go ZB552KL?
-
Как заблокировать приложения с паролем в вашем телефоне?
-
Как усилить сигнал в ASUS Zenfone Go ZB552KL?
-
Как перенести контакты с помощью учетной записи Google в ASUS Zenfone Go ZB552KL?
-
Что делать, если Google Play не работает должным образом?
-
Приложения по умолчанию в Android — как удалить их в ASUS Zenfone Go ZB552KL?
-
Как определить, какие приложения разряжают вашу батарею в ASUS Zenfone Go ZB552KL?
-
Как сделать маршрутизатор WI-FI из ASUS Zenfone Go ZB552KL?
-
Все, что вам нужно знать о рутировании в ASUS Zenfone Go ZB552KL?
-
IP-адрес в ASUS Zenfone Go ZB552KL
-
Как продлить срок службы батареи в ASUS Zenfone Go ZB552KL?
-
Как очистить и повысить ASUS Zenfone Go ZB552KL?
-
Как включить ASUS Zenfone Go ZB552KL для загрузки приложений из других источников, кроме Google Play
-
Как установить Adobe Flash Player на ASUS Zenfone Go ZB552KL?
-
Ошибки Google Play в ASUS Zenfone Go ZB552KL
-
7 шагов для настройки нового ASUS Zenfone Go ZB552KL
-
Исправьте «Приложение остановлено» в ASUS Zenfone Go ZB552KL
-
Как восстановить контакты в ASUS Zenfone Go ZB552KL
-
Как загрузить файлы YouTube с помощью ASUS Zenfone Go ZB552KL?
-
Как отформатировать SD-карту на ASUS Zenfone Go ZB552KL
-
Как сбросить настройки в ASUS Zenfone Go ZB552KL
-
Как открыть параметры разработчика в ASUS Zenfone Go ZB552KL
-
Удаление истории интернета
-
Что делать, если ваш телефон украден
-
Очистить данные приложения
-
Как сэкономить заряд батареи на ASUS Zenfone Go ZB552KL?
-
Как включить приложения в ASUS Zenfone Go ZB552KL?
-
Проверьте ASUS Zenfone Go ZB552KL номер IMEI
Помогите! Это не сработало
Поставьте лайк на фейсбуке!
Мобильная ОС андроида, это не только удобная в работе вещица, с помощью которой можно выполнять множество повседневных задач, но, одновременно, капризный смартфон, который, в самый неподходящий момент может «зависнуть», выдать ошибку и «заглючить». Проблему «уставшей» операционной системы можно решить быстро, просто сбросить все настройки. Так же, данная процедура необходима и в том случае, если Андроид-смартфон решено продать.
Итак, подробнее, как на андроиде сбросить настройки до заводских? При покупке смартфон «летал», быстро реагировал на вызов, поиск, а сейчас может окончательно взбесить, ведь он очень долго открывает пункты меню, а запустить какое-либо приложение – вообще нереально. Пора провести полный сброс настроек. НО, есть один важный пункт!
В первую очередь, требуется сохранить все данные, которые были когда-то сохранены в памяти андроида, а это: любимые фотки, номера телефонов, важные даты, какие-то заметки и смс-сообщения. В общем, всё то, что потом будет трудно вспомнить и восстановить. Ведь сброс до заводской установки, удаляет на смартфоне всё!Полезно знать Что делать если быстро садится батарея на Андроиде | Советы
СПОСОБЫ: Как на Андроиде сбросить настройки до заводских</h2>
Первый метод: Используется меню.
Элементарный метод, который поможет смартфону вернуть то состояние, когда он продавался. Просто сбросить все данные, нажав в Меню соответствующую «кнопку». Но, этот метод подходит лишь тому андроду, который не зависает, при перемещении по пунктам.
Делать надо так….
- Перемещать и нажимать следующие «кнопки»: Меню – Настройки – Восстановление Сброс.
- Далее, переместиться в самый низ списка и там будет кнопка, которая в каждой модели смартфона называется по-разному. Это, либо «Сброс настроек», или «Стереть все данные», быть может «Общий сброс», либо «Сбросить настройки телефона», или как-то иначе.
- Как только «кнопка» будет нажата, ОС предупредит пользователя о том, что будут стёрты все данные и личная информация, а так же настройки, приложения, телефоны. Останется только подтвердить намерение всё это удалить, нажав клавишу – «Стереть».
Второй метод: Используются аппаратные кнопки.
Если смартфон сильно «виснет», можно испробовать и такой способ – общий сброс всех настроек, используя аппаратные «кнопки» андроида. В том случае, когда андроид «мёртво» «виснет» при загрузке, останавливаясь на логотипе, или же загрузив что-то, смартфон «не хочет» перемещаться в меню по пунктам, всё время появляется окошко, указывающее ошибку, а ёмкостный экран адекватно не работает, то этот вид сброса, то, что надо.
Итак, как на андроиде сбросить настройки до заводских?
Нажать на «кнопку» включения телефона и держать её до тех пор, пока андроид не выключится полностью. Далее, в режиме восстановления, называемый «Recovery», необходимо нажать одновременно комбинацию клавиш, а это две или три кнопки. Комбинация различна, в зависимости от модели андроида и производителя, но их надо нажать только потому, чтобы войти в режим «Recovery».
К примеру, это клавиши : уменьшить звук и кнопка питания адроида, в моделях «Acer» и «Asus».
А в «Lenovo» это три кнопки: увеличить громкость, питание и уменьшить громкость. Нажать их одновременно и держать до тех пор, пока не почувствуется вибрация смартфона. А потом раза четыре нажать на кнопку увеличения громкости. Потом, нажать одновременно две кнопки: питание и увеличить громкость.
Модель андроида «Huawei» На протяжении десяти секунд, одновременно удерживать две кнопки: питание и уменьшить громкость. После, одновременно нажать кнопки: питание и по центру, кнопку отрегулировать громкость. Удерживать, так же, в течение десяти секунд. Как только появится логотип андроида, кнопку питания следует отпустить, а вот клавишу громкости, продолжать держать. После, появится картинка андрода – робот с шестеренками, удерживая клавишу, по центру, регулировки громкости, плавно перейти на увеличение громкости. Держать до тех пор, пока не появится зелёная полоска, указывающая на загрузку.
Для смартфона «LG», комбинация выглядит иначе, это две клавиши: Power и уменьшить громкость. Как логотип появится, опустить обе кнопли,а спустя одну секунду, снова их одновременно нажать. Удерживать до тех пор, пока не появится вход в режим «Recovery».
Для «Samsung» чуть иначе. Нажать три кнопки одновременно: увеличить громкость, «Домой» и питание, либо комбинация из двух кнопок – питание и увеличить громкость.
Если в руках аднроид «Sony», то делать надо так: одновременно нажать кнопки – питание и увеличить громкость. Или так: подключить смартфон к электросети. Дождаться, когда загорится зелёный индикатор, говорящий о питании телефона. Далее, при помощи скрепки нажать на утопленную кнопку «Reset», загорится сразу же экран и на несколько секунд, зажать кнопку питания. После, отпустить кнопку и раз пять – шесть нажать кнопку увеличения звука.
Есть два варианта для «Prestigio». Первый: комбинация – питание и увеличить громкость. Второй: комбинация – питание и уменьшение звука.
Для моделей андроида «Xiaomi» и «Meizu», комбинации одинаковы, это: питание и увеличить громкость, потом клавишу питания отпустить и дождаться появления на экране логотипа, держать дальше кнопку увеличения звука. Дождавшись, когда появится меню «Recovery», вспомнить, что задавался вопрос о том, как на андроиде сбросить настройки до заводских? Продолжать восстановление работоспособности телефона.
Но, что делать, если Recovery появился, но на прикосновение пальца – не реагирует?!
Чтобы перемешаться по пунктам, можно воспользоваться кнопками – уменьшить увеличить звук, стало быть, это теперь будут клавиши вверх и вниз. А выбрав сброс настроек, подтвердить своё действие можно клавишей – питание.
Далее, двигаться надо до пункта «Wipe data/ factory reset». Откроется нужное меню и дальше, требуется только подтвердить полное удаление всех данных, то есть, повторно нажать кнопку питания андроида. Началось действие по сбросу всей информации, а как закончится процесс, потребуется выбрать пункт, называемый — Reboot System, что означает, что телефон начнёт перезагрузку. После этой операции, андроид будет «чистым» и работоспособным, но без личной информации.
Полезно знать Как на Андроиде поставить музыку на звонок?
Третий метод: используются символы и знаки в комбинации.
Нажимать так: приложение «Телефон» и код: «*#*#7378423#*#*», либо «*2767*3855#» или «*#*#7780#*#*», далее – «Вызов». Потом андроид перезагрузится и начнёт стирать все данные и информацию.
- Как убрать блокировку экрана на Андроиде?
- Что делать если забыл пароль от Андроида телефона?
- Как на Андроид выйти из аккаунт Гугл?
- Краткое сравнение смартфонов средней ценовой категорий Samsung Galaxy A3 и Asus Zenfone 2
Используемые источники:
- https://help-wifi.com/asus/prilozhenie-asus-router-upravlenie-routerom-asus-so-smartfona-android-ios/
- https://www.hardreset.info/ru/devices/asus/asus-zenfone-go-zb552kl/faq/tips-tricks/7-steps-for-configuration-new-android-device/
- http://asus-zenfone.ru/kak-ha-android/kak-na-androide-sbrosit-nastrojki-do-zavodskih/
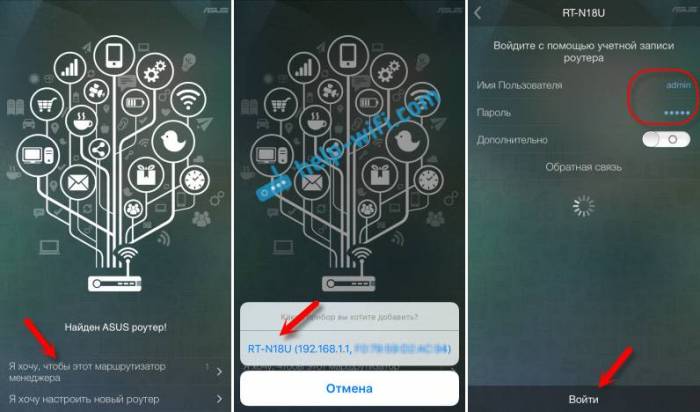
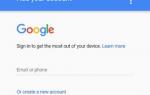 Руководство пользователя ASUS ZenFone 4 Max ZC520KL
Руководство пользователя ASUS ZenFone 4 Max ZC520KL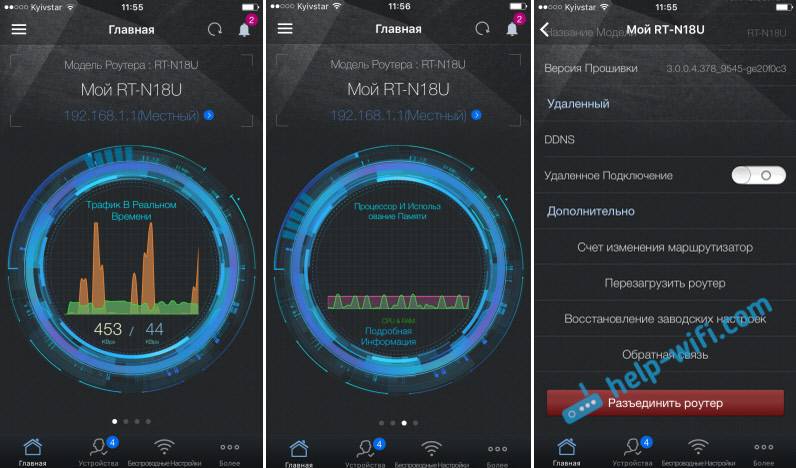
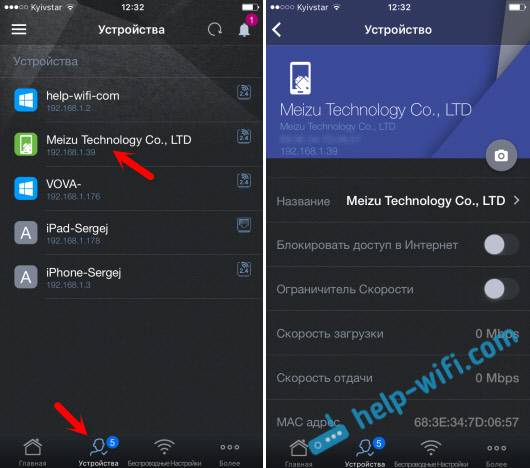
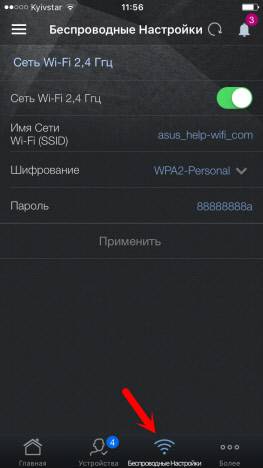
 Asus Zenfone Max Pro M2 NFC: инструкция по использованию технологии
Asus Zenfone Max Pro M2 NFC: инструкция по использованию технологии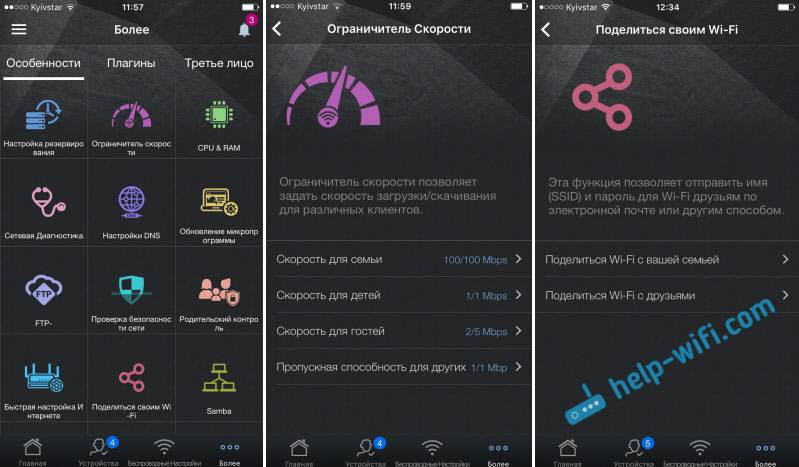
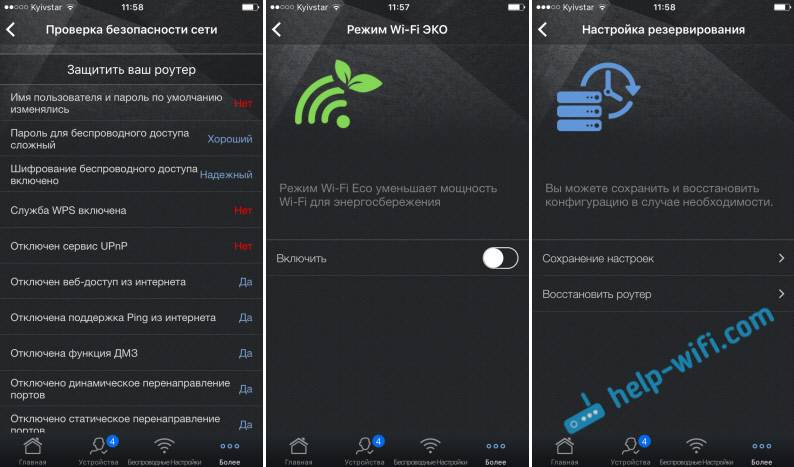
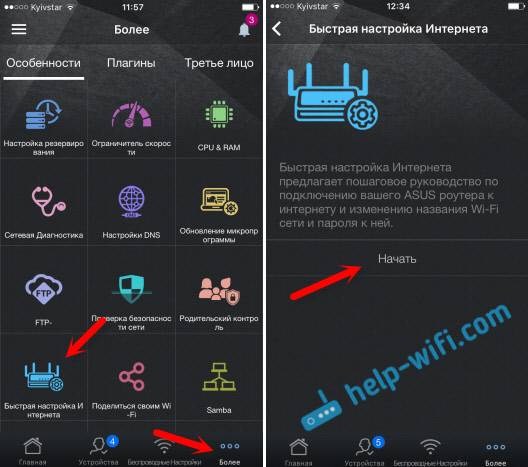
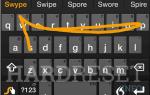 Советы и хитрости ASUS Zenfone 3 Laser ZC551KL
Советы и хитрости ASUS Zenfone 3 Laser ZC551KL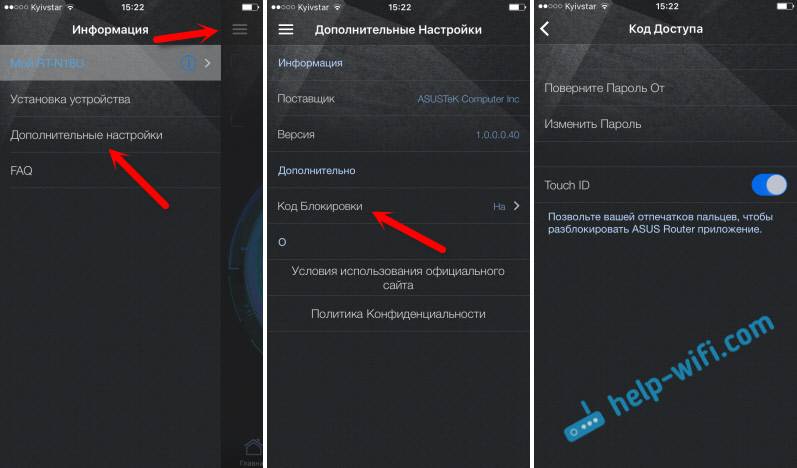

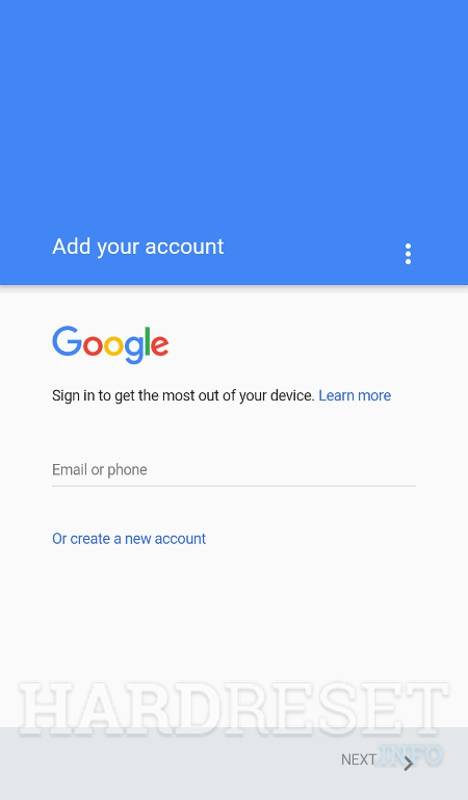

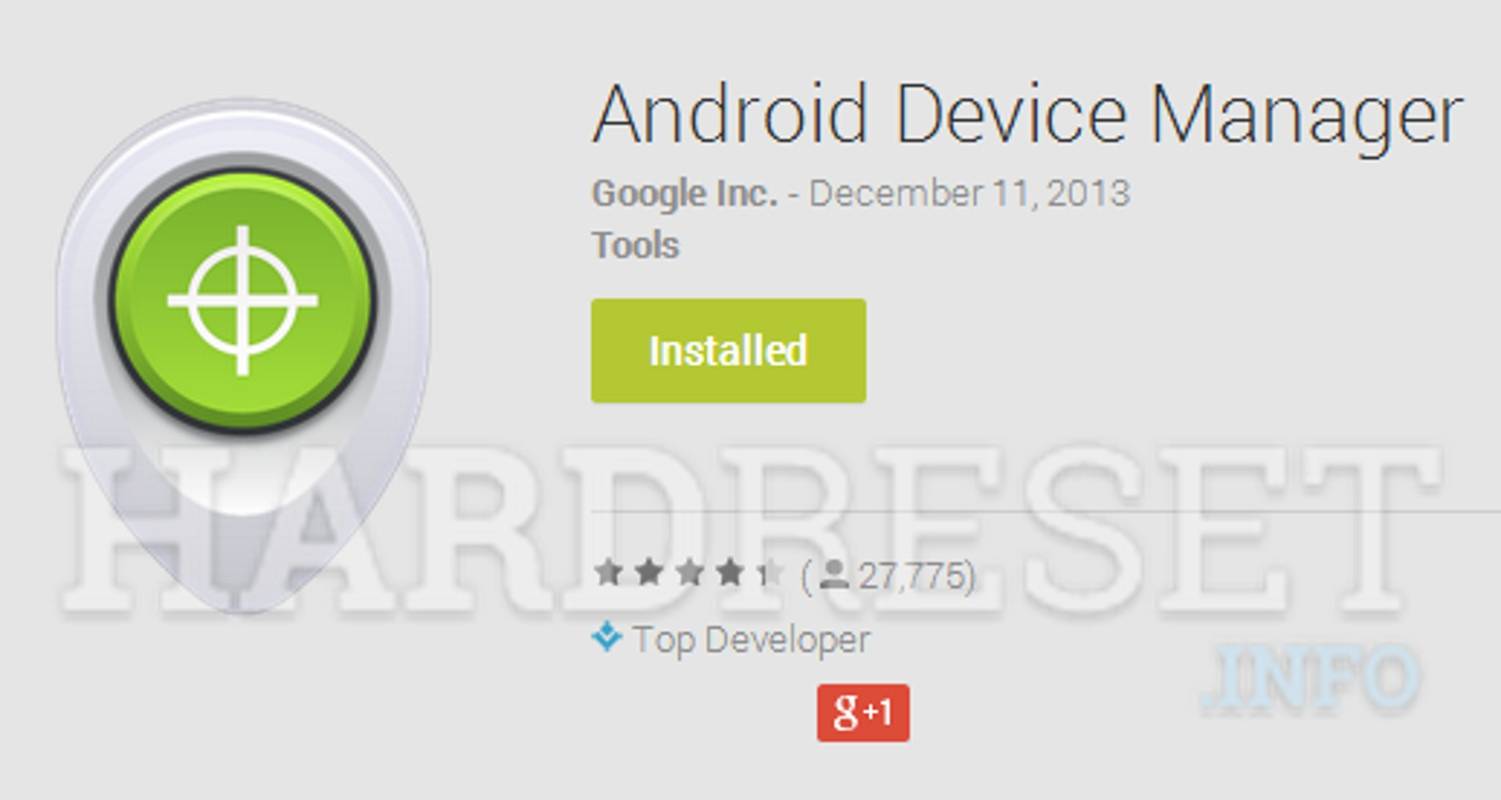
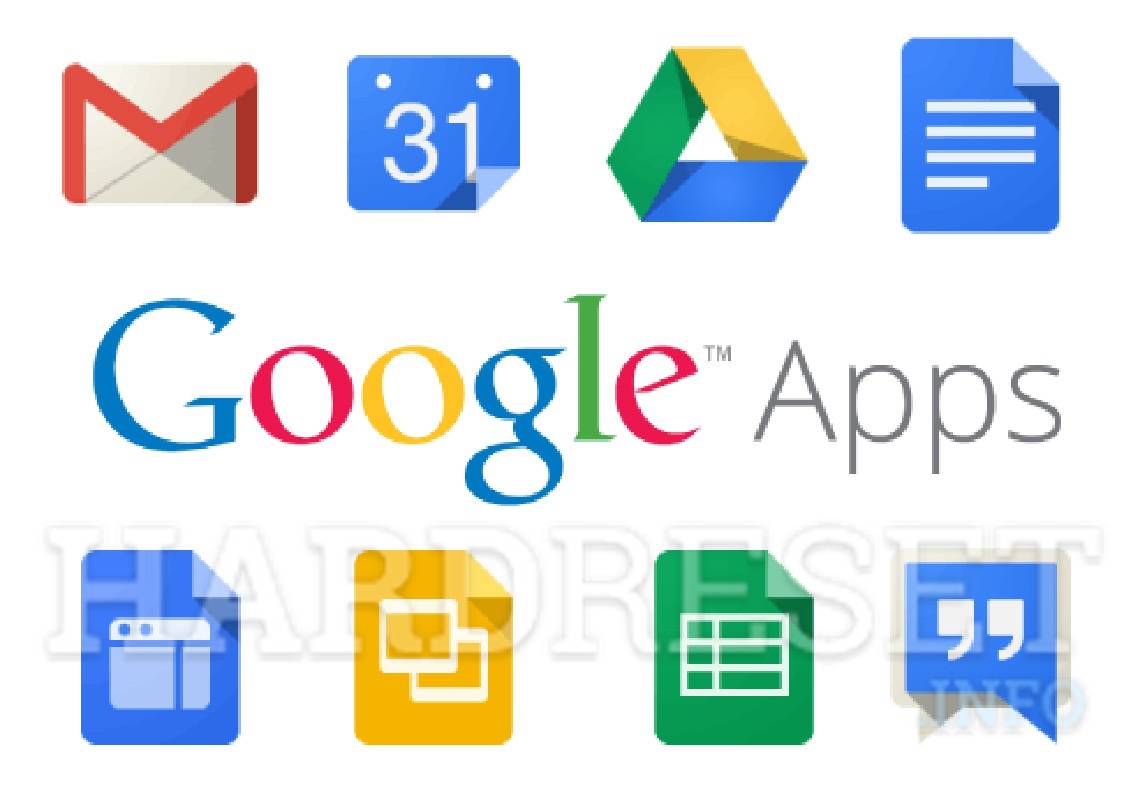
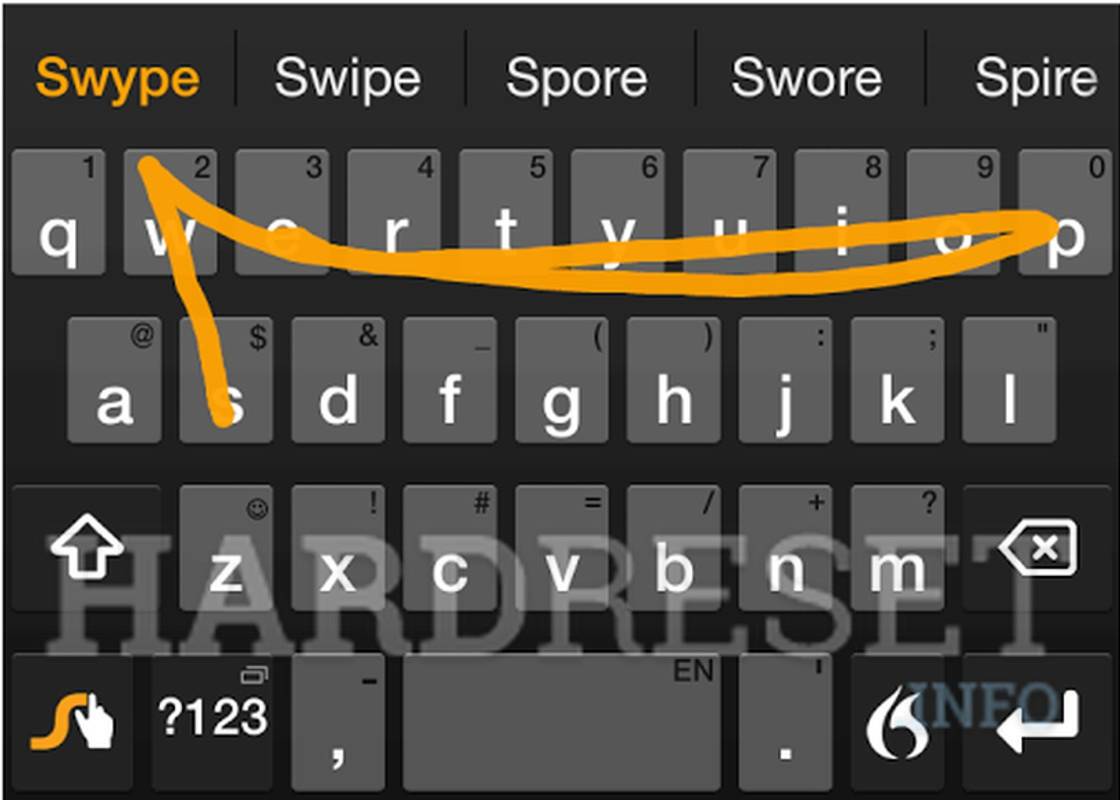

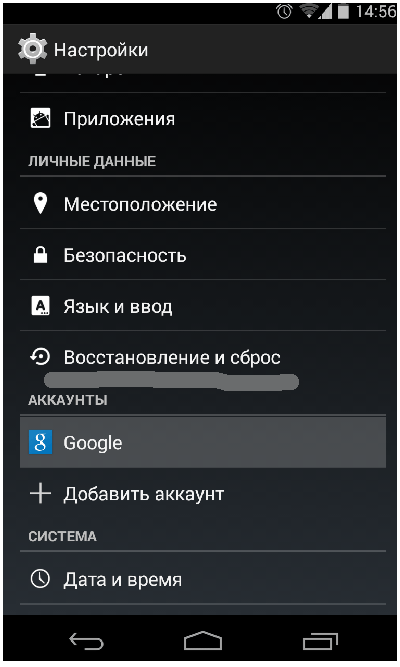
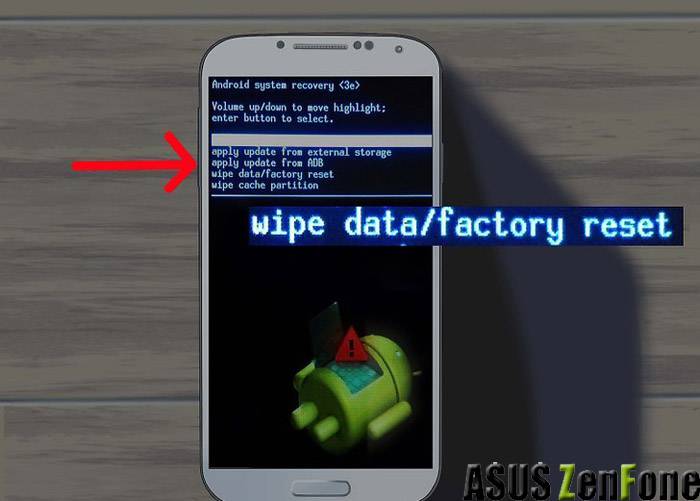





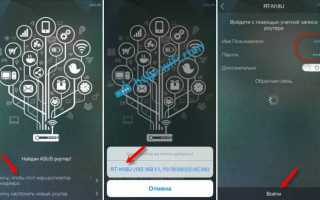

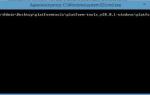 Asus Zenfone Max Pro M2 ZB631KL обзор, нужные настройки и личное мнение…
Asus Zenfone Max Pro M2 ZB631KL обзор, нужные настройки и личное мнение…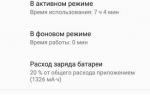 Обзор Asus Zenfone Max Pro (M1) — топовый середнячок
Обзор Asus Zenfone Max Pro (M1) — топовый середнячок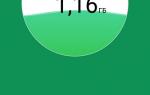 Обзор смартфона ASUS ZenFone Max Pro (M1) ZB602KL
Обзор смартфона ASUS ZenFone Max Pro (M1) ZB602KL Приложение ASUS Router: управление роутером ASUS со смартфона (Android, iOS)
Приложение ASUS Router: управление роутером ASUS со смартфона (Android, iOS)