Содержание
- 1 Когда рекомендуется делать сброс системы?
- 2 Способ 1 – Сброс с уже установленной Виндовс 10
- 3 Способ 2 – Использование инструмента RefreshWindows
- 4 Способ 3 – Сброс с помощью загрузочной флешки или диска
- 5 Способ 4 – Инструкция для ноутбуков
- 6 Итог
- 7 Сброс Windows 10 в параметрах из установленной системы
- 8 Автоматическая чистая установка Windows 10 с помощью «Новый запуск» (Refresh Windows Tool)
- 9 Как сбросить Windows 10 если система не запускается или сброс из параметров не работает
- 10 Видео инструкция
- 11 Ошибки сброса Windows 10 в заводское состояние
- 12 Зачем это нужно?
- 13 Выполняем сброс из работающей системы
- 14 Чистая установка «десятки» посредством инструмента Refresh Windows Tool
- 15 Сброс системы, когда та не запускается
- 16 Возможные проблемы со сбросом Windows 10
28 января 2018
Рассмотрим все возможные способы как сбросить до заводских настроек ОС Виндовс 10.
В результате запустится автоматическая переустановка системы.
Когда рекомендуется делать сброс системы?
Сброс настроек (или Hard Reset) – это процедура возврата к заводским параметрам. Все опции и настройки будут возвращены к первоначальным показателям.
В Виндовс 10 есть два типа сброса:
С сохранением пользовательских файлов. После сброса вы получите абсолютно новую систему, в которой будут установлены только стандартные для сборки приложения. Все параметры будут сброшены, но файлы и папки с фото, видео, документами не удалятся;
Полное удаление всех данных. В результате, вы получите копию ОС, которая идентична с только что установленным «чистым» Виндовс. Необходимо будет выполнить базовую настройку (указать регион, дату, время, войти в свою учетную запись или создать новую).
Откат к первоначальным настройкам следует делать в случае, если ваш компьютер начал тормозить, слишком долго загружаются программы или система загружается дольше нескольких минут.
Что дает сброс?
- Все ненужные программы и процессы будут удалены;
- Ошибочные настройки и временные файлы, которые «захламляют систему» исчезнут. Вместо них будут установлены правильные параметры, которые обеспечат нормальную работу ОС;
- Вирусы, появляющаяся реклама и прочие вредоносные приложения удаляются.
Если вы столкнулись с вирусами, рекомендуется выполнять сброс без сохранения пользовательской информации. В противном случае, в системе может остаться процесс, который запускает работу «вредителя».
Способ 1 – Сброс с уже установленной Виндовс 10
Заметьте, если вы обновились до Windows 10 с седьмой или восьмой версии ОС, в течении 31-го дня можно вернуть предыдущую систему и прекратить использование десятки.
Для этого зайдите в окно «Параметры» (сочетание клавиш Win+I) и выберите плитку «Обновление и безопасность».
В новом окне кликните на раздел «Восстановление». В правой части окна появится поле «Вернуться к…».
Кликните на «Начать» и дождитесь повторного включения компьютера с возвращенной старой версией системы. Пользовательские файлы, программы и настройки сохранены не будут.
Рис.2 – окно параметров восстановления ОС
Если же срок для возврата к старой версии ОС прошел или вы хотите получить сброшенную к заводском настройкам Windows 10, в поле «Вернуть компьютер в исходное состояние» нажмите на кнопку «Начать».
Рис.3 – откат системы
В этом варианте сброса вы сможете сохранить все пользовательские данные.
Будут удалены только настройки и установленные приложения.
Внешний вид рабочего стола и все ваши папки на жестком диске останутся нетронутыми.
Также, можно удалить всю информацию.
Выберите нужную опцию:
Рис.4 – окно выбора действия
Нажмите на кнопку «Сброс» после появления нового окна с сообщением о готовности к возврату в исходное состояние:
Далее компьютер перезапустится и на экране вы увидите прогресс бар сброса настроек.
Система может несколько раз перезагрузиться, а в результате вы получите «чистую» версию ОС, которую требуется настроить заново:
- Выставьте параметры вашего местоположения;
- Введите пароль сети маршрутизатора;
- Войдите в свою учетную запись Microsoft.
Способ 2 – Использование инструмента RefreshWindows
Refresh Windows Tool – это встроенная утилита для выполнения переустановки Виндовс 10 в автоматическом режиме.
Служба доступна для сборок, которые выпущены позже августа 2016-го года.
Если вы используете старую версию Виндовс 10, сначала рекомендуем обновить систему в окне Параметров и потом приступать к использованию службы.
Следуйте инструкции для запуска Refresh Tool:
- Откройте окно параметров системы с помощью клавиш Win+I;
- Далее кликните на «Восстановление»;
- В правой части окна найдите «Дополнительные параметры» и кликните на строку «Узнать, как начать заново»;
Рис.7 – окно дополнительных параметров
- Далее вы будете перенаправлены на веб-страницу сайта Майкрософт с подробными указаниями, как провести чистую установку Виндовс 10. Кликните на гиперссылку с названием «Скачать средство сейчас»;
Рис.8 – страница загрузки программного обеспечения от Майкрософта
- Запустите скачанный файл и в появившемся окне отметьте галочкой пункт «Я принимаю соглашение»;
- Далее укажите, нужно ли сохранять ваши файлы и личные данные.
Рис.9 – программа установки Windows
Следуйте всем инструкциям, которые будут появляться в окне утилиты.
После завершения процесса установки вы сможете начать использовать чистую версию ОС.
Все параметры и настройки будут возвращены к первоначальному состоянию.
Рекомендуем удалить возможные временные файлы с помощью окна свойств жёсткого диска.
Рис.9 – программа установки Windows
Обратите внимание! Процесс отката системы может занять продолжительное время. Всё зависит от количества удаляемых файлов и текущих настроек ОС.
Способ 3 – Сброс с помощью загрузочной флешки или диска
Если по каким-либо причинам у вас не получилось сделать откат к заводским настройкам с помощью вышеуказанных способов, можно воспользоваться загрузочным диском или флеш-накопителем.
Суть этого метода заключается в том, что вы скачиваете образ Windows 10 на любое другое устройство и перемещаете файл с расширением ISO на флешку или диск.
Если у вас уже есть лицензионный диск, с помощью которого вы устанавливали ОС на компьютер, можно воспользоваться им.
Рис.10 – очистка диска
Обратите внимание! Сборки установленной на вашем компьютере Windows 10 и версия, которая хранится на накопителе должны быть идентичными. К примеру, на флешку вы можете скачать Windows 10 Professional только в том случае, если на вашем компьютере установлена такая же модификация системы.
Для создания загрузочного накопителя воспользуйтесь программой эмуляции дисковода.
Наиболее популярные утилиты:
- Daemon Tools;
- Ultra ISO;
- Nero Burning ROM;
- Alcohol 120%;
- Gizmo Central и другие.
У всех указанных выше программ есть бесплатные версии, с помощью которых можно легко добавить скачанный ранее образ ОС на диск и сделать его загрузочным.
Рис.11 – меню создания загрузочного носителя в программе Ultra ISO
Также, в настройках БИОС следует указать новую очередь загрузки компонентов компьютера.
На первом месте должна быть не ОС, а ваш накопитель. После внесения изменений в эту очередь выключите ПК, подключите к нему диск/флешку и снова нажмите на клавишу «Питание».
Появится окно установки системы, в левой нижней части которого нужно выбрать поле «Восстановление»:
Рис.12 – окно установки Windows
В результате, вы будете перенаправлены в окно «Выбор действия». Кликните на плитку «Поиск неисправностей».
В новом окне нажмите на «Диагностика». Выберите плитку «Вернуть в исходное состояние» и дождитесь завершения сброса.
Также, вы можете начать переустановку системы, для этого в указанном на рисунке выше окне кликните на кнопку «Установка» и в новом окне выберите, сохранять пользовательские файлы или нет.
Рис.14 – окно диагностики ОС
Такой метод сброса к заводским параметрам будет эффективным в том случае, если вы не можете запустить ОС из-за возникновения фатальной ошибки или из-за работы вирусного ПО.
Способ 4 – Инструкция для ноутбуков
На всех ноутбуках разработчик предусматривает возможность быстрого восстановления.
Для этого на жестком диске системы выделен специальный раздел под заводскую копию ОС.
Если же вы выполняли форматирование HDD, сделать откат эти способом не удастся.
На вашем компьютере есть отдельный диск с названием Recovery? В таком случае можно запуститься с новой системой. Такая версия Windows 10 сохранит все программы и настройки, которые установил производитель.
Способ запуска утилиты сброса может быть разным.
Все зависит от марки вашего ноутбука:
- HP – сразу после нажатия клавиши «Питания» кликните на F Вместо значка Windows 10 появится окно включения службы восстановления. Следуйте инструкциям, чтобы откатить существующую ОС до первоначального состояния;
- ASUS – нажмите на F9, чтобы начать работать с окном утилиты Recovery Manager. Далее выберите пункт «Сбросить текущую версию Windows» и дождитесь завершения процесса. После автоматической перезагрузки компьютера вы начнёте использование «чистой» прошивки;
- Samsung – кликните на F4 в процессе включения компьютера. Далее выберите «Сбросить ОС к заводской версии»;
- Acer и Lenovo – нажмите на сочетание клавиш Alt+F На ноутбуках от Acer потребуется ввести пароль доступа. По-умолчанию это шесть нолей – 000000. Также, встроенную утилиту восстановления можно запустить и в среде Виндовс. Если не получилось запустить ПО в процессе включения, найдите в списке всех установленных программ значок Recovery и откройте утилиту.
Обратите внимание, часто пользователи сталкиваются с тем, что при нажатии нужной клавиши ничего не происходит. Начинается обычная загрузка системы вместо появления окна рекавери. Это происходит из-за активированной опции «Ускорение загрузки» в BIOS.
Зайдите в системное меню, нажав после включения клавишу ESC (также, для вашей модели ноутбука может быть определен свой способ запуска БИОСа. Плавающая строка внизу экрана включения подскажет, как это сделать).
В БИОСе откройте вкладку «Boot» («Загрузка») и деактивируйте параметр «Boot Booster», как показано на рисунке ниже:
Рис.15 – отключение ускоренной загрузки операционной системы
После выполнения сброса рекомендуем активировать этот параметр обратно, чтобы ОС включалась быстрее.
Итог
Как видите, сбросить Windows 10 до заводских параметров можно легко с помощью уже включенной системы.
Если же вы столкнулись с ошибками запуска ОС или работой вируса, воспользуйтесь загрузочным диском или дистрибутивом с образом системы.
Вызов окна диагностики поможет не только найти и устранить ошибки, но и сделать откат до первоначальной версии ОС.
Тематические видеоролики:
Источник
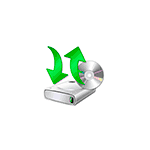
Сброс Windows 10 в исходное состояние может пригодиться в тех случаях, когда система стала работать неправильно или даже не запускается, а выполнить восстановление (на эту тему: Восстановление Windows 10) другим способом не получается. При этом переустановка ОС таким способом возможна с сохранением ваших личных файлов (но без сохранения программ). Также, в конце инструкции, вы найдете видео, в котором описанное показано наглядно. Примечание: описание проблем и ошибок при откате Windows 10 на первоначальное состояние, а также возможные способы их решения описаны в последнем разделе этой статьи.
Обновление: в последних версиях Windows 10 появился дополнительный способ сброса системы с удалением всех предустановленных производителем компьютера или ноутбука программ — Автоматическая чистая установка Windows 10.
Сброс Windows 10 в параметрах из установленной системы
Самый простой способ сброса Windows 10 предполагает, что система на вашем компьютере запускается. Если это так, то несколько простых шагов позволяют выполнить автоматическую переустановку.
- Зайдите в Параметры (через пуск и значок шестеренки или клавиши Win+I) — Обновление и безопасность — Восстановление.
- В разделе «Вернуть компьютер в исходное состояние» нажмите «Начать». Примечание: если при восстановлении вам сообщат об отсутствии необходимых файлов, используйте способ из следующего раздела этой инструкции. Также, на этом этапе может появиться ошибка: Невозможно найти среду восстановления.
- Вам будет предложено либо сохранить личные файлы, либо удалить их. Выберите нужный вариант.
- В случае выбора варианта с удалением файлов, также будет предложено либо «Просто удалить файлы», либо «Полностью очистить диск». Я рекомендую первый вариант, если только вы не отдаете компьютер или ноутбук другому человеку. Второй вариант удаляет файлы без возможности их восстановления и занимает больше времени.
- В окне «Все готово к возврату этого компьютера в исходное состояние» нажмите «Сброс».
После этого начнется процесс автоматической переустановки системы, компьютер будет перезагружаться (возможно, несколько раз), а после сброса вы получите чистую Windows 10. Если вы выбирали «Сохранить личные файлы», то на системном диске также будет находиться папка Windows.old, содержащая файлы старой системы (там могут пригодиться папки пользователя и содержимое рабочего стола). На всякий случай: Как удалить папку Windows.old.
Автоматическая чистая установка Windows 10 с помощью «Новый запуск» (Refresh Windows Tool)
В последних версиях Windows 10 в параметрах восстановления появилась новая функция — «Новый запуск» (ранее называлась Refresh Windows Tool), позволяющая выполнить автоматическую чистую установку или переустановку Windows 10 с сохранением файлов, но с удалением предустановленных программ производителя. Ее использование позволяет выполнить сброс, когда первый способ не работает и сообщает об ошибках.
- В параметрах восстановления, внизу в разделе Дополнительные параметры восстановления, нажмите по пункту Узнайте, как начать заново с чистой установки Windows.
- Вам предложат перейти на соответствующую страницу центра безопасности Windows 10, нажмите Да.
- Нажмите кнопку «Начало работы» в разделе «Новый запуск».
- Ознакомьтесь с тем, что именно представляет собой функция Начать заново и, если согласны, нажмите Далее.
- Дождитесь завершения сброса Windows 10 на заводские настройки.
По завершении процесса (который может занять продолжительное время и зависит от производительности компьютера, выбранных параметров и количества личных данных при сохранении) вы получите полностью переустановленную и работоспособную Windows 10. После входа в систему рекомендую также нажать клавиши Win+R, ввести cleanmgr нажать Enter, а затем нажать по кнопке «Очистить системные файлы».
С большой вероятностью при очистке жесткого диска вы сможете удалить до 20 Гб данных, оставшихся после процесса переустановки системы.
Как сбросить Windows 10 если система не запускается или сброс из параметров не работает
В тех случаях, когда Windows 10 не запускается или сброс в параметрах не срабатывает, можно попробовать выполнить с помощью средств производителя или же с среде восстановления.
Если Windows 10 не запускается, но показывает синий экран с ошибкой, то нажав по пункту «Дополнительные параметры», вы можете попасть в среду восстановления. Если система запускается, но сбросить ОС не удается, зайдите в Параметры — Обновление и безопасность и нажмите кнопку «Перезагрузить сейчас» в разделе «Особые варианты загрузки».
После перезагрузки зайдите в раздел «Поиск и устранение неисправностей», а затем нажмите по пункту «Вернуть компьютер в исходное состояние».
Далее, также, как и в первом описанном методе вы можете:
- Сохранить или удалить личные файлы. При выборе «Удалить» будет также предложено либо полностью очистить диск без возможности их восстановления, либо простое удаление. Обычно (если вы не отдаете ноутбук кому-то), лучше использовать простое удаление.
- В окне выбора целевой операционной системы выберите Windows 10.
- В окне «Вернуть компьютер в исходное состояние» ознакомьтесь с тем, что будет проделано — удаление программ, сброс настроек на значения по умолчанию и автоматическая переустановка Windows 10 Нажмите «Вернуть в исходное состояние».
После этого начнется процесс сброса системы к исходному состоянию, в ходе которого компьютер может перезагружаться.
Если на вашем устройстве была предустановлена лицензионная Windows 10 при покупке, то самый простой способ сброса его на заводские настройки — использовать определенные клавиши при включении ноутбука или компьютера. Подробно о том, как это делается написано в статье Как сбросить ноутбук на заводские настройки (подойдет и для фирменных ПК с предустановленной ОС).
Видео инструкция
В видео ниже показаны оба способа запустить автоматическую переустановку Windows 10, описанные в статье.
Ошибки сброса Windows 10 в заводское состояние
Первые и самые простые методы, при возникновении проблем при сбросе Windows 10 на заводские настройки состоят из следующих шагов:
- Убедитесь, что на системном разделе диска (на диске C) достаточно свободного места. В идеале — 10 и более Гб.
- Удалите все сторонние антивирусы и другие программа защиты перед запуском восстановления.
Если при попытке сброса Windows 10 после перезагрузки вы увидели сообщение «Проблема при возврате ПК в исходное состояние. Изменение не внесены», обычно это говорит о проблемах с файлами, необходимыми для восстановления (например, если вы что-то делали с папкой WinSxS, из файлов в которой и происходит сброс). Можно попробовать проверку и восстановление целостности системных файлов Windows 10, но чаще приходится делать чистую установку Windows 10 (впрочем, при этом вы также можете сохранить личные данные).
Второй вариант ошибки — вас просят вставить диск восстановления или установочный накопитель. Тут появилось решение с функцией Начать заново, описанное во втором разделе этого руководство. Также в этой ситуации вы можете сделать загрузочную флешку с Windows 10 (на текущем компьютере или на другом, если этот не запускается) или диск восстановления Windows 10 с включением системных файлов. И использовать его в качестве требуемого накопителя. Используйте версию Windows 10 с той же разрядностью, что установлена на компьютере.
Еще один вариант действия в случае с требованием предоставить накопитель с файлами — зарегистрировать собственный образ для восстановления системы (для этого ОС должна работать, действия совершаются в ней). Мною такой способ не проверен, но пишут, что работает (но только для второго случая с ошибкой):
- Нужно скачать образ ISO Windows 10 (второй способ в инструкции по ссылке).
- Смонтировать его и скопировать файл install.wim из папки sources в заранее созданную папку ResetRecoveryImage на отдельном разделе или диске компьютера (не системном).
- В командной строке от имени администратора использовать команду reagentc /setosimage /path «D:ResetRecoveryImage» /index 1 (здесь в качестве отдельного раздела выступает D, у вас может быть другая буква) для регистрации образа восстановления.
После этого попробовать снова запустить сброс системы в исходное состояние. Кстати, на будущее можно рекомендовать сделать собственную резервную копию Windows 10, которая может сильно упростить процесс отката ОС к предыдущему состоянию.
Ну а если у вас остались вопросы по переустановке Windows 10 или возврату системы к исходному состоянию — спрашивайте. Также напомню, что для предустановленных систем обычно существуют дополнительные способы сброса на заводские настройки, предусмотренные производителем и описанные в официальных инструкциях.
Сегодня рассмотрим, как сбросить Windows 10 до заводских настроек и осуществить откат системы до состояния только установленной операционной системы. Тема требует подробного рассмотрения ввиду фактического отсутствия этих функций в предыдущих редакциях Windows и концепции хранения образа для осуществления отката состояния операционной системы.
Вся прелесть «десятки» здесь заключается в том, что для реализации описанной выше процедуры не потребуется установочный диск, загрузочная флешка с программным обеспечением, вроде True Image, или образ работоспособной системы.
Внимание, переходить к выполнению инструкции следует только в крайнем случае, когда решением проблемы может стать только повторная инсталляция Windows 10. Когда выполнение инструкций завершается неудачно, просто выполните инсталляцию операционной системы, убедившись, что никакие данные в процессе не пострадают.
Все возникающие и возможные проблемы, сопровождающие процесс отката «десятки» рассмотрены в последнем разделе. Если столкнулись с одной из них — перемещайтесь вниз страницы.
Зачем это нужно?
Также функция является полноценной заменой переустановке Windows 10, но с некоторым преимуществом: сохранение личных файлов (документы, настройки приложений).
Выполняем сброс из работающей системы
Данный метод выполнения сброса «десятки» возможен только в случае, когда она запускается. Осуществляется все довольно просто.
1. Вызываем новое меню «Параметры» (быстрее всего это делается посредством комбинации «Win+I»).
2. Нажимаем по элементу «Обновление и безопасность».
3. Идем в подраздел «Восстановление».
4. В первом разделе появившегося окна жмём по кнопке «Начать».
Бывает, что операционная система сообщает о невозможности обнаружить требуемые для выполнения операции файлы. В таком случае идем к следующему разделу статьи.
5. Выбираем наиболее подходящий вариант из предложенных (рекомендуется первый, но все зависит от ситуации).
Далее идет ветвление: если выбрали второй способ, будет предложено форматирование диска или его простая очистка. Здесь также все зависит от ситуации. Например, когда собираетесь продать компьютер, лучше подойдет вариант с полной очисткой диска, но процесс может занять много времени при большом объеме винчестера или множестве битых секторов на поверхности магнитной пластины.
6. В последнем окошке нажимаем «Сброс», если не передумали.
Кнопка запустит процесс автоматической инсталляции операционной системы, в процессе чего ПК 2-3 раза перезапустится. Вследствие этого компьютер запустится с новой операционной системой.
При выборе варианта с сохранением личных данных на системном разделе появится каталог Windows.old, где хранится копия всех файлов прошлой Windows 10 (например, содержимое рабочего стола, каталогов «Загрузки», «Мои документы»).
Чистая установка «десятки» посредством инструмента Refresh Windows Tool
Утилита справляется с откатом системы в ситуациях, когда первый метод по какой-либо причине не сработал.
1. Как и ранее, заходим в параметры восстановления.
2. В последнем разделе жмём по пиктограмме «Узнайте, как начать заново с …».
3. После этого откроется сайт Майкрософт в браузере, где внизу необходимо кликнуть: «Скачать средство сейчас».
4. После скачивания запускаем приложение, согласившись с условиями его использования.
5. Выбираем вариант сохранения личной информации или задаем способ ее удаления, с которыми ознакомились в предыдущем разделе.
Все остальные действия осуществляются в автоматическом режиме.
- вызываем командный интерпретатор Win+R;
- вводим «cleanmgr»;
- выполняем команду;
- нажимаем по пиктограмме «Очистить системные файлы».
Вследствие этого можно освободить до 23 и более Гб дискового пространства.
Сброс системы, когда та не запускается
В разделе рассмотрим, как сбросить Windows 10, если она отказывается загружаться. Здесь пригодятся средства производителей материнских плат или ноутбуков или же загрузочный флэш-накопитель или диск возобновления системы.
Для устройств, пользователи которых обзавелись лицензионной Windows 10 во время покупки компьютера, существует элементарный метод его сброса. Это использование комбинации определенных клавиш для отката устройства.
В большинстве же случаев, когда требуется откат системы, компьютеры не приобретались с лицензионной «десяткой», потому потребуется наличие диска/флешки восстановления. С него необходимо загрузиться в режиме восстановления.
1. Запустившись в среде возобновления, жмём по пункту поиска и устранения неполадок.
2 Далее переходим к пункту «Вернуть ПК в исходное состояние» и нажимаем «OK».
3. В следующем окне можно сохранить/удалить личные файлы — как и ранее, доступны варианты простого удаления или полной очистки диска при выборе удаления файлов.
4. В меню выбора операционной системы выбираем Windows 10.
5. Если уверены в своих действиях, нажимаем по пиктограмме «Вернуть компьютер в исходное состояние».
6 После знакомимся со списком действий, которые будут проделаны в автоматическом режиме.
Это удаление приложений, сброс системных настроек на заводские с последующей инсталляцией Windows 10.
7. Жмём «Вернуть в исходное состояние», если уверены в необходимости выполнения операции.
Это запустит процесс возобновления системы, который сопровождается перезагрузкой компьютера.
Совет: если для загрузки с загрузочного носителя изменяли настройки БИОСА (изменяли приоритетность устройств загрузки), измените их порядок обратно.
Возможные проблемы со сбросом Windows 10
Бывает, что при попытке откатить «десятку» к исходному состоянию и перезапуска компьютера появляется окошко с текстом «Проблема при возврате компьютера в исходное состояние. Изменение не были внесены». Ошибка свидетельствует о проблемах с файлами возобновления, расположенными в каталоге WinSxS (они повреждены, отсутствуют или были модифицированы автором сборки). Если после неудачной попытки «десятка» исправно запускается, обязательно проверьте системные файлы на целостность, в жесткий диск — на наличие поврежденных секторов.
Если ничего не поможет, выполните чистую инсталляцию операционной системы, не забыв позаботиться о важной информации на системном диске.
Вторая распространённая ошибка — просьба вставить компакт-диск (флеш-накопитель) с файлами инсталляции операционной системы. Для этих случаев и была разработана Refresh Windows Tool, речь о которой шла во втором разделе текущей статьи. Также решением может стать использование флешки/диска с файлами установки Windows 10 той же разрядности и редакции, что и инсталлированная на компьютере операционная система.
Вторым вариантом алгоритма действий, если вернуть операционную систему к прежнему состоянию не удалось ввиду отсутствия носителя с файлами восстановления, является регистрация собственного образа со снимком системы для ее возобновления. Но при этом «десятка» должна исправно работать, ведь операции осуществляются в ее окружении.
- Скачиваем файл-образ диска с Windows 10.
- Монтируем его через средство эмуляции виртуальных дисководов и копируем файл «install.wim», расположенный в каталоге «sources», в папку «ResetRecoveryImage», созданную на любом, отличном от системного, разделе.
- Вместо эмулятора физического привода, можно воспользоваться любым архиватором.
- Запускаем с администраторскими привилегиями командную строку и вводим команду типа «reagentc /setosimage /path «D:ResetRecoveryImage» /index 1», где в качестве пути к созданному в третьем шаге каталогу является «D:».
Этими действиями создается и регистрируется в системе образ ее восстановления.
После успешного выполнения операций вновь запускаем автоматическую переустановку Windows 10, предварительно обзывавшись ее резервной копией. Это ускорит процесс возврата к текущему состоянию ОС в случае возникновения проблем.
При появлении каких-либо вопросов, иных проблем или наличия новых решений не стесняйтесь писать об этом в комментариях.
Используемые источники:
- https://pomogaemkompu.temaretik.com/1343523122424056182/4-sposoba-kak-sdelat-sbros-k-zavodskim-nastrojkam-na-vindovs-10/
- https://remontka.pro/reset-windows-10/
- https://windows10i.ru/ustanovki-i-zagruzki/kak-sbrosit-windows-10-do-zavodskih-nastroek.html
 Как сбросить windows 10 до заводских настроек
Как сбросить windows 10 до заводских настроек Как вернуть виндовс 10 к заводским настройкам
Как вернуть виндовс 10 к заводским настройкам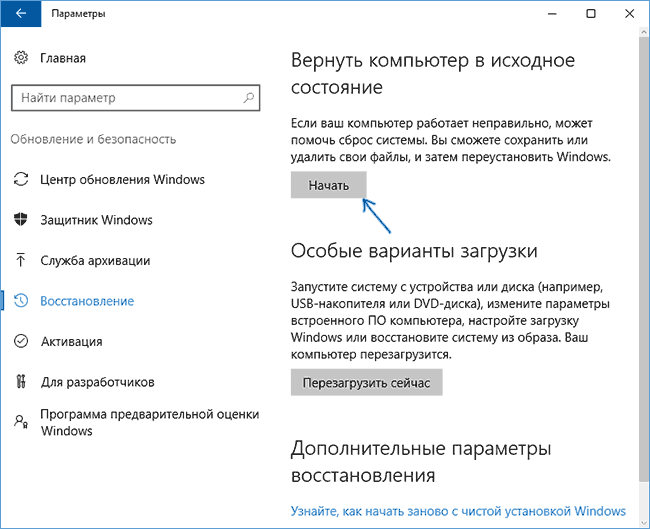


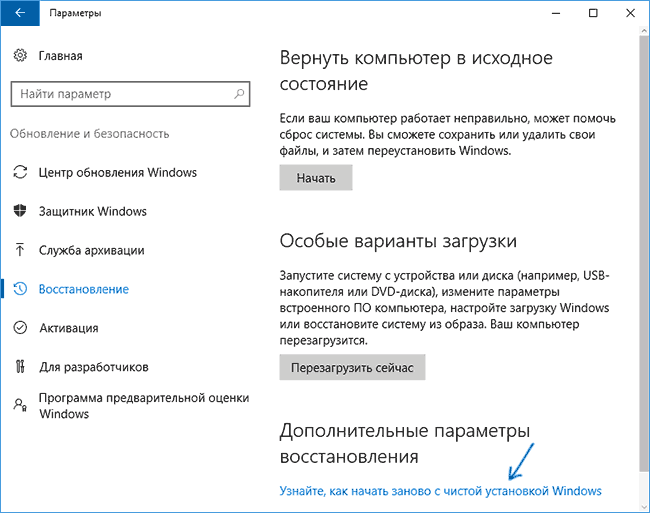
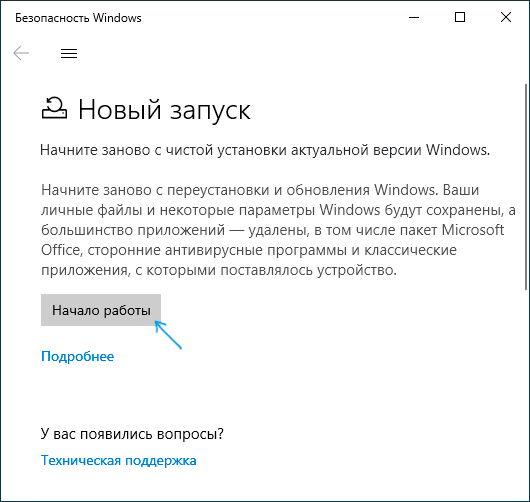

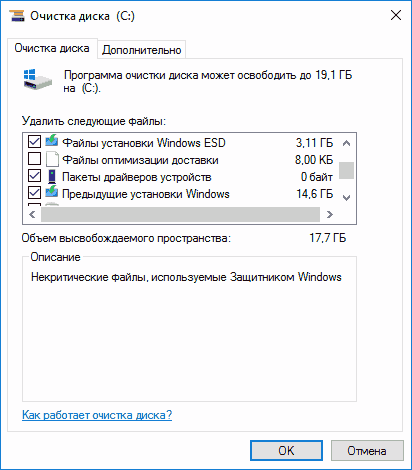


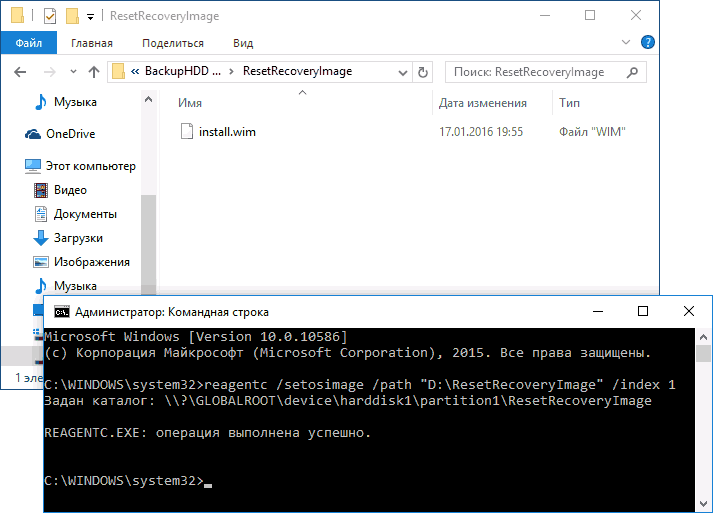

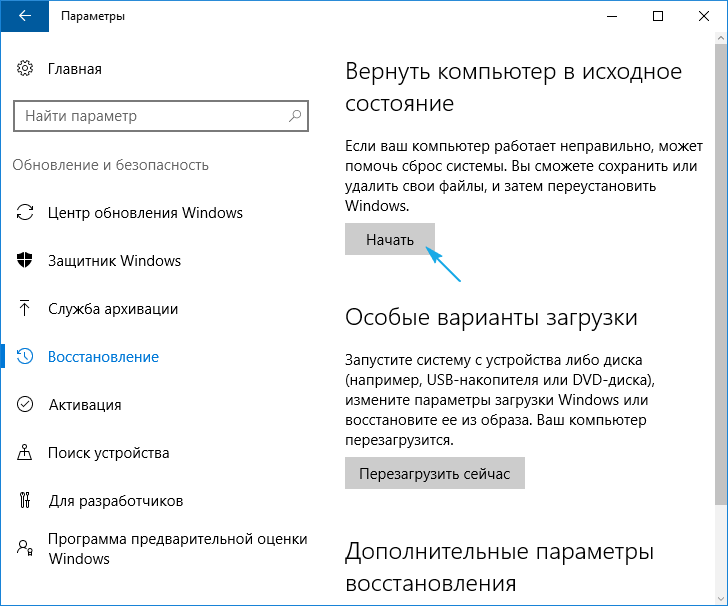

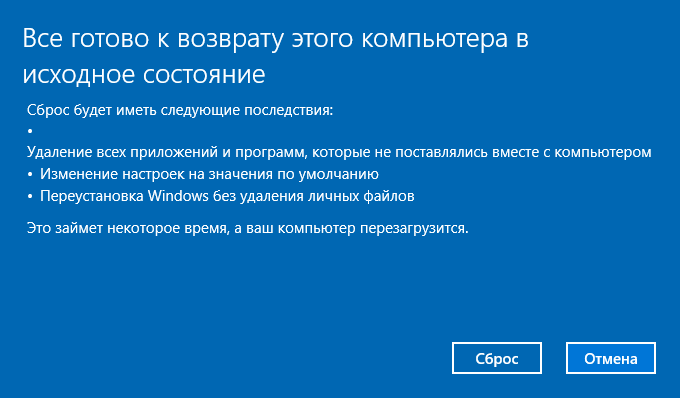
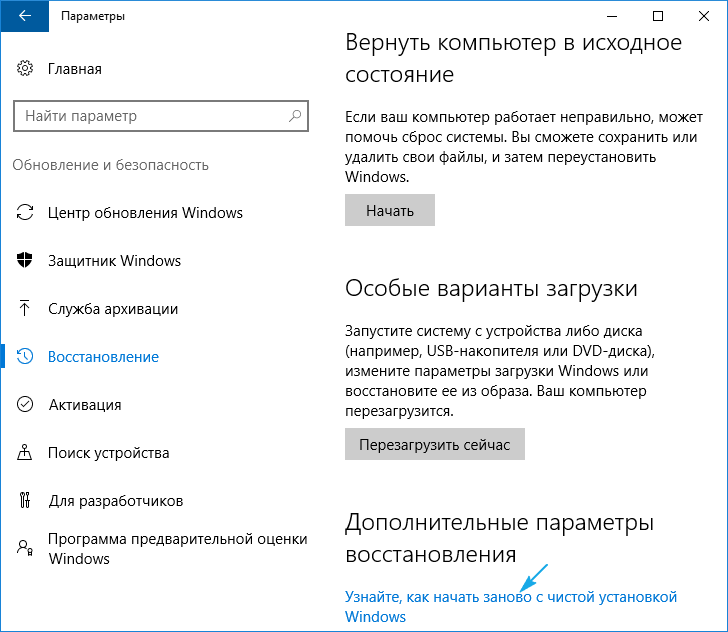
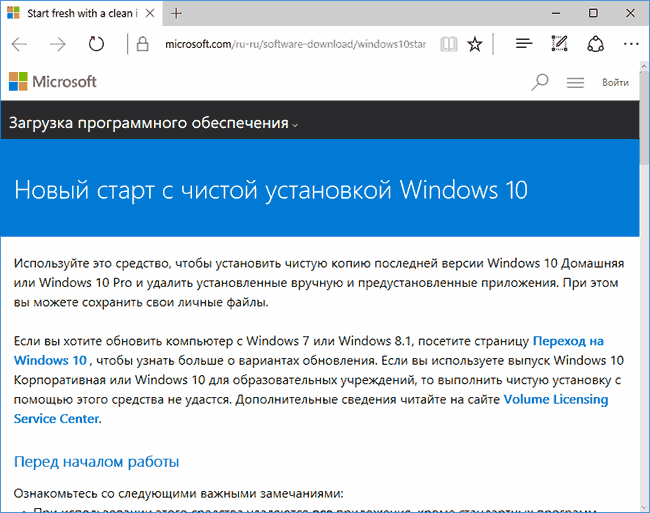
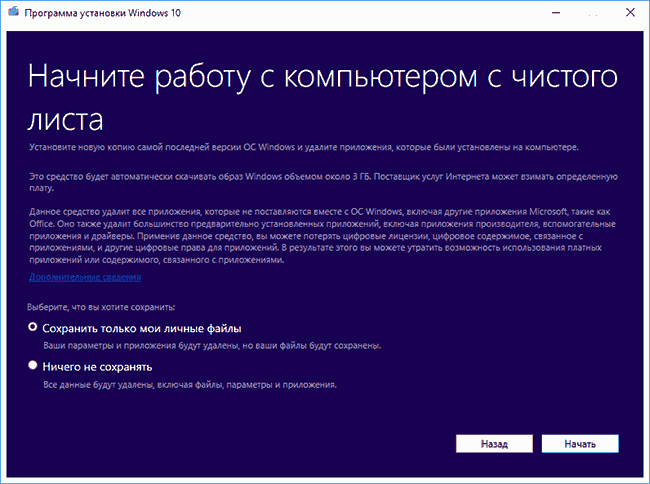
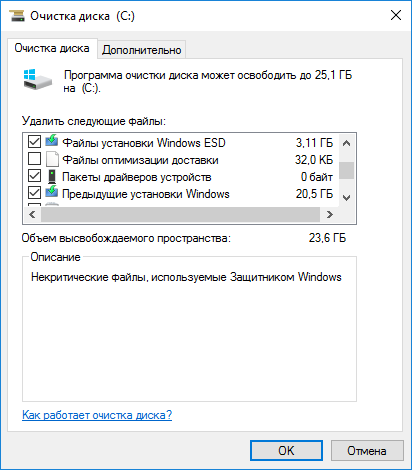
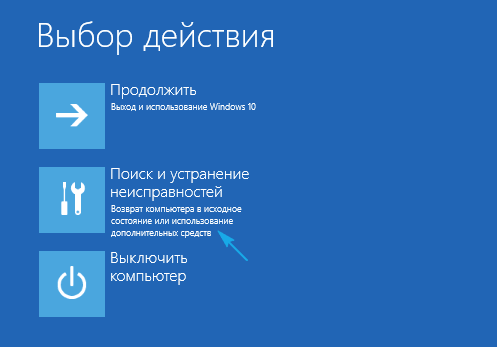


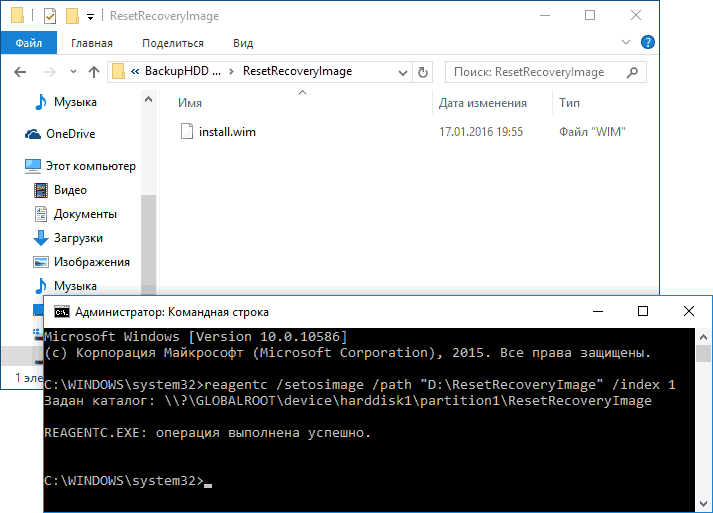

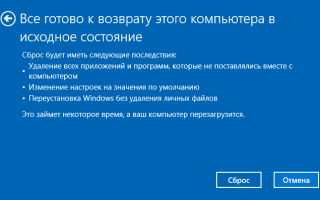

 Как создать резервную копию Windows 10 и восстановить систему с её помощью
Как создать резервную копию Windows 10 и восстановить систему с её помощью Как сбросить Windows 10 к заводским настройкам без потери данных
Как сбросить Windows 10 к заводским настройкам без потери данных Как в пару кликов откатить к предыдущей версии Yandex browser в ОС Windows и Android?
Как в пару кликов откатить к предыдущей версии Yandex browser в ОС Windows и Android?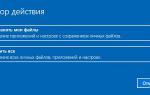 Устраняем проблему при возврате ПК в исходное состояние Windows 10
Устраняем проблему при возврате ПК в исходное состояние Windows 10