Содержание
Одна из самых больших неприятностей при настройке беспроводных сетей — это необходимость запоминать и вводить ключи безопасности. Для того чтобы подключить все компьютеры к одной беспроводной сети эту комбинацию действий необходимо повторять для каждого компьютера отдельно. Windows 7 может упростить эту задачу путем экспорта сетевых настроек от одной машины на другую.
Этот бэкап беспроводных настроек может быть выполнен на машине с Windows 7, настройки могут быть сохранены на USB-диск, а затем импортированы на ноутбуки или нетбуки, которые работают под Windows XP, Windows Vista и Windows 7.
Как сохранить настройки беспроводных сетей.
Для начала откройте «Центр управления сетями и общим доступом». Вы можете это сделать кликнув на значок сетевого подключения в трее, а затем по соответствующей надписи внизу появившегося окна. Или через меню Пуск (Start)-> Панель управления (Control Pane) -> Центр управления сетями и общим доступом (Network and Sharing Center).
С левой стороны окна «Центра управления сетями и общим доступом» (Network and Sharing Center) кликните по ссылке «Управление беспроводными сетями» (Manage wireless networks).
В окне управления беспроводными сетями вы увидите весь список беспроводных сетей, к которым вы раньше подключались. Выполните двойной щелчок мышкой по тому соединению, которое вас интересует.
Теперь вы увидите окно, в котором собраны все свойства этого соединения. Для того чтобы сохранить его на USB-диск кликните по ссылке «Скопировать этот сетевой профиль на USB-устройство» (Copy this network profile to a USD flash drive) внизу этого окна.
Процесс копирования настроек беспроводных соединений начнется. Установите USB-диск, подождите пока он определиться системой, а затем нажмите кнопку Далее (Next).
Процесс копирования будет длиться в течении всего нескольких секунд. Когда он закончит, нажмите кнопку Закрыть (Close).
Теперь, когда вы зайдете на ваш USB-диск, то увидите там файл setupSNK.exe и папку под названием SMRTNTKY.
Как импортировать настройки беспроводных сетей.
Для начала продключите USB-диск с бэкапами настроек к компьютеру, который необходимо присоединить к этой беспроводной сети. Запустите файл setupSNK.exe. В появившемся окне нажмите на кнопку Yes.
Настройки будут импортированы за несколько секунд и когда вы получите окно уведомления об этом, то нажмите на кнопку ОК и можете пользоваться новым беспроводным соединением.
Эта процедура очень полезна как для открытых, так и для скрытых беспроводных сетей. Вместо того чтобы вводить длинные ключи аутентификации проще подключить USB-диск и затем запустить установочный файл.
Содержание:
Доступ к своей Wi-Fi сети следует защищать паролем. Хотя взломать его не так уж и трудно, но эта мера отпугивает большинство любителей халявы. Для пущей надежности, пароль надо регулярно менять. Раньше я эту меру безопасности применял лишь тогда, когда взлом сети был очевиден. Останавливала меня необходимость ввода пароля на всех подключенных устройствах. Но недавно я узнал, что существует простой способ сохранения настроек сети на USB-флешке и их быстрого переноса на другие компьютеры.
Читайте также: Как запустить переносимую версию Windows 8 с флешки?
В этой статье, я поделюсь с вами этим способом. Если вы испытаете его, пожалуйста, отпишитесь в комментариях, прошло ли все гладко в вашей ситуации.
Сохраняем настройки сети на флешку
- В правом нижнем углу рабочего стола нажимаем левой кнопкой мыши на значок подключения к беспроводной сети (треугольник из вертикальных полосок). В открывшемся меню выбираем «Центр управления сетями и общим доступом».
- Из открывшегося окна переходим в «Управление беспроводными сетями».
- Откроется новое окно, в котором перечислены все беспроводные сети, к которым мы подключались в последнее время (за исключением тех, о которых система «забыла» по нашей просьбе). Находим тут сеть, настройки которой необходимо сохранить, и дважды кликаем по ней левой кнопкой мыши.
- Откроется окно свойств соединения. Внизу его имеется синяя надпись «Скопировать этот сетевой профиль на USB-устройство флэш-памяти». Нажимаем на нее.
- Теперь вас попросят вставить USB-устройство памяти. Сделаем это и нажмем кнопку «Далее».
- Копирование настроек WiFi-сети на флешку займет несколько секунд. Если вы нажмете на «Просмотр подробных инструкций», то откроется документ, описывающий, как использовать сохраненный профиль беспроводной сети. Можете не читать эту инструкцию — все что вам надо знать, я расскажу ниже. Когда копирование закончится, нажимайте кнопку «Закрыть».
На USB-носителе появится два новых файла: AUTORUN.INF и setupSNK.exe, а также папка с настройками: SMRTNTKY. Удостоверьтесь в их наличии, в противном случае перенос настроек на другой компьютер не удастся.
Импортируем настройки сети Wi-Fi в другие системы
Эта часть работы еще проще.
- Подключаем флешку к другому компьютеру, на котором хотим настроить беспроводную сеть.
- Если функция автозапуска на нем не отключена, то появиться окно, в котором мы выбираем пункт «Подключение к беспроводной сети, используя Windows Connect Now». Если это окно не появится, то дважды кликаем по файлу setupSNK.exe, сохраненному на USB-носителе. В обоих случая мы получаем одинаковый результат.
- Запустится мастер подключения к беспроводной сети. Нажимаем кнопку «Да» и через несколько секунд увидим сообщение об успешном завершении процесса подключения к беспроводной сети.
Вот и все! Очень просто. На деле процесс занимает даже меньше времени, чем чтение данной инструкции. Теперь вы можете быстро перенести настройки беспроводной сети на любое количество компьютеров.
Удобный перенос настроек беспроводной сети с помощью USB-памяти является лишь вершиной айсберга. Существует множество секретов, связанных с использованием беспроводных сетей. Если описанный метод переноса настроек вас не устраивает по какой-либо причине, то сделать это можно с помощью QR-кода или мобильного приложения.
Рекомендую также организовать мониторинг за подключенными к сети устройствами. Это позволяет убедиться в ее надежной защите.
Оставайтесь на связи!
Имея USB-накопитель с настройками беспроводной сети вы будет подключать к ней новые устройства с рекордной скоростью. Теперь не надо запоминать пароль или переписывать его с бумажки. Вставили флешку, запустили файл и через несколько секунд все работает!
Конечно, этот метод особенно полезен для администраторов сетей с большим количеством компьютеров. Но никто не запрещает использовать его в домашних сетях. Поэтому добавьте автоматический перенос настроек Wi-Fi-сети в свой арсенал средств для автоматической установки и настройки системы.
Вы пользуетесь другим способом быстрой настройки беспроводной сети? Поделитесь им в комментариях!
Используемые источники:
- https://osmaster.org.ua/prostoj-bekap-nastroek-vashih-besprovodnyh-setej-v-windows-7/
- https://kakdelateto.ru/2015030802-sohranit-besprovodnoy-seti-fleshke/
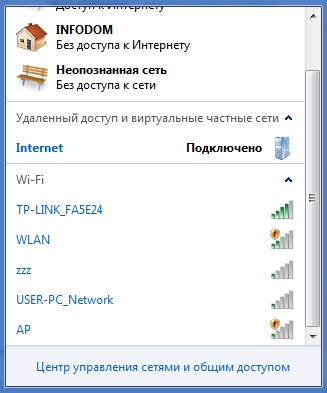
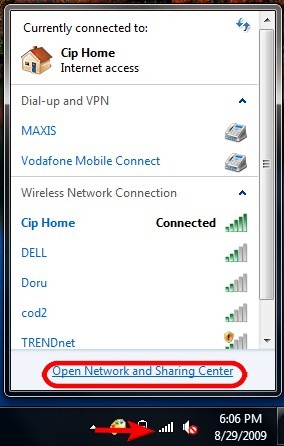
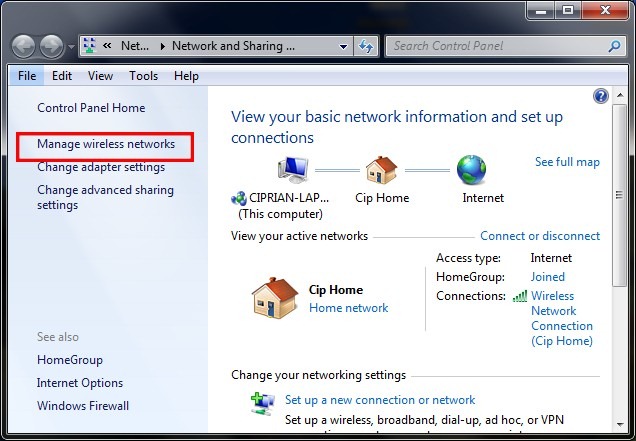
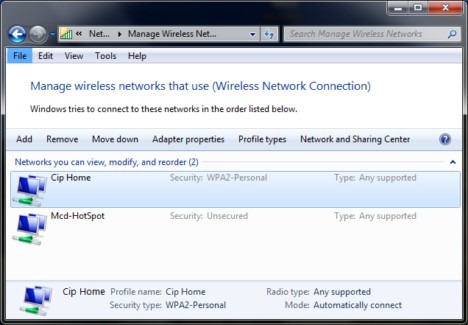
 Настройка беспроводных сетей на контроллере Cisco
Настройка беспроводных сетей на контроллере Cisco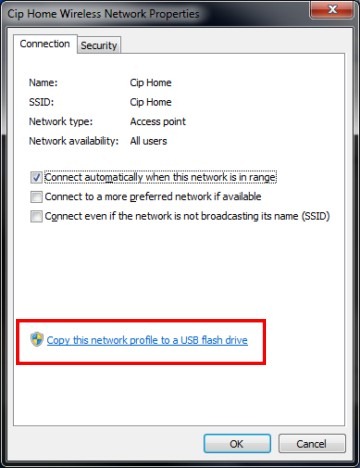
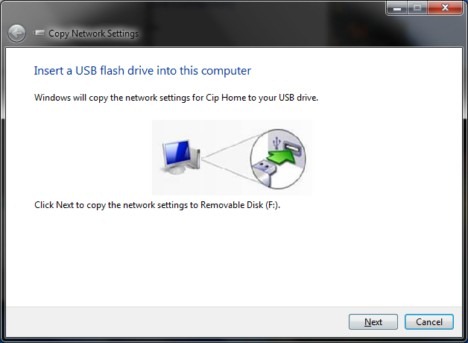
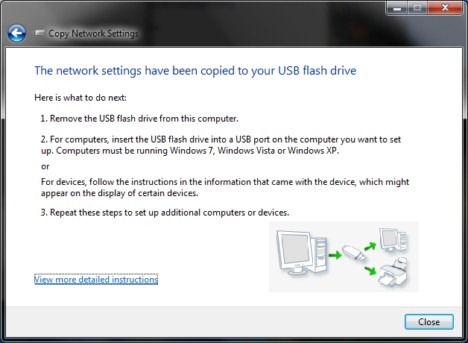
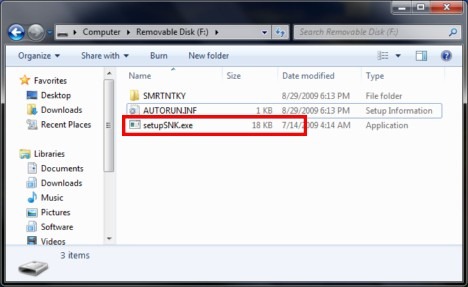
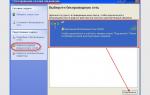 Как настроить беспроводное соединение компьютер-компьютер на ОС Windows 7
Как настроить беспроводное соединение компьютер-компьютер на ОС Windows 7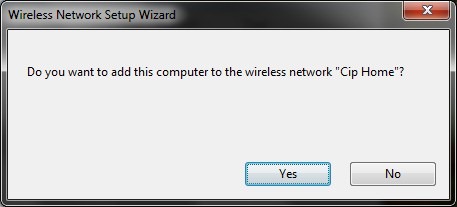
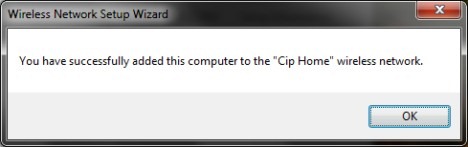

 Интернет-провайдер Unet.by
Интернет-провайдер Unet.by


 Типы сети: что это такое, какие бывают, как изменить при необходимости на Windows 10
Типы сети: что это такое, какие бывают, как изменить при необходимости на Windows 10 Как сбросить windows 10 до заводских настроек
Как сбросить windows 10 до заводских настроек Резервное копирование системы Server 2012 R2
Резервное копирование системы Server 2012 R2 Как сбросить Windows 10 к заводским настройкам без потери данных
Как сбросить Windows 10 к заводским настройкам без потери данных