Содержание
- 1 Настройка визуальных эффектов
- 2 Оптимизация жесткого диска в Windows 7
- 3 Оптимизация автозапуска в Windows 7
- 4 Диагностика оперативной памяти и реестра
- 5 Оптимизация Windows 7 под многоядерные процессоры
- 6 Удаление ненужных гаджетов
- 7 Оптимизация Windows 7 с помощью ReadyBoost
- 8 Оптимизация электропитания в Windows 7
- 9 Выводы
- 10 Оптимизация работы жёсткого диска в Windows 7
- 11 Как открыть «Управление дисками»
- 12 Что делать, если обнаружена неисправность жёсткого диска
- 13 Как отформатировать диск для установки Windows 7
- 14 Программы для работы с дисками
- Bot
- 13.01.2019
- 26.03.2019
<center></center>
Вопрос как ускорить компьютер интересует огромное количество пользователей, и интерес к нему не угасает. Реально повлиять на скорость работы компьютера можно с помощью оптимизации операционной системы. Большинство функций и возможностей современных операционных систем остаются невостребованными у обычных пользователей. Многие после переустановки ОС не вносят какие-либо изменения в конфигурацию и довольствуются стандартными настройками, которые не являются самыми оптимальными.
Мы подробно разберем все самые актуальные методы оптимизации Windows 7 для повышения производительности компьютера. Если Вы последуете нашим рекомендациям, то наверняка заметите, что компьютер стал работать намного быстрее.
Настройка визуальных эффектов
Проблема. Операционные системы семейства Windows обладают не только удобным, но и красивым интерфейсом. Это в свою очередь накладывает достаточно серьезные требования к аппаратной части компьютера. При всем обилии интересных визуальных эффектов железо должно обеспечить плавную работу и максимально возможное быстродействие. Если компьютер не самый мощный, то падение производительности обеспечено. Особенно актуальна эта проблема для владельцев маломощных ноутбуков и нетбуков, производители которых в первую очередь ставили перед собой цели повышения энергоэффективности и снижения себестоимости.
Решение. Для решения этой проблемы рекомендуется отключить почти все визуальные эффекты и оставить только базовые. В этом случае прирост производительности Вам гарантирован. Оптимизация Windows 7 в плане визуальных эффектов осуществляется довольно просто. Зайдите в меню “Пуск” и в строке поиска введите “Визуальные эффекты”. Нажимаем на появившийся раздел “Настройка представления и производительности системы”.
Для удобной настройки ставим селектор напротив пункта “Обеспечить наилучшее быстродействие”, при этом убираются абсолютно все флажки. После этого отметьте флажками следующие пункты:
- Включить композицию рабочего стола
- Использование стилей отображения окон и кнопок
- Отображать эскизы вместо значков
- Сглаживать неровности экранных шрифтов
Нажимаем “Применить” и перезагружаем компьютер.
Оптимизация жесткого диска в Windows 7
Проблема. Все файлы, записываемые на жесткий диск, разбиваются на фрагменты при помощи специального алгоритма. Делается это для максимально рационального использования оставшегося места на диске. В итоге, когда компьютер пытается считать файл, он собирает огромное количество разбросанных по всему жесткому диску отдельных фрагментов. Усугубляет этот процесс наличие десятков тысяч фрагментов ненужных файлов. Это в свою очередь может привести к снижению производительности винчестера и системы в целом.
Решение. Единственный эффективный выход из проблемы – регулярная очистка от мусорных файлов и дефрагментация жесткого диска. Сперва проведите ревизию ненужной информации на своем компьютере. Удалите надоевшие фильмы (которые к слову занимают достаточно большой объем памяти), музыку и прочие файлы, которые для Вас уже потеряли актуальность. Затем удалите программы, которыми Вы не пользуетесь. Для этого перейдите в меню “Пуск” —> ”Панель управления” —> “Удаление программы”. Проводим ревизию устаревших приложений и избавляемся от них при помощи кнопки “Удалить”.
После очистки от мусора переходим к дефрагментации. Для этого перейдите в “Мой компьютер”, правой кнопкой мыши нажимаем на нужный диск и выбираем пункт “Свойства” —> “Сервис” —> “Выполнить дефрагментацию”. Выбираем диск и нажимаем кнопку “Дефрагментация диска”.
Оптимизация жесткого диска реально поможет Вам ускорить компьютер. Особенно заметным эффект будет на тех компьютерах, где эта процедура давно не проводилась. Напомним, что дефрагментацию желательно проводить регулярно для поддержания оптимальной работы винчестера.
Оптимизация автозапуска в Windows 7
Проблема. Даже на мощных и дорогих компьютерах со временем замечается снижение скорости загрузки операционной системы. И в большинстве случаев виновником является огромное количество программ, которые одновременно запускаются вместе с операционной системой. В автозагрузку добавляются менеджеры обновления различных приложений, агенты социальных сетей, всевозможные мессенджеры, антивирус. Последний кстати лучше из автозагрузки не убирать, поскольку в идеале антивирусная программа должна постоянно защищать компьютер в режиме реального времени. Всех остальных “нежданных гостей” автозагрузки будем отключать.
Решение. Для простого и эффективного удаления лишних программ из автозагрузки рекомендуется использовать программу CCleaner. Ее основная специальность заключается чистке реестра (об этом поговорим дальше), но и с оптимизацией автозагрузки она справляется на отлично предоставляя пользователю удобный и интуитивно понятный интерфейс.
Запустите программу, перейдите во вкладку “Сервис” —> “Автозагрузка” и при помощи кнопки “Выключить” уберите из автоматического запуска все программы, которые Вам не нужны.
Диагностика оперативной памяти и реестра
Проблема. Считается, что замусоренный реестр может негативно повлиять на скорость работы компьютера, как и проблемная оперативная память. С реестром все понятно. При неполном удалении установленных приложений в нем остается “мусор” (параметры приложений, ссылки на несуществующие ярлыки, неверные расширения файлов). Со временем мусора становится все больше. И если мы хотим ускорить компьютер, то мусор нужно удалить.
С оперативное памятью все несколько сложнее. Это очень важный компонент компьютера и говорить про оптимальную работу системы без адекватной работы оперативной памяти просто не приходится. Причиной появления сбоев в ОЗУ может быть брак при производстве, неполадки в блоке питания и даже перепады напряжения. В любом случае оптимизация Windows 7 в обязательном порядке подразумевает диагностику оперативной памяти.
Решение. Почистить реестр можно с помощью уже упомянутой ранее программы CСleaner. Диагностику ОЗУ можно провести средствами операционной системы. Для этого откройте меню “Пуск” и в окошке поиска введите “Диагностика проблем оперативной памяти компьютера”.
Должно появиться окошко, в котором нужно выбрать тип проверки (рекомендуется выбрать первый вариант).
После перезагрузки компьютера начнется проверка памяти. Она может занять долгий промежуток времени, поэтому на период диагностики не планируйте никаких срочных задач связанных с компьютером. При проверке на экране Вы увидите примерно следующее окно:
Окончание диагностики будет сопровождаться перезагрузкой компьютера. При следующем входе в систему Вы сможете ознакомиться с результатами проверки. Оптимизация Windows 7 должна обязательно включать в себя работу с реестром и ОЗУ.
Оптимизация Windows 7 под многоядерные процессоры
Проблема. У многих пользователей компьютеры оснащены многоядерными процессорами (с числом ядер от 2 и более). Большее количество ядер в процессоре должно положительно повлиять на скорость работы компьютера. Хотя операционная система сама автоматически проверяет тип и характеристики установленного процессора достаточно часто при запуске компьютера используется только одно ядро. Естественно в этом случае скорость загрузки операционной системы снижается.
Решение. Решение этой проблемы очень простое. Пользователь может принудительно указать системе необходимость загрузки с использованием мощности всех ядер процессора. Для этого перейдите в “Пуск” —> “Все программы” —> “Стандартные” —> “Выполнить”. Вводим команду “msconfig” и нажимаем “ОК”.
В появившемся окне конфигурации системы переходим во вкладку “Загрузка” —> “Дополнительные параметры…”. Ставим флажок напротив пункта “Число процессоров” и выбираем максимальное число. Нажимаем “ОК”.
Если Вы не знаете, как ускорить работу компьютера, а точнее как повлиять на скорость запуска операционной системы, то данный способ Вам идеально подойдет.
Удаление ненужных гаджетов
Проблема. Стандартные и дополнительные гаджеты, используемые в Windows 7 несомненно очень удобные и полезные. Многие пользователи их с радостью используют в повседневной работе для облегчения доступа к интересной информации. С другой стороны гаджеты могут непосредственно влиять на скорость работы компьютера, естественно в отрицательном плане. Такие гаджеты будут расходовать ресурсы Вашей системы. На мощной современной машине этого может быть не заметно, но на более слабых компьютерах падение производительности будет ощутимым.
Решение. Оптимизация Windows 7 в плане гаджетов не подразумевает их полное удаление. Оставьте 1-2 самых часто используемых и полезных гаджета, а остальные удалите. Все равно с высокой долей вероятности можно утверждать, что большую часть интересной информации Вы получите в интернете. Зачем тогда лишний раз нагружать свою систему.
Оптимизация Windows 7 с помощью ReadyBoost
Проблема. Операционная система Windows 7 может использовать скоростные устройства флэш-памяти для эффективного кэширования данных наиболее часто запускаемых приложений. Фактически память USB флэшки или SD карты может быть использована вместо файла подкачки. Такая хитрая манипуляция дает возможность ускорить процедуру чтения-записи, что в итоге положительно повлияет на скорость работы компьютера и общую производительность системы.
Не все пользователи Windows 7 могут увеличить объем оперативной памяти стандартным способом (покупкой новой планки). Воспрепятствовать этому могут самые различные причины. Это и ограничения, которые накладывает производитель чипсета или материнской платы на свою продукцию, и невозможность покупки оперативной памяти подходящего формата.
Решение. Для расширения оперативной памяти компьютера можно использовать стандартные USB флешки и флэш карты формата SDHC/SD/MS. Для использования флэш карты Вам понадобится специальный кард-ридер, который будет совместим с форматом карты. Технология ReadyBoost изначально встроена в операционную систему, поэтому Вам не придется скачивать и устанавливать дополнительное программное обеспечение.
Минимальные требования для накопителей при их использовании в ReadyBoost:
- Поддержка стандарта USB 2.0/3.0
- Минимальная скорость чтения 2,5 МБ/с для информации блоками по 4 КБ
- Минимальная скорость записи 1,75 МБ/с для информации блоками по 512 КБ
- Минимальный объем свободного места 64 МБ
Перед выбором накопителя для ReadyBoost обязательно уточните его скоростные характеристики и убедитесь, что они соответствуют требованиям. Использование скоростных флеш-карт обеспечит максимальный прирост производительности.
Заходим в “Мой компьютер”, кликаем правой кнопкой мыши на внешний носитель и нажимаем “Свойства”. Переходим во кладку “ReadyBoost”. Устанавливаем селектор напротив пункта “Использовать это устройство” и при помощи ползунка задаем лимит используемого объема памяти. Далее нажимаем “Применить” и “ОК”. Если Вы хотите предоставить системе доступ ко всей свободной памяти внешнего носителя, то устанавливаем селектор напротив пункта “Предоставлять это устройство для технологии ReadyBoost”.
Используйте этот хитрый способ. Надеемся, он поможет Вам ответить на вопрос как ускорить компьютер.
Оптимизация электропитания в Windows 7
Проблема. Очень часто при работе на компьютере пользователи забывают настроить схему управления питанием – набор аппаратных и системных параметров, которые отвечают за энергопотребление отдельных компонентов системы. Схема управления питанием может быть настроена на максимальную экономию энергии (соответственно на минимальную производительность), на сбалансированное потреблении энергии или на повышение производительности компьютера (максимальное энергопотребление). Об этом простом параметре можно попросту забыть и при этом отрицательно повлиять на быстродействие системы.
Актуальна эта проблема для владельцев ноутбуков. По умолчанию система устанавливает сбалансированный режим питания. Когда батарея ноутбука садится, то автоматически устанавливается режим экономии энергии. Позднее, когда ноутбук подключается к сети, мало кто вспоминает про экономный режим и необходимости его переключения. Так на простых вещах теряется скорость работы компьютера.
Если Вы используете персональный компьютер или ноутбук (но при этом работает от сети), то настройка схемы электропитания может ускорить компьютер и повысить общую производительность системы.
Решение. Решение проблемы заключается в контроле режима электропитания. Заходим в “Пуск” —> ”Панель управления” —> ”Электропитание” и выбираем режим “Высокая производительность”.
При желании можно настроить план электропитания. Для этого выбираем “Настройка плана электропитания” —> “Изменить дополнительные параметры электропитания”. Устанавливаем свои значения по желанию.
Выводы
Мы разобрали 8 способов оптимизации Windows 7, которые помогут увеличить скорость работы компьютера. Очень трудно вместить все способы оптимизации в одну статью, поэтому это только первая часть материала. В дальнейших статьях мы продолжим разбирать интересные и эффективные способы оптимизации, поскольку эта тема достаточно обширна и интересна.
Оценить статью
<index>
Каждый из нас сталкивался с проблемой, когда компьютер или ноутбук начинал зависать и притормаживать. Но не все знают, что она, скорее всего, связана с работой жёсткого диска (как наиболее медленного звена в цепи производительности системы). К счастью, эту проблему можно решить дома, не вставая с кресла, достаточно оптимизировать работу жёсткого диска.
Оптимизация работы жёсткого диска в Windows 7
Необходимость оптимизации жёсткого диска возникает в связи с накоплением на нём большого количества неструктурированного и ненужного хлама. Вашей задачей будет буквально «уборка» винчестера. Но обо всём по порядку.
Расширенная очистка диска
Расширенная очистка диска является средством, которое предоставляет сама операционная система Windows 7. Чтобы выполнить эту процедуру, нужно открыть «Командную строку» одним из двух основных способов:
- Через окно «Выполнить»:
- нажмите комбинацию клавиш Win + R;
Откройте окно «Выполнить», нажав Win + R - введите cmd и запустите программу, нажав «OK».
Запустите «Командную строку», введя cmd в окне «Выполнить»
- нажмите комбинацию клавиш Win + R;
- Через меню «Пуск»:
- пройдите путь: «Пуск» — «Все программы» — «Стандартные»;
- запустите «Командную строку» от имени администратора. Для этого нажмите правой кнопкой мыши по её ярлыку и выберите «Запуск от имени администратора».
«Командную строку» рекомендуется открывать от имени администратора
- Введите команду %systemroot%system32cmd.exe /c cleanmgr /sageset:65535 & cleanmgr /sagerun:65535 и нажмите Enter.
Для вызова расширенной чистки жёсткого диска введите команду в «Командную строку» - Изучите список файлов и выберите те из них, которые хотите удалить. Обратите внимание на каждый пункт: удаляйте только то, что вам больше не понадобится.
Выберите те категории файлов, которые хотите удалить
Дефрагментация диска
При записи файла на диск Windows может распределить его части в любые свободные ячейки диска. Из-за этого системе сложнее к нему обращаться, если это большой файл, к примеру, фильм, и он расположен в нескольких местах на жёстком диске. Дефрагментация позволяет перезаписать все файлы друг за другом для более быстрого доступа к ним.
В Windows 7 есть встроенная программа-дефрагментатор. Вызвать её можно через поисковую строку в меню «Пуск».
Видео: как выполнить дефрагментацию диска в Windows 7
Программа оптимизации Windows 7 для использования SSD-дисков
SSD Mini Tweaker — портативная программа настройки операционной системы для использования SSD-дисков. Она нужна для того, чтобы в полной мере ощутить все прелести использования SSD-дисков на операционной системе Windows 7.
По необъяснимой причине разработчики Microsoft не создают направленного программного обеспечения для работы с SSD-дисками. Есть ряд настроек, которые запрещают разгонять твердотельные накопители, и чтобы отключить их все, нужно помучаться. Поэтому энтузиастами была создана программа SSD Mini Tweaker, которая позволяет настроить систему в один клик.
Принцип работы очень прост. Вы скачиваете программу, запускаете её и нажимаете кнопку «Применить изменения», так как напротив всех настроек уже проставлены галочки.
После успешного выполнения действия программы перезагрузите компьютер и наслаждайтесь быстрой скоростью работы компьютера.
Рекомендуем ознакомиться
Видео: как пользоваться SSD Mini Tweaker
Как открыть «Управление дисками»
Прямая работа с дисками, их переименование или разделение проходят в «Управлении дисками». Открыть эту утилиту можно несколькими способами:
- Нажмите комбинацию клавиш Win + R и в открывшемся окне введите diskmgmt.msc. Нажмите «OK».
Чтобы вызвать диспетчер дисков, введите команду в окне «Выполнить» - Пройдите путь: «Панель управления» — «Администрирование» — «Управление компьютером». В открывшемся окне выберите «Управление дисками».
Службу управления дисками можно также открыть через «Панель управления»
Видео: как открыть диспетчер дисков
Что делать, если диск динамический недопустимый
Нередко бывают случаи, когда после переустановки операционной системы Windows 7 на компьютерах с двумя и более жёсткими дисками возникает проблема, при которой один или несколько винчестеров становятся недоступными для работы. При этом они подключены, определяются и исправны. В этом случае они стали динамическими недопустимыми, то есть неподходящими к работе в этой операционной системе.
Решение этой проблемы очень простое:
- Скачайте программу Acronis Disk Director версии 11 и выше.
- Установите и запустите её.
- Выберите динамический диск, который необходимо преобразовать в базовый.
- Вызовите контекстное меню, нажав правой кнопкой мыши на этот диск, и выберите «Преобразовать в базовый».
- Примените запланированные операции, нажав одноимённую кнопку сверху.
Соблюдайте правильную последовательность действий при преобразовании динамического недопустимого диска в базовый
После завершения процедуры преобразования перезагрузите компьютер, чтобы изменения вошли в силу.
Некоторые механические и программные повреждения дисков приводят к их преобразованию в динамические. В таком случае вам помогут только специалисты сервисного центра.
Видео: как преобразовать динамический диск в базовый
Что делать, если обнаружена неисправность жёсткого диска
Какой бы причиной ни было вызвано сообщение о неисправности жёсткого диска, ничего хорошего это вам не сулит.
Ошибки бывают двух видов:
- физические;
- логические (программные).
Первые возникают при повреждениях магнитного слоя поверхности диска. В этом случае скорее сохраните данные на безопасный носитель, так как сектора и блоки винчестера будут портиться друг за другом, и смело отправляйтесь в магазин за новым жёстким диском.
Лучше всего сохранять данные при помощи другого компьютера, подключив винчестер как второй диск. И после выполнения всех операций провести реанимационные процедуры. Самой популярной утилитой для лечения диска от повреждений является MHDD. Для восстановления повреждённых секторов применяется низкоуровневое форматирование (ERASE). И если после него продолжаются проблемы с возвращением жёсткого диска на своё место, значит, проблема имеет физический характер.
Видео: что делать, если Windows обнаружила неполадки жёсткого диска
Как отформатировать диск для установки Windows 7
При установке новой операционной системы в программу-установщик уже вшита возможность форматирования, чтобы поставить Windows на свежий и чистый диск. Это помогает решить много проблем, таких как, например, конфликт старой и новой систем.
- Откройте окно с возможностью работы с дисками после выбора системы (современные сборки зачастую предоставляют на одном диске несколько сходных вариантов операционных систем).
Кликните по «Настройка диска» в окне выбора раздела для установки операционной системы - Выберите необходимый диск, кликните по «Настройка диска», а затем нажмите кнопку «Форматировать».
Нажмите кнопку «Форматировать» перед установкой операционной системы - Согласитесь с удалением данных с выбранного диска.
Подтвердите форматирование диска перед установкой операционной системы
Убедитесь в правильности выбора диска для форматирования, иначе вы можете потерять важную информацию.
Программа для форматирования диска перед установкой Windows 7
Самой популярной программой для форматирования диска является Acronis Disk Director:
- Перезагрузите компьютер и запустите Acronis Disk Director с загрузочного диска. Для этого в настройках BIOS выберите ваш привод для дисков.
- Выберите в загрузочном меню рекомендуемый пункт «Acronis Disk Director — Полная версия».
Выберите пункт «Acronis Disk Director — Полная версия» - Выберите «Ручной режим» и нажмите «ОК».
Выберите «Ручной режим» для выбора форматируемого программой диска - Выберите и отформатируйте нужный вам раздел жёсткого диска.
Видео: как отформатировать и переразбить жёсткий диск при установке Windows 7
Программы для работы с дисками
Как говорилось выше, некоторые стационарные утилиты от Windows 7 не являются самыми качественными продуктами для решения тех или иных задач при работе с жёстким диском. Поэтому компании и энтузиасты создают более удобное и функциональное ПО для работы с дисками.
Программа для очистки диска
«Ускоритель компьютера» — мощная программа для очистки компьютера от ненужного мусора. «Топ-продаж», является самой мощной утилитой для чистки компьютера. Программу среди прочих выделяет удобный и понятный русскоязычный интерфейс. Имеет огромное количество встроенных функций от контроля автозагрузки до чистки системы от битых ярлыков.
Программа для клонирования жёсткого диска
EASEUS Disk Copy — бесплатная и качественная утилита. Её преимущество перед конкурентами заключаются в том, что она имеет возможность работать с загрузочного диска или флешки. Это делает её универсальной.
Простой интерфейс и качество работы также добавляют баллы в копилку «полезности» этого приложения.
Программа для восстановления разделов жёсткого диска
Recuva является самой известной из программ для восстановления удалённых файлов. Она известна мультифункциональностью интерфейса. Вы можете выбрать поиск и отображение файлов только одной категории, к примеру, фото или текстовых документов.
Комплекс программ для эмуляции дисков
Вне всякой конкуренции на рынке эмуляции дисков для Windows самой лучшей и развивающейся программой является DAEMON Tools.
Программа поддерживает все существующие форматы образов дисков, постоянно выходят новые версии. К плюсам также можно отнести поддержку и работу с несколькими виртуальными приводами одновременно.
Рано или поздно возникает необходимость повысить производительность жёсткого диска. К счастью, существует множество способов, позволяющих оптимизировать его. Но следует помнить, что действия по улучшению работы компьютера следует проводить время от времени, чтобы продлить срок эксплуатации жёсткого диска.
</index>
Часто в интернете задают вопрос: «Я купил новый жёсткий диск и подключил его. Почему я не вижу нового диска в системе?» Дело в том, что после физической установки винчестера в компьютер или ноутбук, необходимо программно его проинициализировать и разметить. Итак, как настроить подключённый новый жёсткий диск в Windows 7? Нет ничего проще.
Обновление 2016: Не смотря на то, что иллюстрации взяты еще давно из Windows 7, данная инструкция подойдет также для Windows 10 и 8.
Шаг 1.Нажмите правой кнопкой по системному ярлыку «Компьютер» и выберите пункт «Управление» :
Шаг 2. В открывшемся окне слева выберите пункт «Управление дисками«. После этого в правой части должно открыться диалоговое окно «Инициализация диска» . В нём нажмите «ОК» :
_____________________________
Внимание!Если посла нажатия на «Управление дисками» диалоговое окно не открылось, нажмите правой кнопкой мыши на левую часть изображения диска в области надписи «Нет данных» или «Не проинициализирован» и выберите пункт «Инициализировать диск«. (См. 2 картинки ниже.)
Задача — вызвать то самое окно «Инициализация диска«. В нём Вы должны проконтролировать, что напротив «Диск n» установлена галочка и нажать ОК.
Шаг 3.Нажмите правой клавишей мыши на правой части изображения нового диска и выберите «Создать просто том» :
Шаг 4. Нажмите «Далее» :
Шаг 5.Выберите размер раздела. По умолчанию, установлен максимальный размер раздела. Т.е. раздел будет занимать весь жёсткий диск. Если Вы хотите, чтобы на новом диске было несколько разделов, то в этом пункте выберите размер первого раздела. Например «10240». Тогда новый раздел (он же «партиция») будет занимать 10 ГБ дискового пространства.
Если для создания первого раздела на новом жёстком диски Вы выбрали не всё доступное место (что было по умолчанию), то после созданного раздела на диске останется нераспределённое пространство. Для создание дополнительных разделов в нераспределённой области повторите данную инструкцию с шага 3.
После выбора размера раздела нажмите «Далее» :
Шаг 6.Выберите букву диска. Нажмите «Далее» :
Шаг 6. Тип файловой системы в большинстве случаев нужно оставить «NTFS» . Выберите метку тома, например «Games» или «Архив» и нажмите «Далее» :
Шаг 7. Нажмите «Готово» для выхода из мастера инициализации диска:
После этого Вы увидите, что диск начал форматироваться:
Ждите, пока в правой части изображения диска вместо слова «Форматирование» не появится подпись «Исправен … » :
Теперь можете открыть «Компьютер» и проверить, появился ли новый раздел с нужной буквой.
Разметка выполнена. Можно использовать накопитель!
Используемые источники:
- https://sysadmin.ru/articles/optimizaciya-windows-7
- https://dadaviz.ru/rabota-s-diskami-v-windows-7/
- https://compfixer.info/ustanovka-novogo-zhyostkogo-diska/
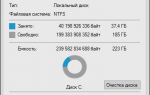 Оптимизация настроек Windows 10 для работы SSD диска
Оптимизация настроек Windows 10 для работы SSD диска Настройка и оптимизация SSD диска в Windows 10
Настройка и оптимизация SSD диска в Windows 10 Как разделить диск с установленной системой Windows без потери данных
Как разделить диск с установленной системой Windows без потери данных


 Как создать резервную копию Windows 10 и восстановить систему с её помощью
Как создать резервную копию Windows 10 и восстановить систему с её помощью Оптимизация Windows для использования SSD диска: мифы и реальность
Оптимизация Windows для использования SSD диска: мифы и реальность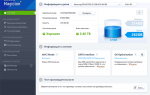 Настройка Windows 10 под SSD диск
Настройка Windows 10 под SSD диск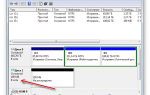 Как правильно управлять разделами жёсткого диска в Windows 7
Как правильно управлять разделами жёсткого диска в Windows 7