Содержание
- 1 Краткий обзор роутера eltex rg 1402g w
- 2 Роутер eltex rg 1402g w: индикаторы и разъемы
- 3 Как настроить подключение к интернету на роутере rg 1402g w?
- 4 Маршрутизатор eltex ntp rg 1402g w: настройка wifi
- 5 Расширенные настройки маршрутизатора
- 6 Как настроить подключение IpTV?
- 7 Дополнительные возможности роутера eltex rg 1402g w
- 8 Настройка Eltex NTP RG-1402G-W через web-интерфейс
- 9 Обзор роутера, индикаторы и разъемы
- 10 Настройка роутера Eltex от Ростелекома пошагово
- 11 Подключение интернета
- 12 Wi-Fi
- 13 Проброс портов
- 14 IPTV
- 15 Другие настройки
«RG1402GW» — это многофункциональный высокопроизводительный абонентский оптический терминал от компании ООО «Предприятие «ЭЛТЕКС».
Основной областью применения девайса является подключение к услугам широкополосного доступа абонентов и/или построение обширных корпоративных сетей с высокими требованиями к безопасности и скорости передачи данных.
Краткий обзор роутера eltex rg 1402g w
Поскольку RG1402GW — это терминал, объединивший не только функционал маршрутизатора, но ещё и функционал ip телефонии, то список его технических характеристик – весьма обширный.
Ниже представлены его технические возможности, из которых стоить отметить следующие:
- возможность удалённого управления по протоколам — Telnet, TR-069, OAM;
- поддержка стандартов Ethernet 10/100/1000 Base-T;
- максимальная дальность действия по интерфейсу PON – до 10км;
- оптоволокно — SMF — 9/125, G.652.
Роутер eltex rg 1402g w: индикаторы и разъемы
Теперь несколько слов о визуальной составляющей маршрутизатора.
На передней панели терминала расположены индикаторы (слева – направо):
- «WIFI». Стабильный зелёный цвет означает, что беспроводная сеть активна, а если индикатор мигает – осуществляется передача данных.
- «LAN: P0/P1/P2/P3». При оранжевом цвете индикатора установлено соединение 1000 Мбит/с, если же лампочка «горит» зеленым – 10/100 Мбит/с.
- «TV». Красный – отсутствует ТВ сигнал, оранжевый – ненормированный уровень сигнала (выше +2 или ниже -8 дБм).
- «Phone 0/ Phone 1». Зелёный – телефонная трубка снята, мигает – отсутствует авторизация на SIP –сервере, медленно мигает – принимается сигнал вызова.
- «PON». Зеленый – соединение между оптическим терминалом и устройством установлено, красный – сигнала нет.
- «Status». Зелёный – установлена PPP сессия, оранжевый – авторизация не пройдена.
- «Power». Оранжевый – используется конфигурация по умолчанию, зелёный – активная конфигурация отличается от конфигурации по умолчанию.
На задней панели терминала rg 1402g w расположены следующие порты, кнопки и разъёмы:
- «ON/OFF». Кнопка включения/выключения питания терминала.
- «12V». Разъём для адаптера питания.
- «USB». Для подключения usb носителей и устройств.
- «TV». Используется для подключения телевизионного кабеля.
- «Phone 0/ Phone 1». Разъём для подключения телефонных аппаратов.
- «LAN: P0/P1/P2/P3». Порты для подключения сетевых устройств.
- «PON». Разъём для оптического интерфейса GEPON.
- «F». Кнопка для перезагрузки терминала или сброса конфигурации до значения по умолчанию.
- «Левый и правый разъёмы под антенну».
Как настроить подключение к интернету на роутере rg 1402g w?
Для того чтобы провести настройку терминала необходимо ввести в адресную строку браузера адрес 192.168.0.1 (при этом логин и пароль администратора для подтверждения входа – user/user).
Теперь можно приступать к настройке конфигураций терминала — вам потребуется сделать следующее:
- в интерфейсе терминала откройте раздел «PPP settings» и установите флажок в строке «EnableService»;
- выберите один из режимов «IP routed» (для абонентского устройства) или «PPPoE Bridge» (для компьютера пользователя);
- далее в строке «Username» введите логин, а в «Password» — пароль, эти данные указаны в договоре с провайдером (если же на предыдущем этапе выбран «Bridge», то ввод авторизационных данных будет недоступен);
- для сохранения введенных данных нажмите «Apply/Save».
Маршрутизатор eltex ntp rg 1402g w: настройка wifi
Для настройки беспроводной сети требуется перейти в раздел «WiFi»:
- далее перейдите в подраздел «Basic» и установите галочку в строке «Enable Wireless»;
- по необходимости отметьте флажком параметры: «Hide Access Point» — имя сети не будет широковещательным, «Clients Isolation» — клиенты сети не смогут взаимодействовать друг с другом;
- придумайте и введите название для создаваемой беспроводной сети в строку «SSID»;
- в строке «Max Clients» установите максимальное количество активных подключений к сети.
Нажмите «Apply/Save» для сохранения настроек и перейдите в подраздел «Security»:
- в строке «Select SSID» выберите наименование созданной сети;
- «NetworkAuthentication» — здесь необходимо выбрать тип сетевой аутентификации:
- А). «Open» — сеть открыта и для подключения не требуется ввод пароля.
- Б). «Shared» — он же «общий», аутентификация через «SSID» или «WEP ключ».
- В). «802.1x». Используется сервер аутентификации «RADIUS».
- Г). «WPA»/ «WPA-PSK» или «WPA2-PSK или «Mixed WPA2/WPA».
- в строке «WPA/WAPI passphrase» придумайте и укажите пароль, необходимый для подключения устройств к созданной сети, и нажмите «Apply/Save».
Если терминал используется в качестве точки доступа или моста, то перейдите в подраздел «WirelessBridge» и установите следующие настройки:
- в строке «Ap Mode» — выберите режим: «Access Point» — точка доступа, «Wireless Bridge» — беспроводной мост;
- далее «Bridge Restrict» — «Enabled» (включает фильтрацию по mac – адресам), «Enable (Scan)»- осуществляется поиск удалённых мостов;
- «Remote Bridges MAC Address» — в данной строке введите адреса удалённых мостов.
Расширенные настройки маршрутизатора
В разделе «Advanced» можно ознакомиться с расширенными настройками, среди которых:
- «Band». Регулировка частотного диапазона.
- «Channel». Выбор используемого Канала передачи данных — от 1 до 13.
- «Auto Channel Timer (min)». Данный параметр позволяет устройству автоматически проводить поиск наиболее свободных каналов. Доступен при установке режима «Channel» в значении «0»(Auto).
- «Multicast Rate». Регулировка скорости трафика при многоадресной передачи.
- «Transmit Power». Выбор мощности передаваемого сигнала.
- «WMM (Wi-Fi Multimedia)». Используется для мультимедийной передачи.
- «URE». Режим в случаях, когда устройство используется в качестве повторителя (репитера).
- «STA Retry Time (sec)». Устанавливается время, необходимое для установления связи с клиентом беспроводной сети.
Как настроить подключение IpTV?
В данной модели «RG1402GW» нет раздела меню «IPTV»: настройки проводятся через раздел «PortMapping» — отображение портов. Тут необходимо выбрать номер порта, к которому физически подключена телевизионная приставка (посредством кабеля) и в списке выбрать «STB Bridge».
Дополнительные возможности роутера eltex rg 1402g w
Среди дополнительных возможностей роутера eltex rg 1402g w стоит отметить достаточно актуальную в настоящее время тему «Родительского кнтроля».
Настройка осуществляется через меню «Parental control»:
- нажмите на «ADD» для того чтобы создать новое (так сказать, «родительское») правило (максимально 16 записей);
- укажите имя пользователя в строке «User Name»;
- выберите «Browser’s MAC Address» — если правило применяется к компьютеру с которого настраивается правило, если применяется к другому устройству выберите «Other MAC Address (xx:xx:xx:xx:xx:xx)» и введите mac-адрес вручную;
- «Days of the week» — регулирует, в какие дни применяется ограничение;
- «StartBlockingTime (hh:mm)» – время начала блокировки и «EndBlockingTime (hh:mm)» окончания.
В заключение стоит отметить, что в категории абонентских оптических терминалов «RG1402GW» занимает далеко не последнее место и давно уже заслужил признание пользователей.
Рубрики: оборудование
Оптический GPON-терминал Eltex NTP RG-1402G-W часто можно встретить у абонентов Интернета по оптике от Ростелеком. Настройка подключения к Интернету на этом оптическом модеме выполняется удалённо, оператором техподдержки по Вашему звонку. У пользователя на большее попросту нет прав. А вот чтобы настроить WiFi на Eltex NTP RG-1402G-W Вы вполне можете — сменить пароль, изменить название и т.п. Про это мы и расскажем в этой инструкции.
Для того, чтобы зайти в настройки оптического терминала Eltex NTP RG-1402G-W, сначала необходимо настроить сеть между оптической приставкой и компьютером.
Что мы сделали:
- Зашли в сетевые подключения (там, где находится Подключение по локальной сети)
- Зашли в свойства Подключения по локальной сети и открыли свойства Протокола интернета TCPIP
- Установили галочку напротив «Получить IP-адрес автоматически»
Для чего это сделано – оптическая приставка выдает ip-адреса подключаемым устройствам автоматически.
Далее для проверки правильности действий и связи между компьютером и оптической приставкой выполняем команду ping:
Что мы сделали:
- Нашли командную строку;
- Ввели команду ping и указали ip оптической приставки (192.168.1. 1)
- Открытое окно и данные внутри говорит о том, что идет обмен данными между оптической приставкой и компьютером. Следовательно, все правильно сделали.
Примечание: Связь между оптической приставкой и компьютером должна быть! Она не зависит от настроек станционного оборудования! Если нет связи – проблема может заключаться в следующем: компьютер, оптическая приставка, компьютерный шнур ETHERNET.
Настройка Eltex NTP RG-1402G-W через web-интерфейс
Открыли обозреватель интернета (в данном примере Opera), ввели в адресной строке ip-адрес оптической приставки (рис. 1) и вводим пароль для доступа (имя: user пароль: user) (рис. 2)
Рис. 1
Рис.2
Далее в появившимся окне выбираем вкладку «Wi-Fi» (рис. 3)
Рис 3
В открывшимся каталоге выбираем пункт «Basic» (рис. 4)
Рис. 4
После того как перешли в пункт «Basic» настраиваем Wi-Fi соединение как показано на (рисунке 5).
- Устанавливаем галочку Enable Wireless (включаем Wi-Fi);
- Устанавливаем галочку Enable Wireless Multicast Forwarding (WMF) (включаем возможность передачи мультикаста через Wi-Fi);
- SSID (название сети Wi-Fi);
- Max Clients (количество возможных подключений к Wi-Fi) – на усмотрение клиента.
Далее жмём кнопку «Apply».
Рис.5
После этого переходим в пункт «Security» где настраиваем режим шифрования и пароль для соединения Wi-Fi (рис. 6).
Настраиваем следующие:
- Enable WPS — обязательно Disable
- Select SSID — придумайте и введите имя сети Вай-Фай
- Network Authentication (режим шифрования) рекомендуется использовать — WPA2-PSK;
- WPA/WAPI passphrase (пароль для Wi-Fi) — минимум 8 символов;
- WPA/WAPI Encryption — AES.
После чего нажимаем кнопку «Apply».
Рис.6
После этого переходим во вкладку «Management» и нажимаем кнопку «Reboot» (Рис.7).
Рис.7
Появится кнопка «Reboot» после нажатия на неё модем будет перезагружен через одну минуту, а после загрузки будет готов к работе (Рис. 8-9).
Рис. 8
Рис.9
Устройство обеспечивает доступ к высокоскоростному интернету и к современным услугам телефонии, а также возможность организации домашней сети.
Содержание
Обзор роутера, индикаторы и разъемы
Многофункциональный терминал ELTEX NTP-RG-1402G-W кроме стандартных опций маршрутизатора умеет взаимодействовать с современными телевизорами и телефонными аппаратами.
Оснащение прибора гигабитными Ethernet-портами позволяет использовать сегодняшние возможности высокоскоростных подключений. Наличие разъемов под IP-телевидение, обеспечивает возможность подключения IPTV и использование IP-телефонии.
Благодаря поддержке беспроводного стандарта 802.11n пропускная способность Wi-Fi достигает 300 Mbit/s. В таблице ниже приведены основные характеристики устройства.
Индикаторы
Передняя панель роутера очень информативна и содержит значительное количество светоиндикаторов. Они удобны при выполнении настроек аппарата и кроме этого позволяют диагностировать неполадки работы прибора.

- Wi-Fi подключение (Если горит не моргая, то wi-fi активен. Моргающий светодиод свидетельствует об идущем процессе передачи данных);
- Подключение к сети электропитания (в случае применяемых настроек по умолчанию горит оранжевым. Если используются измененные параметры, то – зеленым.);
- Состояние соединения портов LAN (по цвету этого светодиода можно судить о скорости подключения, например, оранжевый — 1000 Mbit/s, зеленый – 10/100 Mbit/s);
- Телефония (при поднятой трубке горит зеленым. Во время приема вызова моргает. Начинает быстро мигать, когда нет авторизации на сервере.);
- ТВ (если нет связи с телевизором, то начинает светиться красным);
- Соединение с оптоволоконной сетью (о наличии связи свидетельствует зеленое свечение, об отсутствии – красное.);
- Индикатор «Статус» (горит зеленым при установленной сессии PPP, иначе светится оранжевым).
Разъемы
Сзади уместились две внешние антенны, все порты и разъемы, а также кнопка «Вкл./Откл.».

- Клавиша «Вкл./Откл.»;
- Гнездо для подачи электропитания посредством комплектного блока питания с выходным напряжением в 12 вольт;
- USB-порт;
- Специальный разъем для подсоединения телевизионного провода;
- Два разъема для соединения с телефонами;
- Четыре гигабитных LAN-порта;
- Гнездо для установки связи к оптической линии;
- Клавиша «Сброс».
Настройка роутера Eltex от Ростелекома пошагово
К основному достоинству этого устройства можно отнести автоматическое получение параметров от провайдера. Отсутствует нужда в вызове мастера для настройки маршрутизатора.
Например, специалисты из компании «Ростелеком» (РТК) могут прописать конфигурацию на станционном оборудовании, то есть удаленно.
В этом случае от владельца прибора требуется лишь осуществить вход в web-интерфейс, чтобы настроить беспроводную домашнюю сеть.
Процедура настройки подключения интернету тоже не имеет значительной сложности. Ниже представлено руководство о том, как это сделать самостоятельно.
Подготовительные мероприятия
До того, как приступить к процедуре настроек, необходимо подключить терминал. К сожалению, в перечне комплектующих кроме инструкции пользователя и адаптера для подсоединения к электросети 220 В больше ничего нет.
Все провода требуется купить дополнительно (LAN, телевизионный и телефонные кабели). Таким образом, следует иметь в виду, что итоговая цена подключенного терминала не намного, но увеличивается.
Процедура соединения и настроек подключения:
- Штекер адаптера электропитания вставить в гнездо с надписью «12V»;
- Оптоволоконный кабель от «РТК» вставить в Port0;
- LAN-разъем прибора соединить посредством приобретенного отдельно патч-корда с сетевой картой ПК;
- Вставить блок питания в розетку электросети 220 вольт;
- Нажать кнопку «Вкл./Откл.»;
- Дождаться завершения процесса загрузки прибора;
- Открыть в ПК сетевые подключения;
- Вызвать контекстное меню от подсоединения;
- Клацнуть «Свойства»;
- Поставить отметку в графу «Протокол интернета TCPIP» и кликнуть «Свойства»;
- В закладке «Общие» установить автоматическое присвоение адресов;
- Готово. На этом подготовительные мероприятия завершены и теперь можно приступить к конфигурированию в web-интерфейсе прибора.
Подключение интернета
Необходимо выполнить такие последовательные действия:
- Запустить интернет-обозреватель в ПК;
- Перейти по адресу указанному на нижней крышке терминала, например, в адресной строке, набрать «192.168.0.1» и клацнуть «Ввод»;
- В отобразившемся меню напечатать параметры авторизации, которые также написаны на наклейке внизу аппарата (в случае стертости и нечитабельности надписей наклейки все параметры дополнительно указаны в сопроводительной документации к прибору);
- Клацнуть «Отправить». Отзыв на это действие должен быть немедленным, на мониторе отобразится web-конфигуратор роутера;
Примечание: Если указанные в документации и на наклейке аппарата имя и код доступа не срабатывают, то значит, бывший администратор их сменил.
Потребуется связаться с ним, чтобы узнать параметры. При невозможности выяснения данных для авторизации у бывшего владельца терминала, необходимо осуществить откат настроек прибора к фабричному состоянию.
С этой целью на задней панели устройства предусмотрена клавиша «Сброс». Вооружившись острым предметом, к примеру, зубочисткой, следует нажать ее и не отпускать пока аппарат не перезапустится (ориентировочно несколько секунд).
После перезагрузки маршрутизатор будет иметь заводские параметры и приведенные на наклейке логин и пароль вновь станут актуальны.
- Войти в закладку «Услуги» и затем перейти в раздел «Порты», где для «Р0» указать «Internet», а для 2-го и 3-го — STB. Потом включить «IGMP Snooping»;
- Открыть закладку «Интернет» и в графе «Режим запуска» установить «Автоматический»;
- В следующем поле поставить «PPPoE»;
- Ниже напечатать имя и код доступа, написанные в договоре абонента с «Ростелекомом»;
- IP и маска также прописаны в контракте с провайдером, наиболее часто в случае с «РТК» используются «192.168.0.1» и «255.255.255.0»;
- Клацнуть «Применить»: это сохранит введенные корректировки;
- Перезапустить устройство;
- Готово.
Wi-Fi
Чтобы настроить Wi-Fi потребуется исполнить следующие шаги:
- Войти в раздел «Wi-Fi»;
- Перейти в подраздел «Basic»;
- Отметить графы «Enable Wireless»;
- Далее в графе «SSID» напечатать самостоятельно придуманное имя;
- Клацнуть «Применить»;
- Затем из раздела «Wi-Fi» перейти в подраздел «Security»;
- Указать имя Wi-Fi в графе «SELECT SSID»;
- В графе ниже выбрать «Mixed WPA2/WPA PSK»;
- Затем придумать и напечатать код доступа к Wi-Fi;
- Способ шифрования рекомендуется поменять на «TKIP+AES»;
- Клацнуть «Применить»;
- Перезапустить терминал;
- Открыть раздел «Management»;
- Перейти в подраздел «Reboot»;
- Клацнуть «Reboot»;
- Перезагрузить роутер;
- Готово. Можно соединяться с Wi-Fi.
Проброс портов
Чтобы осуществить проброс портов на этом терминале потребуется дополнительно использовать приложение «FlylinkDC++».
Процедура состоит из следующих основных действий:
- Применяя методику, описанную выше в этом руководстве, запустить web-конфигуратор;
- Войти в раздел «Сетевые сервисы»;
- Активировать допуск для «UPNP»;
- Клацнуть «Применить»;
- Перезапустить прибор;
- Скачать дополнительное приложение из глобальной сети, выполнить ее инсталляцию в ПК;
- Запустить установленную программу;
- Войти в меню «Настроек»;
- Перейти в закладку «Настройки соединения»;
- Указать необходимые пользователю настройки;
- Поставить галочку в графу «Брандмауэр с UPnP»;
- Кликнуть «Сохранить».
IPTV
В прошивке рассматриваемой модели терминала отсутствует вкладка «IPTV», поэтому ввод параметров производится в закладке «PortMapping». Здесь следует указать порт, через который соединена TV-приставка, и выбрать «STB Bridge».
Другие настройки
Устройство имеет опцию родительского контроля. С целью ее настройки нужно исполнить следующие шаги:
- Войти в закладку «Parental control»;
- Клацнуть «ADD»;
- В графе «User Name» напечатать имя;
- Поставить отметку в поле «Browser’s MAC Address» и ввести МАС компьютера;
- На свое усмотрение настроить действие запрета в конкретные дни, поставив галочки в соответствующие квадратики графы «Days of the week»;
- Установить время запуска и завершения периода ограничения.
Используемые источники:
- https://tvoi-setevichok.ru/setevoe-oborudovanie/kak-nastroit-router-eltex-ntp-rg-1402g-w-poshagovaya-instruktsiya.html
- https://192-168-0-1.ru/nastroyka-eltex-ntp-rg-1402g-w/
- https://nastrojkin.ru/equip/other/eltex-ntp-rg-1402g-w.html
 Оптический терминал Eltex NTE-RG-1402G-W rev B.
Оптический терминал Eltex NTE-RG-1402G-W rev B.
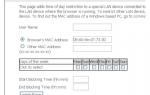 Многофункциональный абонентский терминал ELTEX NTP-RG-1402G-W: инструкция, настройка, прошивка
Многофункциональный абонентский терминал ELTEX NTP-RG-1402G-W: инструкция, настройка, прошивка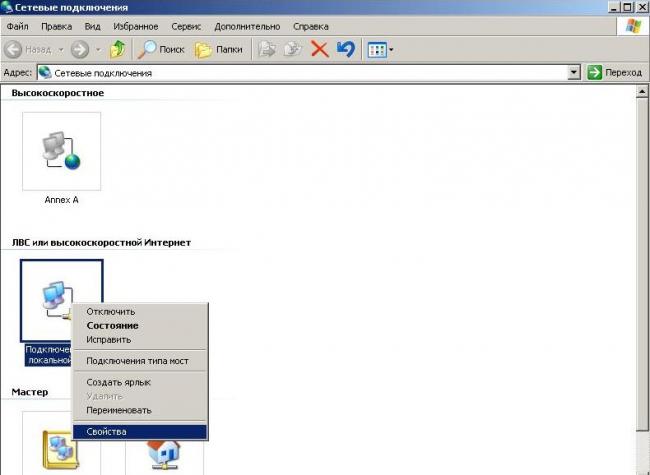
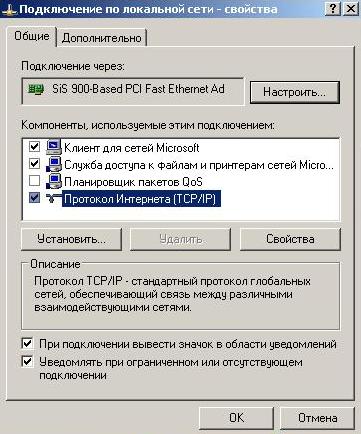



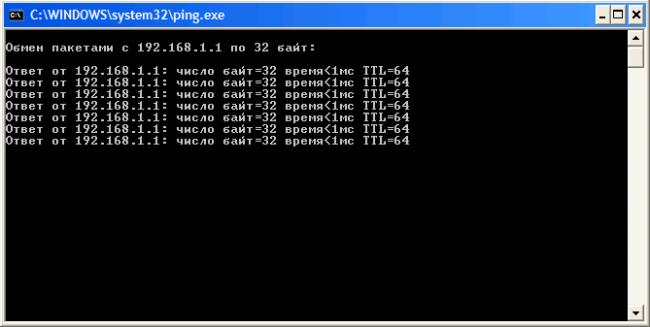
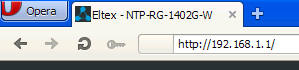
 Как установить, изменить время и часовой пояс (timezone) в Debian
Как установить, изменить время и часовой пояс (timezone) в Debian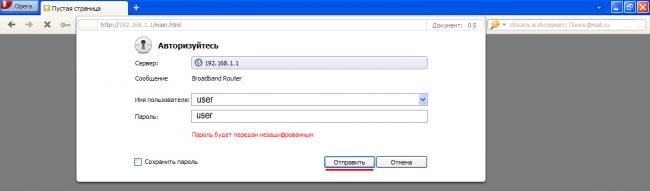
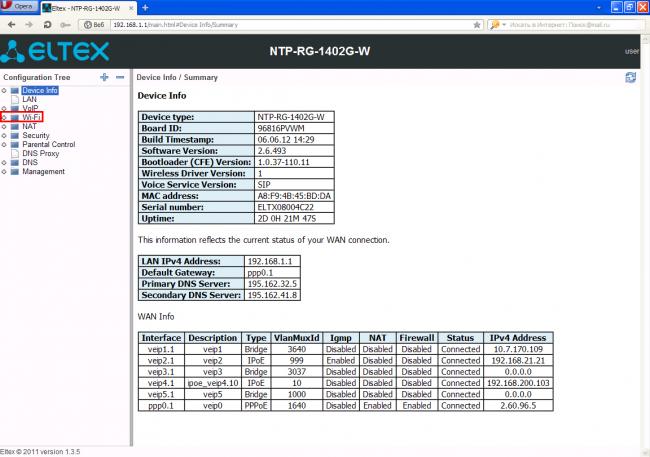
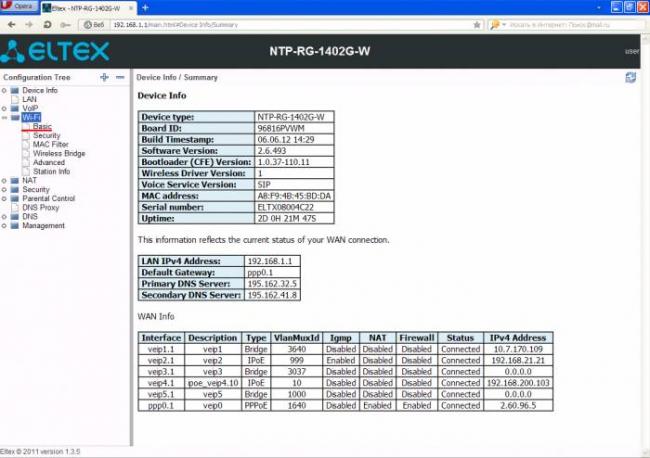
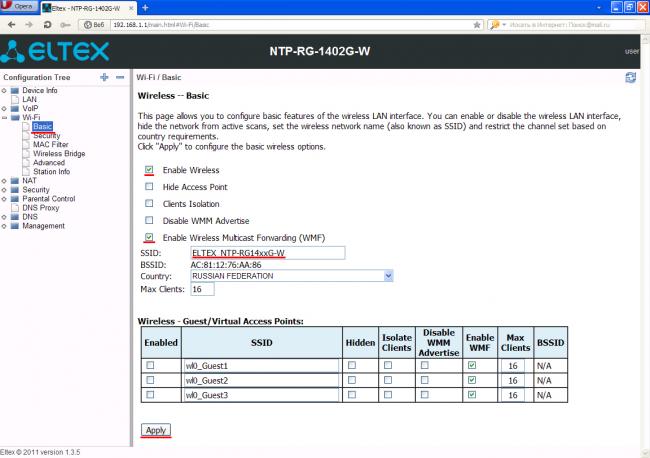
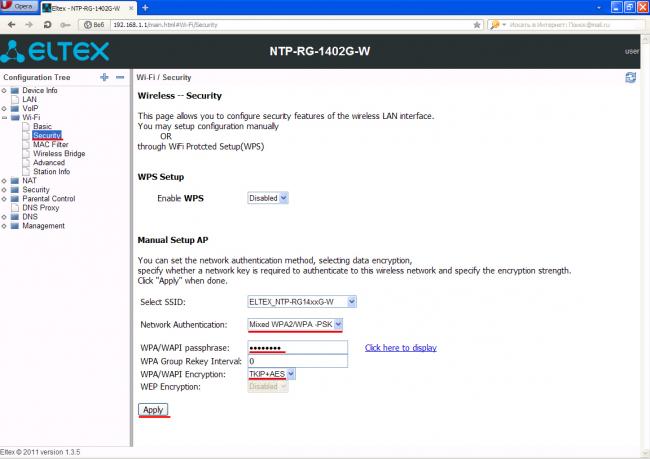
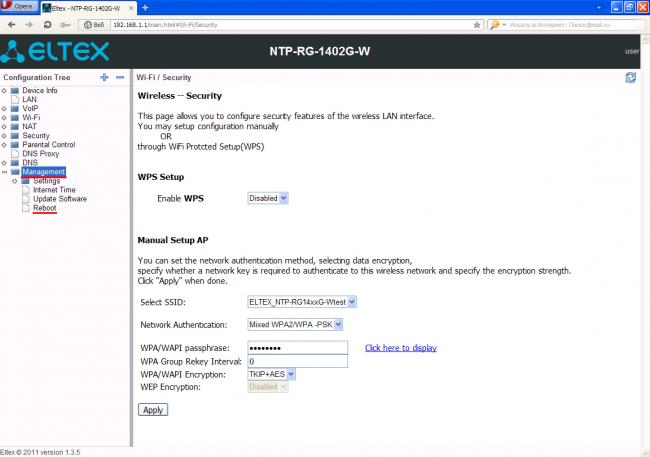
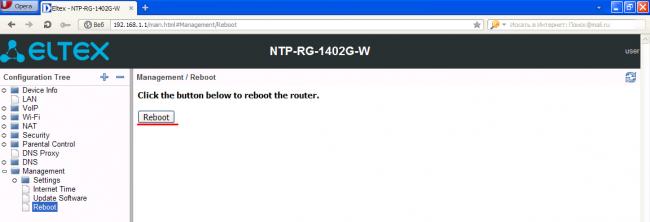
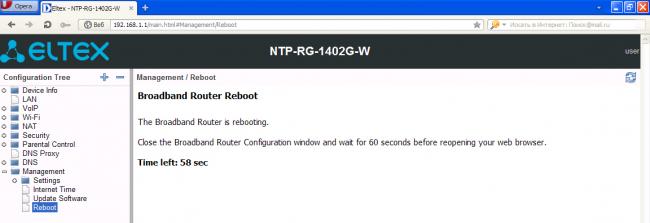

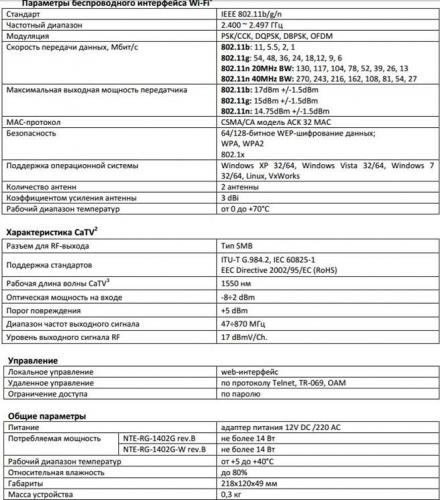
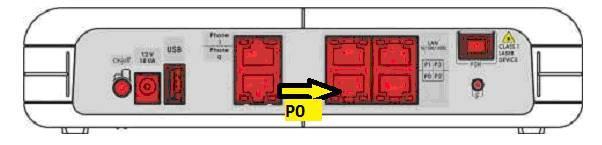
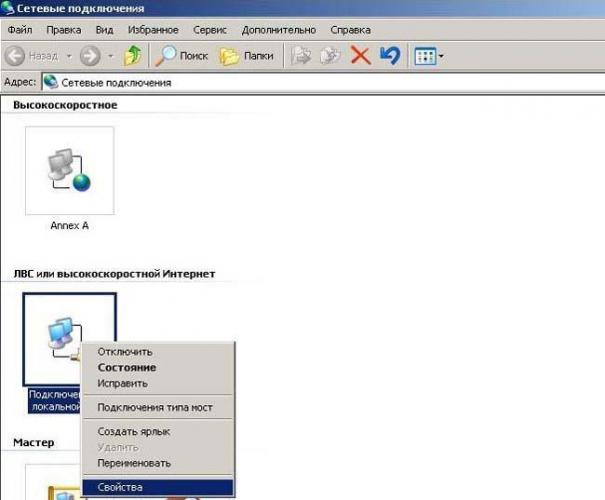
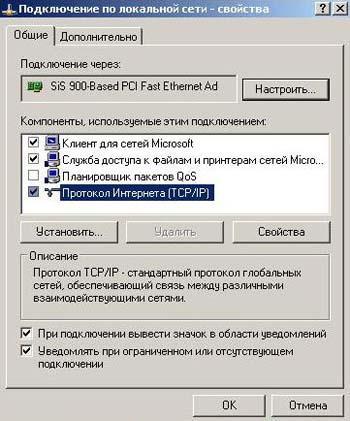

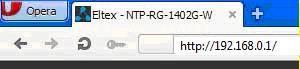
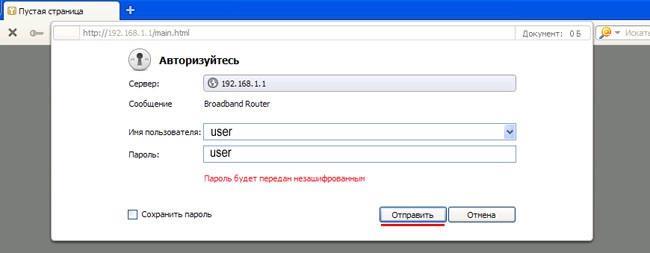
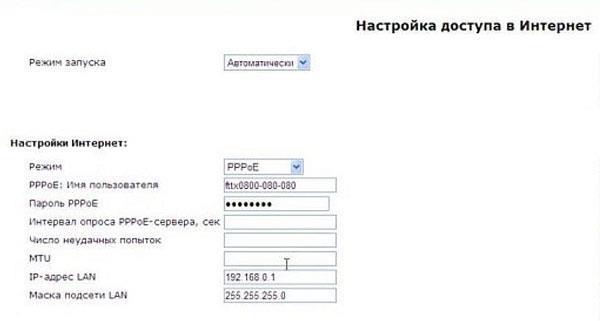
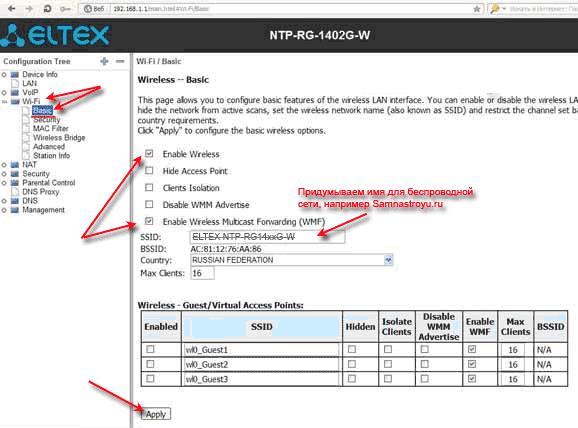
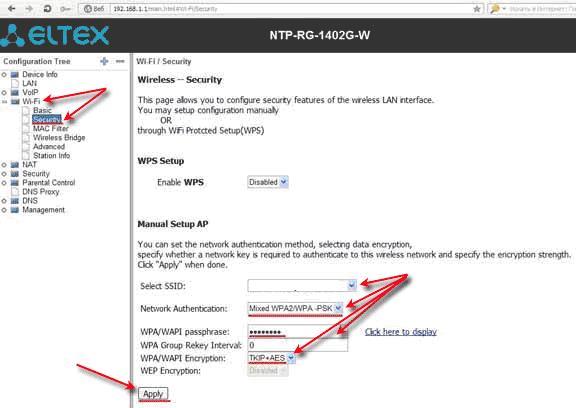
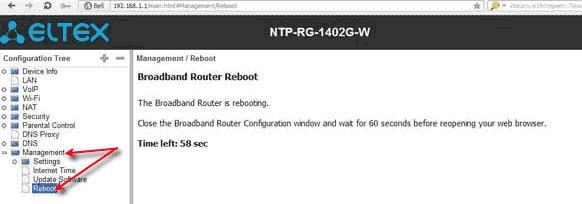
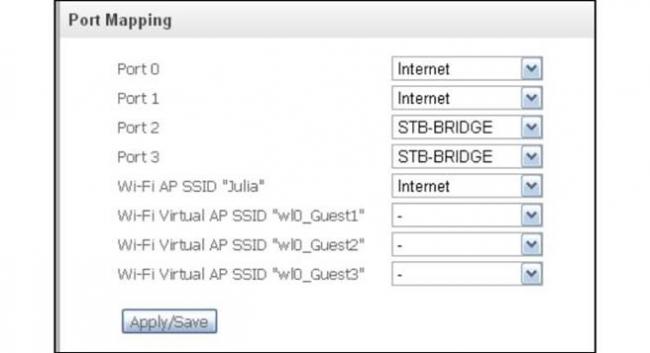
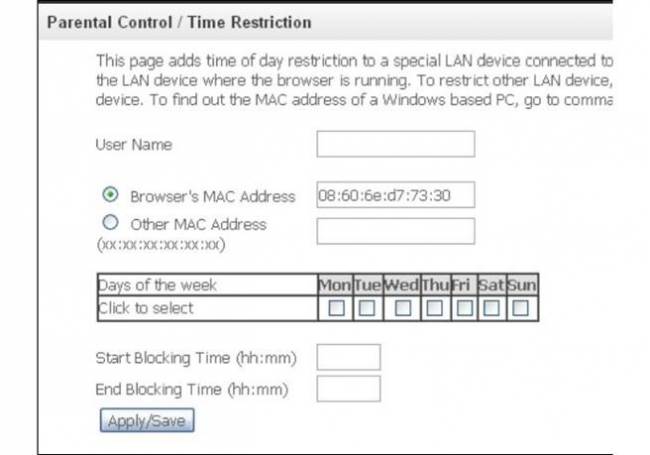


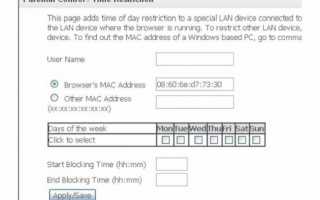

 Подключение и настройка приставки Eltex NV-501
Подключение и настройка приставки Eltex NV-501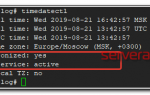 Синхронизация времени с помощью NetTime
Синхронизация времени с помощью NetTime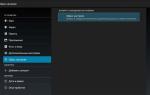 ELTEX NV-102 инструкция по эксплуатации
ELTEX NV-102 инструкция по эксплуатации