Содержание
- 1 Наиболее популярные модели роутеров Huawei
- 2 Подключение роутера и подготовка «операционки» на ПК к настройке
- 3 Заходим в веб-платформу для настройки Huawei: адрес страницы, данные для авторизации
- 4 Настраиваем сам интернет в зависимости от типа соединения вашего провайдера
- 5 Настройка Wi-Fi: меняем название сети и задаём пароль
- 6 Если нужно включить функцию IPTV
- 7 Настраиваем локальную сеть (LAN) и DHCP-сервер роутера
- 8 Используйте Huawei в качестве репитера для главного роутера
- 9 Как сделать проброс портов на Huawei
- 10 Как вернуть заводские настройки
- 11 Как сделать апдейт операционной системы роутера Huawei
- 12 Видео: подключение и быстрая настройка роутера
- 13 Настройка роутера
- 14 Настройка подключения к сети Интернет.
- 15 Локальная сеть LAN.
- 16 Как настроить беспроводную сеть WiFi
- 17 Как открыть порт
- 18 Комплектация роутера и его вид
- 19 Подготовка к работе
- 20 Вход в настройки
- 21 Подключения к сети Интернет
- 22 Локальная сеть LAN
- 23 Как настроить wifi на роутере Huawei WS319
- 24 IPTV
- 25 Сброс роутера
- 26 Обновление прошивки
Компания Huawei производит не только компьютеры и телефоны, но и маршрутизаторы Wi-Fi. Как проходит их настройка? Куда зайти и что изменить, чтобы интернет через роутер Huawei заработал? Можно ли настроить IPTV или режим повторителя на моделях от этой фирмы?
Наиболее популярные модели роутеров Huawei
По данным «Яндекс.Маркета» (количеству отзывов и положительным оценкам от 4 баллов) популярны следующие модели роутеров Huawei:
- HUAWEI B880.
- HUAWEI B525.
- HUAWEI E5776.
- HUAWEI E5172.
- HUAWEI B683.
Бо́льшая часть роутеров Huawei рассчитана на работу с модемами USB — как 3G, так и 4G.
Подключение роутера и подготовка «операционки» на ПК к настройке
Выполните всего три шага для подключения роутера к сети и к компьютеру:
- До щелчка вставьте провод вашего поставщика интернет-услуг в голубой разъём WAN.
- Кабель, который вы нашли в коробке, соедините с роутером через один из выходов LAN (жёлтого цвета). Другой конец провода вставьте в разъём сетевой карты на «ноуте» (слева или справа) либо на стационарном компьютере (сзади на блоке).
- Зарядное устройство в комплекте подключите к разъёму Power. Вставьте адаптер в розетку и нажмите на клавишу On/Off, чтобы включить маршрутизатор.
К задней панели роутера нужно подключить три кабеля
Что делать дальше? Подготовьте свой «Виндовс» перед входом в настройки роутера Huawei:
- Задержите пальцы на двух кнопках на «клаве» — Win и R. В поле введите ncpa.cpl — щёлкните по ОК.
Выполните команду ncpa.cpl в меню
- Выберите либо Ethernet, либо соединение по локальной сети ПКМ (правой клавишей мышки) — выберите «Свойства» в меню.
Щёлкните по «Свойства» в подключении
- Кликните дважды по протоколу IPv4.
В списке протоколов отыщите протокол IPv4
- Установите значения «Получать автоматически» и сохранитесь.
Настройте автоматическое получение IP и DNS
Заходим в веб-платформу для настройки Huawei: адрес страницы, данные для авторизации
Как говорит этикетка на задней панели модели Huawei WS319 (сейчас и далее рассматриваем настройку на примере этого устройства), веб-страница с настройками роутера находится по адресу 192.168.3.1. Поэтому вбиваем его в строку навигации в любом удобном для вас браузере. Перед вами откроется форма для авторизации в «админке» роутера: заполняем два поля одним словом admin и заходим в настройки.
Введите admin в два поля
Веб-платформа с настройками разделена на четыре крупных блока: «Главная», «Интернет», «Домашняя сеть» и «Обслуживание». В первом можно запустить мастер быстрой настройки и проверить состояние сети «Вай-Фай». Более детальная настройка происходит в трёх последних разделах — её то мы и рассмотрим ниже.
Через главную страницу можно запустить мастер быстрой настройки интернета и беспроводной сети
Смена пароля на вход в настройки
Сразу после авторизации в «админке» роутера система настоятельно потребует задать новый пароль на аккаунт. Безопасность превыше всего, поэтому соглашаемся. Ставим по желанию галочку «Больше не показывать» и щёлкаем по «Изменить пароль» — пишем новый ключ два раза. Придумайте комбинацию посложнее — с цифрами и буквами разных регистров (маленькие и большие). Обязательно сохраняем изменения.
Подтвердите смену пароля
Если предложение сменить пароль не поступило после авторизации, заходим во вкладку «Обслуживание» справа на голубой панели и переходим на раздел для управления аккаунтом. Жмём на «Изменить» и ставим другой пароль.
Поставьте другой пароль на аккаунт администратора роутера
Настраиваем сам интернет в зависимости от типа соединения вашего провайдера
Первый шаг настройки самый важный: нужно правильно указать протокол — тот, по которому работает ваш оператор. В противном случае к интернету вы не подключитесь. Поэтому берём договор или памятку, который оставил специалист после проведения кабеля, и внимательно его читаем. Там находится вся информация по подключению, в том числе протокол и данные для входа в сеть.
Даже если в итоге ничего не нашли в договоре, не паникуйте. Позвоните в техподдержку оператора — вам всё разъяснят и помогут настроить интернет. Мы рассмотрим ниже настройку трёх протоколов. Выберите нужную вам инструкцию и следуйте ей.
Протокол PPPoE
С этим высокоскоростным соединением работают такие крупные операторы, как Dom.ru, Ростелеком, ТТК, NetByNet и другие. Как протокол настраивается на Huawei:
- Перейдите на второй раздел «Интернет» — попадёте сразу на первую вкладку с его настройками. Она нам и нужна.
- В блоке «Базовая информация» установите птичку рядом с пунктом о включении соединения.
- В виде службы поставьте INTERNET. На панели со списком видов протоколов выберите «Маршрутизация PPP».
Установите значение «Маршрутизация PPP» в типе соединения
- В режиме IP укажите динамическое значение. Если покупали уникальный адрес в интернете у своего оператора, поставьте «Статический» и введите все данные из договора.
- Следующее, что нужно поменять, — режим триггера. Поставьте «Всегда онлайн».
- Заполните поля «Интернет-аккаунт» и «Интернет-пароль» данными, которые находятся в вашем соглашении с провайдером. После этого сохраните изменения с помощью клавиши внизу.
Соединение через динамический IP
В отличие от предыдущего вида подключения, динамический IP не требует от вас писать данные для авторизации. Вам нужно сделать лишь следующее:
- Раскройте вкладку с настройками интернета. Активируйте соединение и в выпадающем меню с протоколами поставьте IP rooting (IP) («IP-маршрутизация»).
- Тип NAT оставьте по умолчанию.
- В меню IPv4 установите DHCP. Щёлкните по «Сохранить» (Save).
Укажите IP routing в качестве типа подключения
L2TP или PPTP-подключение
Сеть с протоколом L2TP есть, например, у «Билайна». Настраиваются оба типа одинаково на роутере Huawei:
- Выполните шаги из инструкции выше, чтобы установить тип соединения «Динамический IP».
- Теперь в этом же разделе «Интернет» откройте вкладку VPN. Выберите одно из двух меню — L2TP или PPTP (зависит от того, что использует именно ваш провайдер).
Напишите логин и пароль от сети провайдера
- Поставьте птичку рядом с «Включить», чтобы активировать протокол.
- В подключении WAN укажите ранее созданное соединение с динамическим IP.
- В поле LNS-адрес вбейте адрес сервера VPN вашего оператора.
- В имени пользователя PPP и пароле PPP укажите данные из соглашения с поставщиком интернет-услуг. Кликните по «Сохранить».
Настройка Wi-Fi: меняем название сети и задаём пароль
Настройка самой точки доступа сводится к созданию сети и смене пароля со стандартного на более сложный:
- Раскройте третий раздел «Домашняя сеть». Выберите третью вкладку «Настройки «Вай-Фая». Поставьте птичку рядом с «Включить Wi-Fi 2.4 ГГц».
- В меню «Шифрование» поставьте, если хотите, новое имя для точки доступа роутера Huawei (если название модели вам не подходит). Активируйте SSID в пункте ниже.
- В режиме защиты выберите WPA2-PSK. В меню ниже оставьте AES.
Укажите пароль в поле WPA-PSK
- Далее в поле напечатайте заранее придуманный пароль от сети, по которому другие пользователи будут входить в точку доступа. Рекомендуем записать эту комбинацию где-то отдельно в блокноте — как напоминание.
- Рядом с последними двумя пунктами галочки убираем. Щёлкните по «Сохранить».
- Раскройте меню «Дополнительные». Поставьте мощность передатчика 100%, если площадь для покрытия «Вай-Фаем» у вас большая. В режиме сети установите комбинированное значение b/g/n.
В дополнительных параметрах выберите все стандарты сети и автоматический канал
- Канал пока оставьте «Авто». Если потом при работе заметите низкую скорость интернета, опытным путём выберите самый свободный канал для вашей ситуации (устанавливайте поочерёдно и смотрите на скорость).
- В полосе пропускания оставьте 20/40 МГц. Кликните по «Сохранить».
Если нужно включить функцию IPTV
Компания Huawei позаботилась о пользователях её роутеров — действия для настройки цифрового ТВ сведены к минимуму:
- Вам нужно открыть раздел «Интернет», а в нём вкладку слева «Служба IPTV». Поставьте птичку рядом с «Включить IPTV».
- Укажите в следующем пункте гнездо LAN, к которому вы намереваетесь подключить кабель от приставки ТВ. В виде подключения оставьте значение «Мост».
Выберите порт и щёлкните по «Сохранить»
- Если ваш провайдер требует ручного ввода VLAN (об этом прочитайте в своём договоре с провайдером либо позвоните на горячую линию оператора), установите отметку «Включить VLAN» и вбейте номер из соглашения.
- Щёлкните по «Сохранить». Подключите теперь приставку к указанному ранее порту LAN и включите её — ТВ должно появиться.
Настраиваем локальную сеть (LAN) и DHCP-сервер роутера
В каком разделе веб-платформы можно тонко настроить локальную сеть роутера Huawei и его сервер DHCP:
- Во третьем блоке «Домашняя сеть» перейдите на вторую вкладку «Интерфейс LAN».
- В меню «Настройки интерфейса» при желании и необходимости измените адрес IP роутера в локальной сети. Если что-то изменили, не забудьте нажать на «Сохранить».
В разделе «Интерфейс LAN» можно изменить адрес IP роутера в «локалке»
- В меню «Сервер DHCP» активируйте функцию и выберите охват IP-адресов, которые будут присваиваться устройствам в локальной сети. Количество доступных адресов выбирайте исходя из того, сколько девайсов будут одновременно пользоваться вашей точкой доступа «Вай-Фай».
- В блоке «Резервация DHCP», если нужно, зафиксируйте за определённым гаджетом в «локалке» уникальный IP-адрес. Для этого вбейте необходимый IP и адрес MAC девайса.
Используйте Huawei в качестве репитера для главного роутера
Роутеры Huawei можно настроить в качестве усилителя сигнала (повторителя) для основного маршрутизатора в доме или квартире, если последнее устройство не справляется со своей задачей — не покрывает сигналом всё помещение. Настраивать нужно режим моста (WDS):
- Перейдите в раздел «Домашняя сеть» — во вкладку «Режим моста». Активируйте опцию Bridge.
Перейдите на вкладку WDS, чтобы настроить режим репитера для модели роутера
- Выберите свою сеть «Вай-Фай» и введите ключ безопасности от неё.
- Установите тот же пароль на сеть репитера, что стоит на основном маршрутизаторе. Сохраните изменения и подождите, пока два устройства установят связь между собой.
Как сделать проброс портов на Huawei
Для проброса (переадресации) порта необходимо выполнить следующее:
- В разделе «Интернет» откройте вкладку Forwarding («Переадресация»).
В разделе Forwarding щёлкните по плюсу
- Кликните по New port mapping.
- Щёлкните по Add port mapping application.
В разделе Port Mapping перейдите к созданию нового интерфейса
- В типе оставьте значение Custom.
- В списке WAN Name выберите внешнее WAN-соединение.
- В окне Protocol укажите значение TCP/UDP.
- В поле External Start Port вставьте первый порт диапазона, который необходимо открыть.
- В строке External End Port напишите последний порт диапазона. При открытии одного порта значения совпадают.
- В поля Internal Start Port и Internal End Port вставьте те же значения.
- В строке Internal Host укажите IP-адрес компьютера, для которого открывается порт.
- Установите «галку» у строки Enable Port Mapping. Сохраните изменения.
Как вернуть заводские настройки
У вас есть два варианта сброса: аппаратный (с помощью кнопки WPS/Reset) либо программный (через веб-платформу). Логично, что вам подойдёт только первый способ, если вы забыли пароль для входа в «админку» (настройки) роутера. Нажмите на клавишу и удерживайте её в течение 10 секунд — после этого устройство уйдёт в перезагрузку (индикаторы замигают). Когда роутер включится, на нём будут стоять фабричные параметры — настройте его заново с помощью инструкций выше.
Зажмите кнопку Reset на 10 секунд для сброса параметров
Если доступ к настройкам есть, для сброса зайдите в раздел «Обслуживание» — на вкладку «Управление устройством». Предварительно можно создать резервную копию настроек с помощью последнего меню вкладки, чтобы после сброса быстро восстановить все необходимые параметры роутера. Щёлкните затем по «Восстановить заводские настройки», подтвердите действие и подождите, пока маршрутизатор перезагрузится.
Щёлкните по второй кнопке «Восстановить заводские настройки»
Как сделать апдейт операционной системы роутера Huawei
Если вы увидели, что роутер стал постоянно зависать, а перезагрузка помогает, но ненадолго, возможно, дело в его прошивке — она может быть неактуальной. Запустите её апдейт на той же веб-платформе:
- Зайдите в последний раздел для обслуживания — откройте третью вкладку слева «Управление устройством». В меню для онлайнового обновления кликните по «Проверить». Если система найдёт более актуальную версию прошивки, она её автоматически сама загрузит и установит.
- Можно воспользоваться и ручным вариантом апдейта: в меню выше «Обновление ПО» щёлкните по «Обзор».
Выберите файл c помощью кнопки «Обзор»
- Выберите установочный файл «операционки» с расширением bin (скачайте его заранее с официального сайта либо Huawei, либо вашего провайдера, если приобрели роутер у него).
- Запустите апдейт с помощью кнопки «Обновить». Дождитесь полного завершения процедуры — не выключайте ни коем случае устройство, иначе его комплектующие могут повредиться. После апдейта настройте роутер заново.
Видео: подключение и быстрая настройка роутера
Веб-платформа у роутера Huawei WS319 логичная и удобная — с поддержкой русского языка. Она находится по локальному адресу 192.168.3.1. В настройках прежде всего настройте тип подключения: PPPoE, динамический IP или VPN-сеть (L2TP, PPTP), а затем измените параметры точки доступа, в том числе поставьте новый сложный пароль на «Вай-Фай».
Большой плюс, который сразу бросается в глаза — две внешние антенны 2T2R по 5 dBi. Забегая вперед, отмечу, что при том, что роутер в трехкомнатной квартире расположен не совсем правильно — в крайней комнате в углу, но при этом он отлично покрывает беспроводной сетью всю площадь. Это одно из В остальном — это обычный недорогой однодиапазонный SOHO-маршрутизатор на чипе Realtek с 32MB оперативной памяти. Медных портов Ethernet 5 штук — 1 WAN и 4 LAN, все FastEthernet, т.е. 100 Мбит/с.
USB-портов нет, соответственно нет и сопутствующих ему плюшек в виде торрент-клиента и принт-сервера.
Главные конкуренты в ценовом диапазоне — D-Link DIR615 и TP-Link WR841N. Хотя в пользу именно Хуавея играет не только наличие мощных антенн, но и полная поддержка VLAN (802.1q). А это уже уровень Zyxel Keenetic Start, который выходит немного дороже. И тут китаец выделился — на нем можно настроить WAN-порт в гибридном режиме — то есть интернет нетегированный, а IPTV мультикаст-трафик — тегированный с указанием Vlan ID.
Настройка роутера
При первом подключении к нему, Вас встретит Мастер быстрой конфигурации:
Он простейший и позволяет создать подключение к Интернет в самом базовом варианте. Подробно описывать я его не буду. Мы рассмотрим более продвинутый вариант и настроим всё вручную.
Стартовая страница веб-интерфейса у Huawei WS319 выглядит вот так:
Чем-то напоминает девайсы от Upvel. По мне — так красочно, функционально и весьма удобно.
Настройка подключения к сети Интернет.
Для конфигурации подключения роутера к глобальной сети, Вам надо в главном меню выбираем раздел «Интернет», а затем, в меню слева, пункт «Настройки Интернета».
Вариант 1. PPPoE для Дом.ру, ТТК и большинства филиалов Ростелеком.
Ставим галки «Включить соединение» и, ниже, «Тип службы» — INTERNET. В списке «Тип соединения» нужно выбрать «IP-маршрутизация (PPP)». Остальное оставляем как есть и прокручиваем страничку ниже. В триггерах PPP ставим точку на пункте «Всегда онлайн». Теперь остается в поля «Интернет-аккаунт» и «Интернет-пароль» ввести логин и пароль, выданные оператором связи при заключении договора, а в поле «Имя службы PPP» пишем: «internet». Нажимаем кнопку «Сохранить».
Вариант 2. Dynamic IP для ТТК Урал, Ростелеком Удмуртия.
Следим, чтобы стояли галки «Включить соединение» и «Тип службы» — INTERNET. В списке «Тип соединения» надо выбрать вариант — IP-маршрутизация (IP). «Тип NAT» оставляем в значении «NAPT», а в списке «Тип адресации IPv4» нужно выбрать «DHCP». Сохраняем конфигурацию.
Вариант 3. VPN-подключение L2TP для Билайн.
У провайдера Билайн настройка подключения более сложна. В первую очередь тем, что в нем надо создавать два соединения. Первое — обычный Dynamic IP как в Варианте 2. Он используется для внутренней сети оператора. А вот после того, как Вы его настроите, нужно создать второе соединение. Для этого переходим в подраздел «VPN»:
Ставим галку «Включить L2TP LAC». В поле соединение WAN должно быть выставлено созданное ранее Dynamic IP — соединение. В поле «LNS-адрес» надо ввести имя сервера Билайн: tp.internet.beeline.ru. Ниже, в поля «Имя пользователя PPP» и «Пароль PPP» прописываем данные для авторизации. «Режим подключения» должен стоят «Авто». Нажимаем кнопку «Сохранить».
Примечание: Для нормальной работы с L2TP версия прошивки Huawei WS319 должна быть не ниже V100R001C199B012:
Скачать прошивку можно отсюда — ссылка. Для обновления микропрограммы надо зайти в раздел «Обслуживание» => «Управление устройством»:
Кликаем на «Выберите файл», указать файл прошивки и нажать на кнопку «Обновить».
Локальная сеть LAN.
Для настройки локальной сети Вам нужно зайти в раздел «Домашняя сеть» => «Интерфейс LAN»:
Здесь, в поле IP-адрес можно сменить ай-пи роутера со 192.168.3.1 на любой другой, например — 192.168.1.1. Так же проверьте, чтобы была установлена галка DHCP-сервер. Сохраняем настройки устройства.
Как настроить беспроводную сеть WiFi
Для настройки сети WiFi на роутере Huawei Вам нужно зайти в раздел «Домашная сеть» => «Настройка Wi-Fi». Как я уже говорил — все необходимые параметры выведены на одной странице:
Вам нужно в поле «SSID» указать имя сети — любое слово на латинице — и поставить галку «Включить SSID». «Режим безопасности» выбираем смешанный «WPA-PSK/WPA2-PSK» либо только «WPA2-PSK», а в поле «WPA-PSK» вводим пароль на Вай-Фай. В качестве него может выступать любая буквенная, цифирная или смешанная последовательность не короче 8 символов. Не забудьте сохранить настройки.
Примечание: 1. В подразделе «Дополнительные настройки» можно регулировать мощность передачи беспроводного модуля. По умолчанию он выставлен на 100%. Так же, здесь можно принудительно выставить канал и режим передачи. 2. Включить и отключить WPS на Huawei WS319 можно в подразделе «Доступ к сети WiFi»:
Как открыть порт
Для того, чтобы открыть порты на роутере Хуавей для Игрового или иного сервера, Вам надо зайти в раздел «Домашняя сеть» => «Интерфейс LAN» и найти группу «UPnP»:
Ставим галку «Включить UPnP» и нажимаем кнопку «Сохранить».
В эпоху развития высоких технологий, все больше пользователей стали самостоятельно производить настройку различного оборудования. Этому также способствует и огромное количество полезной и актуальной информации, представленной в интернете. Ниже вы сможете найти детальный обзор и инструкцию по настройке для Huawei WS319.
Комплектация роутера и его вид
Этот крупнейший производитель сетевого оборудования в Китае представил на растерзание потребителей очередной свой роутер WS319. Несмотря на относительную новизну этого устройства, многие провайдеры начали его закупать для подключения абонентов.
Интересно: украинский провайдер Киевстар уже использует его в качестве маршрутизатора «по умолчанию».
Этот маршрутизатор принадлежит к эконом-сегменту. На сегодняшний день его можно купить за 720 рублей (это наименьшая стоимость, актуальна для таких сетей, как «Связной» и «Евросеть»). Он способен составить конкуренцию таким моделям, как DIR-825 и TP-Link WR841N.
Что же получает пользователь за эти небольшие деньги?
- само устройство (как правило, черного цвета);
- блок питания (стандартный);
- патч-корд.
Литой патч-корд предназначен для подключения или соединения между собой электрических устройств, бывает различных видов.
Как видите, комплект самый банальный и никаких дополнительных примочек здесь нет. Хотя едва ли стоило чего-то ждать за такую цену. Впрочем, многие и более дорогостоящие модели не могут похвастать наличием обширного комплекта.
Отметим и некоторые положительные моменты. Во-первых, наличие сразу двух антенн 5 dBi и 2T2R. Это позволяет использовать беспроводные сети даже в больших квартирах без потери качества сигнала. В общем, это стандартный однодиапазонный маршрутизатор, работающий на микросхеме Realtek.
Отметим его характеристики:
- 32 Мб оперативной памяти. Как правило, такого количества вполне достаточно для одновременной работы в сети нескольких устройств;
- пять Ethernet портов. Из них 4 стандарта LAN и 1 WAN;
- поддержка FastEthernet. Это обеспечивает максимальную скорость соединения в 100 Мб/сек.
Подготовка к работе
Что нужно сделать до того как производить настройку? На самом деле от вас потребуется совсем немного усилий.
Производим следующие манипуляции:
- достаем устройство и заводской упаковки и убеждаемся в полноте комплекта. В частности, проверьте наличие и целостность патч-корда (это такой небольшой шнур, как правило, желтого цвета);
- затем вставляем кабель от вашего провайдера в WAN разъем устройства (он всего один и выделяется цветом). Убедитесь в плотном прилегании коннектора. В противном случае замените его, так как может пропадать сигнал;
- теперь вставьте патч-корд в любой из четырех LAN – портов. Второй его конец необходимо вставить в соответствующий разъем на вашем компьютере;
- далее нужно убедиться в правильной настройке вашей сетевой платы. Если вы до этого использовали какое-либо интернет соединение, то проблем не возникнет.
Если возникли проблемы с сетевой платой, то воспользуйтесь советами:
- первым делом следует убедиться, в том, что сетевая плата активна. Для этого зайдите в диспетчер устройств и найдите её в соответствующем пункте. Если она отсутствует, либо распознается как «неопознанное устройство», потребуется установить (обновить драйвера);
- если у вас имеется заводской диск с драйверами, проблем не возникнет. В противном случае можно найти их, используя идентификационный код. Найти его можно, щелкнув по вкладке «свойства»;
- если эти действия не дали результатов, скорее всего, имеют место неполадки с сетевым оборудованием. Лучше обратиться к специалисту.
Вход в настройки
Итак, разобравшись с конфигурацией сетевого оборудования, можно переходить к дальнейшим действиям. Они, как правило, типичны для всех моделей.
Делаем следующее:
- открываем любой инсталлированный браузер;
- в адресной строке вписываем 192.168.3.1;
- появится окно с просьбой ввести пользовательские данные. В графе логин пишем – admin, и в поле пароля тоже вписываем admin;
- в результате откроется мастер быстрой настройки.
Обратите внимание: такие процедуры стандартны и они проводятся для любых моделей маршрутизаторов.
Этот простенький интерфейс позволяет с легкостью произвести настройку основных параметров. Для этого не нужно обладать специальными навыками.
Подключения к сети Интернет
Теперь рассмотрим, как должна производиться настройка WIFI роутера Huawei WS319. Сразу отметим, что она будет розниться в зависимости от используемого вами провайдера. Однако мы обсудим все наиболее популярные варианты.
PPPoE
Первым делом рассмотрим работу с протоколом РРРоЕ. Его используют многие провайдеры, такие как Дом.ру, Ростелеком и другие.
Конфигурацию выставляем следующим образом:
- выставляем галочку напротив пункта «включить соединение»;
- в поле типа службы выбираем Интернет;
- вид соединения выбираем ip-маршрутизатор (PPPoE);
- спускаемся ниже и ближайшие пункты оставляем без изменений;
- активируем пункт «всегда онлайн», поставив точку в соответствующем поле;
- далее вводим пользовательские данные в полях логин и пароль. Берем их из договора от вашего провайдера;
- имя службы выбираем Internet;
- в конце не забываем кликнуть по иконке «сохранить», чтобы внесенные вами изменения вступили в свою законную силу.
На этом все. Спустя несколько секунд должно появиться активное соединение. В противном случае еще раз перепроверьте все параметры, а также целостность кабеля.
Видео: Маршрутизатор Huawei
Dynamic IP для ТТК
Подобная настройка производится практически идентичным образом.
Выделим лишь отличия:
- в поле тип соединения нужно выбрать ip-маршрутизация (IP);
- адресация IPv4 — выбираем DCHP;
- NAT — выставляем значение «NAPT».
VPN-подключение L2TP для Билайн
Здесь все будет немного сложнее. Вначале вам потребуется создать точно такое же подключение, как в предыдущем пункте. Оно будет использоваться в качестве внутренней сети. Затем создается второе соединение.
Делается это так:
- заходим в раздел VPN;
- активируем пункт «Включить L2TP LAC»;
- в пункте WAN нужно указать созданное ранее соединение;
- LNS адрес — указываем официальный сервер билайн;
- затем вводим пользовательские данные из договора;
- режим подключения выставляем в автоматическом режиме;
- нажимаем иконку сохранить.
Локальная сеть LAN
Далее вкратце расскажем о других дополнительных функциях. Так, описываемое нами устройство позволяет работать с локальной сетью.
Для этого потребуется сделать следующее:
- заходим в раздел «Домашняя сеть»;
- находим вкладку «интерфейс LAN»;
- в пункте ip адрес нужно изменить значение (например, на 192.168.2.1);
- устанавливаем галочку напротив пункта DHCP – сервер;
- сохраняем выполненную конфигурацию.
В результате будет создана локальная сеть на основе имеющего Интернет-соединения.
Как настроить wifi на роутере Huawei WS319
Чтобы настроить скоростную сеть Wi-Fi, вам потребуется произвести несколько простых шагов:
- заходим в раздел «домашняя сеть». В нем находим пункт настройка сети Wi-Fi;
- в поле SSID указываем совершенно любой имя будущей сети (но обязательно на английском языке). Нажимаем галочку напротив пункта активации сети;
- затем выбираем какой-либо режим безопасности;
- после чего в соответствующем поле вводим придуманный вами пароль.
Вот и все. Если вы сделали все правильно, спустя 10-15 секунд запустится сеть Wi-Fi.
Обратите внимание: в пункте дополнительных настроек вы можете задать некоторые параметры, к примеру, ограничить максимальную мощность.
IPTV
Несмотря на свою доступную стоимость, этот маршрутизатор позволяет воспроизводить iptv. Причем он «по умолчанию» настроен на его работу. Это в значительной мере облегчает жизнь пользователю.
Чтобы смотреть этот стандарт телевидения, вам лишь понадобится скачать соответствующий плеер. Их можно найти в огромном количестве в интернете. Причем, большинство из них распространяется совершенно бесплатно.
Сброс роутера
В некоторых случаях может потребоваться сбросить все настройки (к примеру, если пользователь избрал неправильную конфигурацию).
Делается это максимально просто:
- берем шариковую ручку;
- находим на корпусе кнопочку Reset;
- нажимаем её ручкой и удерживаем в течение нескольких секунд;
- в результате произойдет сброс до заводской конфигурации.
Также можно выполнить эту процедуру и вэб-интерфейсе. На главной странице есть пункт «сброс настроек».
Обновление прошивки
Некоторые, особо опытные пользователи решаются на обновление прошивки. Такая процедура позволит дополнить функционал (при определенных условиях), а также стабилизировать работу устройства. При использовании некоторых провайдеров (к примеру, Киевстар) такая процедура обязательна.
Существует два способа обновления прошивки: «микросхемный» и программный. В первом случае потребуется выпаивать flash память. Мы же рассмотрим более простой метод – программный, с которым сможет справиться любой пользователь.
Потребуется сделать следующее:
скачать файл с обновлением прошивки. Помните, что он должен быть проверенным, так как в случае некорректной файловой системы могут возникнуть серьезные проблемы;
Совет: скачать такой файл можно с официального сайта разработчика Huawei.
- затем требуется подключить наш роутер (точно также, как и при обычном использовании);
- теперь открываем любой браузер (желательно тот, что используется по умолчанию) и вводим в адресной строке 192.168.1.1;
- откроется страница авторизации. Вводим свой данные (логин и пароль);
- далее потребуется зайти на страницу обновления. Вводим в той же строке: http://192.168.1.1/html/userRpm/SoftwareUpgradeRpm.html;
- жмем на кнопку «Обзор» и ищем скачанный ранее файл. Найдя его, выбираем и нажимаем на иконку «обновить». Спустя некоторое время версия ПО изменится на более новую.
На этом все. Как видите, основные параметры конфигурации можно задать самостоятельно и пользоваться высокоскоростным интернетом. Главное четко соблюдать представленные выше инструкции, дабы не приходилось выполнять сброс.
Используемые источники:
- https://itmaster.guru/nastrojka-interneta/routery-i-modemy/nastroyka-routera-huawei.html
- https://nastroisam.ru/huawei-ws319-obzor-i-instruktsii/
- https://compsch.com/setevoe-okruzhenie/nastrojka-routera-huawei-ws319.html
 Советы и хитрости HUAWEI Y6 Prime 2018
Советы и хитрости HUAWEI Y6 Prime 2018 Обзор Huawei P Smart Z. Безрамочный смартфон во всех деталях
Обзор Huawei P Smart Z. Безрамочный смартфон во всех деталях Обзор Huawei Mate 20 Lite – середняк с четырьмя камерами
Обзор Huawei Mate 20 Lite – середняк с четырьмя камерами


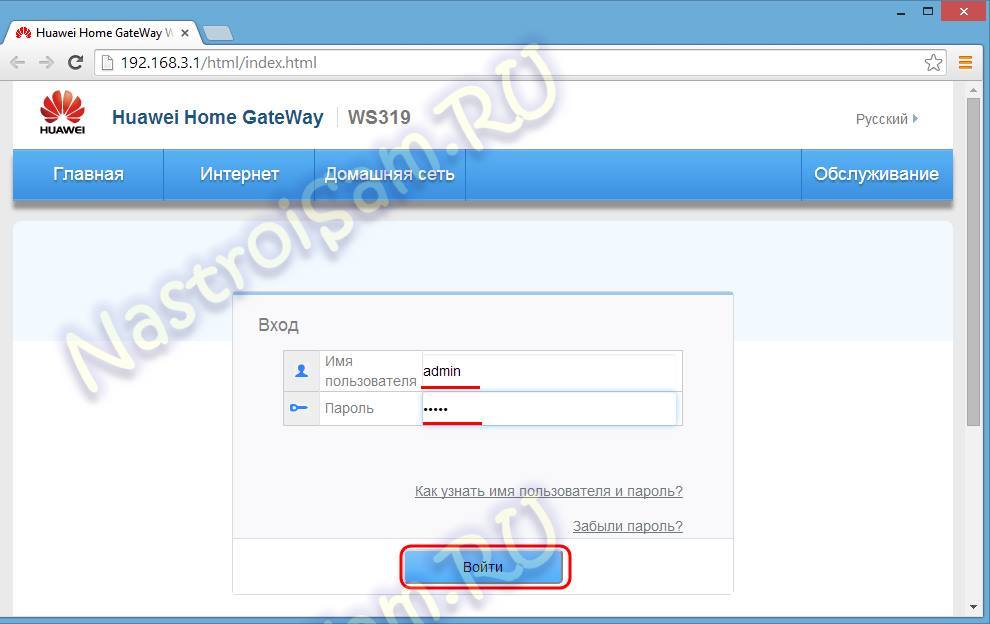
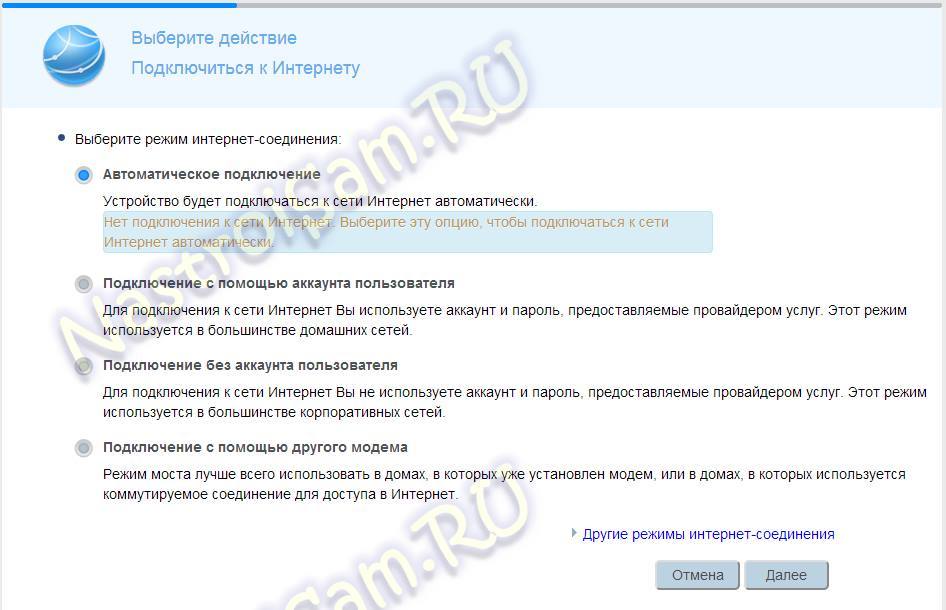
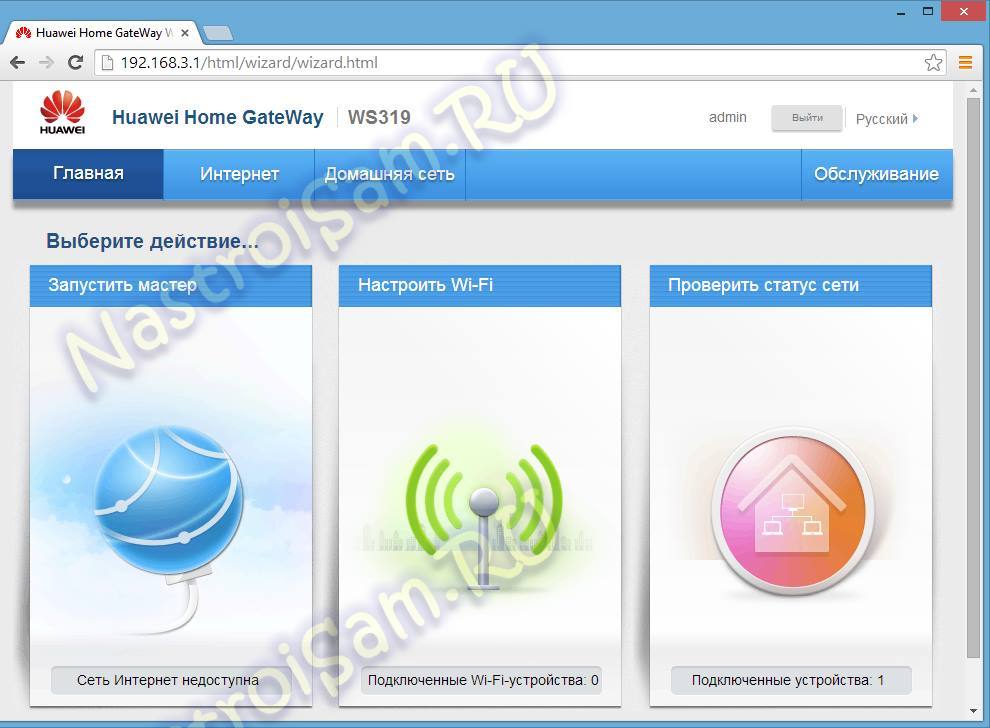
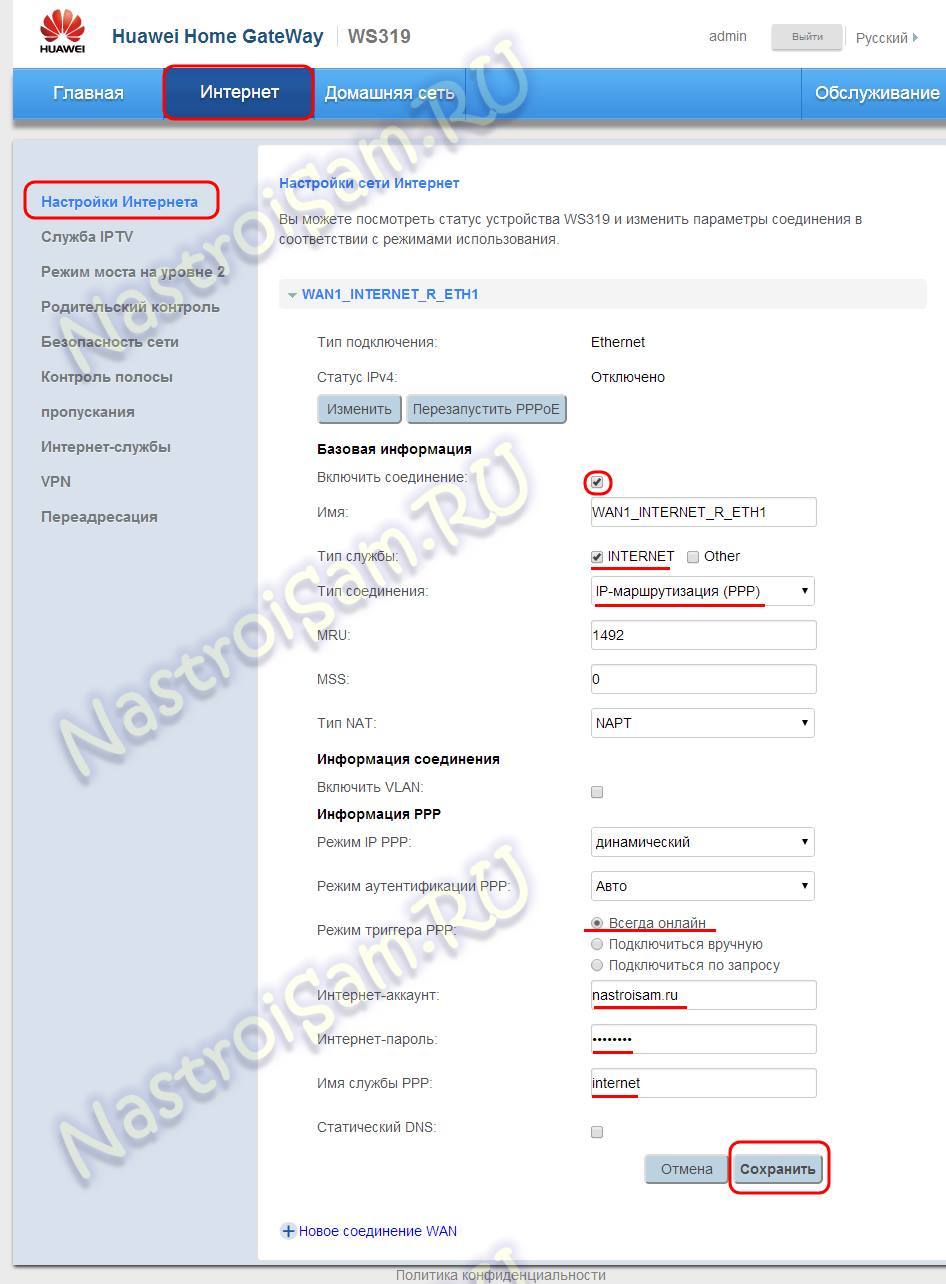
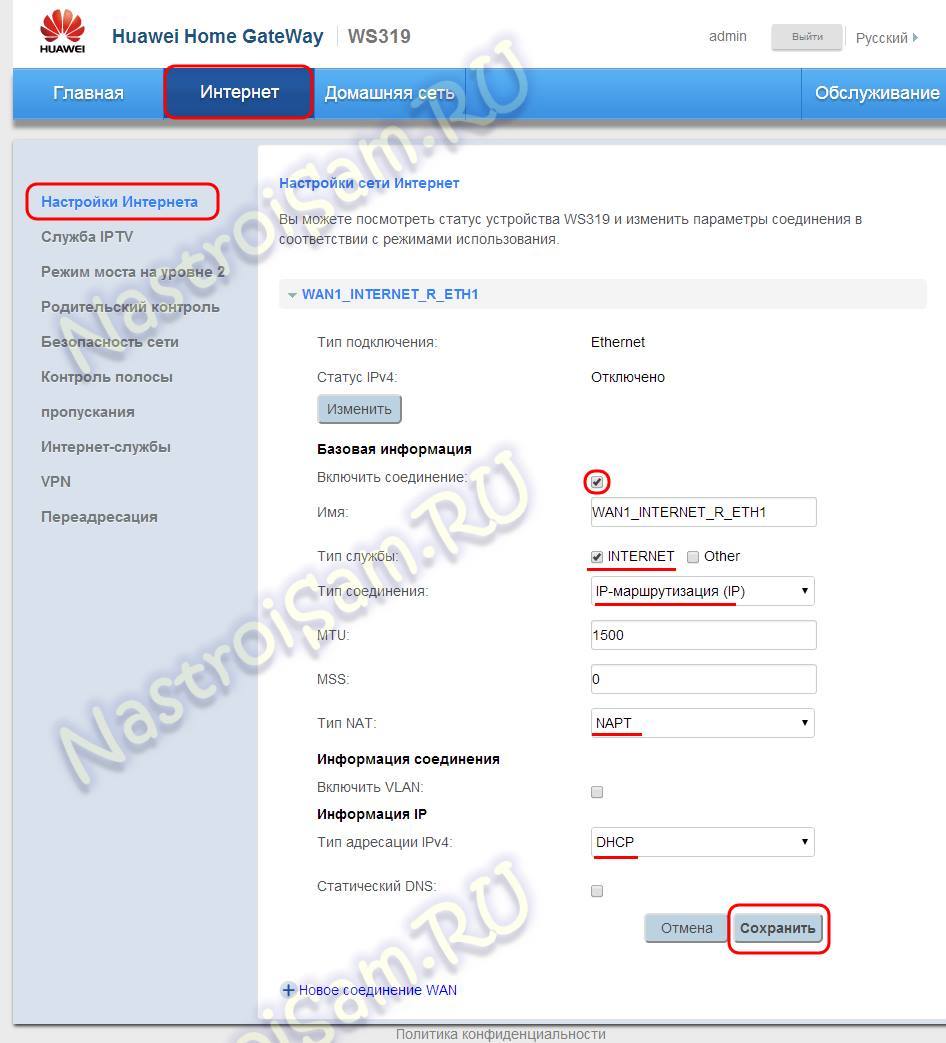
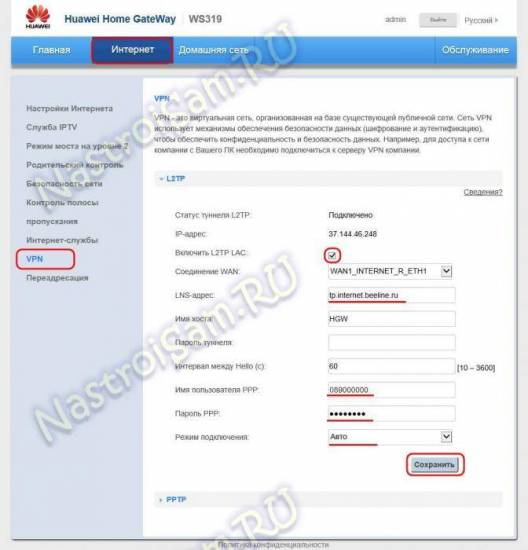
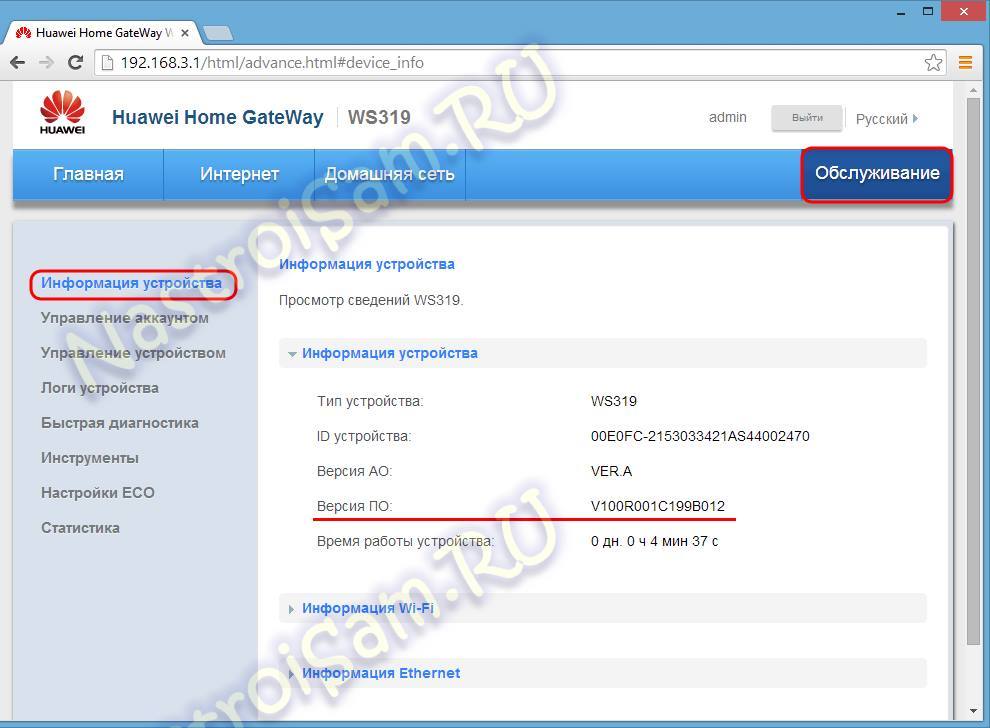
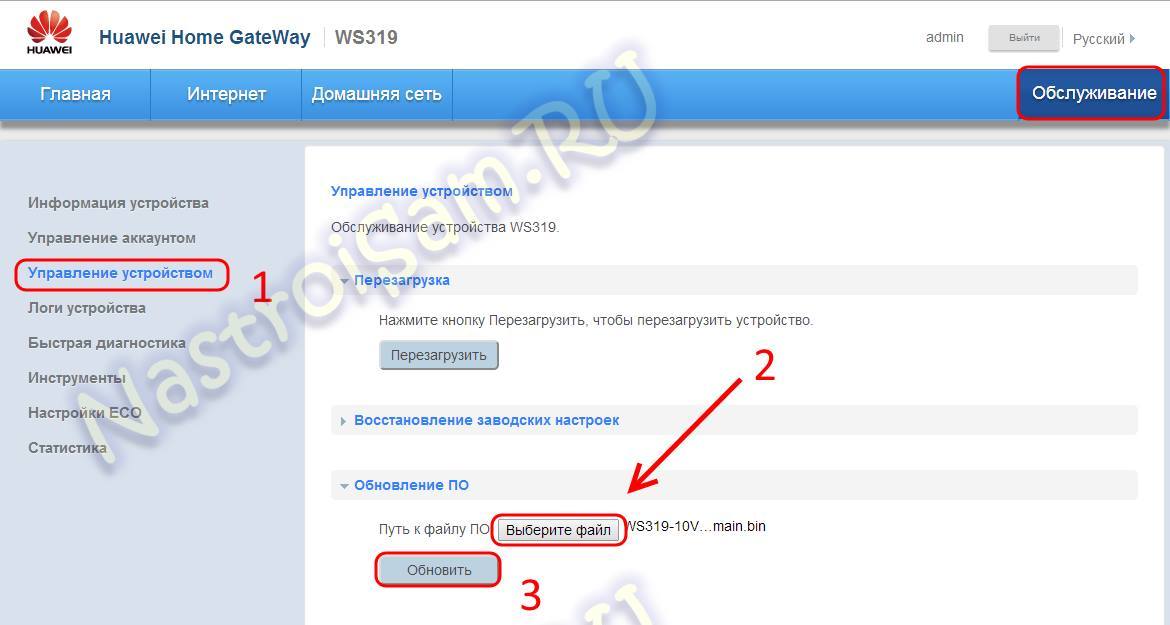
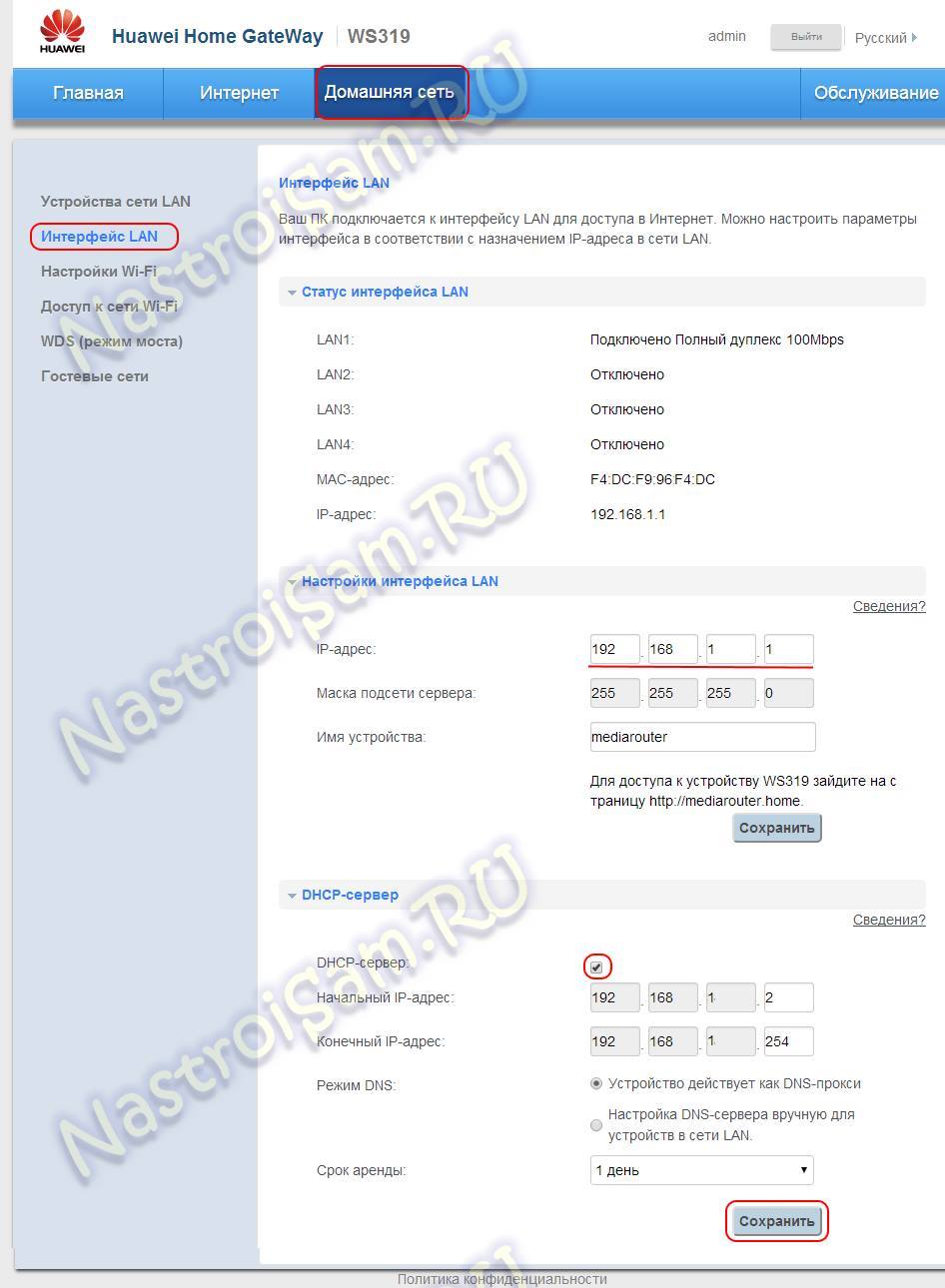
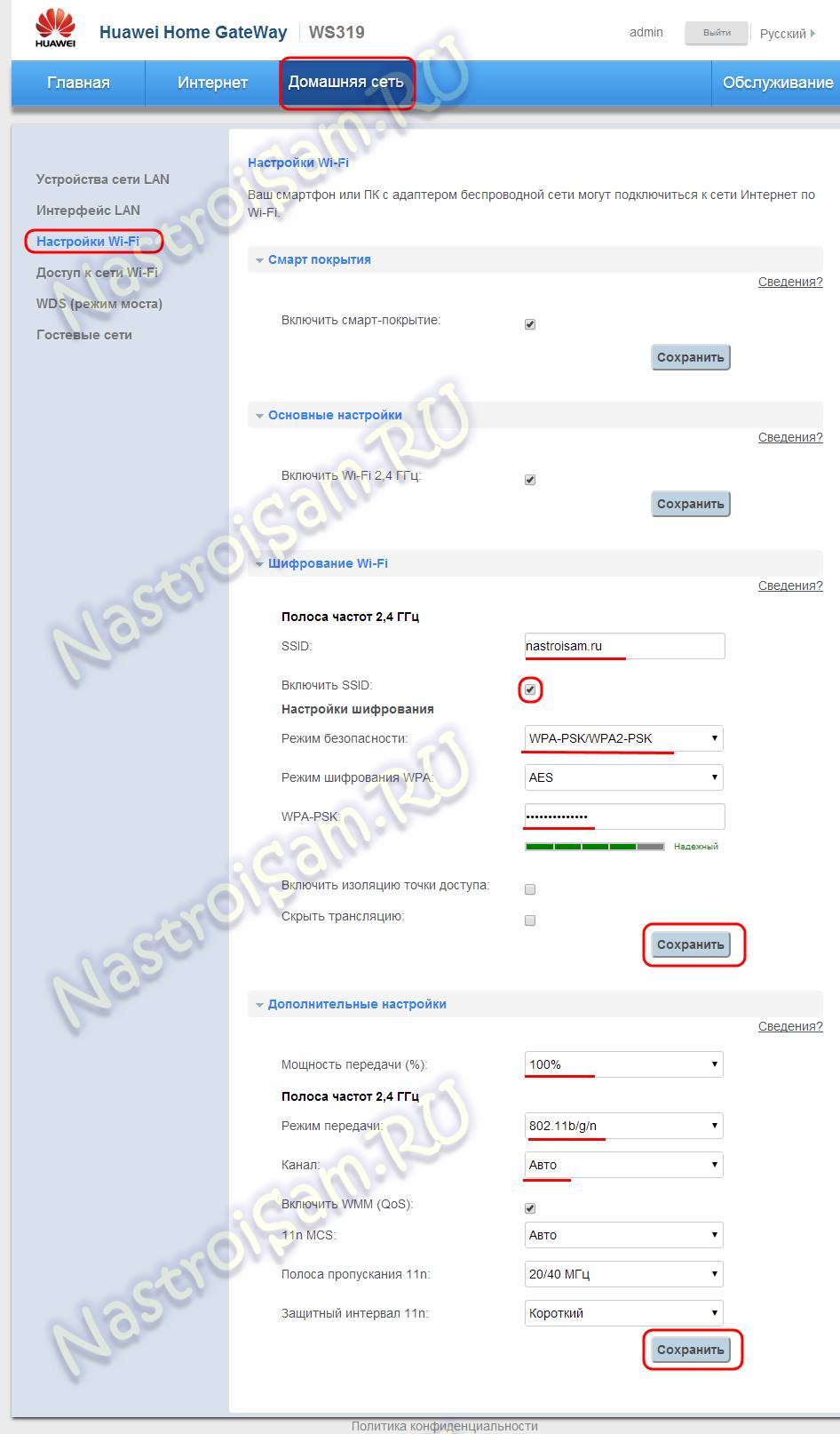
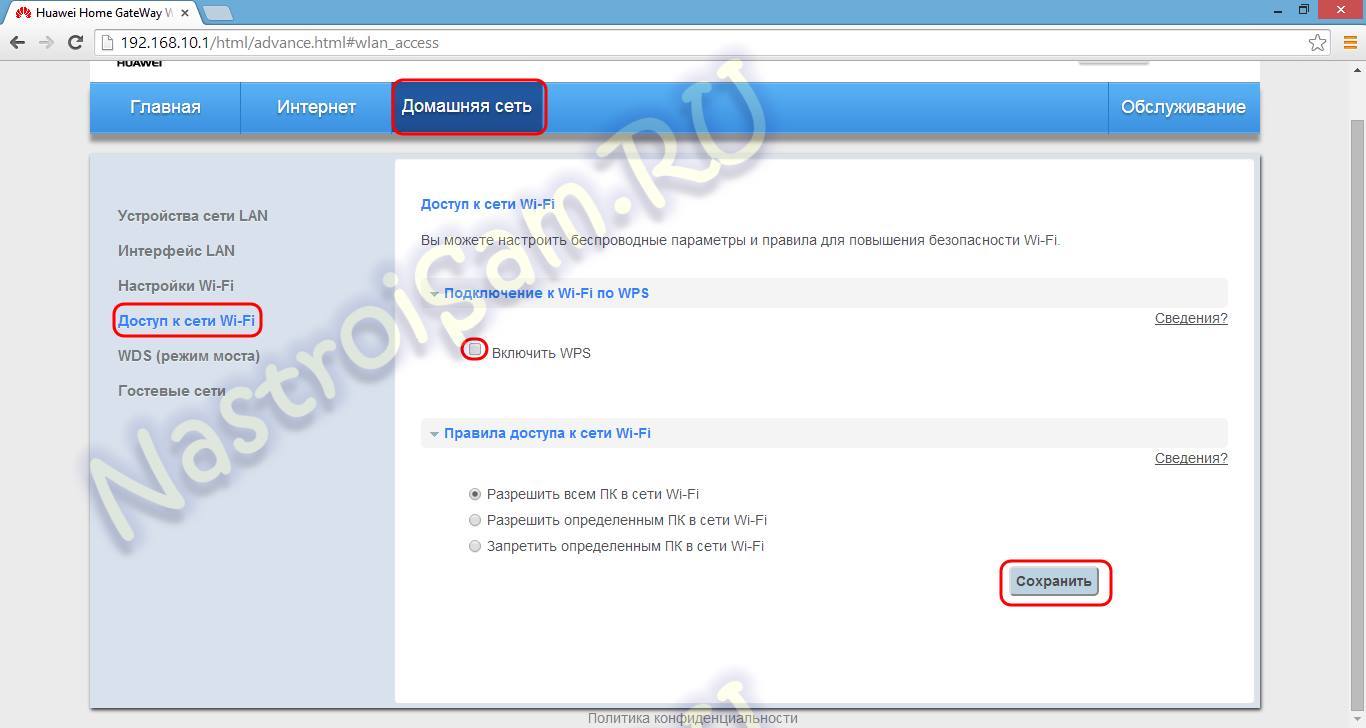
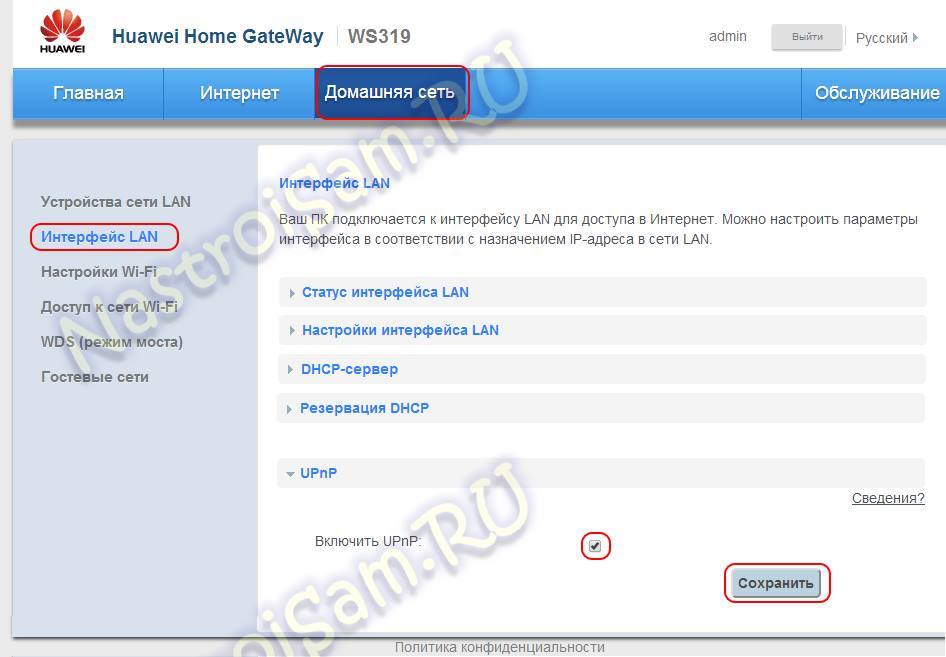

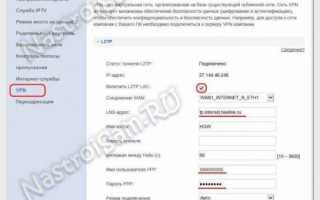

 Советы и хитрости HUAWEI Nova 5T
Советы и хитрости HUAWEI Nova 5T Как настроить Wi-Fi на модеме Huawei EchoLife HG8245HV5
Как настроить Wi-Fi на модеме Huawei EchoLife HG8245HV5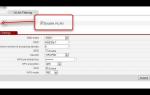 Обзор и настройка модема Huawei HG532e
Обзор и настройка модема Huawei HG532e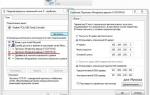 Настройка Роутера Huawei HG8245. [Подробная инструкция]
Настройка Роутера Huawei HG8245. [Подробная инструкция]