Содержание
- 1 Интерфейс программы
- 2 Настройка модемов подключенных к приборам учета
- 3 Настройка диспетчерского модема
- 4 Мониторинг сигнала GSM-сети
- 5 Wi-Fi Point – бесплатная утилита для запуска HotSpot
- 6 mHotspot – запуск точки доступа в Windows
- 7 WifiChannelMonitor – подробная информация о Wi-Fi клиентах на определенном канале
- 8 WiFi SiStr – бесплатная утилита для отображения силы сигнала Wi-Fi сетей
- 9 Switch Virtual Router – бесплатная программа для раздачи Wi-Fi с ноутбука
- 10 WeFi – бесплатная программа для поиска и подключения к Wi-Fi
- 11 Easy WiFi Radar – поиск открытых Wi-Fi сетей
- 12 SoftPerfect WiFi Guard – бесплатная утилита для защиты домашней Wi-Fi сети
- 13 WirelessKeyView – бесплатная утилита для восстановления забытого пароля к Wi-Fi
- 14 WLAN Optimizer – утилита для оптимизации работы Wi-Fi соединения
- 15 Доступные варианты
- 16 USB-модем для выхода в сеть
- 17 Порядок подключения ADSL-модема
Содержаниескрыть1Интерфейс программы2Настройка модемов подключенных к приборам учета2.1Подключение GSM-модема2.1.1Биты данных2.1.2Четность2.1.3Стоповые бит2.2Настройка параметров модема3Настройка диспетчерского модема4Мониторинг сигнала GSM-сети5Видео обзор Lers Modem Tune
Программа ЛЭРС УЧЕТ позволяет в автоматическом режиме произвести настройку GSM-модемов. Для настройки параметров диспетчерского модема и модема подключенного к прибору учета воспользуйтесь утилитой — Настройка модемов.
Вызов утилиты выполняется через пункт меню Сервис->Настройка модемов или из меню Windows (кнопка Пуск). Ознакомитесь со списком устройств, настраиваемых GSM/GPRS модемов и приборов учета, на которые может быть настроен модем.
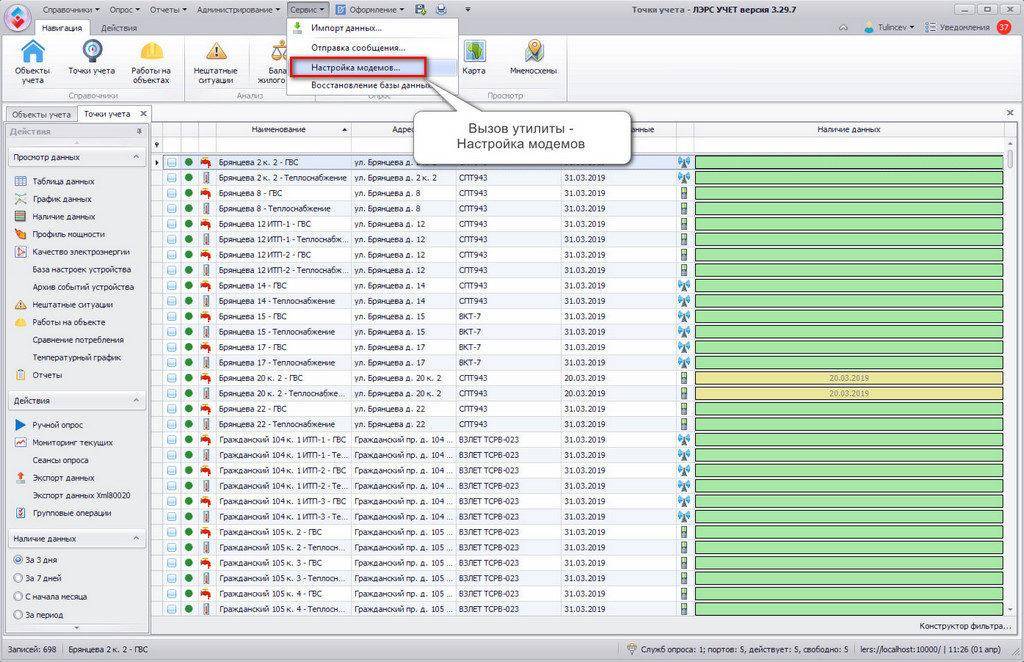
Утилитой — Настройка модемов можно пользоваться как из программы ЛЭРС УЧЕТ, так и отдельно, установив дистрибутив на ноутбук или планшет. Скачайте утилиту Lers.Modem Tune в разделе загрузки.
Интерфейс программы
Главное окно состоит из следующих блоков интерфейса:
- Подключение модема
- Выбор модема и его тип для настройки
- Протокол настройки
- Командная строка
- Информация о модеме
- Диаграмма с уровнем сигнала базовой станции, к которой подключился модем
- Диаграмма сравнения уровней сигнала со всех базовых станций
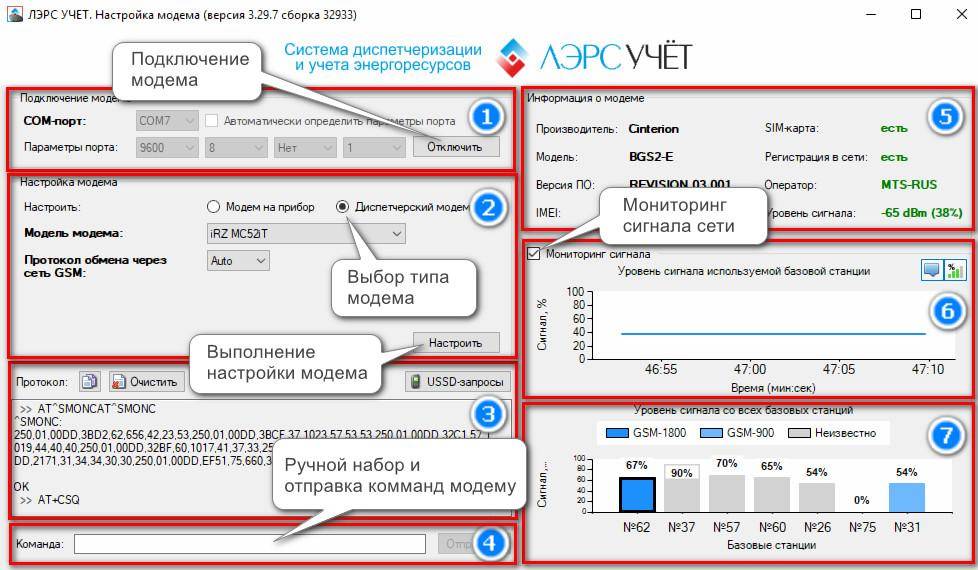
Настройка модемов подключенных к приборам учета
Стандартный GSM-модем перед подключением к прибору учёта и установкой на объект рекомендуется настроить под соответствующий тип прибора учета и характеристики GSM-сети.
Настройка диспетчерского и удаленного модемов требуется при организации опроса модемов по каналу CSD (голосовой канал передачи данных). При опросе модемов по GPRS настраивается только удаленный модем, т.к. диспетчерский не используется.
Подключение GSM-модема
Выберите COM-порт, через который выполнено подключение модема.
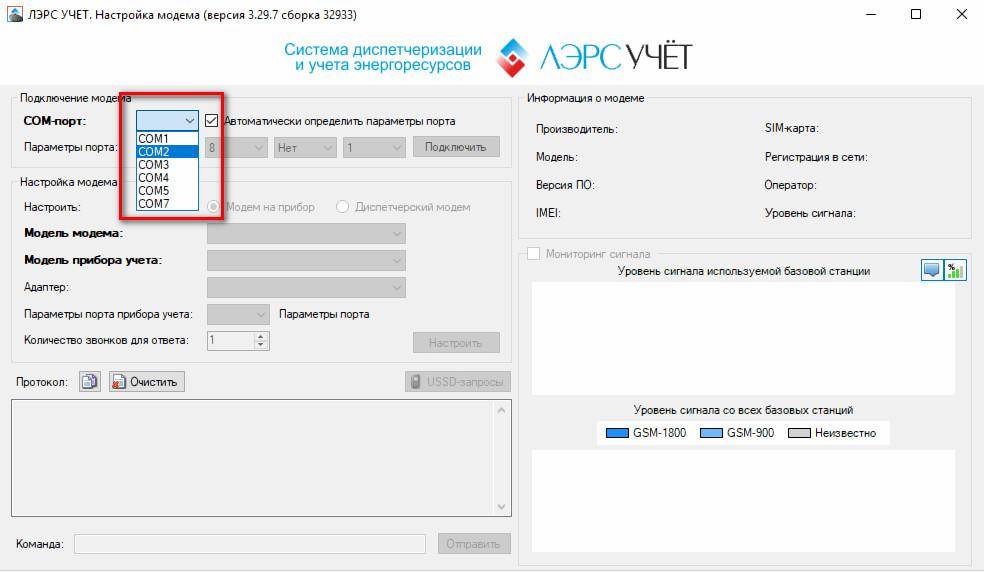
Если в выпадающем списке несколько портов или не одного, откройте настройки Windows Панель Управления -> Система -> Диспетчер устройств. Определите нужный com-порт, к которому подключен настраиваемый модем. Проверьте работоспособность порта (порт должен быть активирован и зарегистрирован в системе).
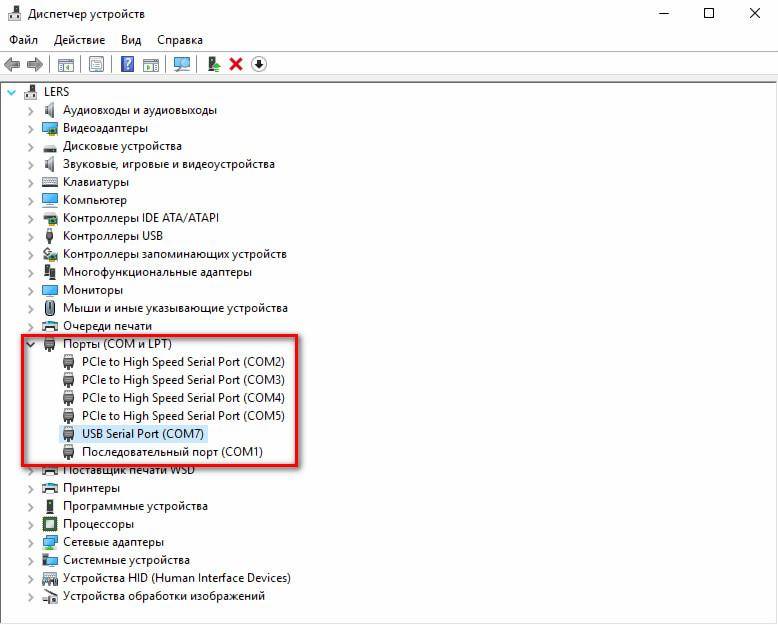
Выбрав com-порт, при необходимости, можете настроить его параметры (скорость порта, количество бит данных, контроль четности, количество стоповых бит). Параметры подключения модема включают настройки оборудования, определяющие порядок отправки и получения данных модемами.

Биты данных
Параметр «Биты данных» обозначает число битов в слове. Большинство систем в настоящее время использует для представления знаков восемь битов (расширенный ASCII). В редких случаях некоторые старые системы по-прежнему используют семь битов.
Четность
Параметр «Четность» определяет способ, который модем использует для обнаружения ошибок. Возникающие в линии шумы могут добавлять или изменять биты данных, передаваемых по телефонной сети. Когда проверка четности включена, передающий модем добавляет к пакету данных бит четности таким образом, чтобы число единичных битов пакета стало четным или нечетным. Принимающий модем подсчитывает число единичных битов в принятых данных и принимает или отклоняет пакет в зависимости от того, четной или нечетной является полученная сумма.
Доступно несколько вариантов настройки четности.
| Значение | Описание |
|---|---|
| Чет | Установка бита четности в 0 или 1 так, чтобы общее число единичных битов было четным |
| Нечет | Установка бита четности в 0 или 1 так, чтобы общее число единичных битов было нечетным |
| Нет | Бит четности не отправляется |
По умолчанию устанавливается в значение «Не проверяется».
Стоповые бит
Стоповые биты обрамляют пакеты данных в асинхронной связи. Они служат для уведомления принимающего модема о посылке байта данных. Современные асинхронные протоколы не используют больше одного стопового бита.
Оставьте активированной функцию — Автоматически определять параметры порта, чтобы утилита ЛЭРС УЧЕТ самостоятельно настроила параметры подключения.

Нажмите кнопку — Подключить , чтобы соединиться с модемом.
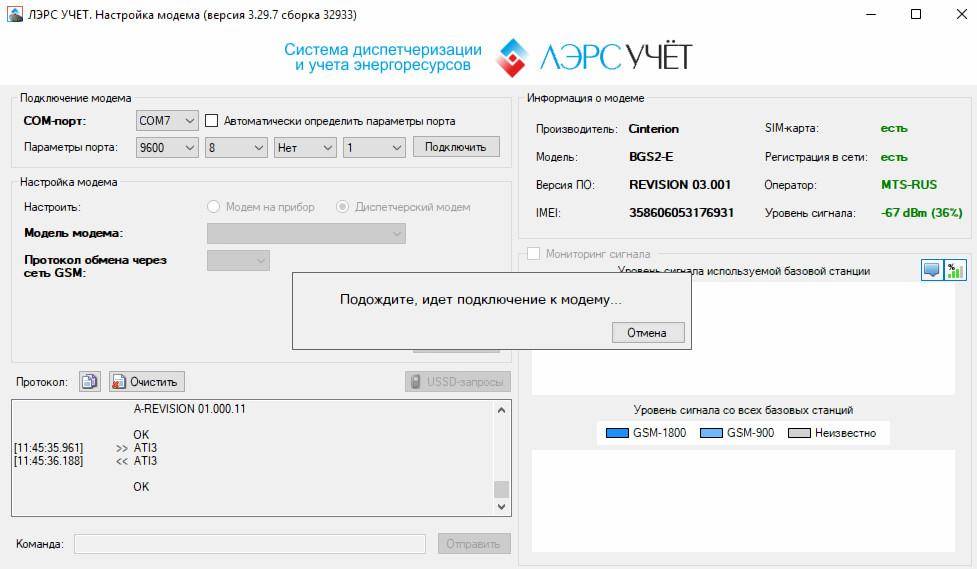
Настройка параметров модема
Выберете модель настраиваемого GSM-модема из выпадающего списка.
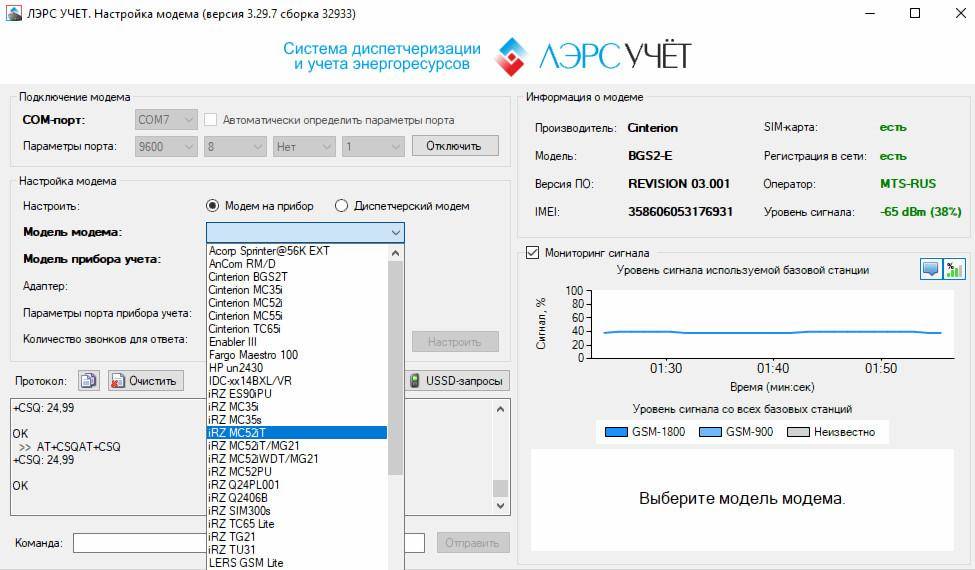
Выберете модель прибора учета, к которому будет подключается настраиваемый модем.
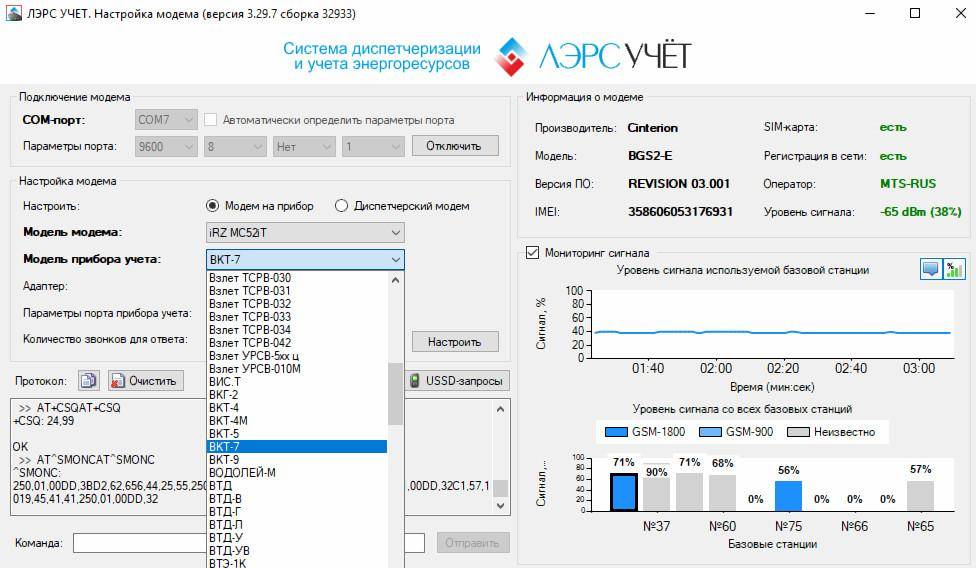
Далее задайте скорость порта прибора учета и количество звонков для ответа (количество «длинных гудков», после которого модем «снимет» трубку). Нажмите — Настроить.
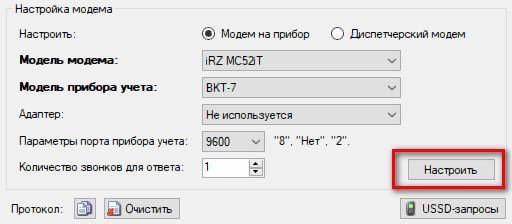
При подключенном модеме доступен терминальный режим, в котором можно вручную набрать команду и отправить её модему. Ответ модема будет выведен в окно отображения протокола настройки.
Настройка диспетчерского модема
Диспетчерский модем — это GSM-модем находящийся на компьютере (сервере) с установленной Службой опроса. Служба опроса использует диспетчерский модем для опроса точек учета. Проще говоря, диспетчерский модем обзванивает удаленные модемы в ручном или автоматическом режиме по расписанию. При поступившем звонке удаленный модем «снимает трубку» и по каналу CSD передаёт информацию с прибора учета на диспетчерский модем.
GSM-модемы не хранят и не модифицируют информацию с прибора учета, а только выполняют коммуникационную функцию, т.е. передают данные в программу ЛЭРС УЧЕТ
Подключение диспетчерского модема аналогично настройкам удаленного (приборного) модема. В настройках необходимо выбрать протокол обмена через сеть GSM (зависит от рекомендаций сотового оператора вашей связи). Нажать — Настроить.
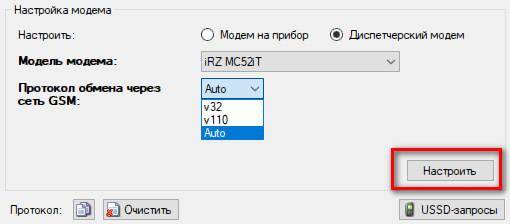
Мониторинг сигнала GSM-сети
Для определения качества и уверенного приема сигнала GSM сетей используйте — Мониторинг сигнала. Утилита лэрс настройка модемов определит наличие sim-карты в модеме, регистрацию в сети, оператора и уровень сигнала.
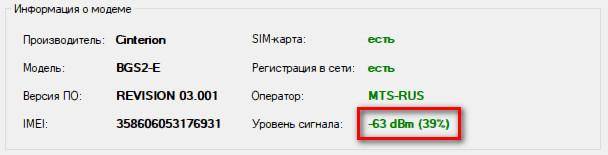
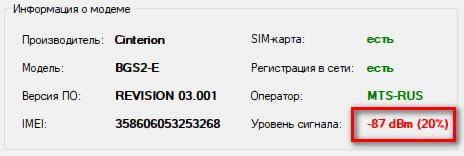
Показатель уровня сигнала в сетях GSM – это RSSI (received signal strength indicator). Измеряется в дБм (dBm, децибел относительно 1 милливатта). В мобильных телефонах на базе ОС Android, принята другая единица измерения сигнала — asu (отношение сигнал/шум в пилотном канале).
| до -75 dBm | уверенная или нормальная связь в зданиях |
| -85 … -75 dBm | уверенная связь на улице и в транспорте |
| -95…-85 dBm | средний уровень сигнала (пограничная зона) |
| -105…-95 dBm | низкий уровень сигнала (прием не гарантирован) |
| -110…-105 dBm | мин. уровень сигнала (связь на грани обрыва) |
Данные об уровне сигнала в телефоне на базе Android, можно посмотреть если зайти в Настройки > О телефоне > Общая информация > Статус SIM карты.
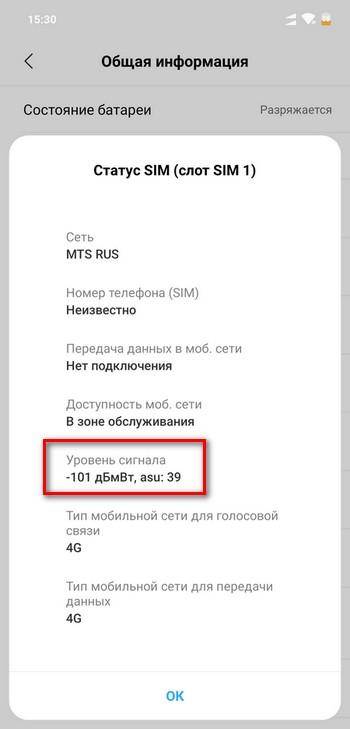
| asu не менее 10 | телефон может передавать голос |
| asu не менее 6-7 | телефон может передавать данные |
Используйте мониторинг сигнала в программе ЛЭРС УЧЕТ, чтобы определить подходящее расположение модема для уверенного приема и передачи сигнала. Опытным путем с помощью монитора выберете надежного поставщика сотовой связи на ваших объектах.
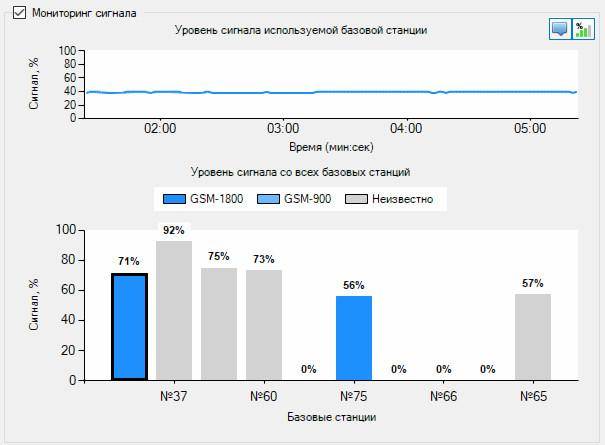
Программы, которые позволяют более эффективно настроить работу интернет-соединения через беспроводной модем. Такие программы позволяют более точно настроить работу модема, или антенны. Тем самым увеличить стабильность и скорость интернета.
Бесплатные программы для настройки и оптимизации работы беспроводных Wi-Fi сетей. А так же утилиты для создания виртуальных, беспроводных точек доступа(Wi-Fi).
Полезные статьи и инструкции:
Все программы в категории «Настройка 3G/4G/Wi-Fi»
Wi-Fi Point – бесплатная утилита для запуска HotSpot
Wi-Fi Point – прекрасная альтернатива дорогому роутеру. Используя ее, вы сможете сделать из ноутбука полноценную точку доступа Wi-Fi (другие программы …
mHotspot – запуск точки доступа в Windows
mHotspot – небольшая, но очень полезная программка, которая превращает ваш ноутбук в полноценную точку доступа. Больше не нужно покупать дорогие …
WifiChannelMonitor – подробная информация о Wi-Fi клиентах на определенном канале
WifiChannelMonitor – достаточно мощная системная программа, которая перехватывает Wi-Fi трафик на выбранном канале, а затем проводит его подробный …
WiFi SiStr – бесплатная утилита для отображения силы сигнала Wi-Fi сетей
Программ для работы с Wi-Fi для Windows существует десятки, но такая как WiFi SiStr уникальна в своем роде. Речь идет о предельно простом приложении, …
Switch Virtual Router – бесплатная программа для раздачи Wi-Fi с ноутбука
SwitchVirtualRouter – утилита, равной которой вы вряд ли найдете во всем Рунете. Была разработана специально для того, чтобы пользователь мог создать, …
WeFi – бесплатная программа для поиска и подключения к Wi-Fi
Вы уже знакомы с WeFi? Это бесплатная утилита, которая облегчит вам поиск Wi-Fi слотов, сама выберет лучший по параметрам и подключится к нему. …
Easy WiFi Radar – поиск открытых Wi-Fi сетей
Есть радар, есть Wi-Fi, а есть отличное приложение Easy WiFi Radar, которое в считанные секунды найдет вам бесплатную точку Wi-Fi и поможет к ней подключиться. …
SoftPerfect WiFi Guard – бесплатная утилита для защиты домашней Wi-Fi сети
SoftPerfect WiFi Guard – просто замечательная программа-сторож для вашего ПК. Почему сторож? Потому что лучше приложения для защиты беспроводной сети …
WirelessKeyView – бесплатная утилита для восстановления забытого пароля к Wi-Fi
WirelessKeyView – универсальная программа для восстановления ключей беспроводных сетей. С ее помощью вы сможете сохранить все секретные ключи …
WLAN Optimizer – утилита для оптимизации работы Wi-Fi соединения
Как оптимизировать работу Wi-Fi соединения? Можно позвонить провайдеру или поднять ноутбук повыше, но насколько это эффективно? Все-таки, существуют …
Интернет уже давно находится в списке необходимых вещей для работы и отдыха. Да и компьютер без него становится не таким функциональным. Однако, проживая в местности, где не проведена сеть оптоволоконных кабелей или находясь в постоянных разъездах, нет возможности воспользоваться услугами интернет-провайдеров. Поэтому и возникает вопрос – как установить модем для выхода в сеть.
Содержание
Доступные варианты
Проживая в местности, где по крайней мере проведены телефонные линии, есть возможность получить доступ к Интернету, используя ADSL-модем. При этом у абонента устанавливается сплиттер, позволяющий оставить линию свободной для телефона.
Стоимость связи ADSL, по сравнению с мобильной, намного ниже, однако, не всегда удобно подключать ноутбук к проводу. Поэтому вторым вариантом будет использование USB-модема – он обладает большей функциональностью, высокой скоростью и предлагает больше гибкости.
USB-модем для выхода в сеть
В следующем видео рассказывается, как подключить USB модем к компьютеру:
Все крупные операторы сотовой связи предлагают пользователям USB-модемы, так что выбрать из них подходящий не составит труда. Сначала следует внимательно ознакомиться с тарифами, зоной покрытия и скоростью интернета, чтобы остановиться на наиболее оптимальном.
После покупки устройства остается выполнить несколько действий:
- Включить компьютер и дождаться загрузки его операционной системы.
- Если у вас уже был подсоединен модем, взамен старого нужно подключить новый. Устанавливаем устройство в USB-разъем.
- Если на нем есть кнопка включения, помеченная On/Off – нажать положение On.
- Если в комплекте к нему прилагается CD-диск – вставить его в привод и дождаться автозапуска. Следовать предложенным инструкциям, после которых нужное программное обеспечение будет установлено в ОС.
- Открыть установленную программу и ввести предоставленные провайдером данные для соединения с сетью (логин и пароль).
- Немного подождать, пока не будет установлено интернет-соединение.
Здесь стоит обратить внимание, что в процессе установки ПО также будут инсталлированы драйверы. Именно они отвечают за корректную работу модема. Если они не устанавливались – значит, операционная система использовала универсальные драйверы.
Если же во время установки произошел сбой, в «Диспетчере устройств» напротив USB-модема появится желтый треугольник с восклицательным знаком. В таком случае необходимо удалить микропрограммы и установить заново.
Порядок подключения ADSL-модема
О подключении и настройке ADSL-модема – следующее видео:
Технология ADSL продолжает оставаться востребованной из-за недостаточного покрытия оптоволоконными кабелями населенных пунктов. При этом с ее помощью есть возможность создать у себя дома беспроводную сеть.
Если в случае с USB-устройством вопрос, как настроить модем на компьютере, в принципе отсутствует, то здесь придется приложить побольше усилий. Действовать нужно следующим образом:
- Подключите модем к сетевой карте ПК, используя для этого кабель Ethernet (патч-корд).
- При необходимости использовать телефонную линию для разговоров потребуется сплиттер. Подключите его на входе, чтобы из него отдельно выходили линии для телефона и модема.
- Если телефон не будет использоваться – можно подключать провод напрямую в модем и продолжить настройку интернета.
Теперь, когда устройство подключено к компьютеру, большая часть работы будет связана с настройками Windows – нужно будет настроить модем на компьютере. Операционная система попробует самостоятельно определить модель модема, а затем установить для него драйвера. Есть также возможность выбрать его из предложенного списка – если активировать опцию «Не определять тип модема».
Возможно, системе не удастся определить устройство, и она выдаст соответствующее сообщение. Впрочем, в комплекте с модемом производители поставляют компакт-диск с соответствующими драйверами. Их и нужно установить для корректного распознавания устройства.
Когда Windows распознает модем, остается открыть «Панель управления» и перейти в категорию «Модемы». В появившемся окне найдите устройство и откройте его «Свойства». Останется указать следующее:
- максимальная скорость для моделей 28,8 и 33,6 кбит/с – 57600;
- для 56 кбит/с – 115200;
- ISDN – 115200 и выше (в некоторых адаптеров предусмотрена скорость 230400 или 460800).
Если после выбранной скорости модем не откликается, следует немного ее снизить.
Теперь откройте «Установка связи» и найдите параметр для отмены вызова при отсутствии связи. Установите время 45 секунд, чего будет достаточно, чтобы установить подключение.
Также откройте раздел «Дополнительно» и поставьте галочки напротив параметров:
- сжатие данных;
- обработка ошибок;
- на стадии подключения.
Остается задать контроль передачи данных как аппаратный, в случае с модемом WIN – он должен быть программным. После чего модем будет настроен и готов к работе.
Однако, потребуется также настроить сетевую карту компьютера:
- Откройте «Панель управления» и перейдите в «Сеть».
- Здесь откройте «Конфигурация», нажмите «Добавить» и в списке найдите «Сетевая плата».
- Из предложенного списка найдите «Microsoft», из компонентов выберите «Контроллер удаленного доступа».
- Мастер установки попытается установить драйвера или запросит вставить компакт-диск с образом Windows для поиска и установки драйверов.
- Нажмите еще раз «Добавить» и откройте в новом окне протокол. В списке выберите «Microsoft» – «Протокол TCP/IP».
- Установщик повторно попытается загрузить требуемые файлы из образа. В процессе инсталляции TCP/IP следует указать нужные параметры.
- В открывшемся окне следует нажать на TCP/IP и открыть его «Свойства». Здесь нужно перейти в раздел «Конфигурация Wins» и нажать кнопку для ее отключения. Аналогично повторить операцию в разделе «Конфигурация DNS». Теперь остается открыть «Дополнительно» и установить флажок напротив дефолтного использования данного протокола.
Сетевая карта настроена и модем готов к работе. Завершающим шагом будет настройка сетевого соединения:
- Откройте «Панель управления» – «Сеть и интернет» – «Просмотр состояния сети».
- В этом окне нажмите «Настройка нового подключения». Здесь укажите номер телефона, пароль и имя пользователя. Эту информацию предоставляет поставщик услуг телефонной связи.
- Откройте «Сетевые подключения», найдите установленный модем (будет подписан «По телефонной линии»), нажмите по нему ПКМ, выберите «Подключить» и нажмите «ОК».
Можно открывать любимый веб-браузер и пользоваться доступом к сети. Остается добавить, что, когда нужно подключить новый модем вместо старого, необходимо установить драйвера только на модем. Настройки сети и сетевой карты изменять не нужно.
Используемые источники:
- https://lersuchet.ru/nastrojka-gsm-modemov/
- https://awesoft.ru/internet/nastrojka-3g4g
- https://wifigid.ru/sovety-po-nastrojke-routerov/kak-ustanovit-modem
 Преимущества установки GSM модуля в автосигнализацию Starline A93
Преимущества установки GSM модуля в автосигнализацию Starline A93 Подключение и управление 3G модема Huawei E3372
Подключение и управление 3G модема Huawei E3372 Два способа настройки ADSL модемов от Ростелеком
Два способа настройки ADSL модемов от Ростелеком
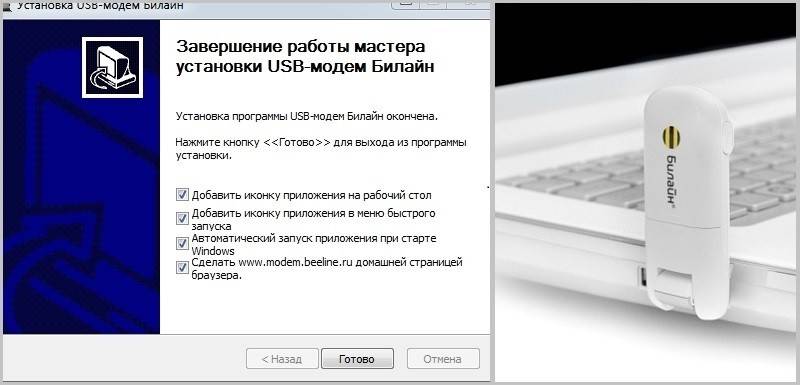
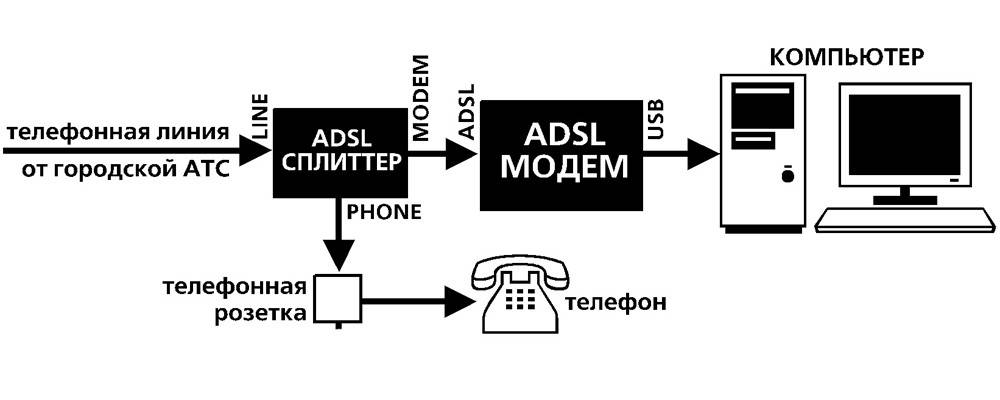
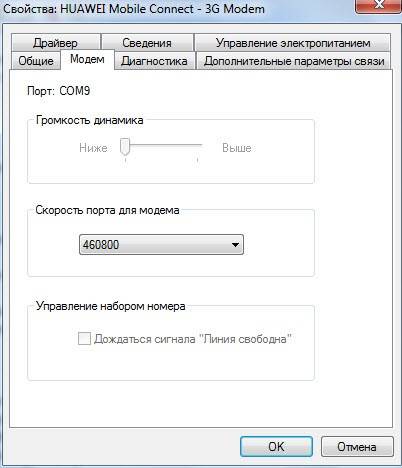
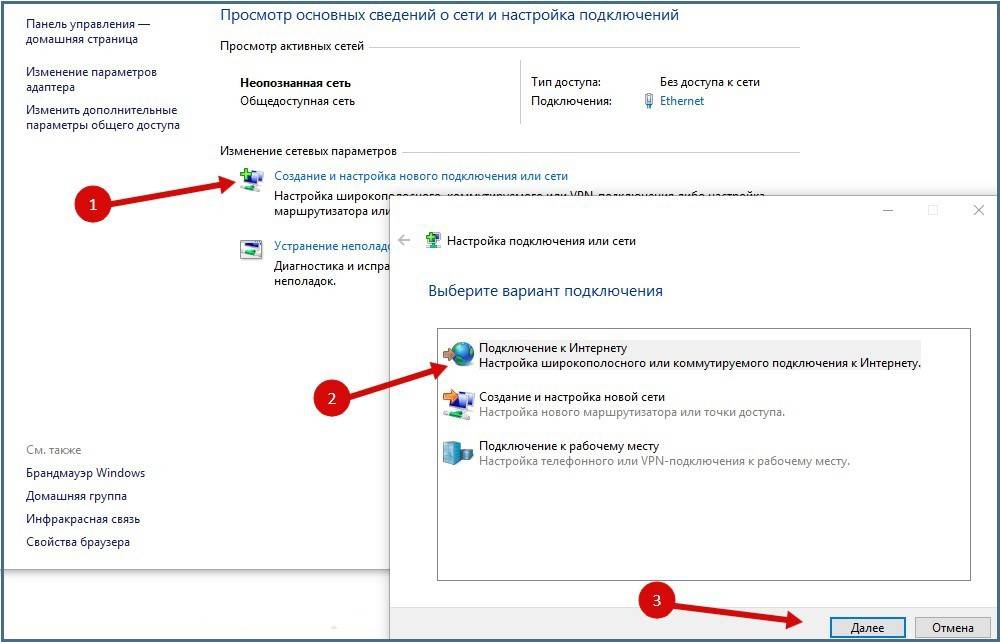



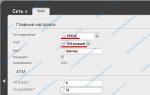 Режим Wi-Fi Роутера — Какие Бывают и Как Настроить?
Режим Wi-Fi Роутера — Какие Бывают и Как Настроить?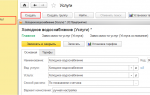 Настройка расчета льгот в программе 1С:Учет в управляющих компаниях ЖКХ ТСЖ и ЖСК
Настройка расчета льгот в программе 1С:Учет в управляющих компаниях ЖКХ ТСЖ и ЖСК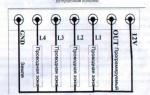 Отзыв: GSM сигнализация Aliexpress "Alarm System" - Простой способ обеспечить техническую охрану объекта.
Отзыв: GSM сигнализация Aliexpress "Alarm System" - Простой способ обеспечить техническую охрану объекта.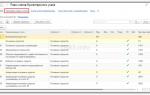 Создание нового счёта в плане счетов 1С:Бухгалтерии
Создание нового счёта в плане счетов 1С:Бухгалтерии