Содержание
- 1 Зачем нужно сбрасывать настройки BIOS/UEFI?
- 2 Сброс настроек BIOS через меню BIOS
- 3 Сброс настроек BIOS путем вытаскивания батарейки
- 4 Сброс настроек BIOS через перемычку
- 5 Настройки биоса на компьютере по умолчанию
- 6 Видео руководство по правильной настройке BIOS компьютера
- 7 Как настроить биос — основные разделы
- 8 Настройка биос — остальные разделы
- Recluse
- 03.11.2015
- 10
- 13.01.2019
<center></center>
В данной статье речь пойдет о способах, которыми можно сбросить настройки БИОС на вашем компьютере или ноутбуке в случае возникновения каких-либо проблем в его работе.
Зачем нужно сбрасывать настройки BIOS/UEFI?
Иногда, по множеству причин, требуется сбросить настройки BIOS’a компьютера (материнской платы). В этих настройках хранится большинство параметров, которые отвечают за работу компьютера и всех его устройств. Ниже описаны несколько способов того, как можно сбросить эти настройки на значения по умолчанию:
Сброс настроек BIOS через меню BIOS
Этот способ подойдет в том случае, если есть возможность доступа в BIOS при включении компьютера. Для этого нужно при включении компьютера нажать специальную кнопку, которая отвечает за вход в настройки BIOS’a. Чаще всего этой кнопкой является кнопка Del (Delete).
Дальнейшие действия зависят от производителя материнской платы, и BIOS’a в ней. Отличить какой BIOS в материнской плате не должно составить труда визуально, достаточно взглянуть на поясняющие картинки к инструкции каждого типа BIOS’a.
Сброс настроек BIOS в Award Bios
Клавиатурой переходим к пункту «Load Optimized Defaults». Нажимаем клавишу Enter, затем на запрос подтверждения выбираем стрелками клавиатуры «OK». Нажимаем Enter.
Теперь переходим к пункту «Save & Exit Setup». Нажимаем Enter, после чего компьютер должен отправиться в перезагрузку, а настройки BIOS — сброшены.
Сброс настроек BIOS в Phoenix Bios
Стрелками клавиатуры (влево, вправо) переходим во вкладку верхнего меню под названием «Exit».
Там находим пункт «Load Setup Defaults». Выбираем его стрелками вверх, вниз и нажимаем клавишу Enter. Появится окошко, в котором необходимо подтвердить ваше желание сбросить настройки BIOS — выбираем «OK», и нажимаем Enter.
Теперь нужно выбрать пункт «Exit & Save Changes».
Переходим туда, жмем Enter, если запросит подтверждение — выбираем «OK», и опять нажимаем Enter. Компьютер должен перезагрузиться и сбросить настройки BIOS.
Сброс настроек BIOS в ASRock UEFI BIOS
В верхнем меню переходим на вкладку «Exit».
Выбираем пункт «Load UEFI Defaults».
На вопрос «Load UEFI Defaults?» отвечаем «Yes».
Теперь выбираем пункт «Save Changes and Exit».
На очередной вопрос в виде «Save configuration changes and exit setup?» отвечаем «Yes».
После этого настройки BIOS будут сброшены, а компьютер перезагрузится.
Сброс настроек BIOS в ASUS UEFI BIOS
У материнских плат ASUS есть два интерфейса UEFI — один использовался на старых материнских платах, вышедших примерно до 2014 года, второй используется на всех нынче выпускаемых материнских платах. Поэтому, если вы не узнаете визуально интерфейс вашего BIOs/UEFI, не торопитесь закрывать страницу с этой инструкцией, а просто пролистайте дальше.
Первый вариант
В правом нижнем углу ищем кнопку «Default (F5)» и нажимаем на неё.
Появится окошко с запросом на подтверждение выполняемого действия. Выбираем «OK».
Теперь перед нами опять откроется главное меню. В правом верхнем углу находим кнопку «Exit/Advanced Mode», и нажимаем на неё.
Выбираем «Save Changes & Reset».
Компьютер отправится в перезагрузку, а настройки BIOS будут сброшены.
Второй вариант
Нажимаем на клавишу F5, или же на кнопку «Default (F5)» в низу экрана.
В появившемся окошке выбираем «ОК«, или нажимаем клавишу ввода (Enter).
Затем выбираем «Save & Exit(F10)» (или нажимаем клавишу F10).
И вновь нажимаем «ОК«, или же клавишу ввода (Enter).
Сброс настроек BIOS в MSI UEFI BIOS
В главном меню BIOS выбираем пункт «Mainboard settings» («Settings»).
Выбираем пункт «Save & Exit».
В открывшемся меню выбираем пункт «Restore Defaults».
Появится окошко с запросом на подтверждение действия — «Load Optimized Defaults?». Отвечаем «YES».
Теперь необходимо выйти, сохранив сброшенные настройки BIOS. Для этого переходим к пункту «Save Changes and Reboot».
На вопрос, действительно ли мы хотим перезагрузиться — Save configuration and reset — отвечаем «YES.
После этого компьютер перезагрузится, а его настройки BIOS будут сброшены на настройки по умолчанию.
Сброс настроек BIOS путем вытаскивания батарейки
Для начала нужно выключить и обесточить компьютер.
Для этого необходимо на задней стороне системного блока найти блок питания, и выключить его специальной кнопкой. Так же не лишним будет вытащить провод питания из него, это обязательно в том случае, если выключателя питания нет.
Далее нужно открыть системный блок, чаще всего это достигается простым откручиванием болтов с боковой крышки и снятием её.
Внутри необходимо найти круглую батарейку формата CR2032, чаще всего она расположена в нижней части материнской платы. Для того, чтобы извлечь батарейку, нужно нажать на специальный держатель.
После того, как батарейка будет вытащена, нужно зажать кнопку включения питания на 10-15 секунд. Так как системный блок обесточен, то включения не произойдет, зато окончательно разрядит любое имеющееся накопленное электричество в компьютере. В этот же момент настройки BIOS будут сброшены.
Далее нужно вернуть батарейку на её место. Для этого достаточно просто приставить её к разъему под батарейку и слегка надавить, чтобы она встала в него.
Теперь можно закрыть системный блок, вернув крышку на место, воткнуть шнур питания и включить блок питания, после чего можно включить компьютер.
Сброс настроек BIOS через перемычку
Обесточиваем системный блок, выключив блок питания специальным выключателем, расположенным возле входа под провод питания.
Так же рекомендуется вытащить сам провод питания.
Далее снимаем крышку системного блока, и попадаем внутрь компьютера. Теперь ищем специальную перемычку на материнской плате. Выглядит это как синяя (в большинстве случаев) перемычка, которая присоединина к двум пинам, всего пинов должно быть три. Обычно такая перемычка подписана как «Clear CMOS», «CLR», «CLEAR», «PSSWRD».
Для сброса BIOS данную перемычку нужно переместить на один пин вбок. Т.е. изначально перемычка закрывает пин 1 и 2 — нам нужно переткнуть её на пин 2 и 3.
После этого нужно зажать кнопку питания компьютера на 10-15 секунд, для окончательного разряда оставшегося электричества в системном блоке. После этого настройки BIOS будут сброшены.
Возвращаем перемычку на её изначальное место (пины 1 и 2), закрываем системный блок, втыкаем провод питания обратно и включаем блок питания, а затем и компьютер.
Оценить статью
BIOS является системной программой, вшитой в специальный чип, расположенный на материнской плате любого компьютера. Настройка bios позволяет немного подкорректировать некоторые параметры вашего ПК и увеличить его работоспособность.
Бытует неправильное мнение, что настройка bios собьется при отсутствии напряжения. Чтобы этого не случилось, на «материнку» ставят литиевый аккумулятор или специальную батарейку, поддерживающую настройки биоса на компьютере по умолчанию. Эта программа является посредником и обеспечивает взаимодействие устройств с ОС. А как же включить bios?
Настройки биоса на компьютере по умолчанию
После подключения к сети вашего персонального друга (компьютера) начинается загрузка основной ОС, затем подключается винчестер, с которого загружается «Виндоус» или другая ОС. Настройки биоса не включаются автоматически на персональном устройстве.
Для входа в этот режим настроек необходимо после включения компьютера подождать одиночный звуковой сигнал или начало надписи о загрузке, а затем несколько раз нажать кнопку «F2» или «DEL (Delete)» (зависит от «материнки»). Правильный вариант высвечивается внизу экрана.
После этого включаются настройки биоса на компьютере по умолчанию. Количество и названия основных пунктов меню, расположенных вверху таблицы настроек bios, могут отличаться. Мы рассмотрим основные разделы и подразделы одного из вариантов такого меню, которое состоит из пунктов:
- Main — выбор даты, времени, жестких дисков и подключенных накопителей.
- Advanced — выбор этого пункта позволит выбрать и поменять режимы:
- процессора (например, разогнать его);
- памяти;
- портов (входов-выходов) компьютера.
- Power — изменение конфигурации питания.
- Boot — изменение загрузочных параметров.
- Boot Setting Configuration (Boot) — выбор параметров, влияющих на быстроту загрузки ОС и на определение мыши и клавиатуры.
- Tools — специализированные настройки. Например, обновление с «флешки».
- Exit — Выход. Можно записать изменения и выйти из bios или оставить все как было (по умолчанию).
Видео руководство по правильной настройке BIOS компьютера
Как настроить биос — основные разделы
MAIN — раздел для:
- непосредственной корректировки временных данных;
- определения и изменения некоторых параметров винчестеров (жестких дисков) после их выбора с помощью «стрелок» клавиатуры и нажатия кнопки «Ввод» (Enter). Рисунок 1.
В меню Main BIOS Setup вы попадаете сразу, как зайдете в БИОС
Если вы хотите перестроить режимы винчестера, то после нажатия кнопки «Ввод» вы попадете в его меню по умолчанию. Для нормальной работы необходимо выставить «стрелками» и кнопкой «Ввод» в пунктах:
- LBA Large Mode — Auto;
- Block (Multi-Sector Transfer) — Auto;
- PIO Mode — Auto;
- DMA Mode — Auto;
- 32 Bit Transfer — Enabled;
- Hard Disk Write Protect — Disabled;
- Storage Configuration — желательно не изменять;
- SATA Detect Time out — изменять нежелательно.
- Configure SATA as — выставить на AHCI.
- System Information — данные о системе, которые можно почитать.
ADVANCED — раздел непосредственных настроек основных узлов компьютера. Рисунок 2. Он состоит из подразделов:
- JumperFree Configuration — из него (нажатием кнопки «Ввод» (Enter)) попадаем в меню Configure System Frequency/Voltage, которое позволяет настраивать модули памяти и процессор. Оно состоит из пунктов:
- AI Overclocking (режимы Auto и Manual) служит для разгона процессора вручную или автоматически;
- DRAM Frequency — изменяет частоту (тактовую) шины модулей памяти;
- Memory Voltage — ручная смена напряжения на модулях памяти;
- NB Voltage — ручная смена напряжения на чипсете.
- CPU Configuration — при нажатии кнопки «Ввод» (Enter) открывается меню, в котором можно просматривать и изменять некоторые данные процессора.
- Chipset — менять не рекомендуется.
- Onboard Devices Configuration — смена настроек некоторых портов и контролеров:
- Serial Portl Address — смена адреса COM-порта;
- Parallel Port Address — смена адреса LPT-порта;
- Parallel Port Mode — смена режимов параллельного (LPT) порта и адресов некоторых других портов.
- USB Configuration — смена работы (например, включение/отключение) USB-интерфейса.
- PCIPnP — менять не рекомендуется.
Раздел Advanced зачастую содержит детальные настройки процессора, чипсета, устройств, опции по разгону и т.д.
POWER — смена настроек питания. Для нормальной работы необходимо выставить «стрелками» и кнопкой «Ввод» в пунктах:
- Suspend Mode — Auto.
- ACPI 2.0 Support — Disabled.
- ACPI APIC Support — Enabled.
- APM Configuration — изменять нежелательно.
- Hardware Monitor — корректировка общего питания, оборотов кулеров и температуры.
Настройка биос — остальные разделы
BOOT — управление параметрами непосредственной загрузки. Состоит из:
- Boot Device Priority — выбор приоритетного накопителя (винчестера, дисковода, флешки и прочее) при работе или при установке какой-либо ОС.
- Hard Disk Drivers — установка приоритетного винчестера, если их несколько.
- Boot Setting Configuration — выбор конфигурации системы и компьютера при загрузке. При нажатии кнопки «Ввод» (Enter) открывается меню:
- Quick Boot — опция теста памяти (оперативной), изменив которую можно ускорить загрузку ОС;
- Full Screen Logo — активировав/деактивировав параметр, вы сможете включить или заставку, или информацию о процессе загрузки;
- Add On ROM Display Mode — определение очереди на экране информации о модулях, подключенных к «материнке» через слоты;
- Bootup Num-Lock — определение состояния кнопки «Num Lock» при инициализации БИОС;
- Wait For ‘F1′ If Error — принудительное нажатие кнопки «F1» при возникновении ошибки;
- Hit ‘ DEL’ Message Display — надпись, указывающая клавишу для входа в БИОС.
Раздел Boot необходим для указания загрузочных устройств и соответствующих им приоритетов загрузки
- Security Setting
- Supervisor Password — настройка пароля доступа в BIOS;
- User Password — то же самое для обычных индивидов.
TOOLS — служит для обновления БИОС.
EXIT — выход из BIOS. Имеет 4 режима:
- Exit & Save Changes (F10) — выход с сохранением данных, установленных непосредственно пользователем.
- Exit & Discard Changes — выход без сохранения данных (заводская установка).
- Discard Changes — отмена изменений.
- Load Setup Defaults — установка параметров по умолчанию.
В меню Exit можно сохранить измененные настройки, а также сбросить БИОС на настройки по-умолчанию
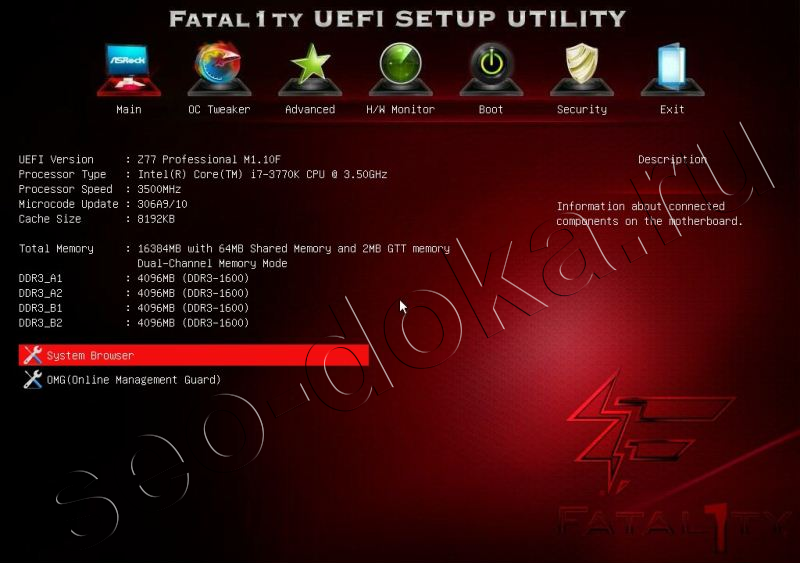
У вас слетела «винда» или вы только что купили компьютер, но ОС на нем вообще нет. Вы решаете её установить самостоятельно и тут же сталкиваетесь с такой проблемой: диск в дисководе работает, но когда дело доходит до процедуры установки ОС — вы получаете «Синий экран смерти».
Скажу сразу: дело не в установочном диске! Любая ОС — будь-то «лицензионка» или «пиратка» — большой роли для обычного «юзера» не играет. Да, конечно, бывают кривые сборки, на которых отсутствует какие-либо драйвера и файлы.
Но такое бывает редко: обычно на «пиратках» присутствует минимум «дров», необходимых для адекватной установки всей платформы ОС. В общем, «фишка» с проблемой установки кроется в другом, а именно — в настройках BIOS.
Так, например, многие из «юзеров» уже знают, что при установке-переустановке ОС необходимо первым устройством ставить не «хард» (он же «Hard», он же «жесть», он же «жесткий диск»), а СDDVD-ROM. Казалось бы: в чем проблема?! И тем не менее, проблема есть. И кроется она в непривычном интерфейсе ASRock.
Если в обычных платформах BIOS переключить «хард» на CDDVD-ROM можно просто войдя на опцию «Boot», то в случае с ASRock у вас возникнут некоторые затруднения. Дело в том, что тут нет привычного переключения: его надо ещё найти! В общем-то это не сложно, если, конечно, знать, что и где искать.
Итак, переходите в раздел «Boot». Там вы увидите три строчки: «Floppy Drive BBS Priorites», «Hard Drive BBS Priorites». Вам необходимо выделить «Hard Drive BBS Priorites» (просто наведите стрелку курсора), кликните на «»Hard Drive BBS Priorites», а далее установите значение «disabled».
Вот и вся премудрость! Нажмите клавишу «F10» (сохранить настройки) и перезагрузите компьютер. Теперь установка-переустановка ОС пройдет как по-маслу! Только не забудьте после того, как установите систему войти в BIOS и включить хард!
В противном случае, после удаления установочного диска из СDDVD-ROMa, система не запуститься: будет требовать диск! Поэтому войдите в BIOS-Boot-«Hard Drive BBS Priorites» и поставьте значение «Enabled».
Вот и всё. Удачной переустановки, друзья!
Просмотров: 50288
Похожие статьи
Используемые источники:
- https://sysadmin.ru/articles/kak-sbrosit-nastrojki-bios
- https://itguides.ru/hard/bios/nastrojka-bios.html
- https://seo-doka.ru/cha-vo-315.htm
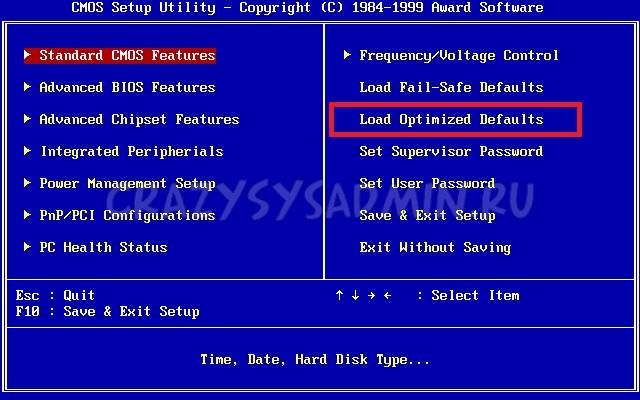
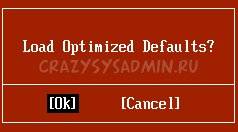
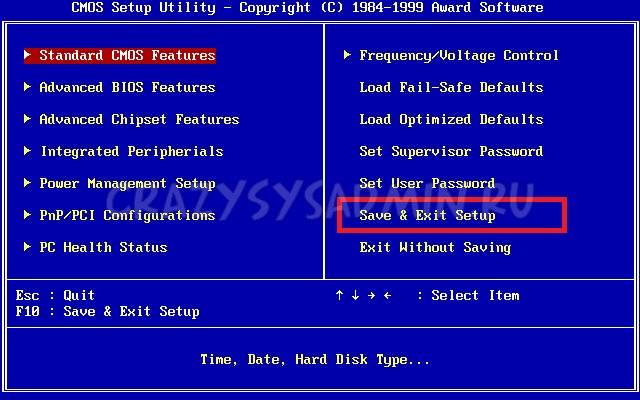
 Как зайти в BIOS (UEFI) на Windows 10? Все способы
Как зайти в BIOS (UEFI) на Windows 10? Все способы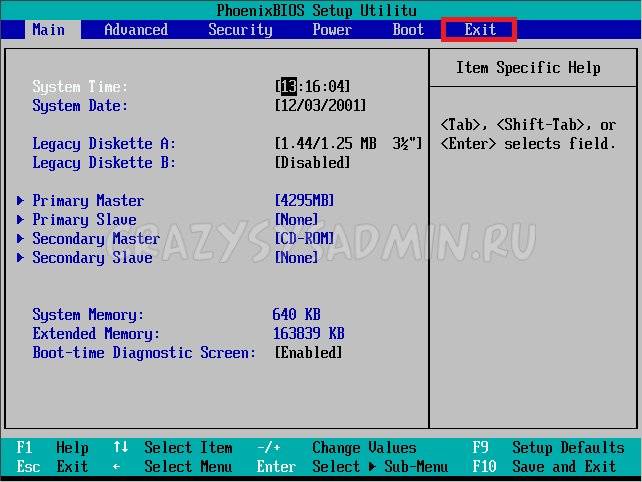
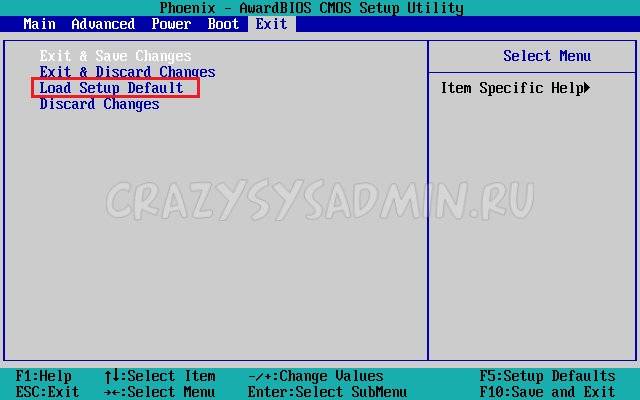
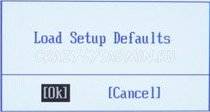
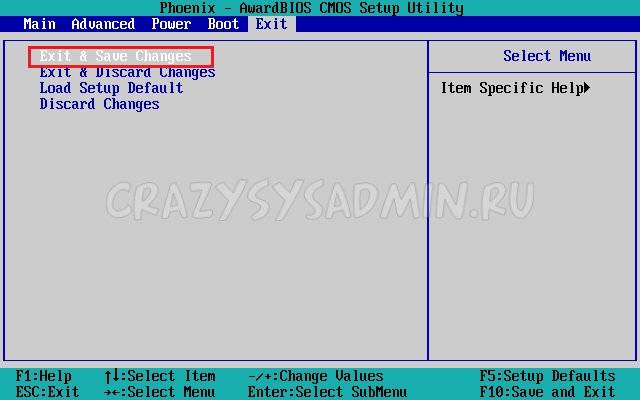
 Как в Биосе включить загрузку системы с флешки? Подробное руководство с фото
Как в Биосе включить загрузку системы с флешки? Подробное руководство с фото
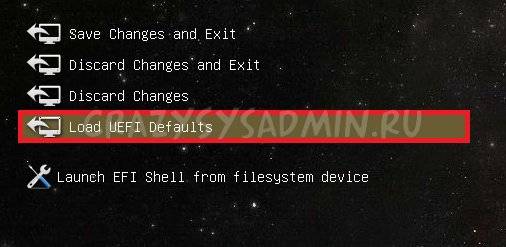
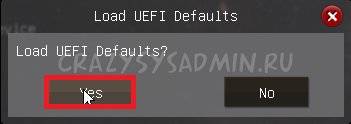
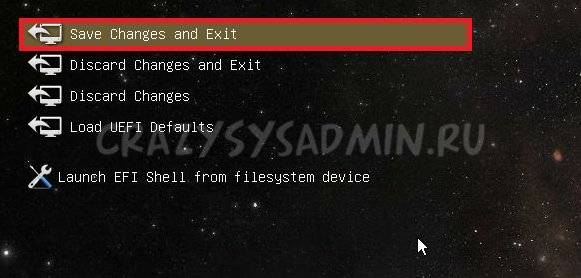
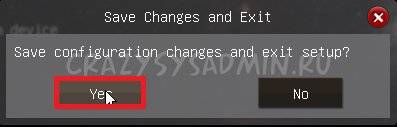
 Делаем загрузочную флешку для прошивки BIOS: простой способ, как это сделать
Делаем загрузочную флешку для прошивки BIOS: простой способ, как это сделать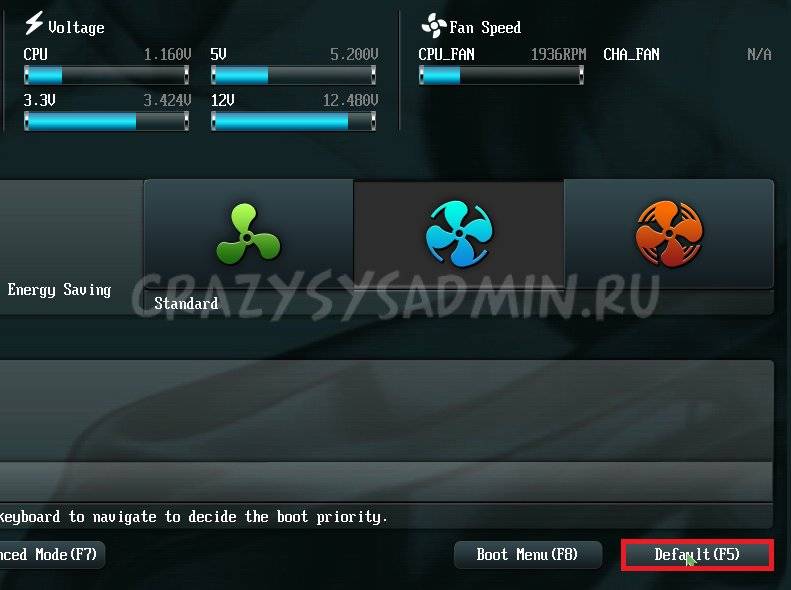
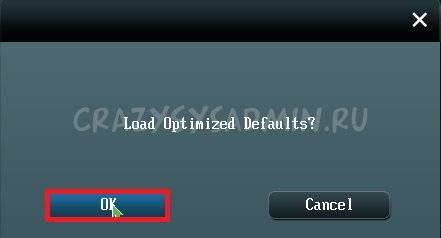



 Как включить загрузку с флешки в БИОСе
Как включить загрузку с флешки в БИОСе Asrock 970m pro3 настройка биоса
Asrock 970m pro3 настройка биоса Как обновить биос материнской платы ASRock
Как обновить биос материнской платы ASRock Настройка BIOS для загрузки с HDD или оптического диска
Настройка BIOS для загрузки с HDD или оптического диска