Содержание
Через настройки телефона вы можете изменить способ ввода, выбрать язык по умолчанию, включить или отключить эффекты (виброотдача, звук), а также отрегулировать ряд других параметров. Далее мы подробно расскажем, как настроить клавиатуру на Андроиде.
Как настроить виртуальную клавиатуру
Любая установленная на смартфоне или планшете клавиатура настраивается через меню «Язык и ввод». В нашей инструкции мы будем работать с приложением Gboard. Как настроить клавиатуру:
Шаг 1. Перейдите в меню «Настройки» и в разделе «Личные данные» выберите пункт «Язык и ввод».
Шаг 2. В разделе «Клавиатура и способы ввода» нажмите на пункт «Виртуальная клавиатура». Здесь отобразится список используемых приложений для ввода текста. Если вы хотите включить стороннюю клавиатуру, то нажмите на пункт «Управление клавиатурами» и активируйте нужную. Подробнее об этом вы можете почитать в нашем руководстве как поменять клавиатуру на Андроиде.
Шаг 3. Выберите из списка Gboard, чтобы просмотреть список доступных параметров. Здесь вы можете изменить язык ввода, включить или отключить исправление текста, выбрать тему.
Шаг 4. Если вы не знаете как отключить звук клавиатуры на Андроиде, то нажмите на пункт «Настройки». Здесь тапните на строку «Звук при нажатии клавиш», чтобы передвинуть ползунок в состояние «Выключено».
Шаг 4. Передвиньте ползунок «Вибрация при нажатии клавиш» в состояние «Выключено», чтобы отключить виброотклик. При необходимости измените на этой странице другие параметры.
Теперь вы знаете, как отключить виброотклик, звук и настроить другие параметры для экранной клавиатуры.
Как быстро сменить раскладку и способ ввода
Изменять параметры ввода можно не только через меню «Настройки», но и в любом другом приложении. Инструкция:
Шаг 1. Запустите любое приложение для ввода текста (например, какой-нибудь мессенджер) и тапните в поле для ввода сообщения, чтобы вызвать клавиатуру. Нажмите на значок в виде шестеренки, чтобы быстро перейти в меню «Настройки». Это удобно, если вы хотите отключить исправление слов или изменить способ ввода текста.
Шаг 2. Нажмите и удерживайте на клавиатуре «Пробел», чтобы изменить раскладку или языковые настройки.
При необходимости вы можете менять способ ввода текста в любое время. Для этого достаточно запустить какой-нибудь мессенджер и перейти в настройки. Это удобно, если вы используете разные виртуальные клавиатуры.
Как настроить Bluetooth клавиатуру
На любом современном смартфоне или планшете можно набирать текст не только через виртуальную, но и физическую беспроводную клавиатуру. Подробнее о них вы можете прочитать в нашей подборке лучших Bluetooth клавиатур для Android. Как настроить Bluetooth клавиатуру:
Шаг 1. Подключите устройство к смартфону и перейдите в меню «Настройки». Здесь выберите пункт «Язык и ввод».
Шаг 2. В разделе «Клавиатуры и способы ввода» выберите «Физическая клавиатура».
Шаг 3. Если при наборе текста вы хотите включить клавиатуру на экране, то передвиньте ползунок «Виртуальная клавиатура» в состояние «Включено».
Шаг 4. Нажмите пункт «Быстрые клавиши», чтобы настроить на физической клавиатуры кнопки для быстрого доступа. Например, смену языка, запуск приложений.
На этом настройка клавиатуры заканчивается. При необходимости вы в любое время можете изменить клавиши для быстрого доступа или другие параметры. Кроме того, если ваша Bluetooth клавиатура работает только с «родным» приложением, то не забудьте его установить.
Привет всем. Далеко не все пользователи смартфонов знают, как настроить клавиатуру на Андроид, а это основной инструмент при передаче и получении данных. От выбора клавиатуры и настроек зависит многое: удобство использования, скорость набора, расширенный функционал и другие прелести.
На различных устройствах интерфейс настроек может выглядеть по-разному, но сам алгоритм не меняется.
Виртуальная клавиатура
Для управления встроенной клавиатуры нужно перейти: Настройки → Система → Язык и ввод. По умолчанию вам будет доступна клавиатура Gboard от Гугл.
Что можно сказать о ней. Если не лучшее, то отличное сочетание возможностей:
- скорость
- надежность
- голосовой набор
- встроенный поиск
Поэтому многие используют этот набор и их все устраивает. Есть и свои минусы, он их перечислять не будем, так как мнения разделятся.
Если вы хотите изменить что-то в своей жизни, для начала измените клавиатуру.
Плэй Маркет располагает огромным выбором различных keyboard и вы обязательно найдете для себя лучшее.
Любая сборка клавиатур имеют свои настройки, в том числе и установленная по умолчанию. Находите значок шестеренки и переходите к “Настройкам” или через настройки системы.
В настройках стоковой клавиатуры можно изменить:
- языки ввода
- темы
- подсказку слов
- эмодзи
- автоисправление
- проверку правописания
- типы ввода
- словарь
- голосовой ввод
- раскладка
- звук
Интересная функция недавно появилась в Gboard. Создание своих мини-смайлов. Проверьте, если у вас имеется знак плюс (Добавить), значит, вы счастливчик и можете создать свой стикер на основе вашего селфи.
Пользователям в возрасте, кому крайне неудобна данная сборка Gboard (размер, шрифт) рекомендую обратить внимание на 1С Клавиатуру, они оценят ее по достоинству.
Для смены одной клавиатуры на другую также переходите в настройки (показано выше).
Выбираете “Виртуальная клавиатура”
Далее, Управление клавиатурами
Ставите переключатель или отмечаете ту которую будете использовать.
Затем настраиваете клавиатуру под себя.
Физическая клавиатура
Внешнюю клавиатуру можно подключить двумя способами:
- Bluetooth соединение
- USB кабель с использованием переходника OTG
Для первого способа понадобится клавиатура с поддержкой блютуз.
Синхронизация устройств по блютуз производится стандартным способом .
После выбора устройства (keyboard) на смартфоне, появится код синхронизации, который необходимо набрать на самой клавиатуре. После этого все заработает.
Далее, переходите к выбору клавиатуры
Выбор “Физической” вместо “Виртуальной” клавиатуры в настройках.
Затем выбираете подключенную клавиатуру. Виртуальную можете отключить или оставить (от этой настройки зависит будет она показываться или нет).
Настройка раскладки клавы.
Последним действием выбираете “Русский”, если это ваш родной язык, или любой другой.
Изменение раскладки на некоторых keyboard работает сочетание клавиш “CTRL + Пробел”
Для подключения и настройки через USB кабель используем то же алгоритм настроек. Но предварительно нужно проверить, оснащен ли ваш телефон usb-host. Если нет, то у вас ничего не получится.
Не избегайте настроек клавиатуры на Андроид никогда, если она вам не нравиться, замените ее. Сделайте набор текста на смартфоне быстрым, удобным и приятным.
Независимо от модели вашего смартфона, на нем точно имеются несколько аппаратных кнопок, как минимум — для регулировки громкости и включения устройства. Однако, можно привязать к этим кнопкам и другие нужные вам действия. Мне, например, удобно во время утренней пробежки переключать музыкальные треки длинным нажатием на одну из клавиш громкости, что позволяет делать это не доставая телефон из кармана. Для обучения Android подобным трюкам воспользуемся специальным приложением Xposed Additions. Только для рутированных устройств!
Xposed Additions — это не самостоятельная программа, а модуль для Xposed Framework. Мы писали про него в этой статье, так что, перед тем как перейти к дальнейшим инструкциям, ознакомьтесь с ней внимательно. Вам понадобится установить фреймворк, перезагрузить устройство, затем установить модуль Xposed Additions и активировать его. Затем запускаем и приступаем к настройкам.
На стартовом экране вам необходимо в самом низу нажать Re-map Settings (1), а на следующем экране Add new button (2). После этого появится всплывающее окно, предлагающее нажать аппаратную кнопку, на которую вы хотите повесить новое действие.
На следующем экране отметьте птичкой Enable Re-map, после чего выберите тип нажатия: обычное или длинное. Так как я хочу добиться того, чтобы при удержании кнопки громкости происходил переход на следующий трек, то я выбираю Long Press Action (3). Далее появляется всплывающее окно, в котором выбираем нужное действие. Как видите, здесь довольно большой список, в том числе управление камерой и медиаплеером.
Кроме приведенного мной примера по переключению треков с помощью клавиш громкости, вы можете приспособить Xposed Additions и для других своих нужд, например, спуск затвора камеры кнопкой питания, включение экрана при подключении к питанию, и так далее.
Используемые источники:
- https://setphone.ru/rukovodstva/kak-nastroit-klaviaturu-na-telefone/
- https://usvinternet.ru/nastroit-klaviaturu-na-android/
- https://lifehacker.ru/kak-perenaznachit-apparatnye-knopki-android/
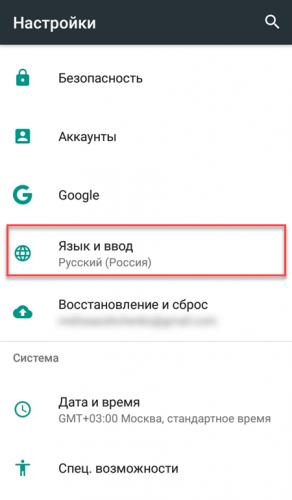
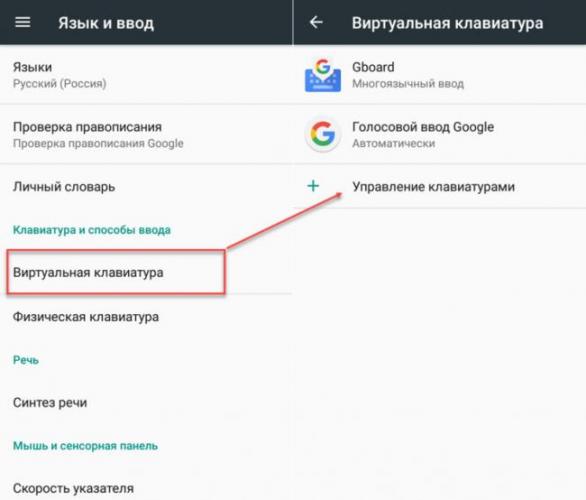
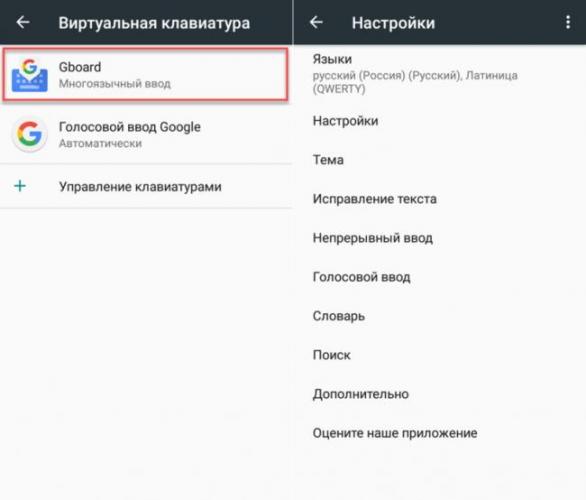

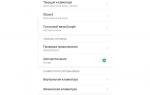 Как поменять клавиатуру на Android – подробное руководство по смене и настройке клавиатуры
Как поменять клавиатуру на Android – подробное руководство по смене и настройке клавиатуры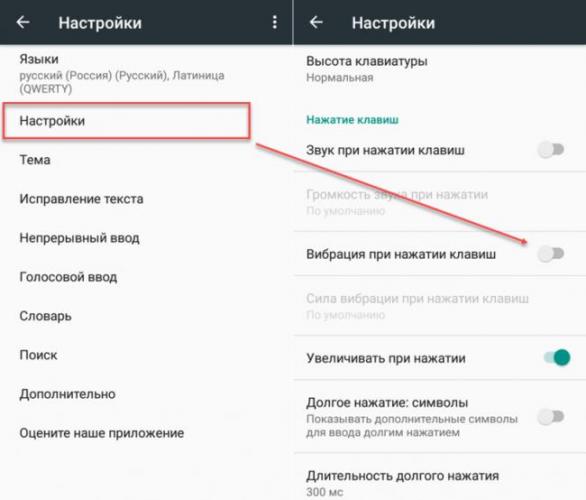
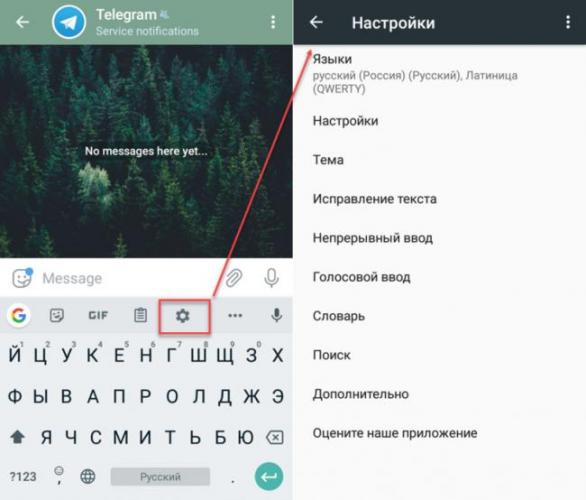
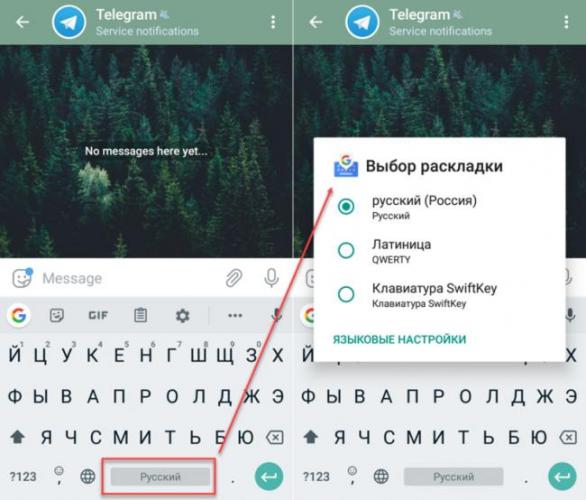
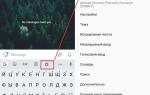 Как настроить виртуальную и физическую клавиатуру на Андроид
Как настроить виртуальную и физическую клавиатуру на Андроид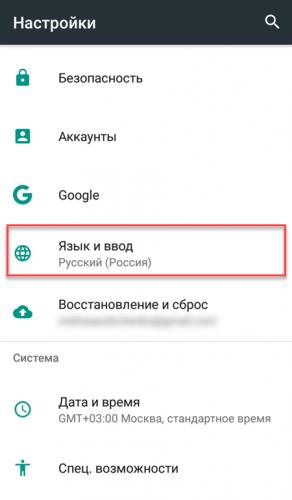
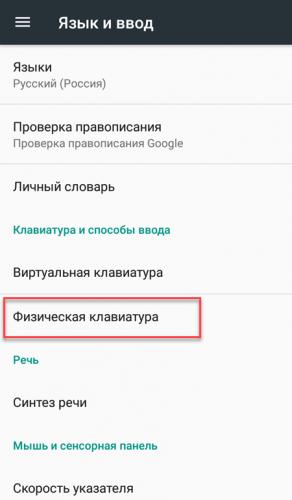
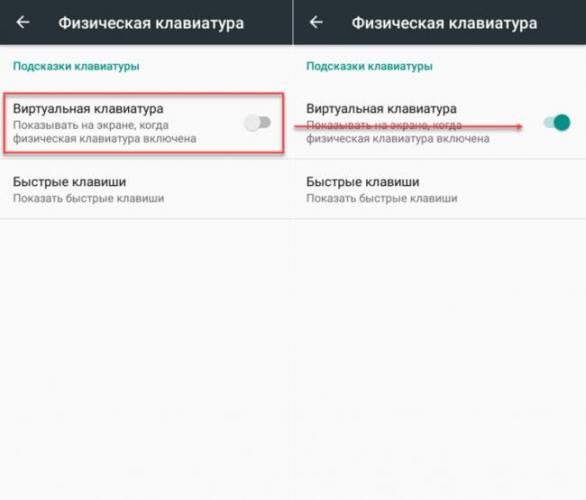
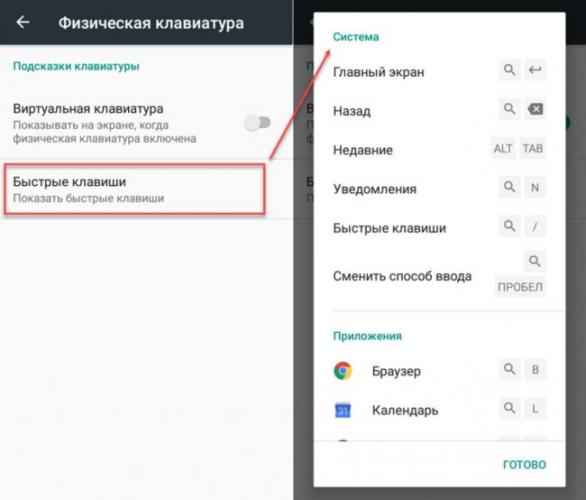
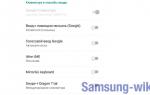 Как поменять клавиатуру на Андроид Самсунг – замена клавиатуры на телефоне
Как поменять клавиатуру на Андроид Самсунг – замена клавиатуры на телефоне
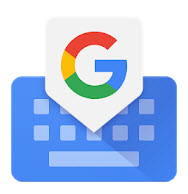
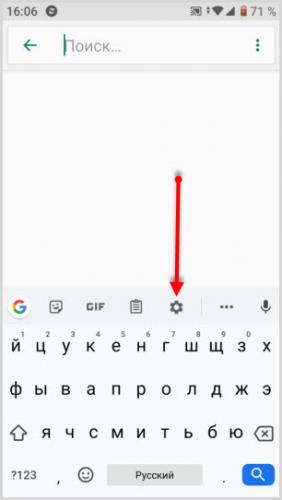
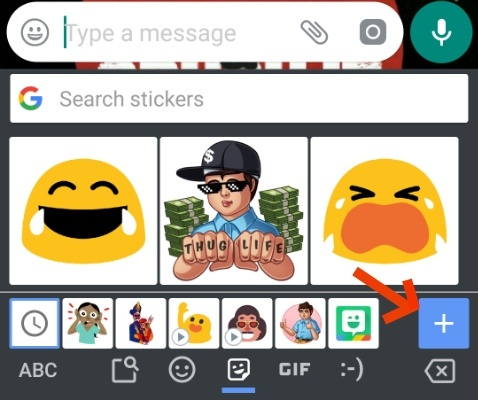
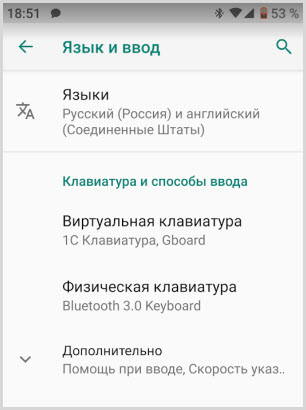
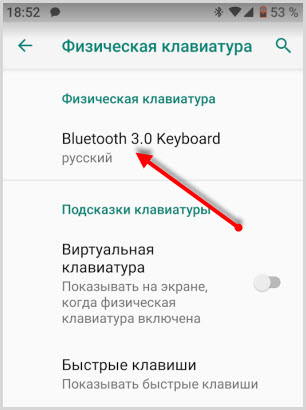
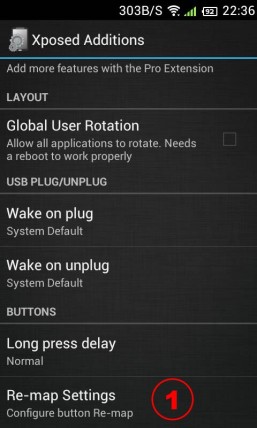
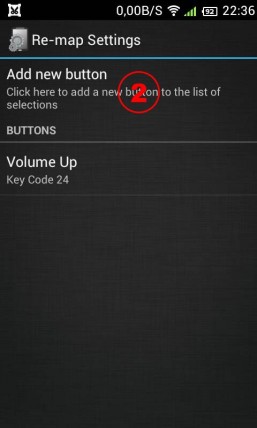
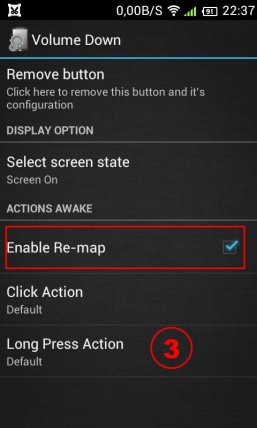
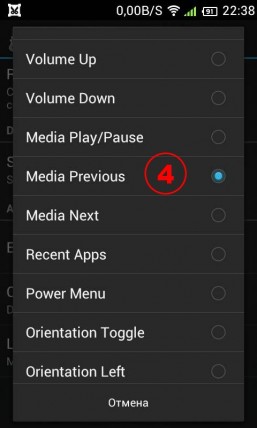

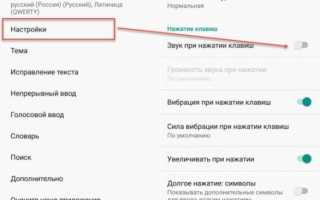

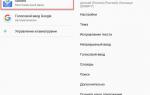 Использование экранной клавиатуры Samsung Galaxy Tab
Использование экранной клавиатуры Samsung Galaxy Tab Как переназначить клавиши на клавиатуре: пошаговая инструкция. Сочетание клавиш на клавиатуре
Как переназначить клавиши на клавиатуре: пошаговая инструкция. Сочетание клавиш на клавиатуре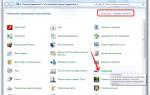 Секреты настройки клавиатуры на компьютере
Секреты настройки клавиатуры на компьютере Инструкция по включению боковой клавиатуры с цифрами на ноутбуке
Инструкция по включению боковой клавиатуры с цифрами на ноутбуке