Содержание
- 1 Отключение клавиатуры ноутбука или компьютера средствами ОС
- 2 Бесплатные программы, позволяющие отключить клавиатуру в Windows
- 3 Временное отключение встроенной клавиатуры
- 4 Способ 3: с использованием сторонних программ
- 5 Отключение встроенной клавиатуры навсегда
- 6 Заключение
- 7 Как отключить клавиатуру на ноутбуке
- 8 Как отключить вибрацию на клавиатуре Android
- 9 Как отключить клавиатуру Windows
- 10 Как отключить звук клавиатуры на Android

Сразу отвечаю на вопрос: а зачем это может понадобиться? Наиболее вероятный сценарий, когда может потребоваться полностью отключить клавиатуру — просмотр мультфильма или другого видео ребенком, хотя не исключаю и другие варианты. См. также: Как отключить тачпад на ноутбуке.
Отключение клавиатуры ноутбука или компьютера средствами ОС
Возможно, лучший способ временно отключить клавиатуру в Windows — использовать диспетчер устройств. При этом вам не нужны какие-либо сторонние программы, это сравнительно просто и полностью безопасно.
Потребуется выполнить следующие простые шаги для отключения данным способом.
- Зайдите в диспетчер устройств. В Windows 10 и 8 это можно сделать через меню правого клика по кнопке «Пуск». В Windows 7 (впрочем, и в остальных версиях) можно нажать клавиши Win+R на клавиатуре (или Пуск — Выполнить) и ввести devmgmt.msc
- В разделе «Клавиатуры» диспетчера устройств, нажмите правой кнопкой по вашей клавиатуре и выберите пункт «Отключить». Если данный пункт отсутствует, то используйте «Удалить».
- Подтвердите отключение клавиатуры.
Готово. Теперь диспетчер устройств можно закрыть, а клавиатура вашего компьютера будет отключена, т.е. на ней не будет работать ни одна клавиша (правда, на ноутбуке могут продолжить работать кнопки включения и выключения).
В дальнейшем, чтобы снова включить клавиатуру, вы можете аналогичным образом зайти в диспетчер устройств, кликнуть правой кнопкой мыши по отключенной клавиатуре и выбрать пункт «Задействовать». Если же вы использовали удаление клавиатуры, то чтобы она снова была установлена, в меню диспетчера устройств выберите Действие — Обновить конфигурацию оборудования.
Обычно, этого способа оказывается достаточно, но возможны случаи, когда он не подходит или же пользователь просто предпочитает использовать стороннюю программу для быстрого включения или отключения.
Бесплатные программы, позволяющие отключить клавиатуру в Windows
Существует множество бесплатных программ для блокировки клавиатуры, я приведу лишь две из них, которые, на мой взгляд, реализуют эту возможность удобно и на момент написания статьи не содержат какого-то дополнительного ПО, а также совместимы с Windows 10, 8 и Windows 7.
Kid Key Lock
Первая из таких программ — Kid Key Lock. Одно из ее преимуществ, помимо бесплатности — отсутствие необходимости установки, на официальном сайте доступна Portable версия в виде Zip-архива. Запуск программы происходит из папки bin (файл kidkeylock.exe).
Сразу после запуска вы увидите уведомление, что для настройки программы нужно нажать на клавиатуре клавиши kklsetup, а для выхода — kklquit. Наберите kklsetup (не в каком-либо окне, просто на рабочем столе), откроется окно настроек программы. Русского языка нет, но все довольно понятно.
В настройках Kids Key Lock вы можете:
- Заблокировать отдельные кнопки мыши в разделе Mouse Lock
- Заблокировать клавиши, их комбинации или всю клавиатуру в разделе Keyboard locks. Чтобы заблокировать всю клавиатуру, передвиньте переключатель в крайнее правое положение.
- Задать то, что нужно набирать для входа в настройки или выхода из программы.
Дополнительно рекомендую убрать пункт «Show Baloon windows with password reminder», это отключит уведомления программы (на мой взгляд, они реализованы не очень удобно и могут мешать работе).
Официальный сайт, где можно скачать KidKeyLock — http://100dof.com/products/kid-key-lock
KeyFreeze
Еще одна программа для отключения клавиатуры на ноутбуке или ПК — KeyFreeze. В отличие от предыдущей она требует установки (и может потребовать загрузки .Net Framework 3.5, будет загружен автоматически при необходимости), но тоже достаточно удобна.
После запуска KeyFreeze вы увидите единственное окно с кнопкой «Lock Keyboard and Mouse» (заблокировать клавиатуру и мышь). Нажмите ее для отключения и того и другого (тачпад на ноутбуке также будет отключен).
Чтобы включить клавиатуру и мышь снова, нажмите клавиши Ctrl+Alt+Del, а затем Esc (или «Отмена»), чтобы выйти из меню (если у вас Windows 8 или 10).
Скачать программу KeyFreeze можно с официального сайта http://keyfreeze.com/
Пожалуй, это все на тему отключения клавиатуры, думаю, представленных способов окажется достаточно для ваших целей. Если же нет — сообщайте в комментариях, постараюсь помочь.
Нередки случаи, когда требуется отключить встроенную в ноутбук клавиатуру. Это может произойти при необходимости заменить тачпад или поврежденные клавиши. Неподготовленному пользователю будет трудно отыскать нужный раздел в настройках, поэтому ниже представлены подробные инструкции, позволяющие временно или полностью отключить устройство ввода на ноутбуке.
Временное отключение встроенной клавиатуры
Существует несколько вариантов сделать устройство ввода неактивным: через возможности Windows и с использованием сторонних программ. Давайте подробно остановимся на каждом методе.
Способ 1: через командную строку
Первым делом запустим командную строку. Для этого одновременно нажмем клавиши Win + R. В нижней части экрана должно появиться маленькое окошко, в которое потребуется ввести команду «cmd».
Вводим команду cmd
После указания команды нажмем «Enter». На экране отобразится черное поле с текстом, в которое необходимо добавить комбинацию «rundll32 keyboard, disable».
Пишем команду rundll32 keyboard, disable
Теперь попробуйте нажать по клавише на клавиатуре ноутбука. С уверенностью можно сказать, что никаких изменений не произойдет. Чтобы вернуть устройству ввода прежнюю работоспособность, в командную строку впишите «rundll32 keyboard, enable».
Способ 2: через панель управления
Сначала одновременно удержим клавиши Win + Break. После данного действия должен произойти автоматический переход в раздел «Система». Также предлагаем пойти другим путем, открыв меню «Пуск» и введя в поисковой строке «Диспетчер устройств».
Открываем диспетчер устройств
В списке возможных устройств найдите пункт «Клавиатура».
Находим пункт Клавиатуры
Теперь нажмите правой кнопкой мыши по названию встроенной клавиатуры, и из открывшегося списка выберите «Отключить».
Выбираем Отключить
Система запросит разрешение на отключение устройства ввода, кликаем «Да». Теперь клавиатура временно не работает.
Чтобы включить ее обратно, выполните указания инструкции еще раз, только в последнем пункте выберите «Включить».
Способ 3: с использованием сторонних программ
Если в повседневной работе приходится часто отключать клавиатуру, то рекомендуем установить на компьютер дополнительное ПО, позволяющее выполнить нужную процедуру в несколько кликов. С самыми популярными утилитами предлагается ознакомиться ниже.
KeyFreeze
Обратите внимание, что для корректной работы софта нужно установить на ноутбук программу «.NET Framework 3.5». Именно на базе данной платформы работает приложение. Сразу после запуска на экране отобразится единственная кнопка «Lock Keyboard», нажатие на которую временно деактивирует клавиатуру. Также можно воспользоваться быстрыми клавишами, одновременно зажав «Ctrl + Alt + Del».
Kid Key Lock
Удобная программа, имеющая тонкие настройки и не требующая установки. Весь процесс управления осуществляется через команды:
- Kklsetup – настройки софта;
- kklquit — выход;
Также можно настроить блокировку мыши, определенных клавиш и всей клавиатуры.
Отключение встроенной клавиатуры навсегда
Полное отключение необходимо выполнять при замене старого, или подключении нового устройство ввода. Но перед началом процедуры необходимо скопировать значение идентификатора клавиатуры. Для этого откройте диспетчер устройств, затем выберите «Клавиатура» и нажмите правой кнопке мыши по ее названию. Из открывшегося списка перейдите в раздел «Свойства».
Заходим в свойства
Здесь переходим во вкладку «Сведения». Далее выбираем пункт «ИД оборудования» и выделяем содержимое начальной строки. Затем кликаем «Копировать».
Копируем ИД оборудования
После этого кликаем Win + R и в поисковой строке набираем «gpedit.msc». Далее нажимаем по кнопке «Ок». Теперь переходим в раздел «Конфигурация компьютера», затем «Административные шаблоны». Среди шаблонов выбираем «Система».
Пункт Система
После заходим во вкладку «Установка устройства» и кликаем по пункту «Ограничение на установку устройств». Из списка нужно нажать по вкладке «Запретить установку устройств с указанными кодами».
Запретить установку устройств с указанными кодами
Теперь нажимаем ПКМ и выбираем «Изменить». После поставьте точку в пункте «Включить» и выберите «Показать».
Выберите пункты Включить и Показать
Далее в открывшееся поле вводим скопированный ранее идентификатор.
Вставляем ИД и нажимаем ОК
В завершении нажимаем «Ок» и проверяем работу клавиатуры.
Заключение
Необходимость узнать, как отключить клавиатуру, может потребоваться в различных ситуациях. Существует несколько способов, применимых как для ПК, так и для ноутбуков. В качестве примера будет использоваться всем известная операционная система Windows.
Сложного в этом деле ничего нет, вот увидите.
Содержание:
Как отключить клавиатуру на ноутбуке
Вы можете использовать несколько методов, в зависимости от используемой операционной системы.
Применение командной строки
Рекомендуется использовать без дополнительной утилиты. Инструкция проста и не отнимает много времени:
- Зажимаем комбинацию клавиш .
- Либо запускаем командную строку через пусковое меню. Кликаем правой кнопкой мыши и выбрать пункт открытие на правах администратора.
- В появившемся окне нужно написать следующее: rundll32 keyboard, disable.
Как только будет нажата кнопка , клавиатура перестанет реагировать на любое нажатие.
Использование дополнительных программ
Можно сделать и по-другому.
В качестве альтернативного метода, как можно отключить клавиатуру – использование стороннего ПО. Одним из популярных бесплатных утилит является Toddler Keys. К основным плюсам такого метода можно отнести:
- Отличную совместимость с операционными системами Windows 7, 8, 10
- Несмотря на англоязычное меню, его легко понять на интуитивном уровне
- Управление в два счета.
Чтобы установить или настроить программу, рекомендуется ознакомиться со следующей инструкцией:
- Скачать приложение с официального сайта;
- Если все прошло удачно, она отобразится на нижней панели;
- Нужно кликнуть на иконку с названием «ТК» и поставить галочку напротив функции Lock Keyboard.
Как только процесс загрузки подойдет к концу, достаточно снять отметки с остальных функций. При помощи использования приложения, нет необходимости отправляться в BIOS.
Вот так все просто. Но есть и другие интересные программы, помогающие отключить клавиатуру.
Kid Key Lock
В первую очередь стоит отметить, что это бесплатная программа, а также ее нет необходимости устанавливать. Можно скачать версию для телефона Portable в формате ZIP-файла. Чтобы запустить программу потребуется открыть папку bin.
Как только программа будет запущена, для настроек понадобиться нажать kklsetup, а чтобы выйти — kklquit. Чтобы открыть настройки, нужно набрать kklsetup. Автоматически откроются настройки. Несмотря на то, что меню открывается только на английском языке, все понятно на интуитивном уровне.
Посредством настроек можно сделать следующее:
- Осуществить блокировку определенных кнопок рабочей мышки Mouse Lock.
- Заблокировать определенные кнопки на клавиатуре, определенную комбинацию или всю клавиатуру. Чтобы осуществить блокировку всей клавиатуры, а затем передвинуть переключатель в правую часть.
- Задать определенные настройки.
Дополнительно можно убрать уведомления, которые будут приходить от программы.
Однако есть еще одна программа, о которой необходимо сказать.
KeyFreeze
Программу можно использовать как на ноутбуке, так и на стационарном компьютере. Однако данная программа обязательно должна быть установлена перед использованием. Как только произойдет загрузка, в программе появится только всего одна функция: блокировка мыши и клавиатуры. На ноутбуке тачпад перестанет работать.
Если потребуется снова включить клавиатуру, нужно нажать комбинацию .
Как отключить вибрацию на клавиатуре Android
С нежелательной вибрацией зачастую сталкиваются пользователи смартфонов.
Чтобы избавиться от подобной привычки на платформе Android:
- Шаг 1. Перейти в пусковое меню и открыть вкладку «Язык и ввод»
- Шаг 2. Чтобы избавиться от клавиатуры, необходимо перейти к виртуальной клавиатуре
- Шаг 3. Далее должен открыть полный список уже имеющихся клавиатур
- Шаг 4. Как только будет выбран соответствующий вариант, нужно зайти в раздел настроек
- Шаг 5. В настройках можно убрать галочку с вибрации.
Способ отличается тем, что нет необходимости задействовать дополнительные программы и утилиты.
Читайте также:
Как выбрать флешку для файловой системы: Разбираем все виды
Как запустить от имени администратора любую программу: Все способы
Восстанавливаем заводские настройки на ноутбуке: Пошаговое руководство
Как установить пароль на компьютер Windows — [Полный инструктаж]
Как отключить клавиатуру Windows
Вне зависимости от производителя компьютера, данный метод срабатывает на Windows серия 7,8 и 10 безотказно:
- Открывать пуск и переходим к панели управления, находим пункт диспетчера устройств.
- Находим меню и открываем свойства.
- Переходим к разделу сведений, а затем открываем идентификатор оборудования.
- Нужно скопировать ID.
- Зажать комбинацию и ввести gpedit.msc.
- Переходим по следующей цепочке: конфигурация ПК – административный шаблон – система – установка устройств – ограничения.
- В правой части кликаем на установку устройств с кодами.
- Нажимаем кнопку включения и кликнуть кнопку показа. Вставляем скопированное значение и нажимаем .
- Остается нажать кнопку применения и нажать .
Важно принять во внимание, что данный метод можно использовать только для операционной системы Windows.
Помимо всего выше сказанного, можно также отключить звук клавиатуры. Как? Читайте дальше.
Как отключить звук клавиатуры на Android
Как правило звуковой сигнал происходит, как ответ на выполненное действие. Но если не менять настройки по умолчанию, то клавиатура начинает издавать огромное количество звуков не только при получении смс-сообщения или вызова, но и при свершении любого действия.
Так, например, когда пользователь начинает набирать текст или номер мобильного, появляется пикающий звук. Поэтому требуется отключение звуковых эффектов.
Если понадобиться отключить звуковые оповещения на платформе Android, необходимо сделать следующее:
Шаг 1. Перейти к разделу настроек и выбрать меню языка и ввода. Данный блок находится в настройках личных данных.
Шаг 2. Далее переходим к разделу виртуальной клавиатуры.
Шаг 3. Автоматически появится список имеющихся клавиатур, необходимо выбрать ту, которая используется для набора.
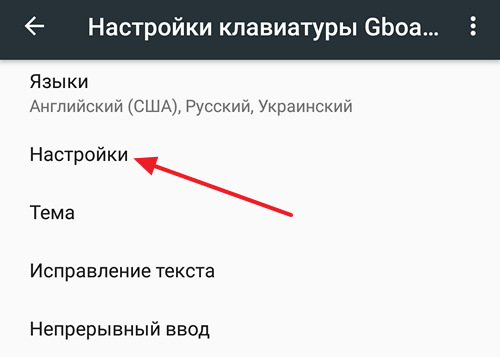
Шаг 5. Настройки позволяют изменить множество параметров, здесь и можно отключить или включить вибрацию, звуковое сопровождение.
Вот так се просто.
Благодаря данной инструкции нет нужды скачивать дополнительные утилиты и тратить память телефона. В настройках телефона есть все необходимые опции, с которыми быстро можно справиться.
Выключить клавиатуру можно многими способами, при этом не обязательно скачивать дополнительные программы. Все функции можно найти в настройках.
Используемые источники:
- https://remontka.pro/disable-keyboard-windows/
- https://itpen.ru/kak-otklyuchit-vstroennuyu-v-noutbuk-klaviaturu-podrobno/
- http://geek-nose.com/kak-otklyuchit-klaviaturu/
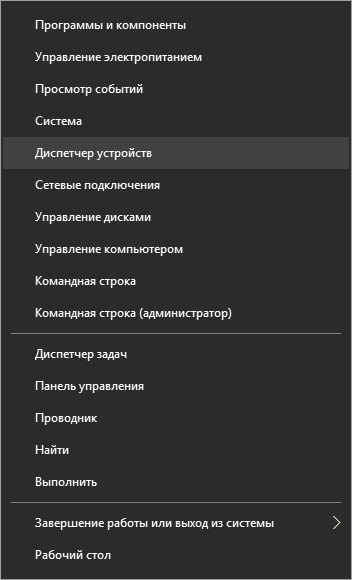
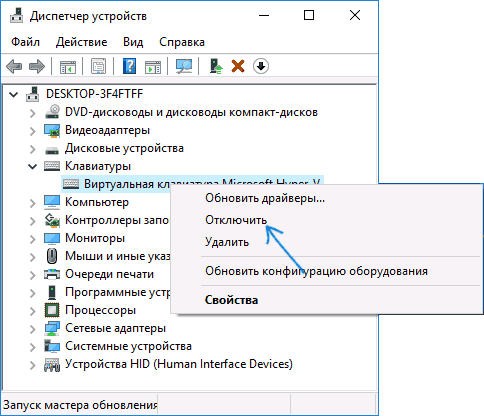
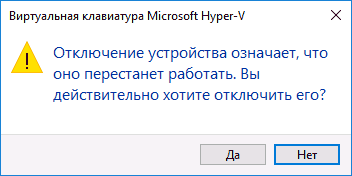
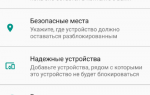 Как включить или отключить Smart Lock Google на Android — обзор функции
Как включить или отключить Smart Lock Google на Android — обзор функции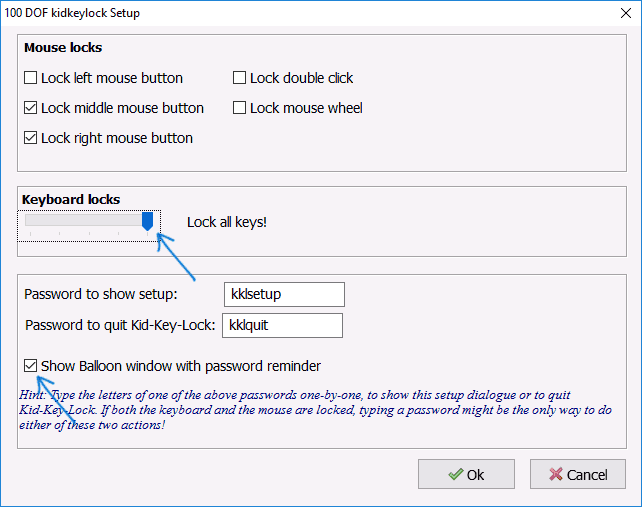
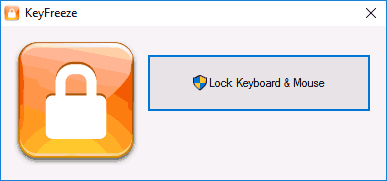
 Инструкция по включению боковой клавиатуры с цифрами на ноутбуке
Инструкция по включению боковой клавиатуры с цифрами на ноутбуке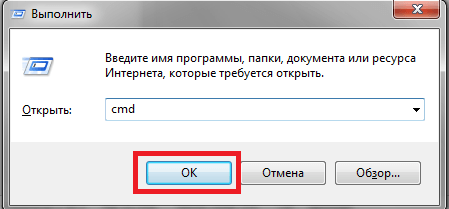
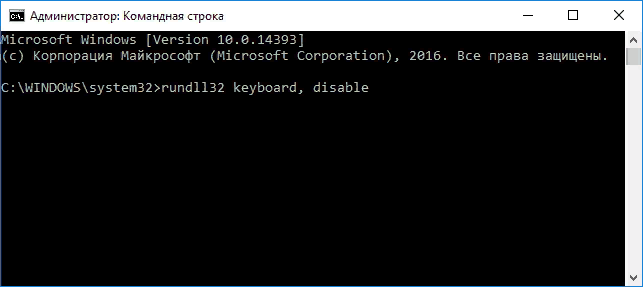
 Как включить клавиатуру на ноутбуке
Как включить клавиатуру на ноутбуке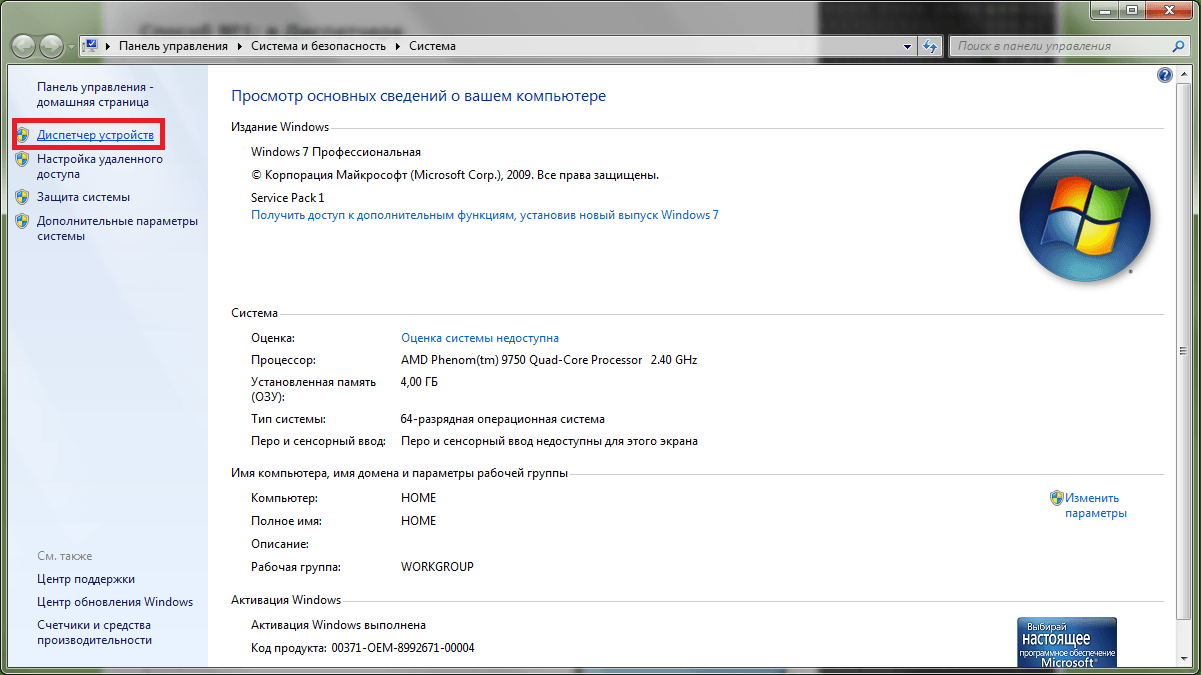
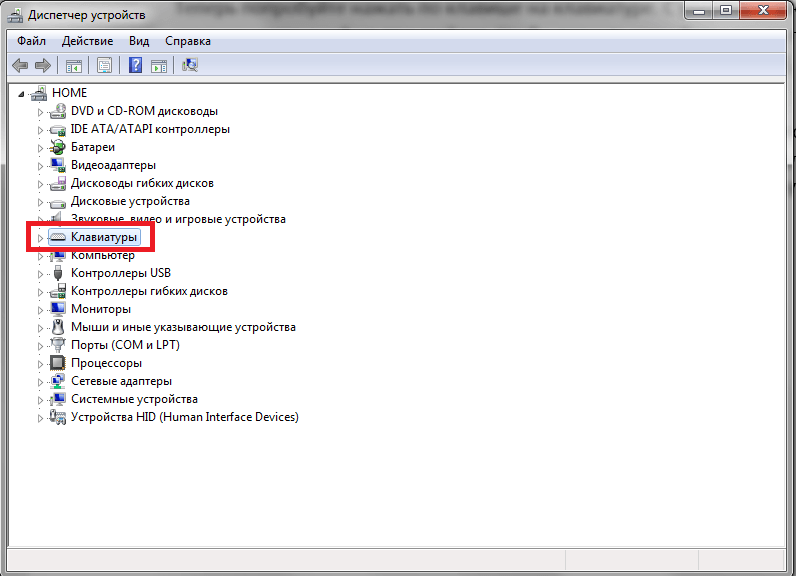
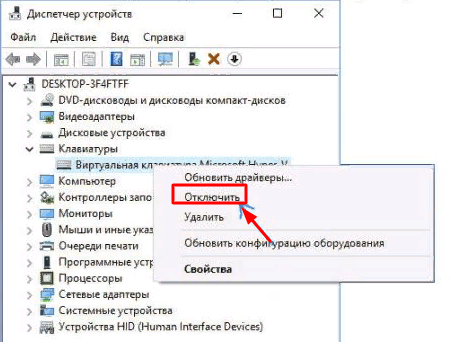
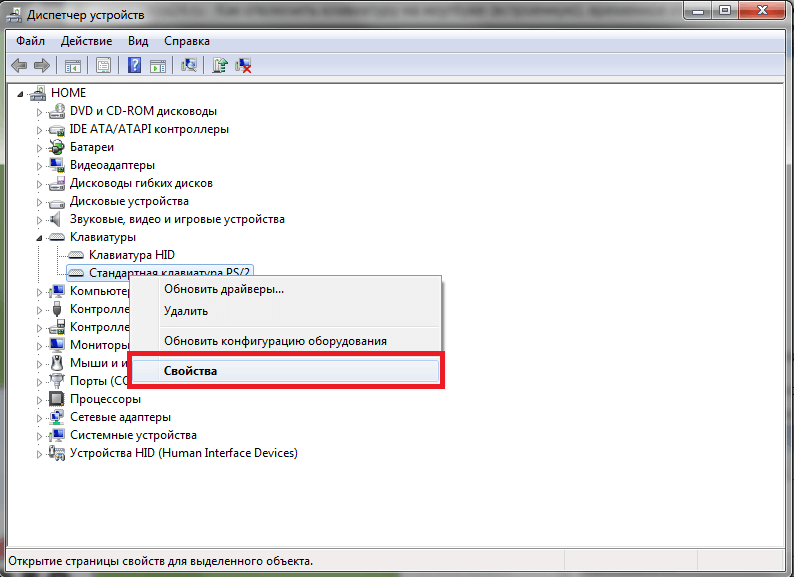
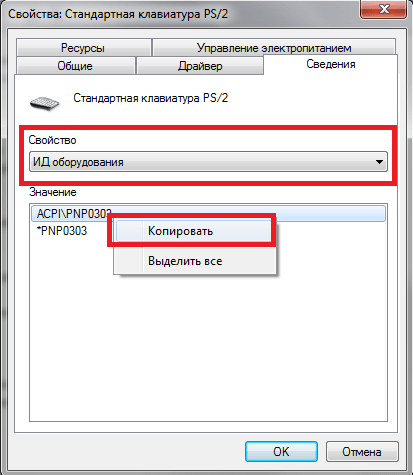
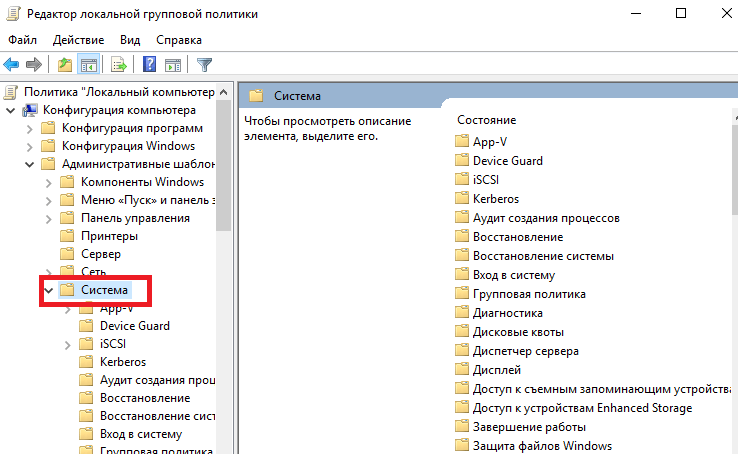
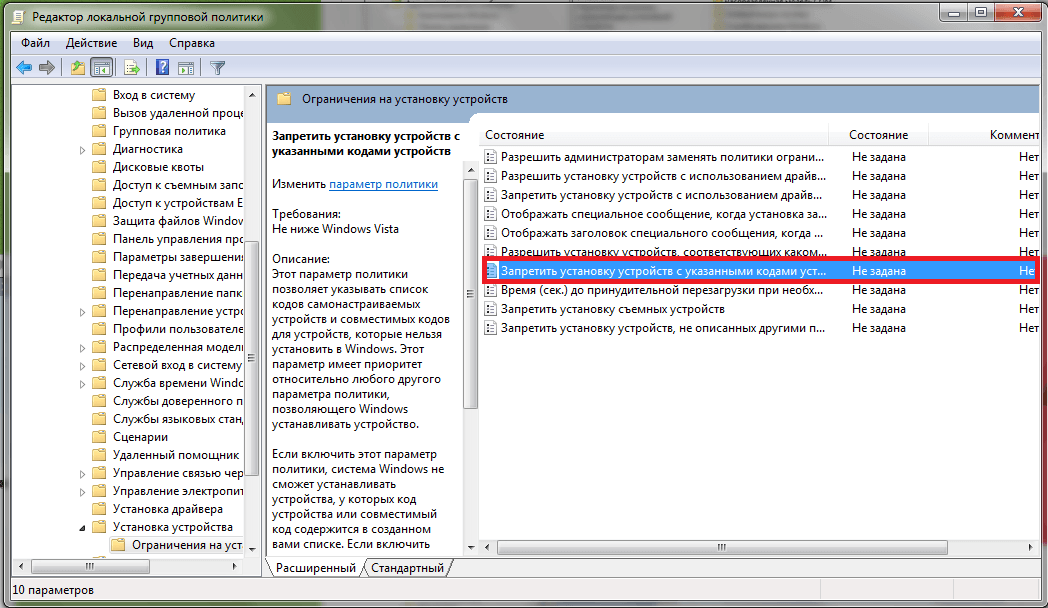
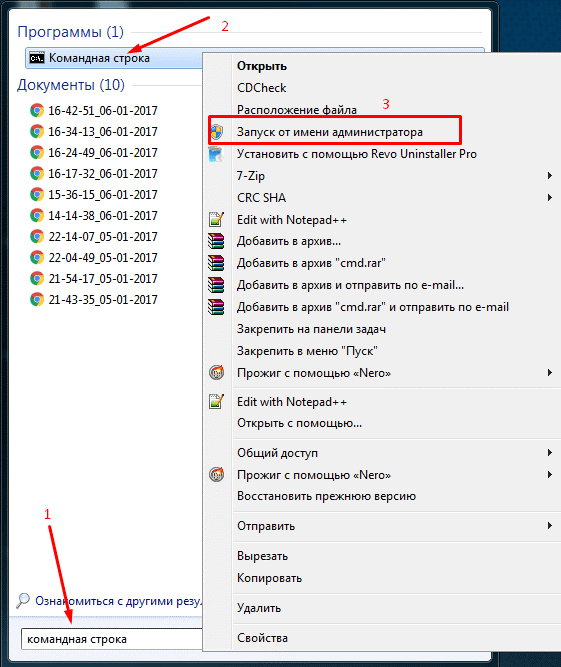
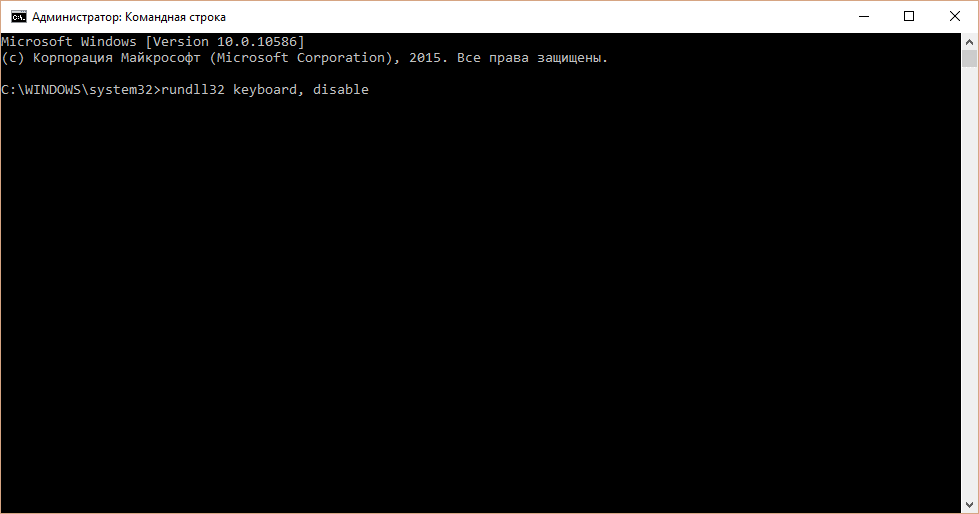
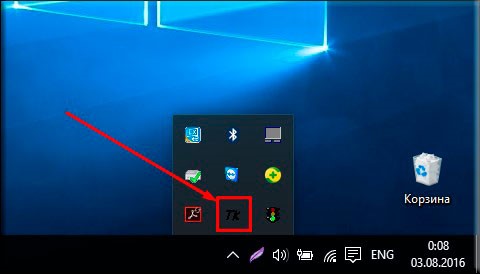
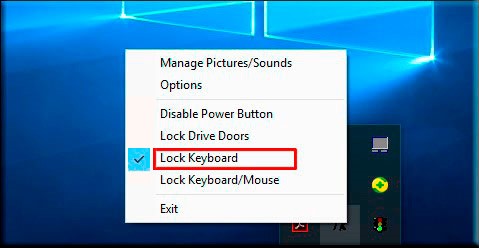
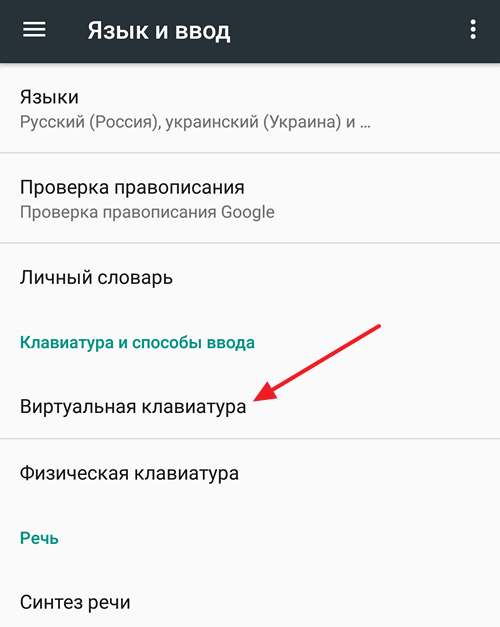
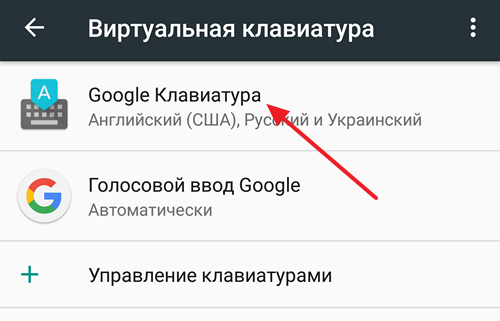
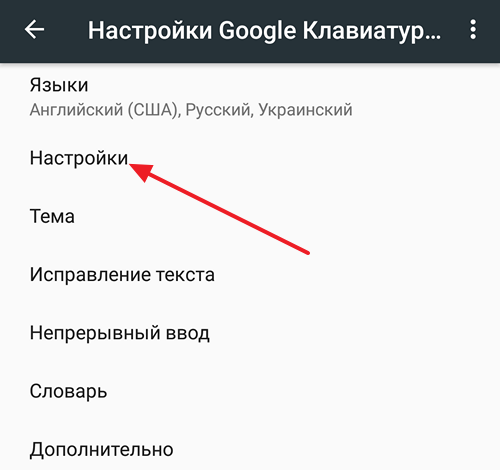
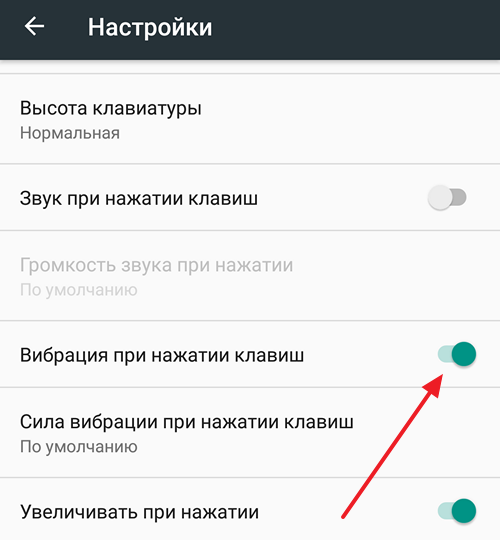
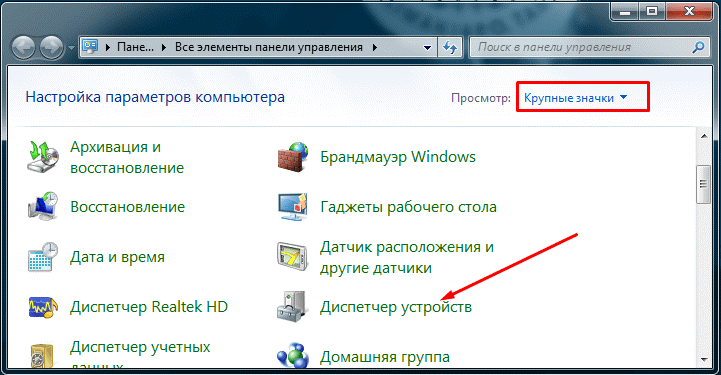
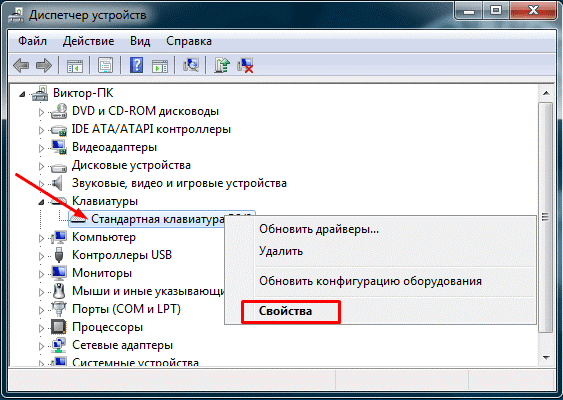
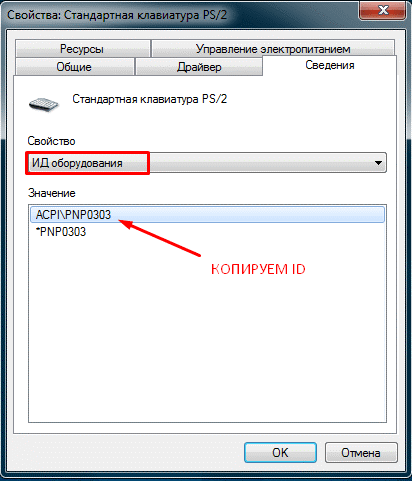
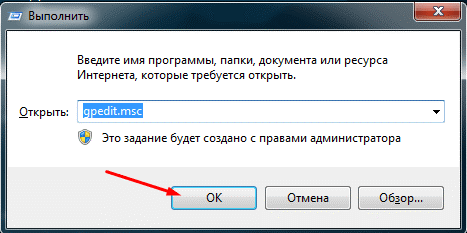
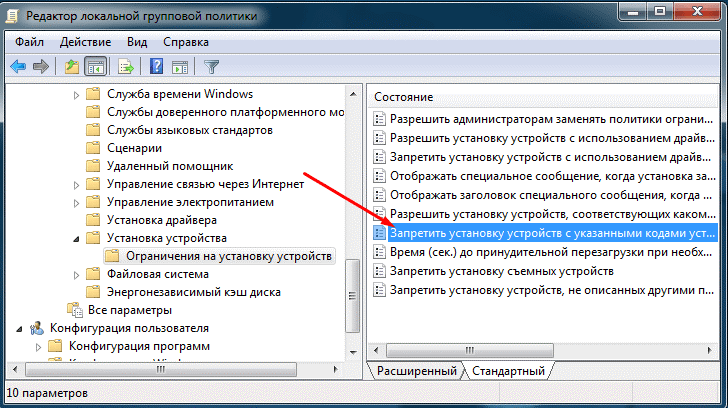
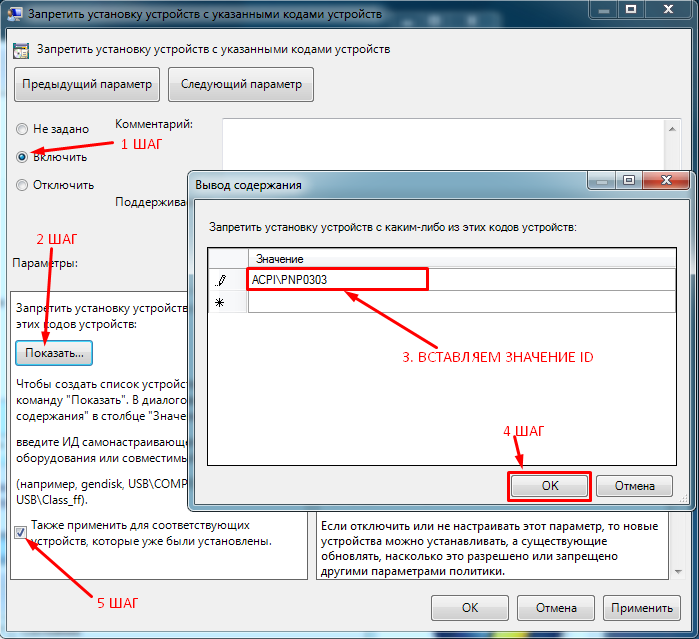
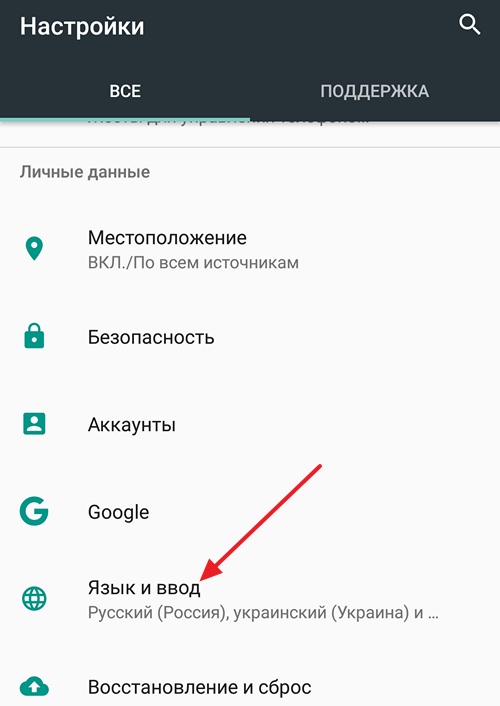
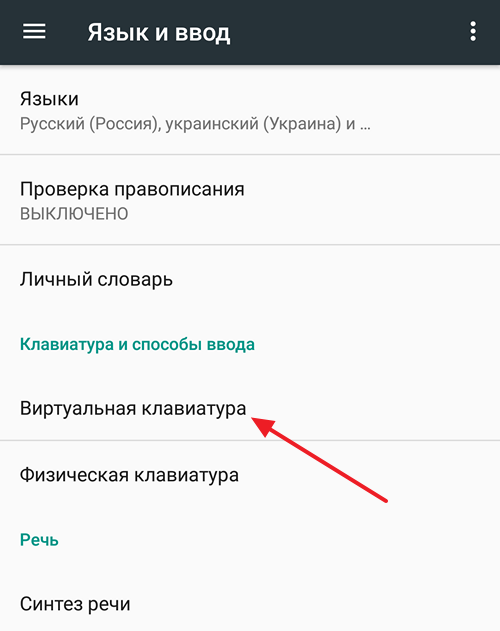
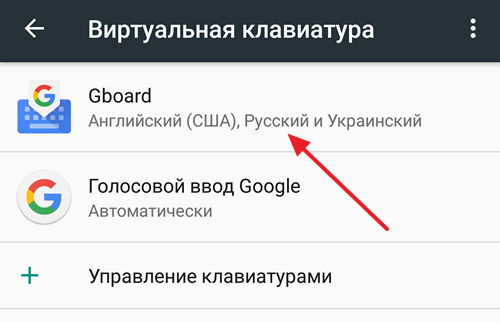
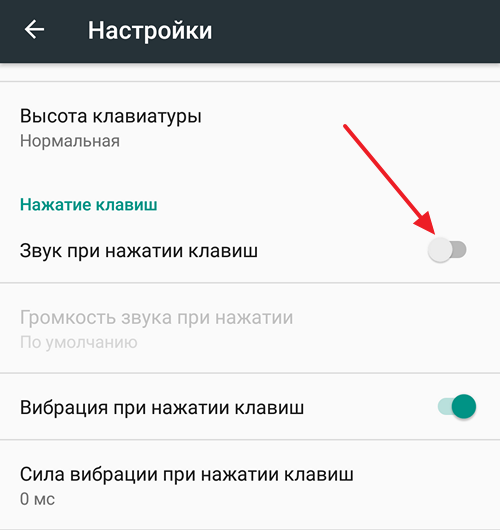

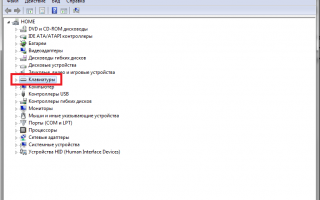

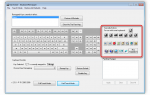 Настраиваем клавиатуру на ноутбуке
Настраиваем клавиатуру на ноутбуке Как подключить беспроводную клавиатуру к телевизору
Как подключить беспроводную клавиатуру к телевизору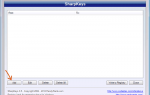 Настройка дополнительных кнопок мультимедийной клавиатуры
Настройка дополнительных кнопок мультимедийной клавиатуры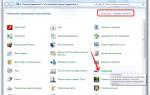 Секреты настройки клавиатуры на компьютере
Секреты настройки клавиатуры на компьютере