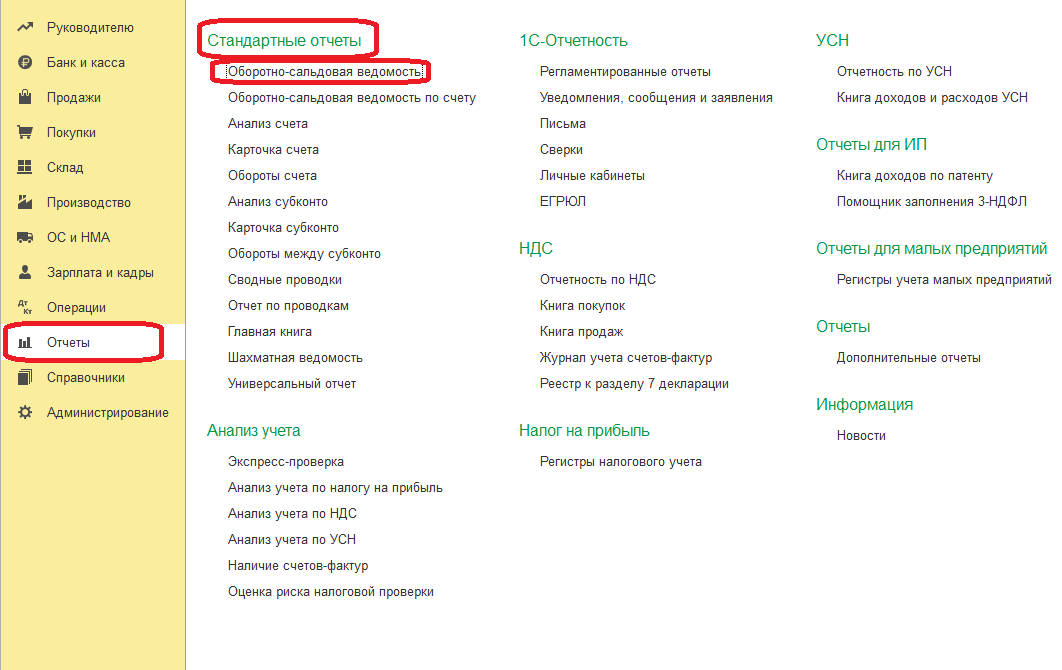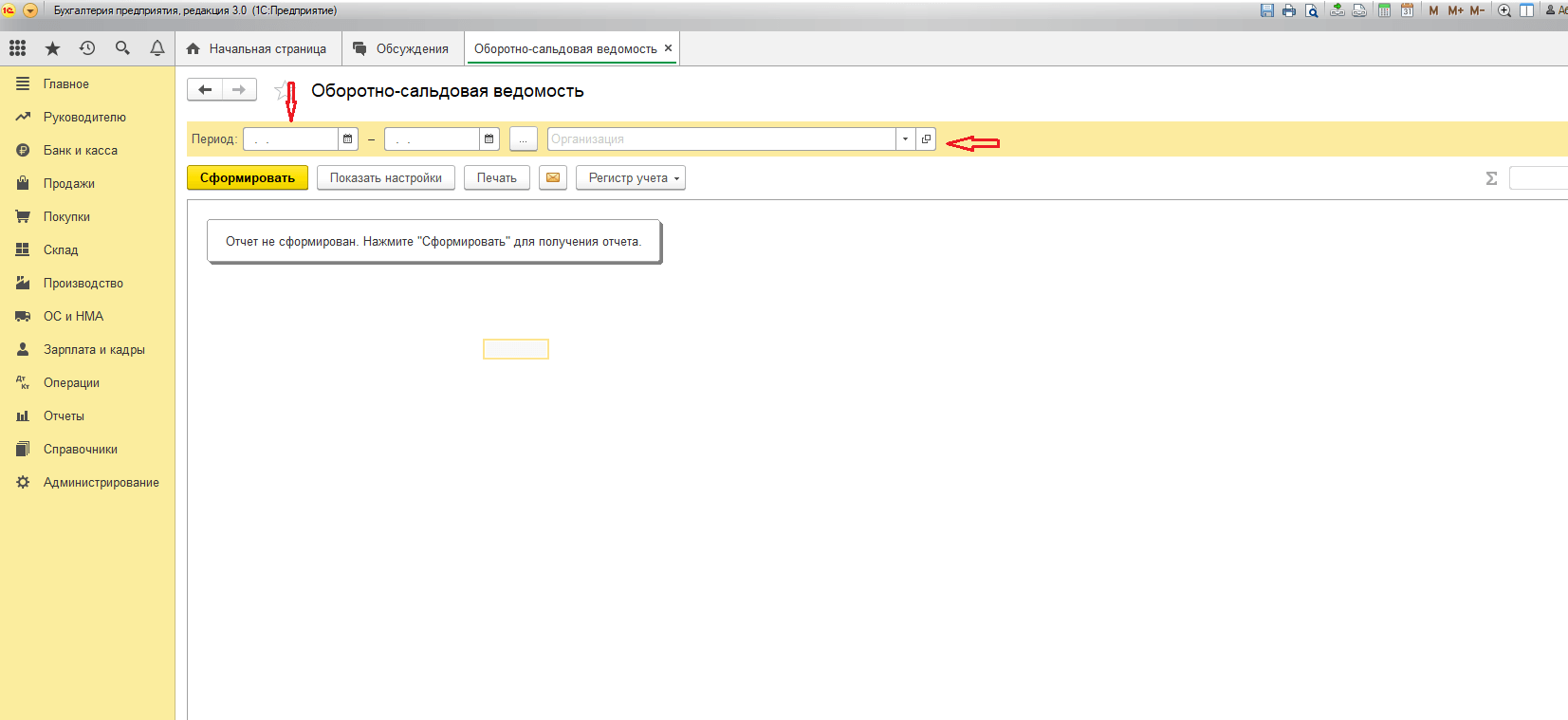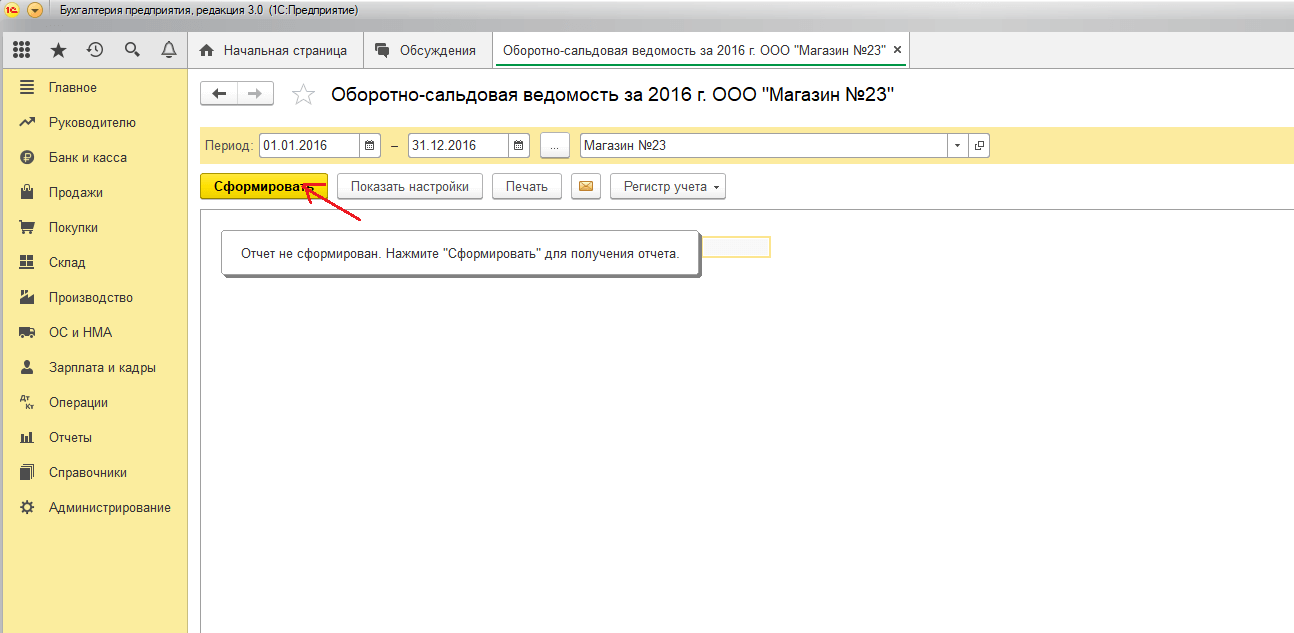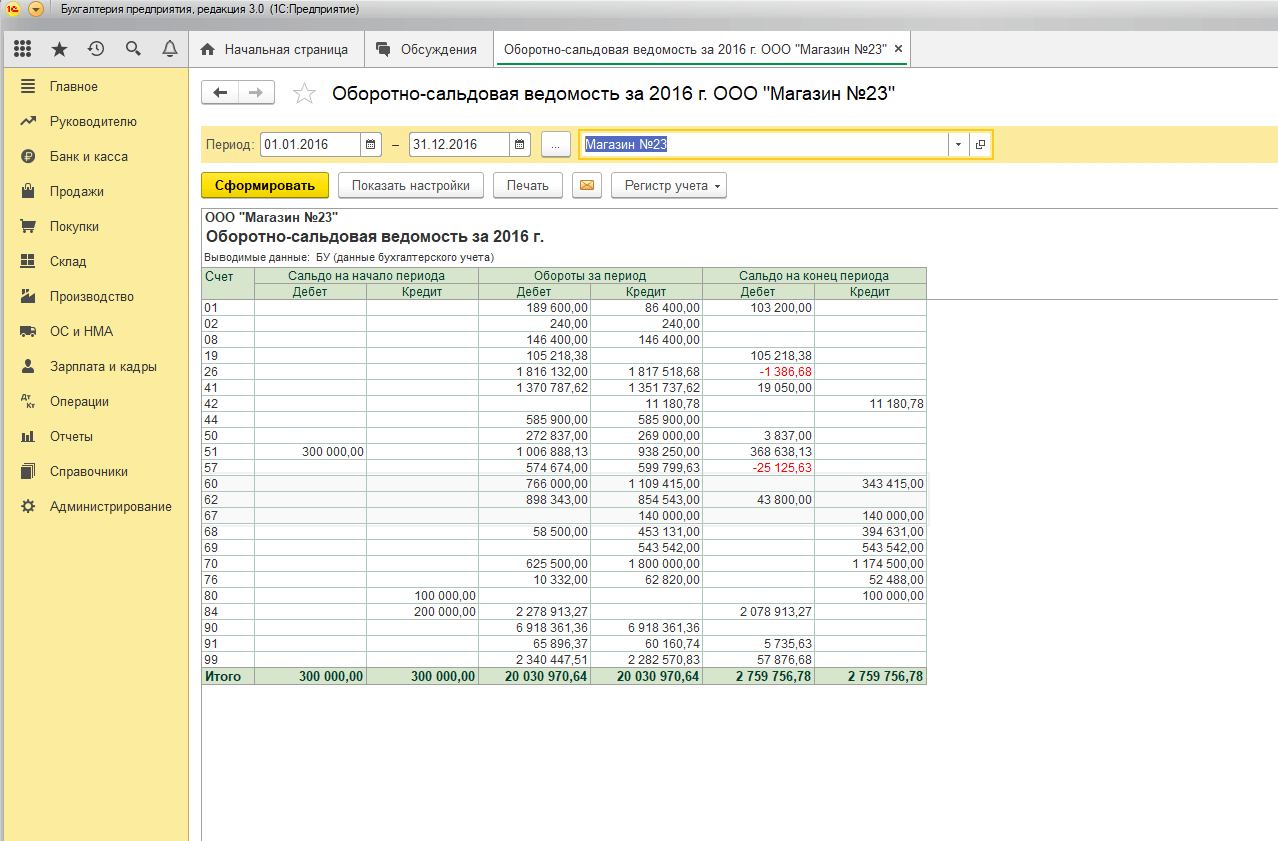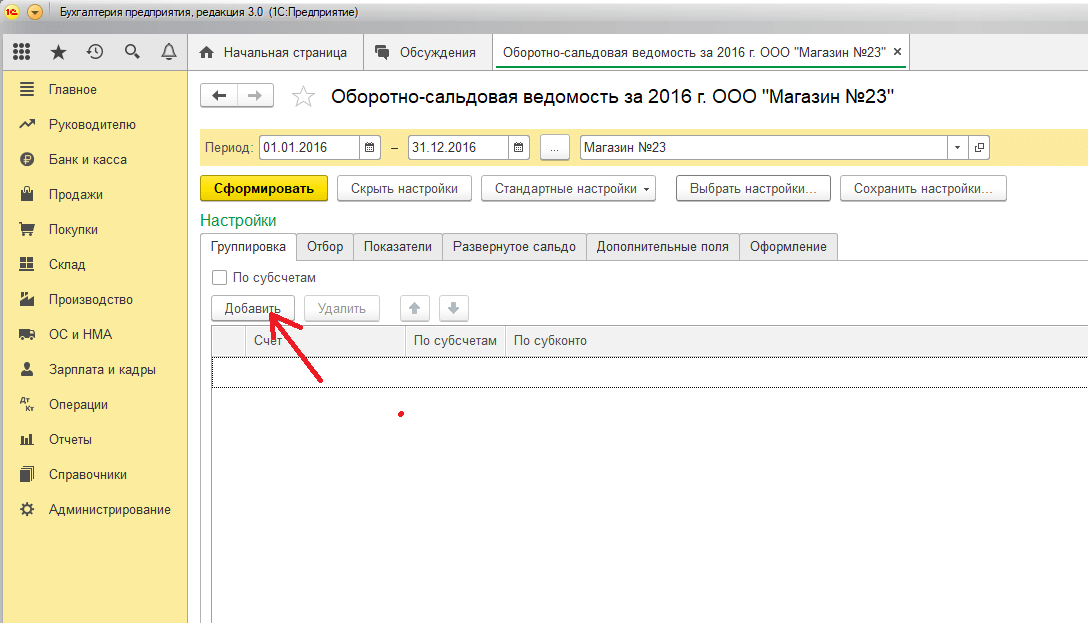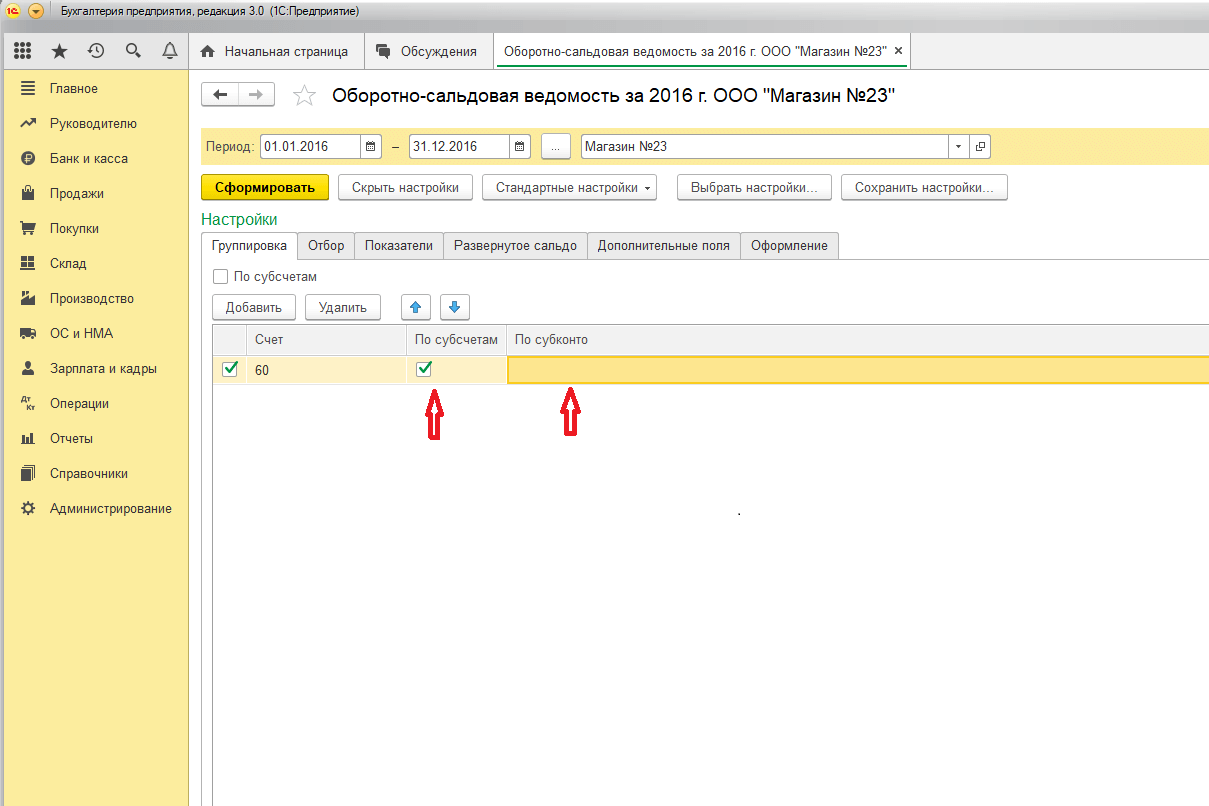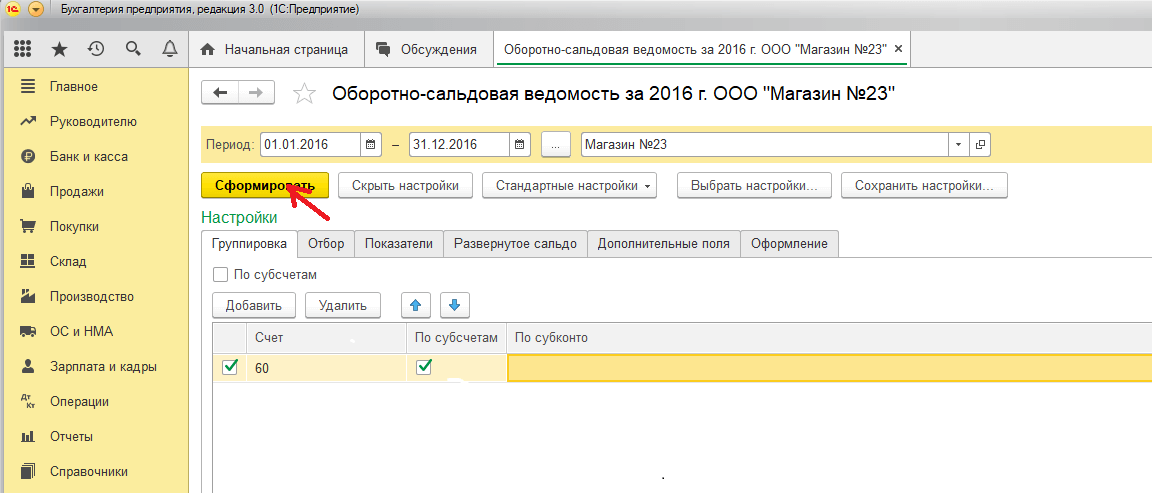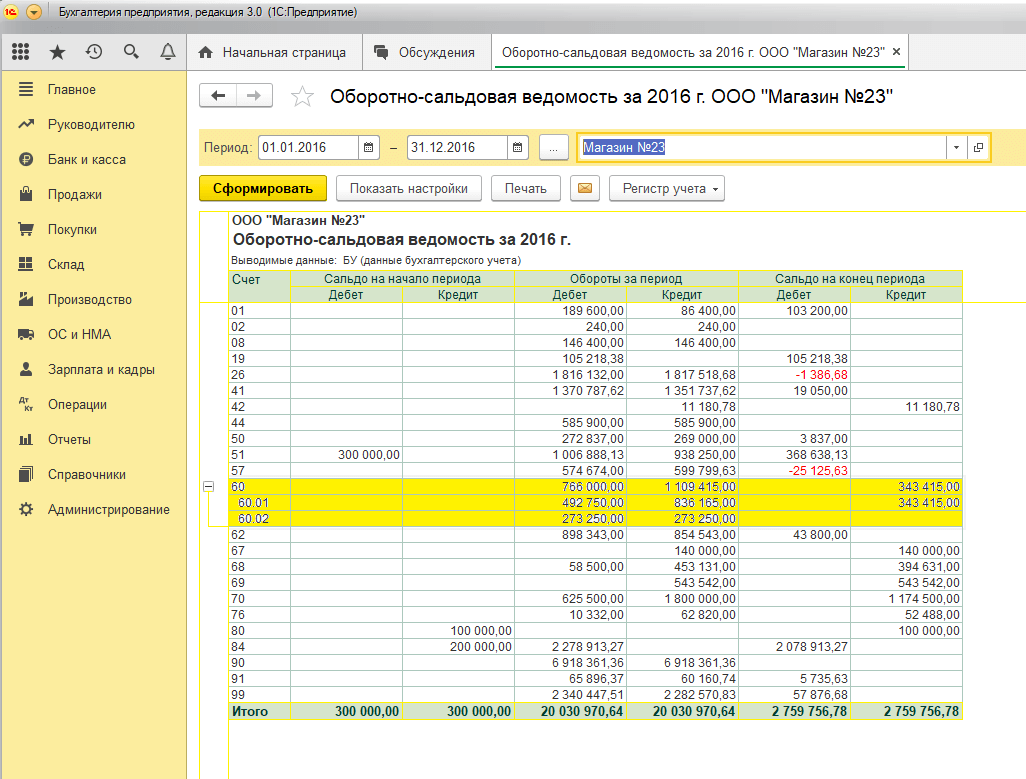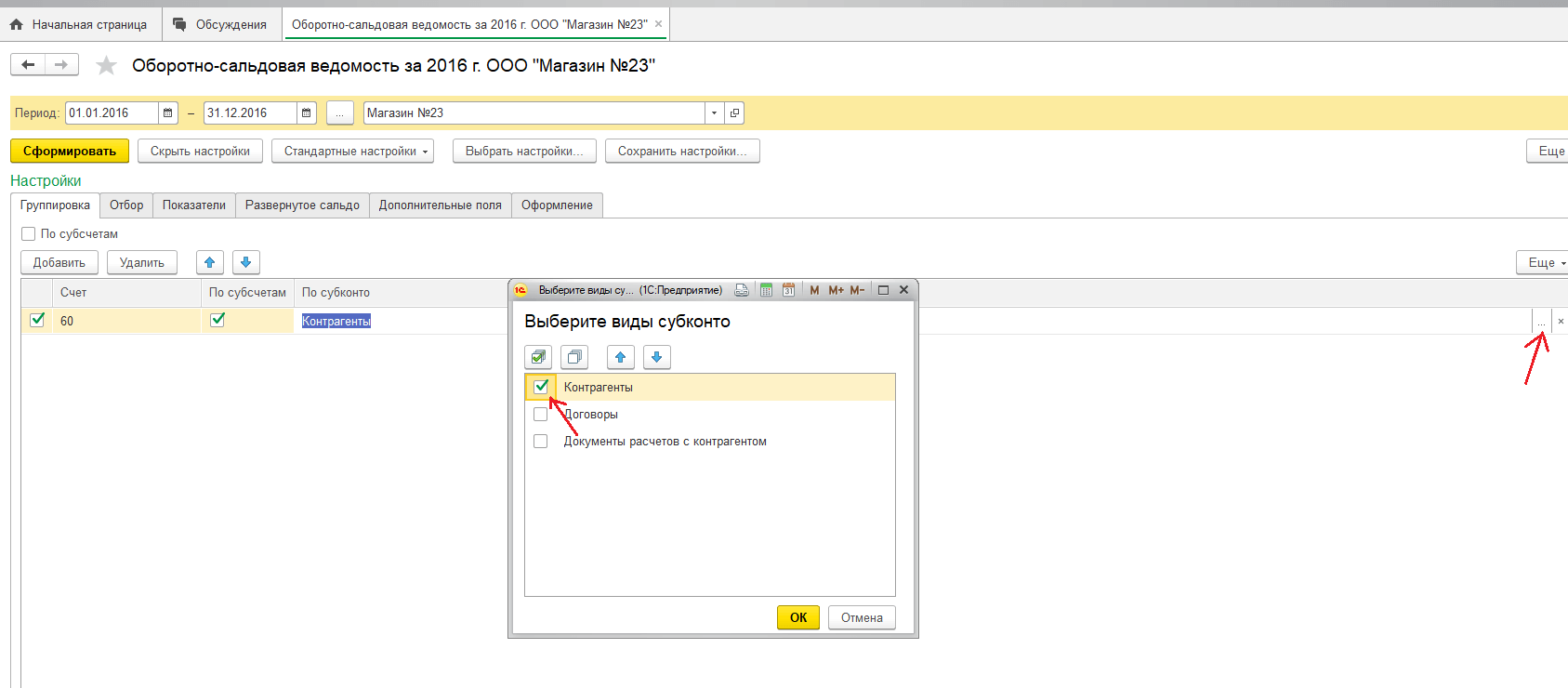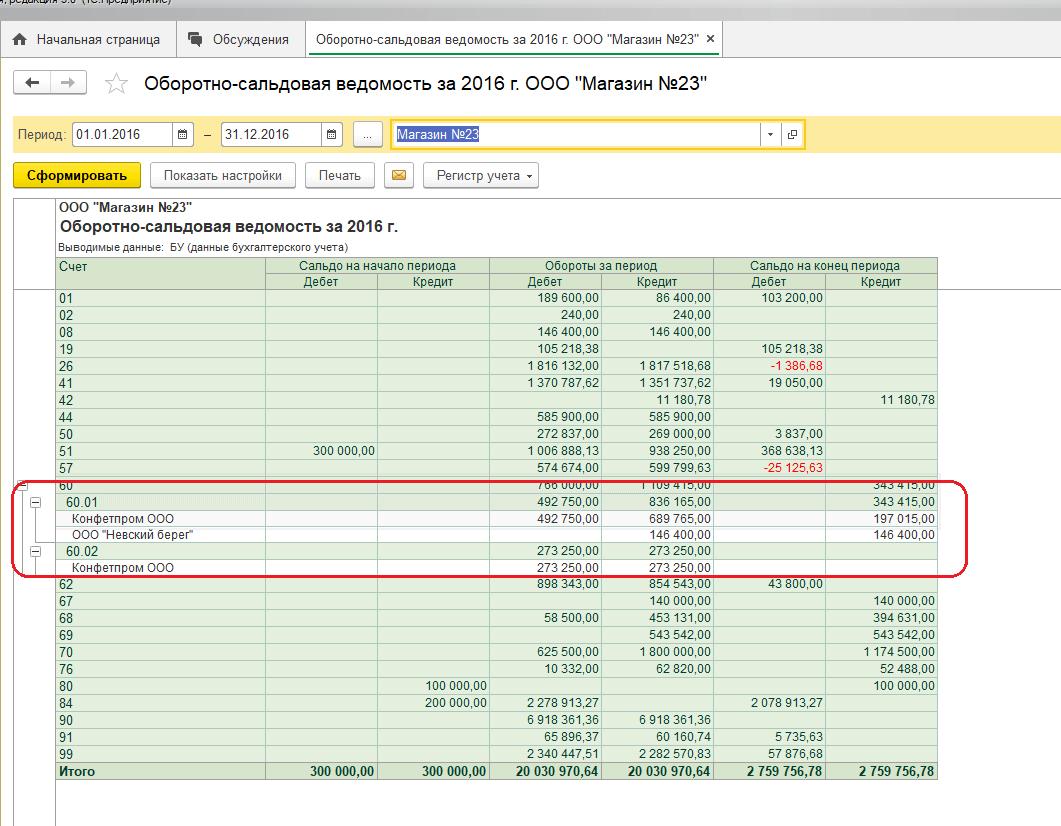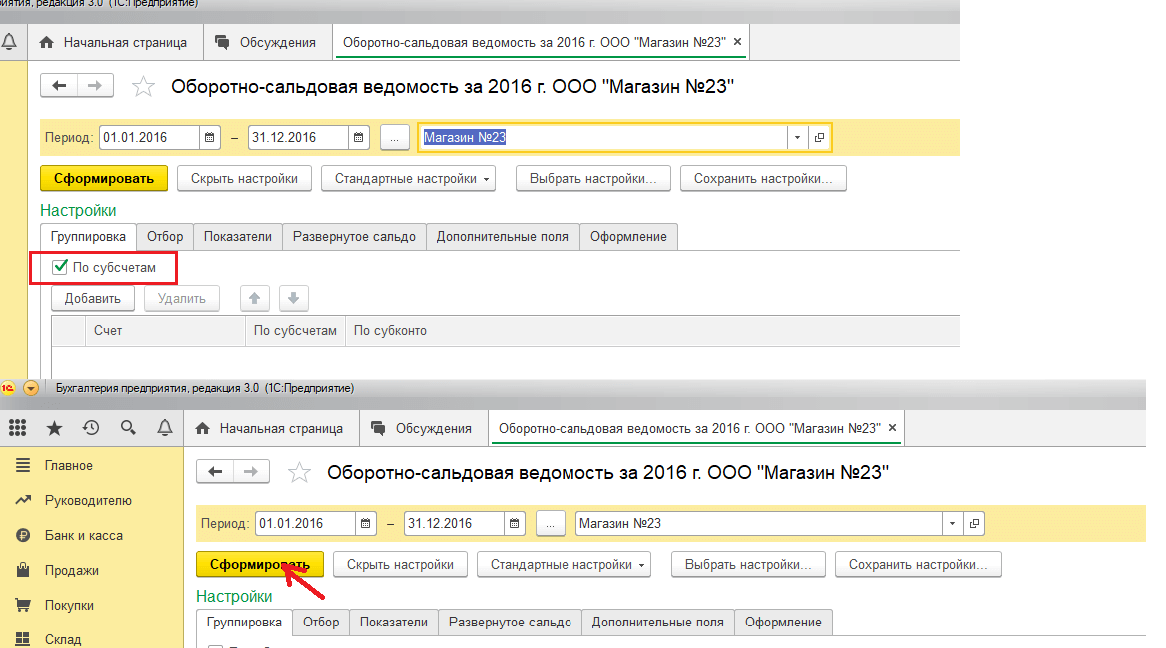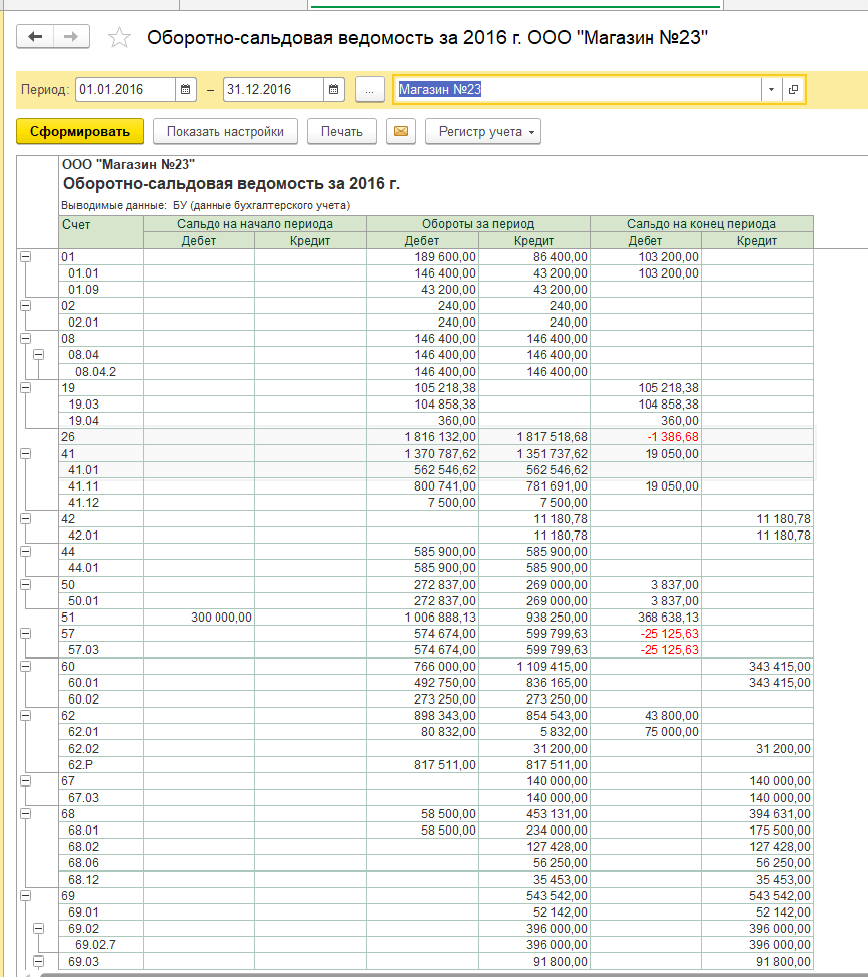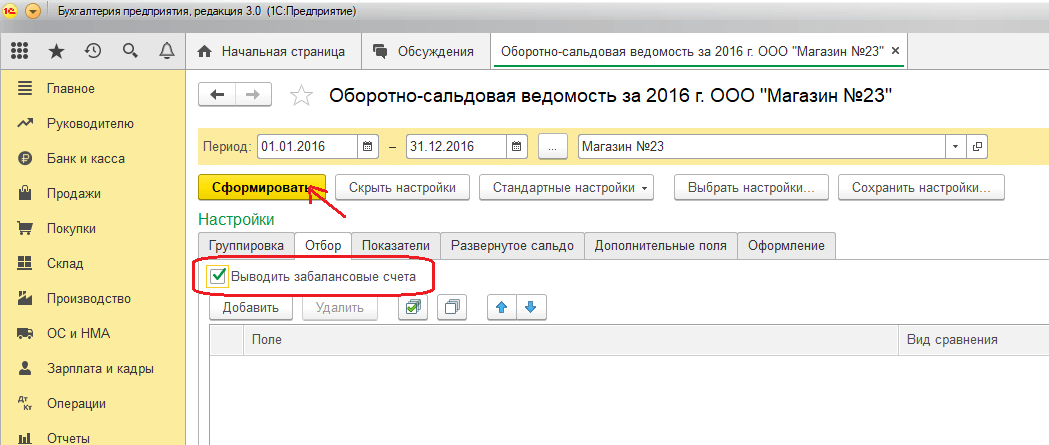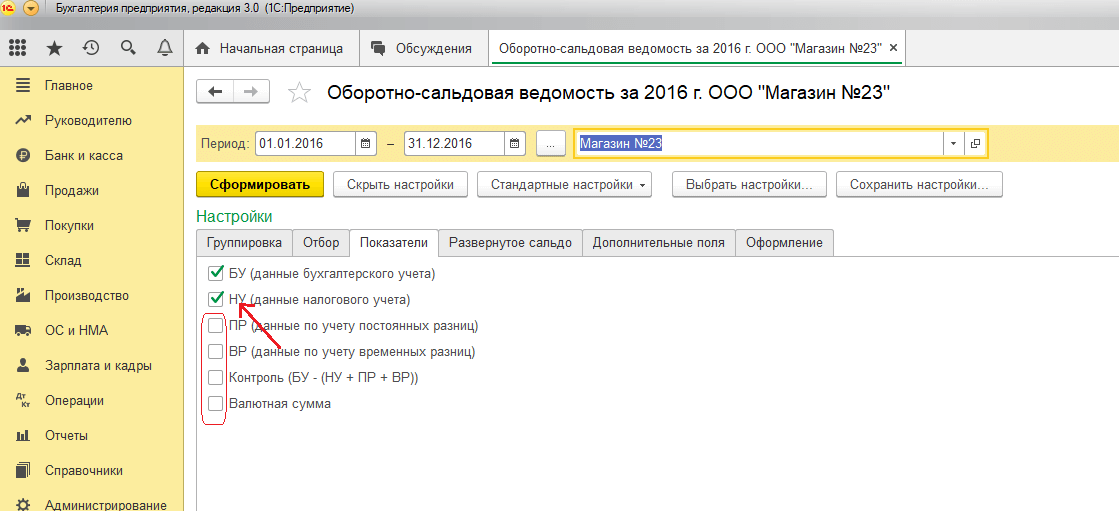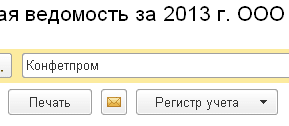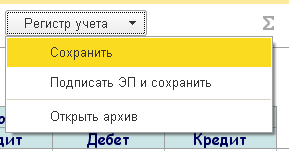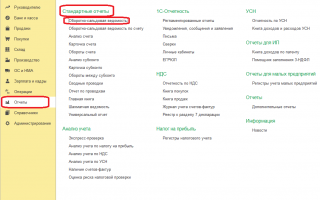Все бухгалтера формируют оборотно–сальдовую ведомость, но не все знают ее возможности и пользуются доступными вариантами настроек.
Рассмотрим настройки ОСВ на примере счета 60 «Расчеты с поставщиками и подрядчиками».
Сформировать ОСВ можно из раздела Отчеты – Стандартные отчеты — Оборотно-сальдовая ведомость.
Рис.1 (нажмите для увеличения)
Сначала нужно задать период и выбрать организацию, если учет ведется по нескольким юридическим лицам.
Рис.2 (нажмите для увеличения)
Далее нажимаем по кнопке «Сформировать».
Рис.3 (нажмите для увеличения)
В начальном виде отчет выглядит так:
Рис.4 (нажмите для увеличения)
Давайте теперь сделаем различные настройки ОСВ и посмотрим, как это будет отражаться на отчете. По кнопке «Показать настройки» откроется окно с настройками.
Рис.5 (нажмите для увеличения)
Рис.6 (нажмите для увеличения)
На закладке Группировки добавим строку со счетом 60, установим галочку в поле «По субсчетам» и очистим поле «По субконто».
Рис.7 (нажмите для увеличения)
Снова нажимаем сформировать.
Рис.8 (нажмите для увеличения)
Видим, что в ОСВ развернулись обороты и сальдо только по счету 60.
Рис.9 (нажмите для увеличения)
Теперь в поле «По субконто» выберем Контрагенты
Рис.10 (нажмите для увеличения)
В ОСВ по 60 счету таким образом можем увидеть обороты и сальдо по конкретному поставщику.
Рис.11 (нажмите для увеличения)
Если возникнет необходимость развернуть ОСВ по всем субсчетам для всех счетов, то на закладке Группировка устанавливаем галочку в поле «По субсчетам».
Рис.12 (нажмите для увеличения)
Наша ОСВ приобрела такой вид:
Рис.13 (нажмите для увеличения)
Если в программе ведется учет по забалансовым счетам и есть необходимость видеть обороты и сальдо также по ним, то переходим к закладке Отбор и устанавливаем флажок «Выводить забалансовые счета» и нажимаем «Сформировать».
Рис.14 (нажмите для увеличения)
В выше приведенных примерах мы видели показатели бухгалтерского учета. А если есть необходимость проверить показатели налогового учета. Тогда переходим на следующую закладку «Показатели». Здесь можно настроить отображение БУ, НУ, ПР, ВР, а также вывод контроля и валютной суммы.
Рис.15 (нажмите для увеличения)
После выполненных настроек наша ОСВ приобретет следующий вид:
Рис.16 (нажмите для увеличения)
Продолжаем анализировать счет 60. Имеется остаток по кредиту в размере 143 415 руб. Но он нам не отвечает на вопрос: Мы должны клиентам или они нам в разрезе контрагентов и договоров? Поэтому воспользуемся настройкой, перейдя на следующую закладку «Развернутое сальдо». Кликаем по кнопке «Добавить», добавляем счет 60. Поля «По субсчетам» и «По субконто» оставляем пустыми.
Рис.17 (нажмите для увеличения)
Формируем ОСВ. Видим, что появились суммы задолженности и переплаты.
Рис.18 (нажмите для увеличения)
Начинающие бухгалтера не всегда помнят название счета, а также вид счета (активный, активно-пассивный). Для этого переходим на закладку «Дополнительные поля», поставим флажок «Выводить наименование счета», а также по кнопке «Добавить» выбираем поле Счет -> Вид.
Рис.19 (нажмите для увеличения)
Готово.
Рис.20 (нажмите для увеличения)
И последний штрих в формировании оборотно-сальдовой ведомости – задать её оформление. Переключаемся на последнюю закладку, которая так и называется «Оформление».
Рис.21 (нажмите для увеличения)
По умолчанию проставлены флажки в полях «Выделять отрицательные» и «Уменьшенный автоотступ». По кнопке «Добавить» изменим Шрифт с 8 размера на 11. Вариант оформления изменим на «Яркий» и нажмем «Сформировать».
Рис.22 (нажмите для увеличения)
Получится вот такая яркая картинка с крупными буквами.
Рис.23 (нажмите для увеличения)
Теперь изменим вариант оформления на «Море».
Рис.24 (нажмите для увеличения)
Наконец, все сделанные нами настройки мы можем сохранить, чтобы всегда вернуться к ним в будущем. Для этого по кнопке «Показать настройки» найдём кнопку «Сохранить настройки»:
Рис.25 (нажмите для увеличения)
Кстати, сформированную ОСВ можно сохранить в электронный архив, который располагается внутри базы 1С. Это позволит, к примеру, в будущем вернуться к ОСВ за 2016 год без её формирования в программе.
Это бывает полезно, если есть подозрения, что кто-то перепровёл документы из закрытых периодов и «поплыли» обороты.
Для этого просто формируем нужную ОСВ и нажимаем кнопку «Регистр учета» -> «Сохранить»
Рис.26 (нажмите для увеличения)
| оглавление | Учимся работать с бухгалтерскими отчётами: ОСВ по счёту |
</span>
Учимся работать с бухгалтерскими отчётами: Оборотно-сальдовая ведомость (1С:Бухгалтерия 8.3, редакция 3.0)
Уроки по 1С Бухгалтерия 8 >> Отчеты
|
Немногие бухгалтеры (особенно начинающие) знают и пользуются всеми возможностями бухгалтерских отчётов в 1С.
Давайте учиться
В этой статье на сквозном примере разберём работу с Оборотно-сальдовой ведомостью в 1С:Бухгалтерии 8.3 (редакция 3.0).
Внимание, это урок — повторяйте все мои действия в своей базе (у вас только организация и период будут другими).
Итак, поехали!
Заходим в раздел «Отчёты» и выбираем пункт «Оборотно-сальдовая ведомость» ( у вас другое меню? ):
В открывшемся отчёте указываем период (у меня это будет весь 2013 год) и организацию (у меня это будет Конфетпром), жмём кнопку «Сформировать«:
В моём случае отчёт выглядит как-то вот так:
Раскрываем субсчета 60 счёта
Давайте заставим оборотку раскрыть 60 счёт (поставщики) по субсчетам. Для этого заходим в настройки отчёта (кнопка «Показать настройки«):
Переходим на закладку «Группировка» и нажимаем кнопку «Добавить»:
Добавляем группировку по 60 счёту, ставим галку «По субсчетам» и очищаем поле «По субконто«:
Настройка будет выглядеть вот так. После этого нажимаем кнопку «Сформировать«:
Отлично! В оборотке раскрылся только 60 счёт. Появились субсчета 60.01, 60.02 и 60.21:
Выводим 60 счёт в разрезе контрагентов
А давайте сделаем так, чтобы прямо в оборотке эти субсчета выводились в разрезе контрагентов! Как вам идея?
Для этого снова заходим в настройки отчёта, переходим на закладку «Группировка» и нажимаем кнопку многоточие в поле «По субконто«:
Видим возможные варианты субконто для 60 счёта и ставим галку «Контрагенты«:
Нажимаем кнопку сформировать:
И вуаля!
Раскрываем все счета по субсчетам
А если нам раскрыть все счета по субсчетам? Да очень просто.
Снова заходим в настройки, страница «Группировка» и ставим общую галку «По субсчетам«:
Готово:
Делаем отбор по налоговым счетам
А давайте теперь сделаем отбор и оставим в оборотке только счета, по которым ведётся налоговый учёт (для налога на прибыль)?
Для этого заходим в настройки отчёта, уже на закладку «Отбор» и нажимаем кнопку «Добавить«:
Выбираем признак «Счет«->»Налоговый учет«:
В поле «Значение» указываем «Да» (то есть отобрать все счета у которых признак «Налоговый учет» равен «Да»):
Снова нажимаем кнопку «Сформировать«:
И вот они наши счета, по которым помимо бухгалтерского ведётся налоговый учёт:
Выводим показатели налогового учета
Счета-то мы налоговые отобрали, но показателей налогового учёта пока не видим , давайте же выведем их рядом с данными бухгалтерского учёта.
Для этого зайдём в настройки отчёта, закладка «Показатели» и отметим галку «НУ (данные налогового учета)«:
Нажмём кнопку «Сформировать«, готово:
Разворачиваем сальдо 60 счёта
Снова вернёмся к обычной форме оборотки и обратим наше внимание на 60 счёт:
Как мы знаем, 60 счёт активно-пассивный, потому что в него входят как активные субсчета (60.02 — выданные авансы), так и пассивные (60.01 — расчёты с поставщиками).
Поэтому просто остаток по нему в 374 118,04 нам ни о чём не говорит. Ведь в этой цифре учитывается наша задолженность перед поставщиками и выданные авансы одновременно.
То ли мы должны поставщикам эту сумму, то ли просто сумма нашей задолженности превышает выданные авансы на 374 118,04.
Эту дилемму можно легко разрешить, настроив вывод 60 счёта по субсчетам, как мы это делали выше. Но что, если мы хотим развернуть это сальдо (374 118,04) прямо по 60 счёту, не переходя к субсчетам?
Именно для этого и существует закладка «Развёрнутое сальдо» в настройках отчёта. Перейдём к ней и нажмём кнопку «Добавить«:
Добавим 60 счёт и нажмём кнопку «Сформировать«:
И вуаля! 374 118,04 магическим образом развернулись на две цифры: 145 873,20 (сумма выданных авансов) и 519 991,24 (наша задолженность перед поставщиками):
Выводим вид счёта
Начинающие бухгалтеры, бывает, путают вид счетов и субсчетов (активный, пассивный, активно-пассивный). А давайте выведем эту информацию в качестве дополнительного поля прямо в оборотке?
Для этого заходим в настройки отчёта, закладка «Дополнительные поля» и нажимаем кнопку «Добавить«:
Выбираем поле «Счет«->»Вид«:
И нажимаем «Сформировать«:
Готово:
Делаем «красивости»
Для красоты — отчёт можно оформлять. Как душе угодно
К примеру, перейдём на закладку «Оформление» и изменим «Вариант оформления» на «Арктика«:
Нажмём кнопку «Сформировать«:
Снова перейдём на закладку «Оформление» и нажмём кнопку «Добавить«:
Изменим шрифт отчёта:
На «Comic Sans MS» и поставим размер 12:
Сформируем отчёт:
Сохраняем и восстанавливаем настройки отчёта
Наконец, все сделанные нами настройки мы можем сохранить, чтобы всегда вернуться к ним в будущем. Для этого на панели найдём кнопку «Сохранить настройки…«:
Чтобы вернуться к сделанным настройкам найдём кнопку «Выбрать настройки…«:
Чтобы установить настройки, рекомендованные фирмой 1С по умолчанию нажмём кнопку «Стандартные настройки«:
Сдаём оборотку в электронный архив
Кстати, сформированную оборотку можно сохранить в электронный архив, который располагается внутри базы 1С. Это позволит, к примеру, в будущем вернуться к оборотке за 2013 год без её формирования в программе.
Это бывает полезно, если есть подозрения, что кто-то провёл документы из закрытых периодов и поплыла оборотка.
Я вообще всем советую после закрытия периода сохранять его оборотку в электронном архиве.
Для этого просто сформируйте нужную оборотку и нажмите кнопку «Регистр учета«->»Сохранить«:
А чтобы открыть уже сохраненные оборотки: «Регистр учета«->»Открыть архив«.
Отправляем оборотку на почту
Кстати, обратите внимание на кнопку «Письмо» — с её помощью можно отправить, сформированную оборотку, по почте любому адресату. Об этом механизме здесь.
Суммируем ячейки
Наконец, не будет лишним напомнить по такую «потрясающую» возможность как суммирование выделенных ячеек в оборотке:
Делаем расшифровку ячеек
А, чтобы прямо из оборотки перейти к другим бухгалтерским отчётам по этим же измерениям, используйте расшифровку (двойной щелчок по интересующей нас цифре):
На этом всё, на очереди уроки по другим видам бухгалтерских отчётов и не только
Подписывайтесь на новые уроки
Подписывайтесь на новые уроки…
С уважением, (преподаватель школы 1С программистов и разработчик обновлятора). Уроки по 1С Бухгалтерия 8 >> Отчеты
| Подписывайтесь и получайте новые статьи и обработки на почту (не чаще 1 раза в неделю). Вступайте в мою группу ВКонтакте, Одноклассниках, Facebook или Google+ — самые последние обработки, исправления ошибок в 1С, всё выкладываю там в первую очередь. |
Как помочь сайту: расскажите (кнопки поделиться ниже) о нём своим друзьям и коллегам. Сделайте это один раз и вы внесете существенный вклад в развитие сайта. На сайте нет рекламы, но чем больше людей им пользуются, тем больше сил у меня для его поддержки.
Нажмите одну из кнопок, чтобы поделиться:
| оглавление | Учимся работать с бухгалтерскими отчётами: ОСВ по счёту |
</span>
Оборотно-сальдовая ведомость
В бухгалтерском учете используется два вида оборотно-сальдовой ведомости (далее – ОСВ): сводная ОСВ (по всем счетам), и ОСВ по конкретному счету.
Сводная ОСВ содержит входящее и исходящее сальдо по счетам, а также обороты по каждому из них. Столбцы с входящим и исходящим сальдо, в сущности, представляют собой бухгалтерский баланс предприятия (с некоторыми оговорками) соответственно на начало и конец отчетного периода.
Чтобы в программе «1С Бухгалтерия 8» получить сводную ОСВ, нужно выполнить команду главного меню Отчеты ? Оборотно-сальдовая ведомость. Пример сводной ОСВ изображен на рис. 12.3.
Рис. 12.3. Оборотно-сальдовая ведомость
В полях Период с по указывается соответственно начальная и конечная дата интервала времени, данные которого должны попасть в отчет. В поле Организация из раскрывающегося списка выбирается название организации, по которой формируется ведомость. Учтите, что после каждого изменения параметров настройки отчета для его переформирования нужно нажать кнопку Сформировать, которая находится в инструментальной панели данного окна, или выполнить команду Действия ? Сформировать.
При необходимости можно выполнить более тонкую настройку параметров отчета. Для этого нужно нажать в инструментальной панели кнопку Настройка, и в открывшемся окне указать требуемые параметры формирования отчета.
СОВЕТ
Получив сводную ОСВ, можно быстро сформировать по любому счету один из следующих отчетов: ОСВ по счету, Карточка счета, Анализ счета, Обороты счета по месяцам и Обороты счета по дням. Для этого дважды щелкните мышью на соответствующем счете, после чего в открывшемся окне укажите вид отчета.
Для формирования ОСВ по конкретному счету выполните команду главного меню Отчеты ? Оборотно-сальдовая ведомость по счету. В результате на экране откроется окно, изображенное на рис. 12.4.
Рис. 12.4. Настройка ОСВ по счету
В соответствующих полях данного окна нужно указать начальную и конечную даты отчетного периода, счет, по которому формируется отчет, а также организацию (по умолчанию в поле Организация предлагается название организации, которая в справочнике организаций выбрана в качестве основной).
Пример готовой ведомости представлен на рис. 12.5.
Рис. 12.5. Оборотно-сальдовая ведомость по счету 60
Для перехода в режим более тонкой настройки отчета нажмите в инструментальной панели кнопку Настройка.
Данный текст является ознакомительным фрагментом. Поделитесь на страничке
Следующая глава
Используемые источники:
- http://asp-1c.ru/podderzhka-1s/kak-nastroit-oborotno-saldovuyu-vedomost-v-programme-1s-bukhgalteriya-predpriyatiya/
- https://helpme1c.ru/uchimsya-rabotat-s-buxgalterskimi-otchyotami-oborotno-saldovaya-vedomost-1sbuxgalteriya-8-3-redakciya-3-0
- https://econ.wikireading.ru/22535
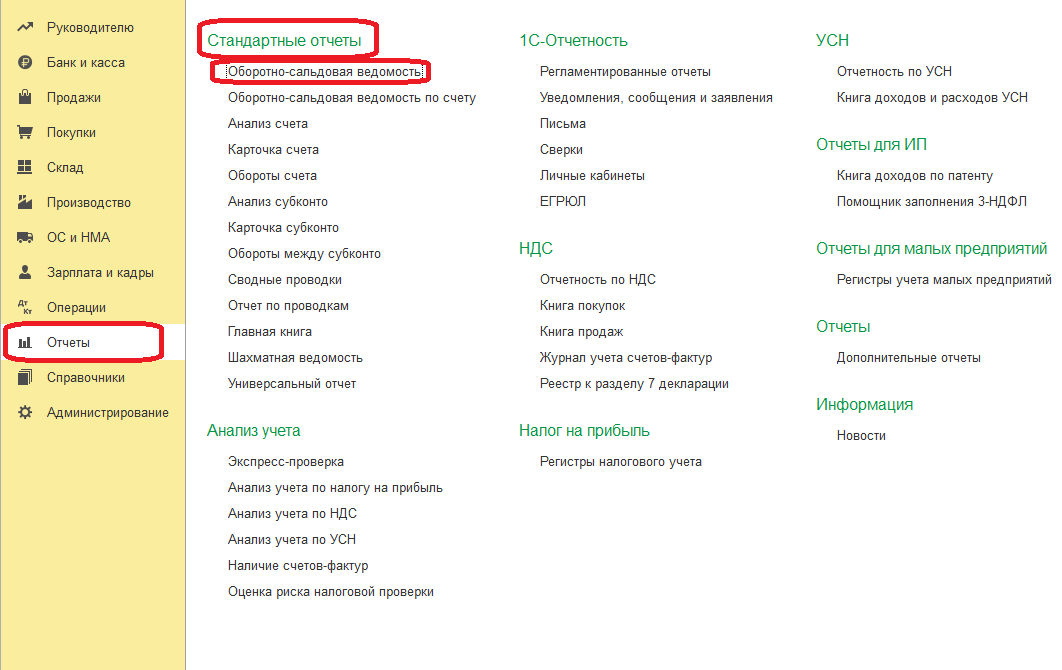
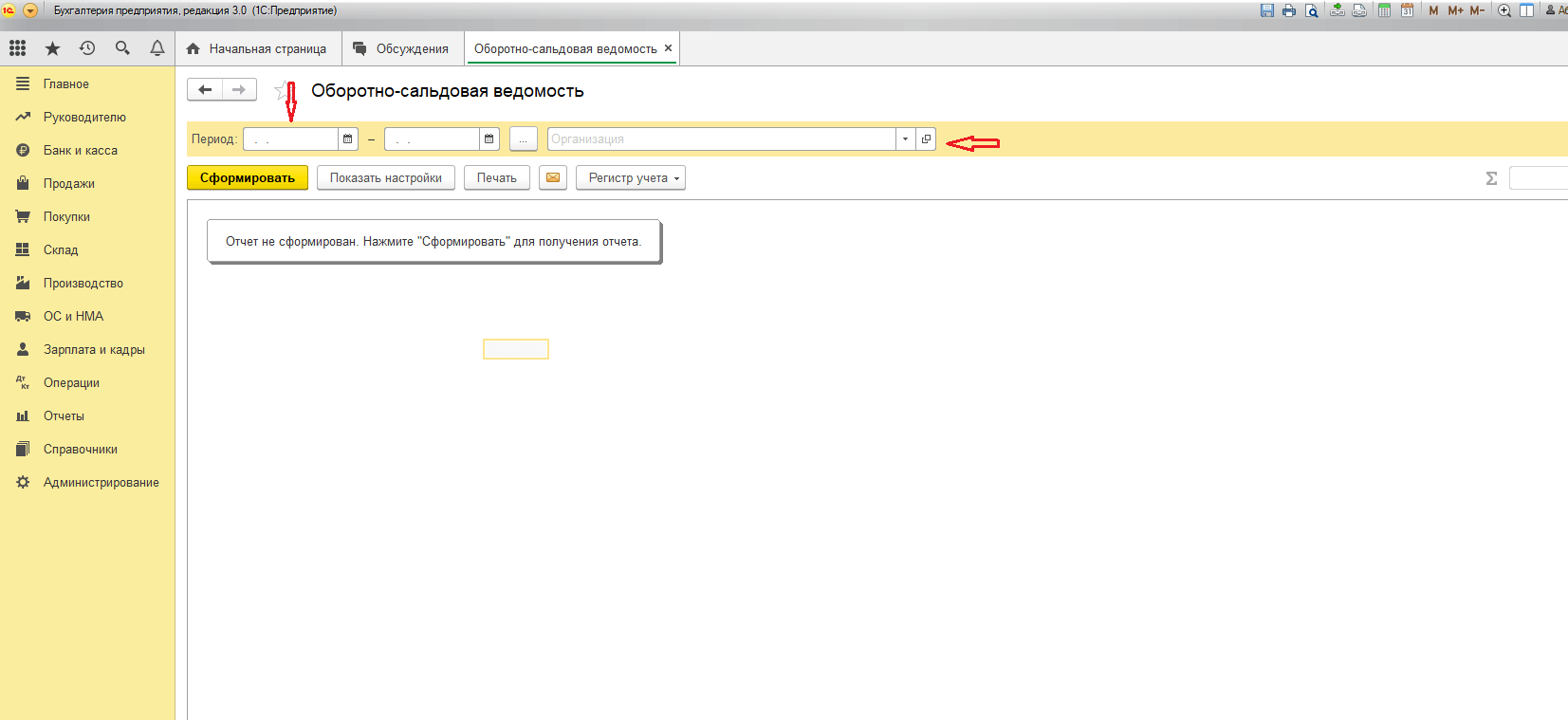
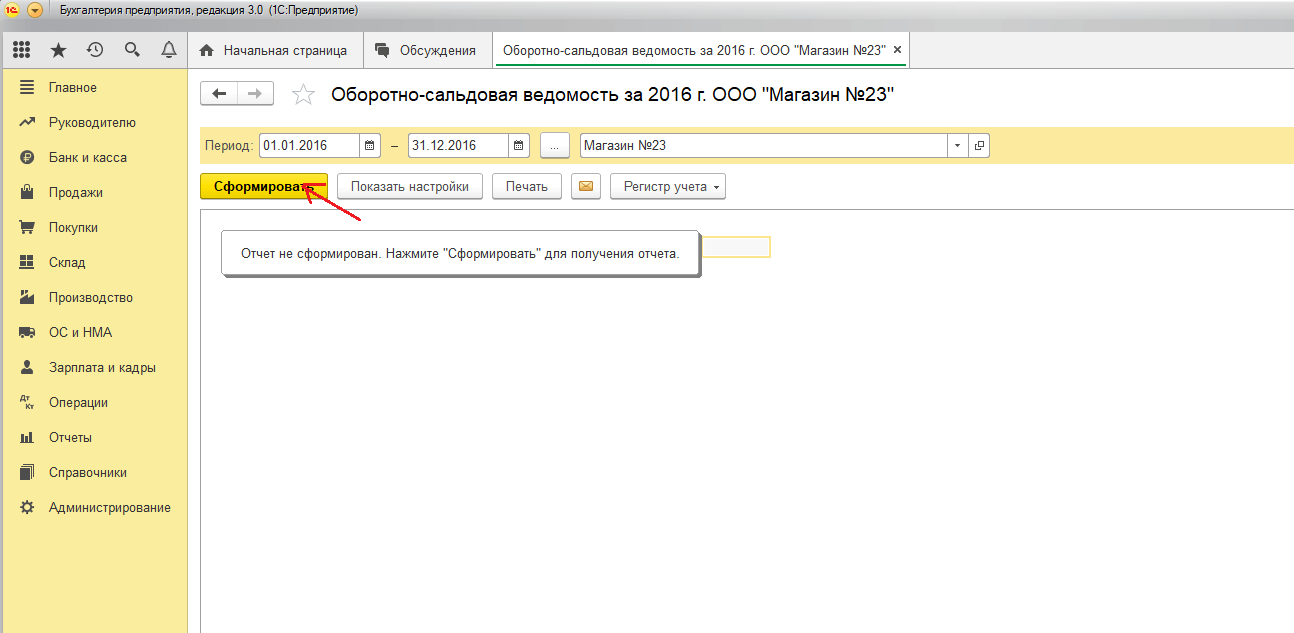
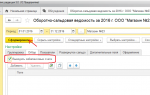 Как настроить оборотно-сальдовую ведомость в программе 1С: Бухгалтерия предприятия?
Как настроить оборотно-сальдовую ведомость в программе 1С: Бухгалтерия предприятия?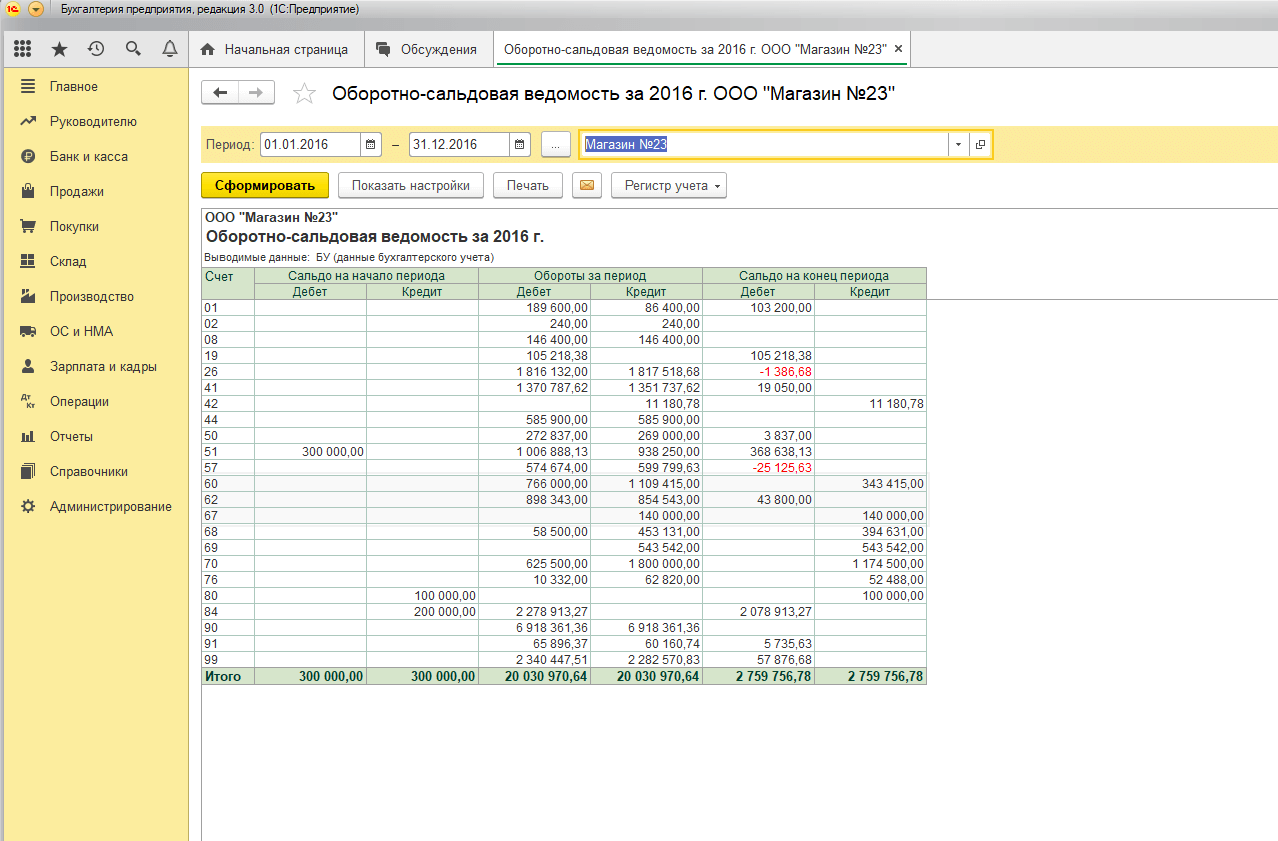
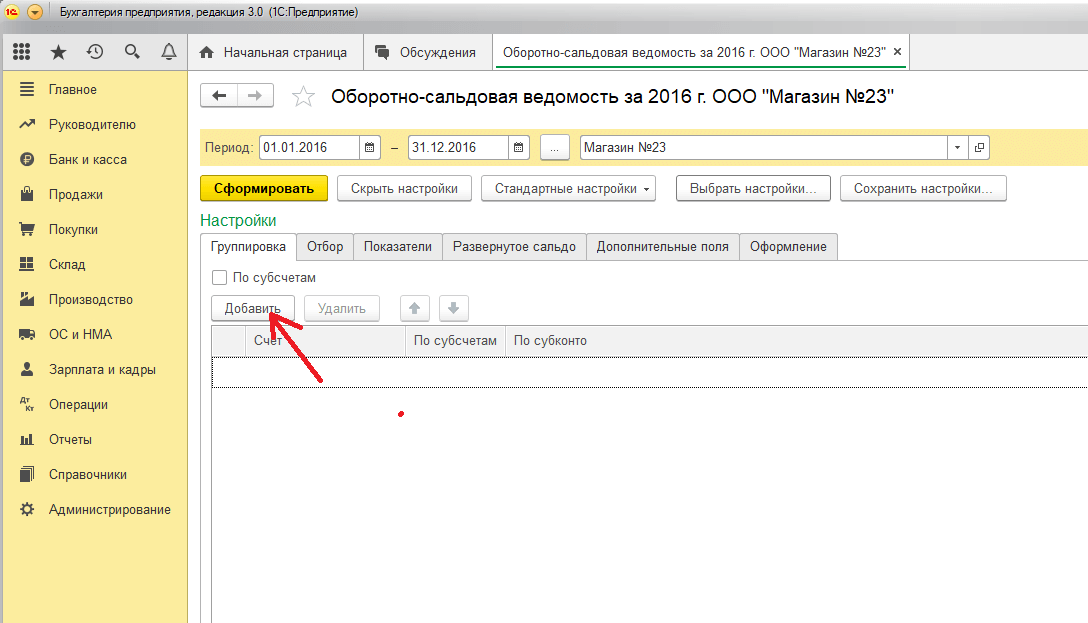
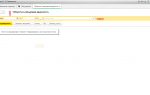 Как настроить оборотно-сальдовую ведомость в программе 1С: Бухгалтерия предприятия?
Как настроить оборотно-сальдовую ведомость в программе 1С: Бухгалтерия предприятия?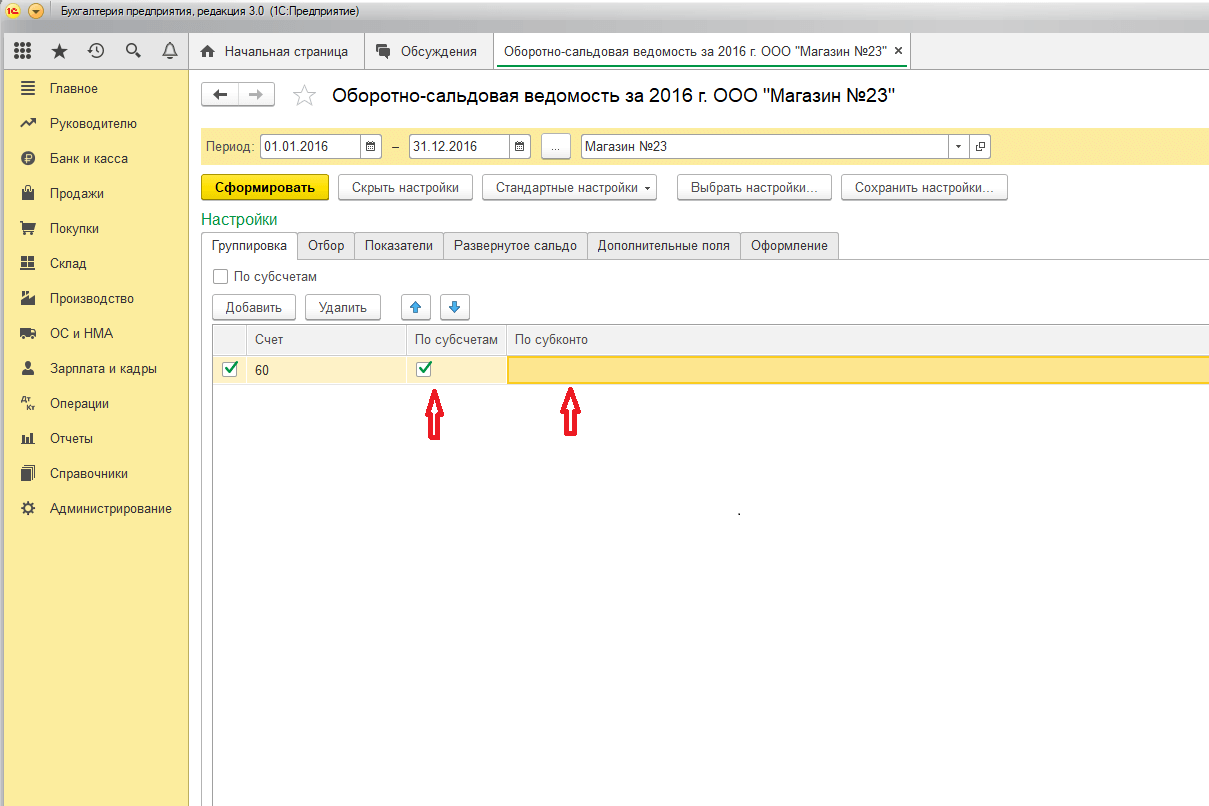
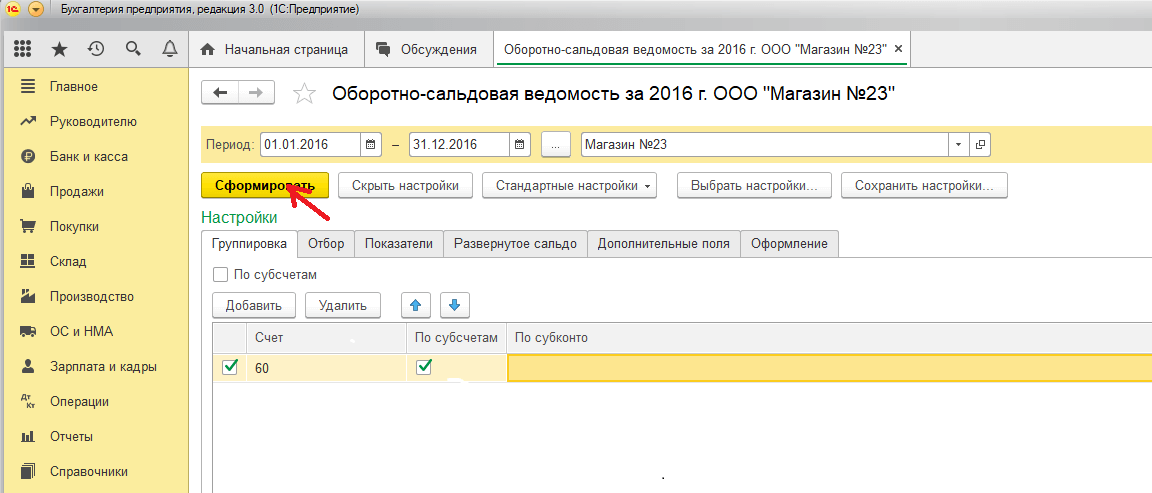
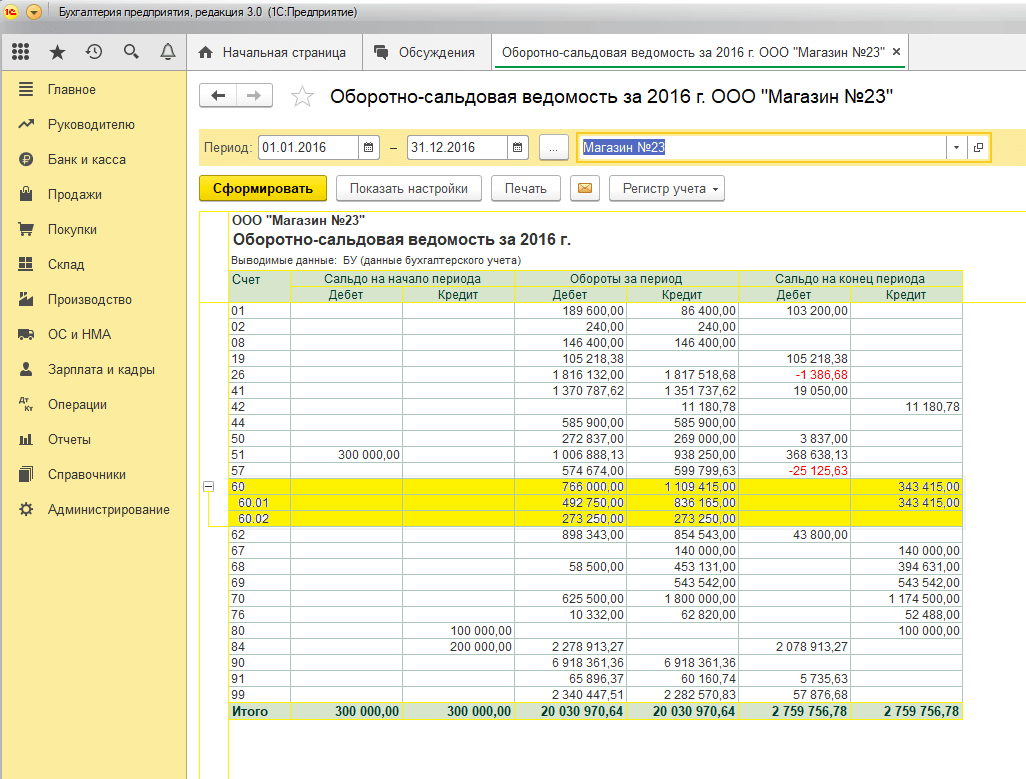
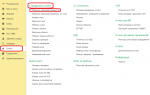 Как настроить оборотно-сальдовую ведомость в программе 1С: Бухгалтерия предприятия?
Как настроить оборотно-сальдовую ведомость в программе 1С: Бухгалтерия предприятия?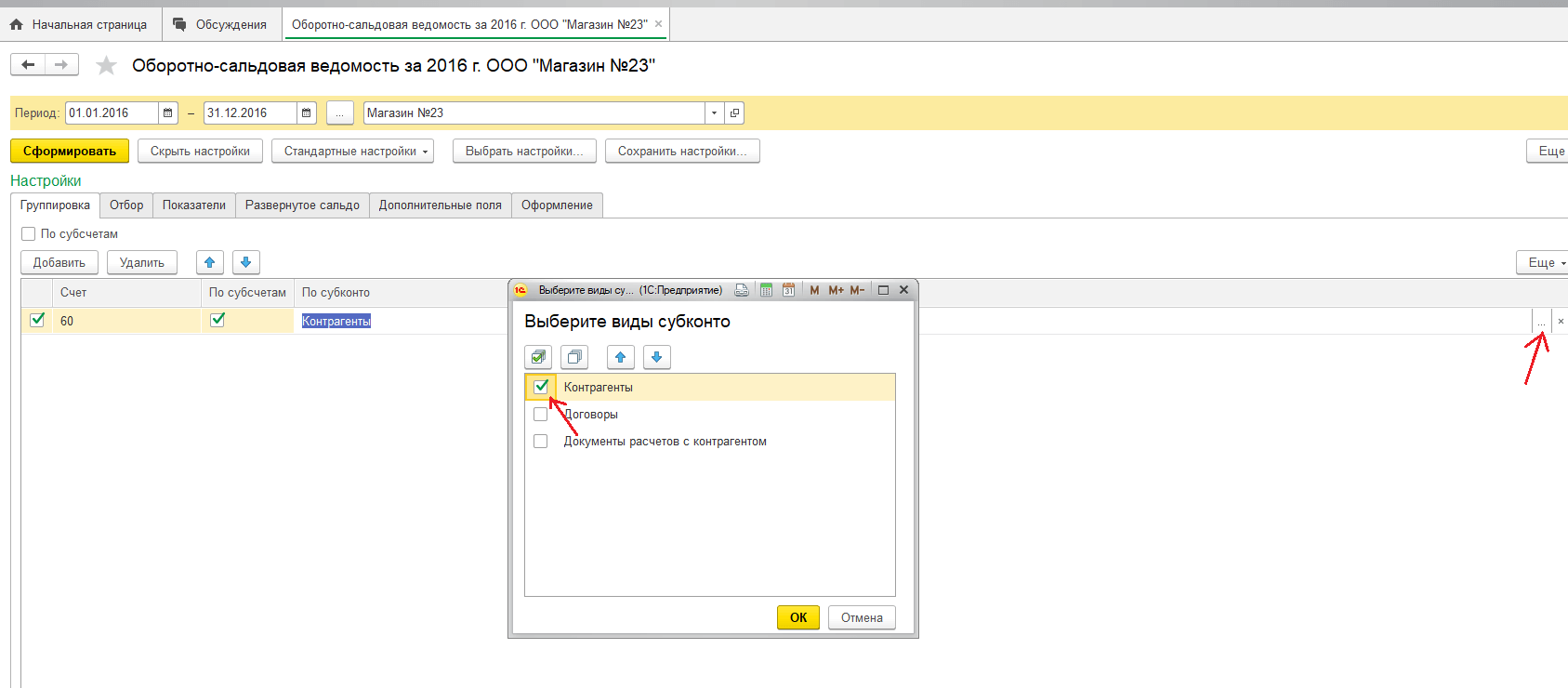
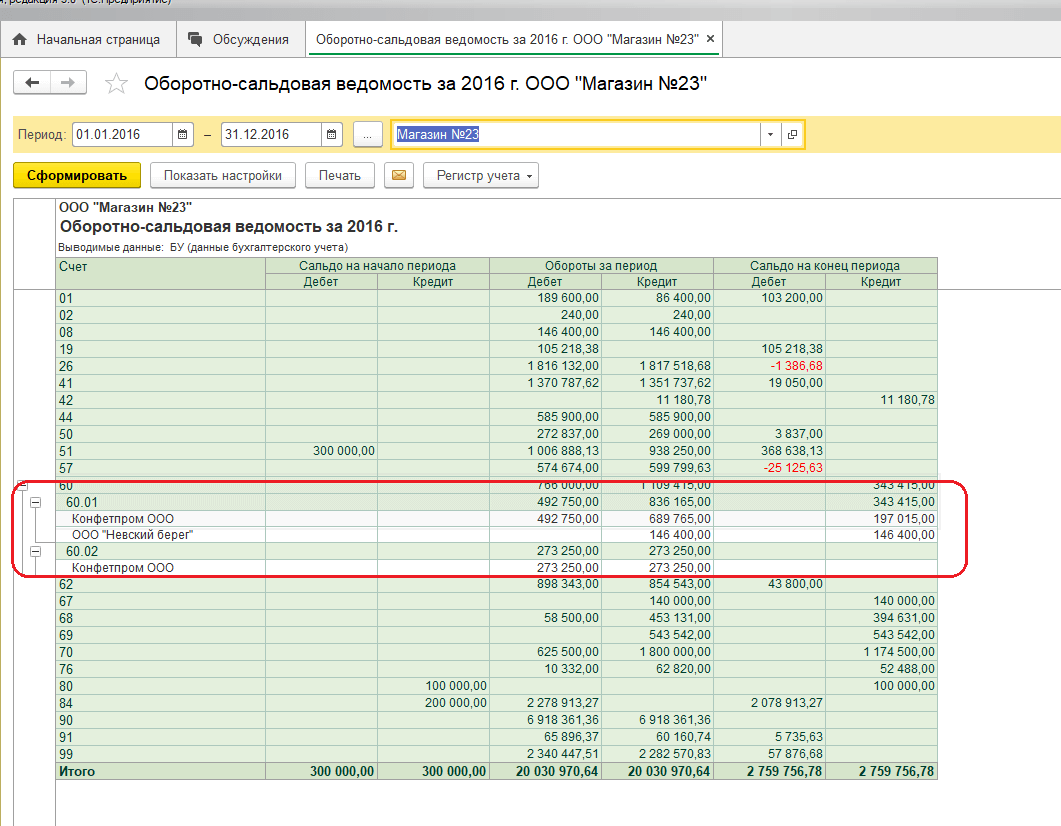
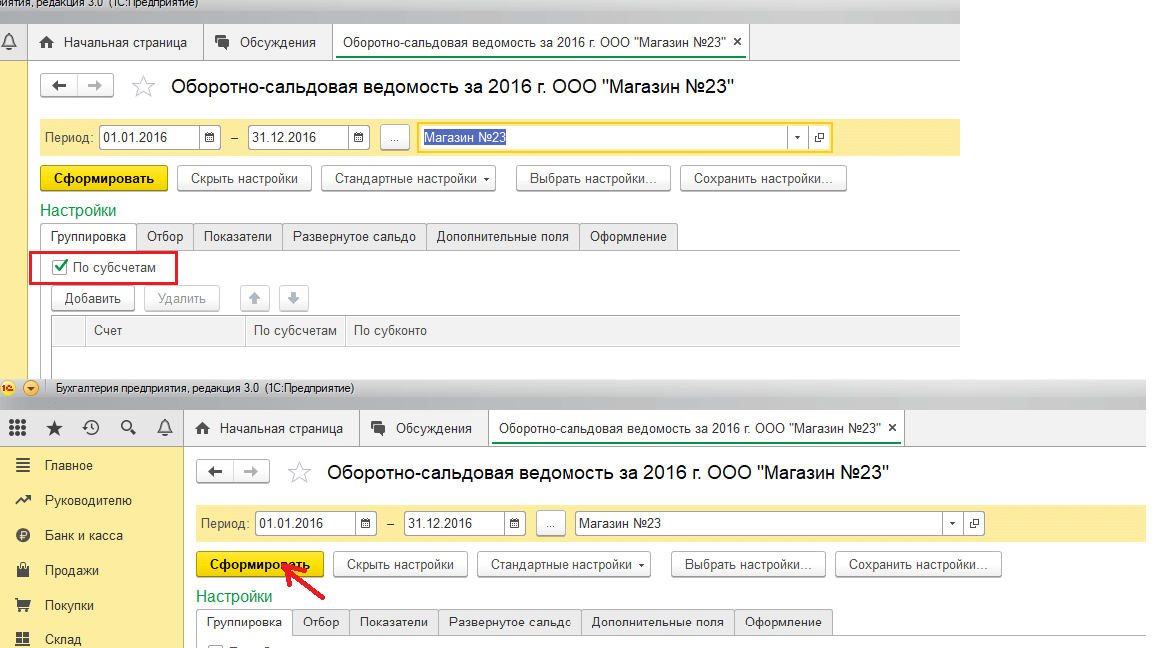
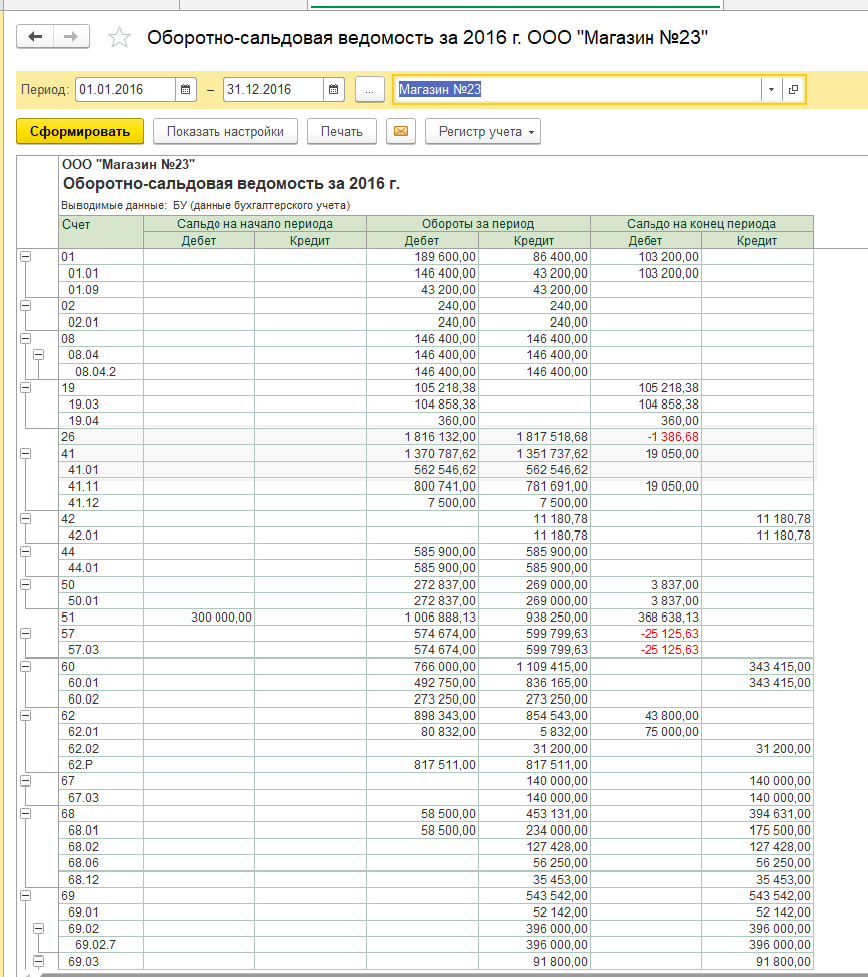
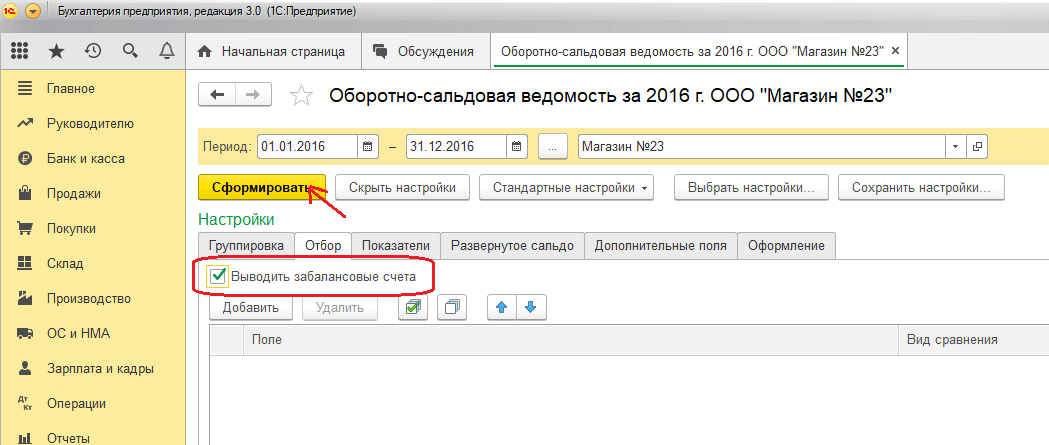
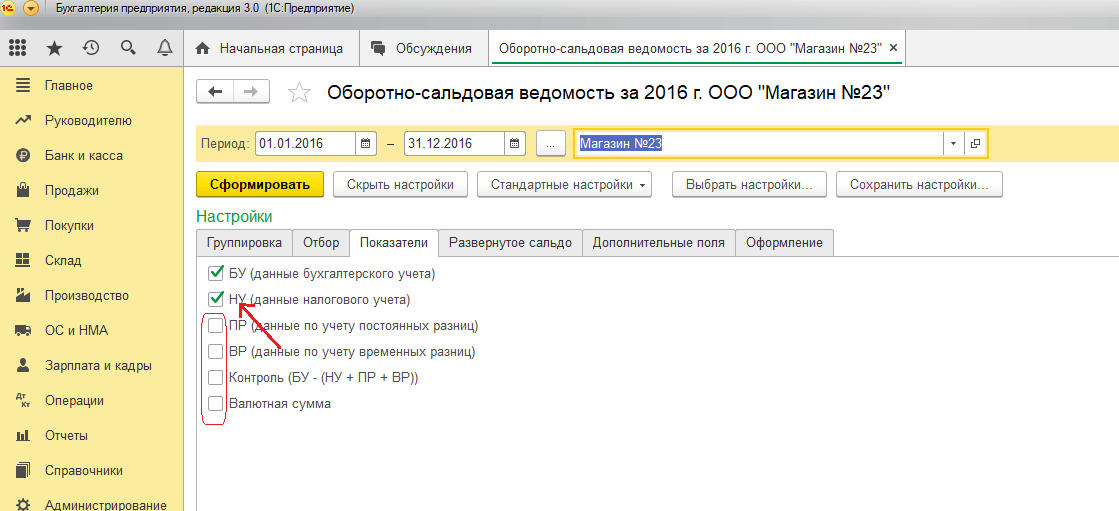
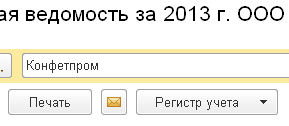
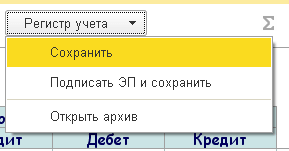

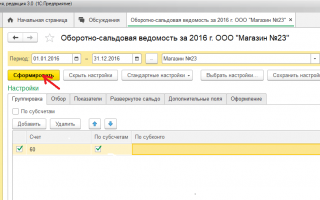

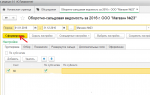 Как настроить оборотно-сальдовую ведомость в программе 1С: Бухгалтерия предприятия?
Как настроить оборотно-сальдовую ведомость в программе 1С: Бухгалтерия предприятия?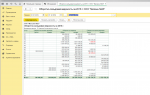 Как настроить оборотно-сальдовую ведомость в программе 1С: Бухгалтерия предприятия?
Как настроить оборотно-сальдовую ведомость в программе 1С: Бухгалтерия предприятия? Сказ о том, как мы отечественного производителя поддерживали
Сказ о том, как мы отечественного производителя поддерживали