Содержание
- 1 Что такое функция NFC в смартфонах
- 2 Где еще можно применить NFC
- 3 Как проверить поддержку NFC
- 4 Как правильно настроить NFC на телефоне Honor и Huawei
- 5 Как правильно пользоваться NFC
- 6 Как отключить NFC в Хонор и Хуавей
- 7 Видео-инструкция
- 8 Ответы на популярные вопросы
- 9 А как привязать банковскую карту к смартфону HUAWEI (honor) для платежей?
Возможность совершения бесконтактной оплаты — одно из главных условий современного пользователя при выборе смартфона. Эта функция позволяет оплачивать покупки и снимать наличные в банкомате прямо с телефона, что очень удобно, ведь банковская карта не всегда под рукой. Однако для её использования потребуется выполнить некоторые манипуляции. В этой статье вы узнаете как настроить NFC на Honor и Huawei, принцип работы функции и способы её использования.
Что такое функция NFC в смартфонах
Узнать, что такое NFC в телефоне Honor можно из расшифровки аббревиатуры: Near Field Communication — «связь ближнего поля». Другими словами, это беспроводная связь малого радиуса действия. Поскольку она имеет два режима работы: активный и пассивный, в смартфонах ее применяют для передачи данных между двумя устройствами, считывания и программирования меток, бесконтактной оплаты.
Как работает
Принцип работы модуля бесконтактной оплаты схож с технологией RFID, применяемой в банковских картах с чипом. Связь между устройствами осуществляется посредством индукции магнитного поля, а считывание и запись данных путем передачи радиосигнала на частоте 13,56 МГц. Отличительными особенностями NFC являются:
- Малый радиус действия — до 10 см.
- Низкий уровень энергопотребления.
- Быстрое соединение объектов между собой (подключение занимает менее 0,01 сек.).
Знания о том, как работает NFC на Huawei позволяют использовать функцию по всем направлениям.
Где еще можно применить NFC
Помимо привычного использования этой технологии пользователь может использовать ее и для других повседневных вещей, о некоторых примерах вы узнаете ниже.
Передача данных
Для передачи данных используется активный режим, то есть оба устройства должны иметь встроенный модуль NFC. Также его необходимо предварительно активировать. Технология обладает малой скоростью передачи данных, но обеспечивает быстрое соединение устройств между собой. Поэтому она используется в основном для передачи файлов маленьких размеров: контактов, ссылок и координат на карте. Обмен информацией осуществляется при помощи программы Huawei Beam.
Важно! При передаче файлов больших размеров NFC автоматически запускает на смартфоне другие беспроводные сети, обладающие большей скоростью — Bluetooth или Wi-Fi.
Сканирование и программирование меток
Пассивный режим применяется для считывания информации с запрограммированных NFC-чипов, называемых также метками. Они широко применяются в платежных терминалах, турникетах метро, смарт-картах и различных браслетах, брелках. Кроме того, с их помощью можно облегчить свой быт. Для этого нужно лишь скачать специальное приложение и запрограммировать метки на определенное действие, после чего разместить их в нужном месте.
Так, с их помощью можно автоматизировать обычные действия — включение телевизора, навигатора в машине или даже света в комнате. Для выполнения действия нужно будет лишь поднести к метке смартфон и оно будет выполнено.
Реальный пример Таким способом один из пользователей форума XDA Developers смог синхронизировать метку со своим Google Keep. То есть, при считывании определенной NFC-метки (например, на холодильнике), он смог включить показ напоминаний о том, что нужно купить некоторые продукты. Это пример замены традиционным записям на магните.
Бесконтактная оплата
Смартфон с модулем NFC можно использовать в качестве эмулятора банковских и смарт-карт. Для этого их нужно предварительно внести в платежную систему, используемую телефоном. Поскольку устройства Хонор и Хуавей работают на ОС Андроид — для них это Android Pay.
Смартфоном с NFC можно заменить:
- банковскую и бонусную карту;
- проездной билет в метро;
- пропуск в закрытое учреждение;
- электронный ключ.
Важно! При оплате покупки, смартфон вместо номера карты передает на терминал цифровой зашифрованный идентификатор, который формируется сразу после активации карты.
Как проверить поддержку NFC
Узнать поддерживает ли телефон NFC можно несколькими способами:
- посмотреть наличие на корпусе или батарейке соответствующей надписи;
- проверить настройки;
- воспользоваться поиском.
Для проверки наличия в вашем смартфоне функции NFC необходимо зайти в его настройки и выбрать пункт «Подключение устройства».
Также проверить есть NFC или нет можно через быстрый поиск. Для этого необходимо в середине экрана свайпнуть вниз и набрать в строке поиска «NFC». Если такая опция имеется, она будет выведена в списке с указанием ее местонахождения.
Еще один способ узнать в каких Honor и Huawei есть NFC можно и из официальных списков ниже.
Список телефонов Honor с NFC модулем
К смартфонам Honor с поддержкой NFC относятся следующие модели:
- Honor 7C;
- 8А и 8X;
- 9 Lite и 9;
- 10 Lite, 10 и 10 Premium;
- Honor Play.
Список смартфонов Huawei с модулем NFC
NFC поддерживают следующие модели Huawei:
- Huawei P Smart;
- Nova и Nova 3;
- P9, P9 Lite и P9 Plus;
- P8 Lite;
- Ascend P2 и Ascend Mate 7.
- P10, P10 Lite и P10 Plus;
- P20 Lite, P20 и P20 Pro;
- P30 и P30 Pro.
Обратите внимание на то, что в списке могут отсутствовать некоторые модели, особенно это касается недавно вышедших новинок.
Как правильно настроить NFC на телефоне Honor и Huawei
Для того чтобы оплата через NFC стала доступна на телефоне, функцию нужно подключить и правильно настроить. В этом вопросе поможет инструкция по настройке, которая состоит из трех этапов:
- включения функции;
- установки на телефон Google Pay;
- привязки банковской карты к смартфону.
</ul></ul>
Подробнее о каждом из них ниже.
Этап 1: как включить NFC
Подключить NFC можно двумя способами:
- в панели уведомлений;
- в настройках телефона.
Первый способ проще и быстрее. Для включения NFC достаточно в верхней части экрана свайпнуть вниз для вызова панели уведомлений. После этого необходимо нажать на значок NFC, переведя его в активный режим. Об этом будет свидетельствовать смена его цвета с серого на бирюзовый.
Второй способ немного сложнее, поскольку требует выполнения больших действий:
</ul>
- Откройте настройки телефона.
- Выберите пункт «Подключение устройства»
- Затем пункт «NFC», где необходимо переместить бегунок в положение вправо.
- В пункте «Платежное приложение по умолчанию» нет выбранных приложений.
На этом первый этап закончен, переходите ко второму.
Этап 2: установка Google Pay
На этом этапе нужно скачать и установить на телефон приложение Google Pay. Инструкция:
- зайдите в Play Market;
- в строке поиска наберите «Google Pay» и выберите первое приложение из списка;
- нажмите «Установить» и дождитесь окончания процесса;
- затем вернитесь в пункт настроек «Платежное приложение по умолчанию», где должно появиться приложение Google Pay.
Второй этап закончен, переходите к третьему.
Этап 3: добавление банковской карты для оплаты
Привязка банковской карты к смартфону Huawei происходит в приложении Google Pay. Делается это так:
- Откройте приложение.
- Нажмите «Начать», затем «Добавить карту».
- Отсканируйте карту или нажмите «Ввести данные вручную».
- Заполните необходимые поля и нажмите «Продолжить».
- Прочитайте условия использования и если вас все устраивает нажмите «Accept».
- Подтвердите данные карты, нажав «Продолжить».
- Введите полученный в смс сообщении пин код для подтверждения привязки карты.
На этом этап закончен. Теперь можно оплачивать покупки простым прикладыванием к терминалу телефона.
Как правильно пользоваться NFC
Для применения на практике важно знать как пользоваться NFC. Инструкция по использованию довольно проста, но отличается в зависимости от сферы применения. Так для оплаты покупок при правильно выполненных настройках достаточно включить опцию NFC на телефоне и поднести его к терминалу. Оплата пройдет автоматически.
Для передачи данных потребуется активировать опцию на обоих гаджетах, после чего выполнить следующие действия:
- выбрать на одном из них нужный файл и поднести их спинками друг к другу;
- после звукового оповещения о соединении устройств, нажать на экран для подтверждения передачи файла;
- дождаться окончания передачи, о чем также сообщит звуковой сигнал.
Обратите внимание. Расстояние между устройствами не должно превышать 10 см.
Для сканирования метки необходимо включить на телефоне опцию и поднести его к ней. Для программирования метки потребуется скачать специальное приложение, например NFC Tools.
Вам также будет интересно знать, как настроить звук на смартфоне.
Как отключить NFC в Хонор и Хуавей
Отключить NFC в телефоне можно также, как и включить:
- Через настройки телефона.
- В панели уведомлений.
В первом случае необходимо выполнить: «Настройки» → «Подключение устройства» → «NFC». Функция деактивируется после перемещения бегунка в положение влево.
Во втором случае все гораздо проще. Для отключения данным способом потребуется вызвать панель уведомлений и нажать на значок «NFC».
Когда это стоит делать
Несмотря на то, что NFC является продолжением технологии RFID, в плане безопасности бесконтактных платежей, она значительно выигрывает.
Это связано с тем, что технология работает по сети точка-точка, то есть соединяются лишь два устройства, третье подключиться к ним не может.
Включенная функция практически не тратит заряд батареи, поэтому решать когда отключать NFC и стоит ли это делать должен только владелец смартфона.
Видео-инструкция
Ответы на популярные вопросы
Какая максимальная сумма для оплаты без ввода пароля?
Бесконтактные платежи на сумму менее 1000 рублей, 30 фунтов, 25 евро, 200-300 гривен и 50 долларов проходят без запроса ввода пароля.
Есть ли NFC в Honor 10?
Да, есть.
Как узнать, что платежный терминал работает с NFC?
На таких терминалах обычно наклеена специальная наклейка. Также об этом можно спросить у продавцов.
Теперь вы знаете, что подключение и первоначальная настройка полезного НФС модуля осуществляется всего за несколько минут. Если у вас остались дополнительные вопросы — задавайте их в комментариях.
.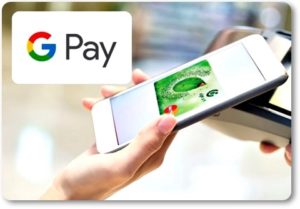
Порой портмоне солидного мужчины пухнет не от денежных купюр, а от пластиковых карт банков и дисконтных систем.
Прогресс и цифровые технологии всё активнее влияют на повседневную жизнь людей, и их новшества становятся всё более доступными и соблазнительно удобными.
Теперь, для оплаты покупки уже не надо искать у себя по карманам нужную карточку и силиться вспомнить её ПИН-код — достаточно приложить свой смартфон к терминалу бесконтактной оплаты. Потому что все ваши карточки вы можете «привязать» к своему мобильному телефону. Он всегда у вас под рукой и он всё помнит. Все проходит быстро и надежно. Это очень удобно.
А как привязать банковскую карту к смартфону HUAWEI (honor) для платежей?
Это делается просто, при условии, что ваш смартфон со встроенным NFC-модулем и у вас карта Visa или Masterсard.
К сожалению, банковские карточки системы МИР и Maestro пока не имеют такой возможности.
Привязка пластиковой карты к смартфону для бесконтактных платежей состоит из 3 этапов:1 этап: Включение функции NFC на смартфоне HUAWEI (honor).2 этап: Установка на смартфоне HUAWEI (honor) приложения Google Pay.3 этап: Привязка банковской карты к смартфону HUAWEI (honor).
NFC на смартфоне HUAWEI (honor).
Порядок включения функции NFC описан в статье Как включить функцию NFC на смартфоне HUAWEI (honor)?. Для перехода к статье нажмите здесь.
Конечно, проще всего NFC включать вторым способом через Панель уведомлений, но мы опишем порядок её включения через Настройки телефона, чтобы выяснить, установлено ли на вашем смартфоне Платежное приложение для оплаты касанием.
1. Запускаем приложение Настройки телефона.
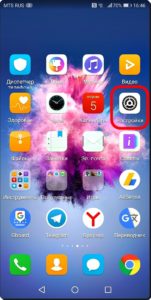
2. Заходим в раздел «Подключение устройства».
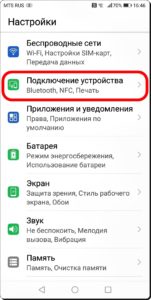
3. Выбираем пункт «NFC».
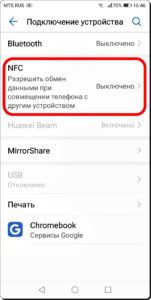
4. Включаем службу «NFC» нажатием на значок переключателя.

5. Функция NFC с этого момента активирована.
Далее свайпом поднимаем вверх нижнюю часть экрана, где расположен пункт «Оплата касанием».
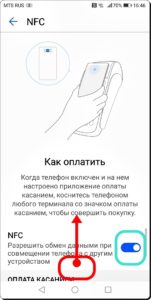
6. В нижней части экрана видим: «Платежное приложение по умолчанию – Не установлено».
Далее нажимаем на пункт «Платежное приложение по умолчанию».
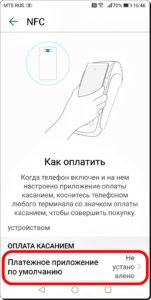
7. На следующем экране появляется сообщение «Нет приложений оплаты».
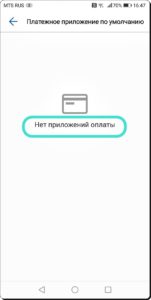
Поэтому переходим ко 2 этапу.
В связи с тем, что ваш смартфон, выпущенный корпорацией HUAWEI, работает под управлением Операционной Системы (ОС) Android, то на ваш телефон необходимо установить приложение для электронных платежей с мобильных устройств GooglePay (отангл.Pay — платить, оплатить, рассчитаться).До 20 февраля 2018 года приложение Google Pay носило название Android Pay.
GooglePay.
1. На Главном рабочем экране запускаем приложение GooglePlay Маркет (виртуальный магазин пользователей оперативной системы Android). Прошу не путать с приложением Google Pay.
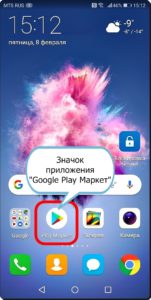
2. В верхней строке поиска набираем латинскими буквами слово «pay» и жмём на кнопку «Поиск» внизу экрана.
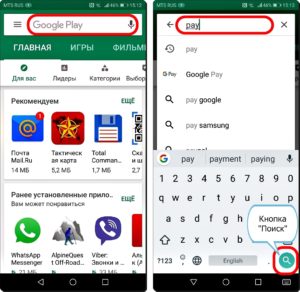
3. Программа сформировала список приложений со словом «pay».
Выбираем приложение «Google Pay».
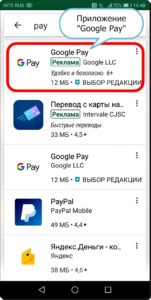
4. Войдя в раздел установки приложения Google Pay нажимаем на кнопку «УСТАНОВИТЬ».
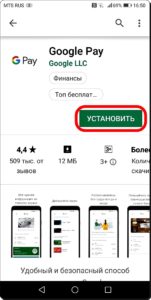
5. После того как телефон скачал приложение из виртуальной библиотеки приложений и установил его на ваш смартфон, вам будет предложено нажать на кнопку «ОТКРЫТЬ».
Пока мы не будем запускать это приложение, а перейдём в открытое нами ранее приложение Настройки телефона в его раздел NFC. Для этого на Панели навигации (это нижняя строка экрана, состоящая минимум из 3 кнопок навигации) нужно нажать на кнопку «Переключение приложений» в виде квадрата.
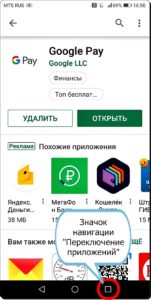
6. У вас на экране появился список открытых приложений. Нужно выбрать Настройки телефона и нажать на иконку этого приложения.
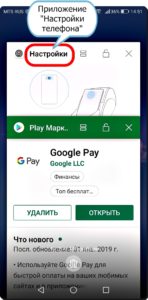
7. Теперь мы вернулись на страницу «NFC» Настроек телефона. В нижней части экрана в пункте «Платежное приложение по умолчанию» появилась надпись «Google Pay».
Нажимаем на неё.
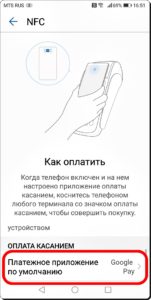
8. В разделе «Платежное приложение по умолчанию» в списке Приложения оплаты появился пункт «Google Pay».
Мы убедились, что ваш смартфон имеет необходимое приложение для работы с банковской картой через NFC модуль телефона.
Переходим к 3 этапу.
У нас установлены все необходимые приложения, есть банковская карта, смартфон включен и разблокирован, тогда самое время перейти к привязке банковской пластиковой карты к смартфону для осуществления бесконтактных платежей с помощью смартфона.
Одно из преимуществ проведения бесконтактных платежей с помощью смартфона в том, что операция совершается очень быстро — достаточно приложить к терминалу разблокированный телефон с включенной функцией NFC.
При простом применении банковской карты без телефона вам при каждом платеже необходимо проходить подтверждение проводимой операции вводом пароля или ПИН-кода. Но так как смартфон сам имеет систему умной аутентификации (отангл. Authentication — процедура проверки подлинности) — телефон сам определяет, находится ли устройство в безопасном состоянии, и поэтому при платежах менее 1000 рублей вам не нужно дополнительно вводить пароль.
1. Запускаем приложение GooglePay с Рабочего стола.
2. При первом запуске приложения сразу же начинается процедура привязки банковской карточки к вашему смартфону. Поэтому нажимаем на кнопку «Начать».
3. Первый этап – это сканирование лицевой стороны вашей карточки. У вас автоматически включается камера смартфона и вам нужно навести её так, чтобы карточка полностью поместилась в кадр.
После секундной задержки, связанной со сканированием карточки и распознавания информации с неё, вы переходите на следующую страницу.
4. На первой странице раздела «Добавить банковскую карточку», находится информация по результатам сканирования, а именно номер карточки, месяц и год окончания срока её действия, вид платёжной системы.
Здесь вам нужно вручную ввести трехзначный кодCVC, расположенный на обратной стороне карточки.
После этого нужно нажать на кнопку «ЕЩЁ».
5. На второй странице вам нужно ввести ваше имя точно так, как оно указано на карточке. (В нашем случае вводим имя «Roman»).
После этого нужно нажать на кнопку «ЕЩЁ».
6. На третей странице вы должны ввести номер вашего телефона. (В нашем случае вводим номер телефона «+79000008299»).
После этого нужно нажать на кнопку «ЕЩЁ».
7. На четвертой странице нужно подтвердить правильность введённой информации и нажать на кнопку «СОХРАНИТЬ».
8. На следующей странице вам нужно ознакомиться с «Условиями использования, установленные банком-эмитентом» карточки (в нашем случае это условия Альфа-Банка) и нажать на кнопку «Принять».
9. На следующей странице с вас потребуют подтверждение данных карты, введённых ранее.
Для получения секретного кода подтверждения нажимаем на кнопку «Продолжить».
10. После этого на ваш телефон поступит СМС-сообщение с секретным кодом подтверждения.
Введите код подтверждения и нажмите на значок «галочка» в правом нижнем углу экрана. (В нашем случае мы вводим код из СМС-сообщения «387341»).
11. На этом процедура привязки банковской карточки Альфа-Банка MasterCard к вашему смартфону завершена. На экране появится сообщение «Основная карта для бесконтактной оплаты».
С этого момента вы можете оплачивать товары и услуги, просто прикладывая ваш смартфон со включенным NFC к любому терминалу бесконтактной оплаты.
NFC — технология, которая действительно взлетела на пик славы. Она позволяет быстро и легко совершать платежи с помощью мобильного телефона. Никаких наличных, никаких карточек, только устройство, которое вы всегда носите с собой. Это так просто, что миллионы и миллионы людей по всему миру сейчас используют эту очень эффективную систему.
Вот как работает бесконтактная оплата: внутри мобильного телефона с поддержкой NFC (в том числе (Honor 7x, Honor 8 Lite, Honor 9 и т.д.) есть защищенная микросхема. Программное обеспечение, которое взаимодействует с этим чипом, позволяет поставщику платежей подключаться к нему и находиться в режиме ожидания.
Когда вы хотите что-то заплатить в реальном мире, вы должны проверить, есть ли у точки продажи в магазине терминал бесконтактных платежей. Если это так, и при условии, что покупка находится в лимитах, установленных вашим провайдером, вы можете заплатить, просто подведя телефон к платежному терминалу. Две секунды, и успешный платеж подтвержден розничному продавцу. Деньги будут списаны со счета моментально.
Весь процесс почти мгновенный и настолько простой, что даже ребенок может совершить покупку. Более того, это намного проще, чем возиться с походом в банк, чтобы получить наличные деньги, затем передать их кассира и ждать сдачи. Технология стала настолько успешной, что в крупных международных городах, таких как Лондон, большинство людей предпочитает бесконтактные платежи.
Как подключить NFC в телефонах Хонор?
Технология бесконтактной связи применима не только для оплаты покупок, но и для использования подарочных карт, сертификатов, проездных абонементов и т.д.
Если вы хотите на своем телефоне использовать НФС, выполните такие шаги:
- Совместимость. Во-первых, нужно проверить, совместим ли ваш мобильный телефон с NFC. Например, в Honor 10 бесконтактная оплата работает, как и в View 10, 8 Pro и Play.
- Получите новую SIM-карту. Возможно, вам потребуется получить SIM-карту с поддержкой NFC у вашего сетевого оператора и вставить ее в слот для SIM-карты 1. Свяжитесь с поддержкой, чтобы узнать, нужно ли вам это делать.
- Включите NFC. Если вы хотите совершать платежи или использовать транспортную карту, вам нужно перейти в настройки. Оттуда коснитесь «Подключение устройства» и выберите «NFC» и «Вкл.».
- Установите платежную систему. Отсюда вам нужно будет зарегистрироваться у провайдера платежей. Это может быть ваш сетевой или независимый провайдер или ваш банк. Свяжитесь с ними для получения подробной информации о том, как это сделать. Вам нужно будет скачать их приложение.
- Передача файлов. Вернувшись в «Настройки», вы можете включить передачу файлов, нажав «Подключение устройства»> «NFC» и включив «NFC» и «Huawei Beam». После этого вы сможете обмениваться файлами, нажав «Поделиться» и «Huawei Beam».
Samsung Pay Сбербанк — пошаговая инструкция по подключению
Эти шаги применимы для телефонов Хонор 9, Хонор 10, Хонор 7х и других.
Какую платежную систему выбрать?
Владельцы телефонов Хонор предпочитают использовать мобильную платежную систему Гугл Пей, так как ее легко поставить на смартфон на Андроид, просто использовать и она хорошо работает без сбоев.
Google Pay (иногда сокращенно «G Pay») — это ответ Google на Apple Pay. Он служит как цифровым кошельком с поддержкой бесконтактных транзакций, так и облегчает онлайн-аутентификацию платежей. Приложение Google Pay Android также может содержать цифровые версии магазинов и подарочные карты от поддерживаемых брендов.
Как настроить Google Pay на Android
На большинстве телефонов с Андроид Гугл Пей предустановлена. Если это не так, просто зайдите в Гугл Плей, чтобы скачать и установить приложение.
Если у вас уже есть карта, привязанная к учетной записи Google, или если вы использовали карту для покупки приложения (или книги, фильма и т. д.) в Play Store, скорее всего, данные вашей карты уже доступны в приложении Google Pay. Если карта, которую вы хотите использовать, еще не доступна на устройстве Android, добавить ее очень легко.
- Зайдите в приложение Google Pay и коснитесь значка «Оплата» в нижней части экрана.
- Затем вы увидите опцию «+ Способ оплаты». Нажмите на него, и вы попадете на экран «Добавить карту».
- Отсканируйте кредитную / дебетовую карту, которую хотите добавить, или введите соответствующие данные вручную.
- После ввода вам нужно будет ввести свой CVC (три цифры на обороте), подтвердить имя и адрес, к которому привязана карта, а затем проверить условия использования банком вашей банковской карты через Google Pay.
- После того, как вы приняли указанные условия и после шага проверки (требующего ввода кода, который вы можете выбрать для получения с помощью SMS или электронной почты), карта появится в ваших способах оплаты, готовая к работе.
Как и Apple Pay, Google Pay — это универсальная платежная платформа, которая работает как в реальных, так и в онлайновых ситуациях. Для бесконтактных платежей это просто способ, когда платежное устройство прижимается к любому платежному терминалу, который принимает такие платежи, пока он разблокирован и NFC включена.
Настройка сканера отпечатков пальцев на телефонах Honor
Если вы хотите совершать платежи через NFC с помощью умных часов на основе Wear OS, откройте приложение Гугл Пей на своем устройстве и подождите, пока не появится «Удерживать на терминале …», прежде чем провести рукой по считывающему устройству.
Как оплатить с помощью Google Pay в приложениях или онлайн
Если вы покупаете что-то через поддерживаемое приложение или веб-сайт, просто нажмите кнопку «Купить с помощью G Pay». После этого у вас будет возможность подтвердить, какой способ оплаты хотите использовать, и подтвердить транзакцию, используя выбранный способ аутентификации вашего устройства — скорее всего, шаблон, PIN-код или отпечаток пальца.Используемые источники:
- https://huawei-insider.com/kak-nastroit-nfc-na-honor-i-huawei.html
- https://h-helpers.ru/kak-nastroit-nfc-dlya-beskontaktnoj-oplaty-na-smartfonah-huawei-honor/
- https://google-pays.ru/honor-10-beskontaktnaya-oplata
</ul>
 Настройка NFC для бесконтактной оплаты на гаджетах Huawei?
Настройка NFC для бесконтактной оплаты на гаджетах Huawei?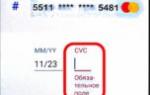 Honor 9x NFC – как работает платежное приложение
Honor 9x NFC – как работает платежное приложение Что такое Huawei Pay и как им пользоваться?
Что такое Huawei Pay и как им пользоваться?
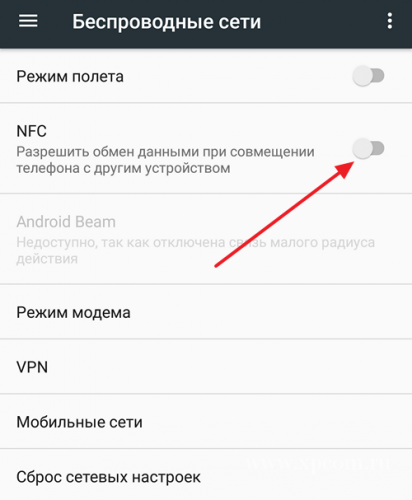
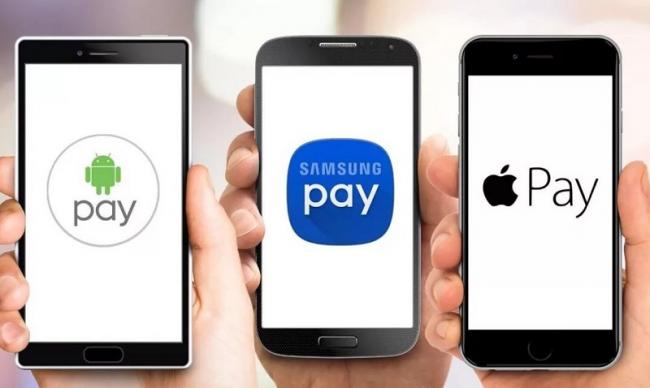
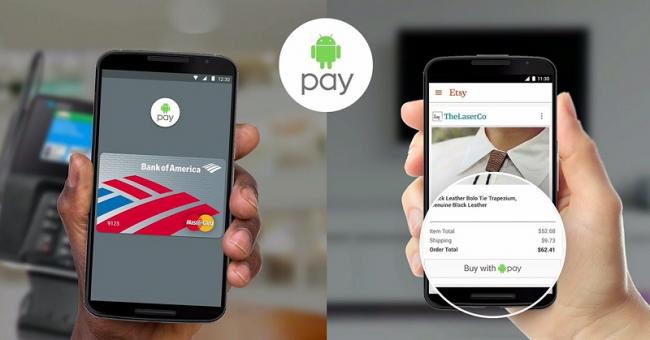
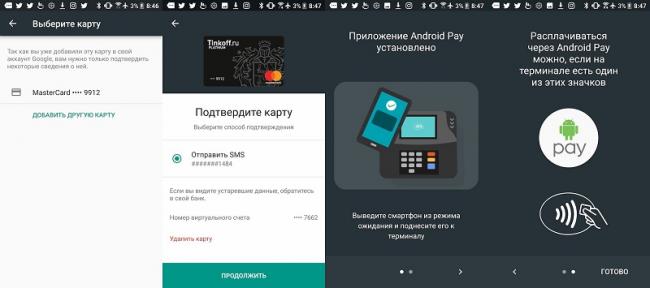




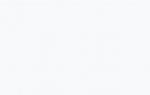 Что такое NFC в смартфонах Honor
Что такое NFC в смартфонах Honor Как настроить NFC на Honor 9 Lite – инструкция для пользователей
Как настроить NFC на Honor 9 Lite – инструкция для пользователей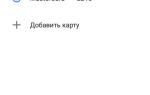 Технология NFC в Honor 20S
Технология NFC в Honor 20S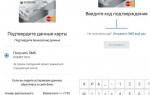 Honor 9 Lite: настройка NFC
Honor 9 Lite: настройка NFC