Содержание
- 1 7 причин, почему камера снимает плохо
- 2 Как правильно настроить камеру на Хонор и Хуавей
- 3 Правила пользования телефоном с двойной/тройной камерой
- 4 Как улучшить качество снимков
- 5 Видео-инструкция
- 6 Ответы на популярные вопросы
- 7 Как правильно настроить камеру на телефонах Хуавей и Хонор
- 8 Настройка камеры смартфона Huawei и Honor для режима селфи
- 9 Как делать хорошие фото на телефонах с двойной/тройной камерой
- 10 Как улучшить качество снимков
Компания Huawei предоставляет лучшие камерофоны, с качеством снимков которых не сравнится ни один смартфон любого другого производителя. Из статьи вы узнаете о причинах низкого качества фотографий, способах улучшения качества снимков и о том, как настроить камеру на телефоне Honor и Huawei.
7 причин, почему камера снимает плохо
Сделать идеальное фото на телефон – сложная задача. Главный источник красивых кадров – хорошее нейтральное освещение. Но не все смартфоны от компании Хуавей могут работать в режиме «идеальной фотографии» в любой ситуации.
Основные причины плохого качества фотографий:
- Попадание пыли или грязи на внешний объектив камеры. Одна из самых простых проблем, решается с помощью очищения поверхности.
- Царапина или иное повреждение объектива. В этом случае единственным способом улучшить камеру является полная замена модуля.
- Попадание влаги внутрь смартфона. Не все телефоны от Хуавей защищены высокой степенью защиты от воды и пыли, стандарты IP67 и IP68 доступны только телефонам премиальных серий. При попадании внутрь воды необходимо обратиться в ремонтный центр и просушить гаджет, возможно потребуется замена модуля камеры.
- Падение телефона тоже сказывается на качестве фотографий, особенно это заметно, если телефон перестал фокусироваться или делает мутные снимки. Скорее всего потребуется замена модуля.
- Резкое перемещение рук или съемка объекта в движении. В этом случае проблема решается только штативом и замедлением движущегося объекта съемки.
- Сбой программного обеспечения. Для решения проблем со сбоями достаточно откатить телефон к заводским настройкам. Если проблема с камерой не решена, то причина плохих снимков не в сбое.
- Ухудшение качества фото после обновления Андроида и EMUI. С обновлением появились дополнительные возможности работы с камерой и программные надстройки, но не во всех смартфонах они работали стабильно. Исправить проблему можно откатом на прошлую версию прошивки или установкой последней версии обновлений на 9.0 (после 9.0 их было уже два).
Если проблема в качестве снимков не связана с физическим повреждением объектива или модуля, то решить ее просто. Достаточно заняться настройками камеры или воспользоваться любым приложением из Google Play.
Как правильно настроить камеру на Хонор и Хуавей
Камера на смартфонах Huawei и Honor имеет стандартные настройки, которые пользователи могут изменить по своему вкусу. С обновлением EMUI возможности фотокамеры расширились: если фото делается при включенном Искусственном интеллекте, то телефон сам определяет что находится перед ним и подбирает настройки яркости/контрастности для более удачных кадров.
Восстановление стандартных настроек камеры
Если фото стали мутными и некачественными, то сначала настроить камеру на Honor и Huawei можно с помощью возвращения стандартных настроек.
Для возврата к стандартным настройкам необходимо:
- Открыть приложение.
- В левом верхнем углу нажать значок «Настройки».
- Опустить меню настроек вниз.
- Внизу нажать на кнопку «Восстановление настроек».
После всех манипуляций все фотовозможности телефона возвращаются к заводским настройкам. Вернуть настройки на фронтальную камеру можно таким же образом, но нужно переключить режим съемки на селфи.
Настройка основной камеры
Большинство смартфонов от компании Huawei оснащены двумя объективами: Хонор 10 лайт, View 20, 8X и другие. Премиальная линейка оснащена двумя, тремя и четырьмя объективами. С одним объективом выпускаются только ультрабюджетники.
Основные настройки включают в себя:
- Включение и выключение «Живой фотографии», работает только на режиме «Фото», в любых других не поддерживается.
- Изменение режима фотографии: «Обычная», «Яркая», «Блеклая». Поддерживается всеми режимами, кроме «Портрета», включая видеосъемку и съемку в «Профи».
- Общие настройки фото и видео, которые в свою очередь подразделяются на основные и настройки съемки, включаются в правом верхнем углу.
- Использование зума.
В настройке фотографии особое внимание нужно уделить режимам «Портрет» и «Ночь», так как у них есть дополнительные возможности. «Портрет» работает с основной и фронтальной камерой, поэтому его рассмотрим чуть ниже.
Ночная съемка на телефонах Хонор и Хуавей позволяет владельцам получить качественные снимки в ночное время. Изначально настройки фотографии находятся в режиме авто – телефон сам определяет необходимую выдержку и светочувствительность, но вы можете сами установить значения и посмотреть что из этого получится.
Для использования настроек необходимо:
- Запустить приложение.
- Перейти в режим «Ночь».
- Выбрать значок «S» – это выдержка.
- Выбрать значок «ISO» – это светочувствительность.
- При необходимости использовать зум, значок которого находится справа.
Совет Использовать ночной режим нужно только со штативом, иначе фотографии получаются не лучшего качества: размытые, с большим количеством шума. Связано это с длительной выдержкой, в течение которой устройство должно быть полностью неподвижно.
Получить смартфон с камерой как у Айфона не получится, потому что смартфоны на Андроид позволяют владельцам играть с настройками, использовать разные режимы съемки и сохранять полученные изображения в разных форматах. В то время как на iPhone единый режим съемки с использованием Искусственного интеллекта.
Настройка передней камеры для селфи
Настроить селфи камеру довольно просто, она работает только в двух режимах съемки «Фото» — стандартный режим с автоматическим подбором настроек, и «Портрет» — для качественной фотографии одного человека.
Возможности портретного режима:
- Добавление фильтров на готовую фотографию, которые отлично подходят для Историй в инстаграмме. Доступны круги, сердечки, спираль и диски.
- Порядок рассеивания света для фокусировки на лице. Доступны: мягкая, вспышка-бабочка, рассеянная, яркая и классическая вспышки. Последние две затемняют задний фон до черного цвета. Классическая является монохромной.
- Украшение – заблюривание несовершенства кожи для получения на фото инста-эффекта. Диапазон от 0 до 10. Чем больше значение, то больше эффект разглаживания кожи.
Для использования каждой возможности, необходимо:
- Запустить программу.
- Перейти в режим «Портрет».
- Нажать на иконку эффекта и выбрать нужно значение.
Эффекты применяются сразу же после установки нужных значений. При необходимости в режиме реального времени можно проверить их интенсивность.
Идеальное селфи можно получить и в режиме «Фото» со стандартными настройками. Для качественного фото необходимо хорошее освещение, желательно дневное. Источник света не должен находиться сзади человека или непосредственно перед ним.
Как включить вспышку на камере
Вспышка на телефонах Хуавей работает в нескольких режимах, пользователь сам определяет формат ее применения.
На телефонах Huawei и Honor нельзя включить вспышку, если заряд батареи ниже 20%. Такое решение используется для экономии заряда батареи.
Для включения вспышки нужно:
- Запустить приложение.
- Нажать на значок молнии в левом верхнем углу.
- Выбрать режим работы вспышки.
Режим работы может быть автоматический – телефон сам определяет когда нужно использовать вспышку, а когда она не требуется, режим без вспышки – она не работает вообще, принудительный режим – вспышка всегда включена вне зависимости от ее необходимости.
Рекомендация Использование вспышки портит фотографию из-за появления шума. Рекомендуется вообще отказаться от ее использования. Особенно на телефонах P series.
Правила пользования телефоном с двойной/тройной камерой
Телефонами с двойной и тройной камерой можно пользоваться как любыми другими смартфонами. Искусственный интеллект способен с помощью автонастроек добиться качественных фотографий вне зависимости от условий. Две или три камеры позволяют получать более качественные снимки и использовать больше возможности для повышения качества снимков.
Как, например, на Huawei P20 используется две камеры: цветной и монохромный объектив, они позволяют повысить глубину резкости кадра, на других устройствах вместо монохромного объектива может стоять диафрагма для размытия заднего фона. На P20 Pro стоит уже три объектива: цветной основной, монохромный и зум.
Вам также будет интересно статья о записи видео с экрана телефона.
Как улучшить качество снимков
Для полного понимая того как работает камера на смартфонах от Хуавей, нужно принять несколько правил, которые помогут улучшить качество фотографий.
Для получения качественных снимков необходимо:
- Отказаться от зума – не использовать программное приближения камеры для получения снимка объекта вдали. Используйте физический зум – просто подойдите.
- Соблюдать пропорции света и тени, незначительные погрешности могут корректироваться программно, но значительные перепады закончатся пересветом на фото или большим количеством шумов.
- Снимать черно-белые фото только с помощью монохромного объектива, он более точен в определении объектов. На телефонах серии P20 и P30 монохромный объектив хорошо работает днем и ночью.
- Снимать на штативе, особенно в режиме «Профи» и «Ночь».
- Использовать фокус самостоятельно, не всегда автофокус справляется со своей задачей качественно.
Соблюдение всех правил фотографирования не всегда помогает получить качественные фотографии. Бюджетные телефоны просто не способны выдать фото равное по качеству снимку с флагмана.
Камера Google Pixel 2 (APK)
Портированное приложение Google Pixel 2 и 3 – это порт приложения-камеры одноименных смартфонов. Его можно установить на свой телефон и использовать вместо стандартного приложения, оно позволяет улучшить качество снимков за счет программного обеспечения.
Pixel Camera хорошо работает не на всех телефонах, на некоторых смартфонах она не запускается или портит качество изображений.
Как и где скачать
Скачать apk-файл можно с сайта XDA-Developers, рекомендуем использовать именно эту страницу (кликните на название XDA), так как там файлы постоянно обновляются. Если с английским языком все плохо — зайдите через Google Chrome и включите перевод станицы.
В конце статьи вы найдете 2 красных кнопки для скачивания портов, вам нужна: Google Camera Port with Portrait Mode for Non-Google Devices.
Особенности работы
Фотографии делаются точно также как на стандартном приложении. Возможности приложения:
- Изменение формата изображения без необходимости переходить в настройки.
- Изменение яркости.
- Применение различных фильтров.
- Переключение на селфи.
- Просмотр фотографий в галерее.
Данное приложение имеет меньше фотовозможностей чем стандартное, но может помочь улучшить качество снимков.
Google Camera
Google Camera – еще одно фото-приложение, которое можно установить взамен стандартному. Данное приложение можно поставить только соблюдая сложную инструкцию, которую вы сможете найти в отдельной статье. Но есть другое приложение, оно называется Open Camera и доступно для скачивания в Google Play. Функционал урезан, но большинство функций очень похожи.
Приложение имеет следующие возможности:
- Отображение реального времени и количество свободного места на диске.
- Блокировка экспозиции.
- Масштабирование.
- Ручная настройка экспозиции, которая включается на значке «+/-».
- Несколько режимов фото.
- Общие настройки приложения, там можно настроить параметры фотографии, отключить щелчок камеры или установить качество снимков.
- Использование в режиме основной, фронтальной и видеокамеры.
Видео-инструкция
Ответы на популярные вопросы
Как включить вторую камеру?
Включать второй объектив для обычной съемки не требуется, но переключить камеру на монохром можно следующим образом: Запуск приложения → Движение вправо до вкладки «Еще» → Выбор режима монохром → Выбор стиля фотографии «Обычный», «Портрет», «Диафрагма» и «Профи».
Как поставить таймер для фото?
Для переключения нужно: Запустить приложение → Перейти в настройки → Перейти вниз → Нажать «Таймер» → Выбрать необходимое время.
Как отключить звук затвора камеры?
Для того чтобы убрать звук с камеры необходимо: Запустить программу → Перейти в настройки → Поставить флажок на режим «Без звука».
Возможности фотографий на телефоне давно достигли качества хороших фотоаппаратов, главное – правильно использовать фотовозможности телефона. Даже на не очень хорошей камере могут получаться качественные снимки, если над ними работать.
Фотография — это искусство манипулирования светом для создания новых реалий. Действительно, мощная фотография, как это ни парадоксально, является одновременно и сверхреалистичной и творческой. Тем не менее, фотографии создаются светом, и поэтому фотография напрямую зависит от количества света, которое может быть получено с помощью фотокамеры.
Профессиональные камеры имеют преимущество благодаря компонентам, которые специально разработаны для приема и использования как можно большего количества света. Тем не менее, камеры смартфонов должны вписываться в компактный корпус и зависят от программного обеспечения, чтобы попытаться соответствовать качеству, создаваемому зеркальными или беззеркальными камерами. Как правило, они не соответствуют таким высоким стандартам. Разница особенно заметна при съемке ночных сцен в условиях низкой освещенности даже при использовании профессионального оборудования, с которым нужно уметь обращаться.
Недавно представленная модель HONOR 20 PRO (прим. ред. наш обзор), оснащенная полностью измененным режимом AIS Super Night (Стабилизация изображения с поддержкой искусственного интеллекта), призвана навсегда изменить это восприятие. Камера HONOR 10 позволила получить представление об улучшенной ночной фотографии, но HONOR 20 PRO поднимает качество на совершенно новый уровень. В этой статье подробно рассматривается процесс, который делает возможным использование ночного режима AIS Super Night. Переход от нажатия кнопки спуска затвора к полученному изображению — все это занимает считанные секунды или доли секунд!


Во-первых, простая аналогия показывает, с какими трудностями сталкиваются производители смартфонов при попытке оптимизировать ночную фотографию. Представьте себе камеру как комнату, где собирается и обрабатывается свет. Время экспозиции — это продолжительность времени, в течение которого окна в помещении открыты. В дневное время суток при обильном освещении достаточно от 1/50 до 1/100 секунды экспозиции для необходимого количества света. Однако ночью или при плохом освещении требуются не менее двух секунд, чтобы получить минимальный свет, необходимый для получения приемлемого снимка. Другими словами, чем дольше «окно» открыто, тем больше света будет проникать в помещение.


Хотя две секунды кажутся короткими, на самом деле это вечность для камеры. Даже малейшее дрожание в течение этого периода приводит к тому, что картина становится нечеткой до неузнаваемости. Серьезные фотографы единодушно согласны с тем, что ночная съемка требует использования штатива, но подавляющее большинство пользователей смартфонов снимают по спонтанной прихоти, а не по плану фотосъемки.
Ночной режим AIS Super Night решает проблему штатива с помощью фрагментации, позволяя разделить процесс длительной съемки на десять и более коротких экспозиций. Чем короче экспозиция в этой группе, тем меньше вероятность переэкспонирования ярких областей, а чем дольше экспозиция, тем больше деталей восстанавливается в более темных областях. Этот метод отличается от традиционного для смартфонов, где для улучшения яркости изображения используется простая, непрерывная длительная экспозиция.
Затем несколько изображений синтезируются с помощью алгоритма AIS для создания окончательного изображения, не только улучшая яркость и динамический диапазон, но и обеспечивая меньший уровень шума и четкость деталей. В этом процессе используется HDR — распространенный метод фотографирования для включения более широкого динамического диапазона яркости в изображение, но он не ограничивается рамками HDR. Ночью, когда используется только традиционный HDR, изображения получаются шумными, с тусклыми цветами, низкой четкостью и низкой контрастностью. Помимо обработки HDR, AIS Super Night режим также увеличивает количество изображений и разницу экспозиции между группами изображений, что позволяет выполнять более сложные операции. В результате получаются яркие, детализированные, реалистичные изображения.
Процесс съемки в ночном режиме AIS Super Night подразделяется на следующие этапы:
1. AI Ручное обнаружение
Для запуска ночной съемки функция искусственного интеллекта HONOR 20 PRO сначала определяет, делает ли пользователь снимок рукой. При нажатии кнопки спуска затвора чип Kirin 980 запускает детектор и использует информацию, полученную от гравитации, гироскопа и изображения для предварительного просмотра.
Для того, чтобы гарантировать максимально точное суждение, команда разработчиков HONOR собрала огромное количество данных, начиная от предпочтений пользователей и заканчивая характеристиками различных штативов, чтобы помочь AI в анализе и моделировании.
Процесс обнаружения занимает 1/5 секунды, и лабораторные данные показывают, что его точность превышает 98%.
2. Самокорректировка фотометрии
Обнаружив, что пользователь делает снимок с рук, HONOR 20 PRO AI должен использовать фотометрию для создания специальных настроек для каждого из полученных снимков.
Таким образом, настройки экспозиции работают как шеф-повар, готовящий еду. Перед добавлением специй шеф-повар должен попробовать приготовленные блюда, чтобы убедиться, что они имеют правильный вкус. AI автоматически проверяет, были ли выполнены требования ночной съемки. Если нет, то «специи» добавляются в виде коррективов, которые продолжаются до тех пор, пока не будут оптимизированы настройки экспозиции.
3. Ясность благодаря простым вычислениям
Фотометрия AI позволяет нам получать точные экспозиции для нескольких изображений. Тем не менее, некоторые изображения все равно будут выглядеть размытыми. Таким образом, он фильтрует их по четкости, а также удаляет размытые. Это первый шаг для устранения джиттера.
Вторым шагом является выравнивание изображения. В течение двух-шести секунд экспозиции HONOR 20 PRO сделает не менее десяти снимков, но поскольку рука пользователя неизбежно будет дрожать, даже слегка, визуальные элементы (такие как глаза, бусы, птица и т.д.) «двигаются» по изображениям. Поэтому элементы должны быть выровнены и наложены друг на друга таким образом, чтобы исключить эффект дрожания рук пользователя.
Неудивительно, что этот процесс требует огромных вычислительных мощностей. Например, более 12 миллионов тестов требуется для одного изображения в 12 МП. Для синтеза 20 кадров изображений требуется более 10 миллиардов вычислений. Чипсет Kirin 980 с двумя процессорами NPU обладает более мощными возможностями обработки изображений, чем его аналог, и может выполнять невероятное количество операций, необходимых для создания ночной фотографии высочайшего уровня.
4. Синтез изображений
После выравнивания различных визуальных элементов последний шаг в режиме AIS Super Night заключается в объединении всех «одобренных» изображений в единое целое. При объединении или синтезе изображений искусственный интеллект обеспечивает отсутствие переэкспонирования более ярких областей и увеличение яркости темных областей с оптимальной четкостью и цветопередачей по всему изображению.
В процессе синтеза несоответствия обнаруживаются пикселями. Изображения, существенно отличающиеся от других, корректируются для обеспечения четкости и резкости конечного синтезированного изображения. Наконец, выполняется шумоподавление.
В дополнение к функции AIS Super Night, инновационному программному алгоритму, HONOR 20 PRO также оснащён самой большой на рынке диафрагмой F/1,4, которая увеличивает потребление света примерно на 50% по сравнению со стандартной диафрагмой F/1,8 в большинстве других телефонов. Компоненты продукта работают в тандеме с передовым программным обеспечением, как часть системы оптической стабилизации изображения, чтобы обеспечить увеличение ее эффектов за пределами обычного. Это уникальное взаимодействие между алгоритмами искусственного интеллекта и современным оборудованием сделало возможным фотографирование абсолютной ночи при мысли о недостижимости, в результате чего камеры смартфонов оказались в темноте, а пользователи — в свете.

comments powered by HyperComments
«Как настроить камеру на Хонор и Хуавей?» — весомый вопрос для пользователей гаджетов от этой компании. Компания Huawei давно заявила о себе, как о производителе смартфонов с отличной камерой. Многие юзеры отмечают, что те снимки, которые создаются на телефонах от этого производителя нельзя сделать на никаком не дорогом гаджете. О правильном способе настройки читайте в этой статье.
Как правильно настроить камеру на телефонах Хуавей и Хонор
Фотоаппарат на смартфоне от Хуавей имеет типичные настройки с возможностью регулировки, зависимо от предпочтений пользователя. После обновления EMUI настройки камеры Хонор и Хуавей значительно расширились. Достаточно включить искусственный интеллект и сделать фото привычным способом. Устройство самостоятельно подбирает свет и прочие критерии для действительно качественного фото.
Восстановление стандартных настроек
Если внезапно заметили, что качество фото значительно ухудшалось, то персонализируйте камеру только после стандартных настроек. Для активации этого действия выполните простой алгоритм:
- откройте приложение;
- нажмите «Настройки»;
- пролистайте настройки в самый низ;
- щелкните на «Восстановление настроек».
После выполнения этих действия возможности камеры возвращаются к стандартным. Аналогичным образом юзер настраивает фронталку, предварительно переключив процесс съемки на нее.
Настройка основной камеры
Почти все гаджеты имеют два объектива. Но премиальные варианты имеют более двух. С одним объективом выпускаются только очень модели с низкой ценой. Правильная настройка камеры на Huawei и Honor предоставляет:
- возможность включения и отключения функции «Живой фотографии»;
- изменение режима от обычного варианта до блеклого;
- в правом углу находятся настройки для идеальной фотографии, которые может использовать пользователь;
- использование зума;
Намного сложнее настраивать «Портрет» и «Ночь», поскольку они обладают специальными возможностями. Режим «Портрет» устанавливается для фронтальной и основной.
Почему не включается телефон Huawei/Honor: причины и что делать?
Примечательно, что используя смартфоны от Хуавей создание классных фото во время ночной съемки. Изначально камера работает в режиме «Авто», в котором телефон самостоятельно выясняет чувствительность гаджета на свет. Но значения юзер может регулировать самостоятельно и смотреть, что в результате выйдет.
Для хороших фото нужно:
- открыть приложение;
- активировать режим «Ночь»;
- щелкнуть на «S» – выдержку;
- выбрать «ISO» — установка и регулировка светочувствительность.
При желании каждый юзер может использовать зум. Для его активации нажмите на значок, который находится справа.
Обратите внимание, что рекомендуется делать фото в ночном режим, используя штатив. Пользователю нужно больше времени оставлять телефон во время съемки в ночью в неподвижном состояние, чтобы фото вышло четким и не размытым.
Учитывайте, что получить смартфон с камерой, которая есть в iPhone невозможно, поскольку айфоны самостоятельно настраивают режимы. А вот юзер Андроид может свободно экспериментировать.
Если у Вас остались вопросы или есть жалобы — сообщите нам
Настройка фронталки
Настройка селфи не занимает много времени и сил, поскольку работает в нескольких режимах — «Фото» и «Портрет». «Фото» включает типичные настройки, необходимые для крутого кадра. «Портрет» направлен на красивое отображение конкретного юзера. Портретная съемка позволяет:
- возможность установки фильтров на готовый кадр;
- установленную последовательность рассеивания света на снимке;
- устранение неидеальности кожи лица.
Использование каждой возможности актуально после выполнения следующих действий:
- запустите приложение;
- откройте «Портрет»;
- выберите эффект и его значение.
Формат активируется сразу после того, как пользователь установил нужные параметры. При нужде режим их работы проверяется в реальном времени. Для классного селфи включите «Фото», не меняя автоматические настройки.
Качественность фото станет значительно выше, если заранее выставить освещение. Профессиональные фотографы рекомендуют использовать дневной свет. И лучше, если он выставлен сзади или впереди снимаемого объекта.
Включение вспышки
Интересно, что вспышка работает в нескольких форматах, и итоговый результат выбирает сам пользователь. Для активации нужно:
- снова запустите приложение;
- выбрать молнию, которая находится слева;
- выбор режима работы.
Интересно, что режим работы может быть настроен системой автоматически. Телефон самостоятельно решает, в каком случае рациональность использовать вспышку или когда необходимость в ней отсутствует. Но если система автоматически ее не включает, но пользователь верен в том, что она необходима, то он во время съемки может включить ее самостоятельно.
Но учитывайте, что вспышка портит качество из-за использования шума. Применять ее нужно только в крайнем случае.
Настройка камеры смартфона Huawei и Honor для режима селфи
Улучшение качества съемки селфи ничем не отличается от использования фронталки. Подробнее об этом ниже.
Не приходят уведомления на Huawei Watch GT/GT 2 и Honor Watch Magic: причины, как настроить?
Как делать хорошие фото на телефонах с двойной/тройной камерой
Двойная и тройная камера — не редкость для смартфонов. Их наличие возможно даже в моделях с небольшой ценой. Использование такого гаджета ничем не отличается от типичного смартфона. Искусственный интеллект уже самостоятельно определяет, какие настройки рационально применять для повышенного качества фото.
Как улучшить качество снимков
Невзирая на высокие баллы, которым ставят снимкам обычные пользователи могут возникать сбои. Главные аргументы:
- попадание на объектив грязи или пыли;
- образование царапин или других повреждений;
- наличие капель влаги;
- сильный удар;
- дрожащая рука при выполнении съемок;
- сбой ОП;
- ухудшение качества после очередного обновления.
При попадании грязи необходимо провести комплексную очистку. Любые деформации устраняются только заменой. Сбои программного обеспечения устраняются к возвращению телефона к заводским настройкам. Но учитывайте, что данные на телефоне исчезнут. Рационально предварительно перенести их на флеш-накопитель. Если заметили нарушение после новой прошивки, то верните обновление, которое использовали ранее.
Камера Google Pixel 2 (APK)
Камера Google Pixel 2 — это порт камеры, который имеет аналогичные названия. Достаточно загрузить на смартфон и применять, невзирая на типичный способ. Качество снимков улучшилось за счет ОП.
Где скачать и как установить
Для скачивания специального файла достаточно зайти на сайт XDA-Developers. Если совершенно не владеете английским языком, то проще открыть Google Chrome, где есть перевод страницы.
Особенности работы:
- возможность изменить картинку без надобности открытия настроек;
- регулировка яркости;
- возможность переключения на селфи;
- просмотр фото в «Галереи».
Здесь намного меньше программ, сравнительно со стандартным вариантом. Но качество фотографий намного выше.
Особенности работы
Специфика работы зависит от многих факторов Подробнее об этом далее.
Google Camera
Это фото в виде приложения доступное для установки вместо стандартного варианта.
Установка этого режима предполагает такие преимущества:
- показ актуального времени и места на диске;
- возможность установки масштабирования;
- выбор вариантов экспозиции вручную;
- всевозможные режимы снимков для свободного использования;
- настройка параметров фото;
- использование основной и фронтальной камеры.
Как перезагрузить телефон Хонор, если завис и кнопка питания не работает
Каждый определяет свои преимущества режима.
Дополнительная информация
Невзирая на рекомендации, которые рекомендуются разработчикам рационально посмотреть функционал утилиты и использовать его возможности. Подключать специально не нужно, подключать их можно самостоятельно. Для этого в меню нужно найти «Ещё» и включить выбранный режим съемки. Монохромная съемка включается аналогичным образом.
Как включить вторую камеру?
Для создания идеального фото нужно подключить вторую камеру. Специально их включать не нужно, но юзер может регулировать монохромные фотографии. Откройте «Ещё» и выберите режим.
Как поставить таймер для фото?
Установка таймера стала менее используемой после того, как появились селфи-палки. Пользователь сначала выбирает ракурс и только потом нажимает на кнопку, которая делает фото. Для активации такой функции нужно:
- открыть в меню пункт, который называется «Таймер»;
- установить время, которое подходит для фото;
- сфотографировать, используя условия, предлагаемые камерой.
С первого раза не всегда удается сразу определить оптимальное время. Но его легко откорректировать со временем, после длительной практики.
Как отключить звук затвора камеры?
Аналогичным образом можно выключить звуковое сопровождение затвора, который во многих случаях может быть просто неактуальным. Достаточно представить себя на мероприятии, где резкий звук слишком отвлекает на мероприятиях. Настройте режима «Без звука» нажатием на специальную галочку. Для тех, кто впоследствии захочет вернуть режим нужно просто ее устранить.
Как поменять разрешение камеры
Для увеличения разрешения камеры предварительно откройте меню. Открывайте раздел с одноименным названием и выставьте размер, который кажется актуальным. Учитывайте, что разрешение влияет на качество фото. Поэтому важно внимательно устанавливать размер фото.
Обзор позволит менять настройки камеры и получать реально классные фотки. Удобно это делать на девайсах серии Lite (лайт). Рекомендованные настройки камеры доступны и для видео. Новая серия использует съемку на максимум.
Правильная настройка камеры определяет итоговый результат. Экспериментируйте и находите свой вариант. И помните, что в любой момент можно устранить настройки и начать сначала. Функции выполняются автоматически. Но после установки новых форматов и отсутствия понимания их отключения есть возможность выполнить возврат к заводским настройкам.
Используемые источники:
- https://huawei-insider.com/kak-nastroit-kameru-na-telefone-honor-i-huawei.html
- https://photar.ru/kak-rabotaet-super-nochnoj-rezhim-ais-honor-20-pro-nam-rasskazal-honor/
- https://mobi-insider.com/kak-nastroit-kameru-na-telefonah-huawei-i-honor.html
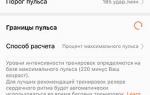 Как Подключить и Настроить Фитнес Браслет Huawei Honor Band 5 Через Приложение для Телефона
Как Подключить и Настроить Фитнес Браслет Huawei Honor Band 5 Через Приложение для Телефона Обзор Honor Band 5: управляйте музыкой и читайте уведомления, не доставая смартфон
Обзор Honor Band 5: управляйте музыкой и читайте уведомления, не доставая смартфон Смартфон с лучшей производительностью без переплаты. Обзор Honor View 20
Смартфон с лучшей производительностью без переплаты. Обзор Honor View 20



 Обзор смартфона Honor 9
Обзор смартфона Honor 9 Обзор Honor 9X Premium: широкоугольник вместо NFC
Обзор Honor 9X Premium: широкоугольник вместо NFC Тест 4х камер телефона Huawei Honor 9 Lite
Тест 4х камер телефона Huawei Honor 9 Lite