Ресивер OpenBox
В последнее время все больше распространяется такое явление, как кардшаринг. Рекламируют это «чудо» как возможность почти бесплатно смотреть десятки спутниковых каналов, подписка на которые стоит гораздо больше у официального провайдера. Уточнив марку и модель ресивера, приходит специалист и настраивает оборудование. Иногда меняется прошивка устройства, но чаще всего делаются только некоторые настройки, особенно, если используется спутниковый ресивер OpenBox.
Появляется доступ к десяткам новых каналов. Как же работает эта система и почему конечному пользователю контент достается почти бесплатно? Хозяин карты, который обеспечивает кардшаринг, настраивает соответствующее программное обеспечение, и другие пользователи могут получать ключи для раскодировки каналов на свои устройства.
Некоторые трансляции, к примеру, компании Триколор, используют простую кодировку сигнала. Можно найти ключи бисс или файл softcam и использовать их как ключи. Если прошивка ресивера позволяет, можно вводить ключи из файла softcam keys или вручную прописать сигнатуры бисс. В результате пользователь смотрит телепрограммы бесплатно.
Кардшаринг может использоваться и внутри одного дома или квартиры. Для нескольких устройств организуется шаринг и используется единственная карта, по которой и осуществляется ввод ключей.
Что нужно для работы системы
Первое, что понадобится, – ресивер OpenBox. В самом простом варианте у него должна быть прошивка, позволяющая выполнять ввод ключей, настройку с помощью файла softcam keys или ручной ввод кодов бисс. Простому ресиверу понадобится компьютер, который будет осуществлять доступ к серверу, предоставляющему кардшаринг. Приставка и компьютер соединены кабелем через последовательный порт, а для соединения с интернет может использоваться любой метод.
- Локальная сеть. Компьютер подсоединен к сети провайдера и получает ключи на сервере, который осуществляет кардшаринг где угодно.
- Wi-Fi-соединение. Точка доступа неважна. Можно подключиться к собственному роутеру или осуществить получение ключей благодаря бесплатным точкам доступа соседей, интернет-кафе и так далее.
- Шаринг может быть организован в пределах локальной сети – внутри одного подъезда или в квартире. Для получения ключей организовывается сервер и протягиваются провода к получателям услуги.
- Сеть провайдера мобильной связи. Здесь уже все зависит от того, как подобное соединение устанавливает компьютер.
В качестве ресивера необходимо устройство, прошивка которого умеет делать шаринг. Из простых – ресиверы Openbox. Они позволяют как настроить кардшаринг, так и использовать файл softcam keys. Доступна и настройка сигнатур бисс, чтобы смотреть трансляции Триколор ТВ, к примеру.
Настройка ресивера Openbox производится следующим образом. Сначала нужно получить доступ к списку серверов, нажав определенную комбинацию клавиш. Регулирует это прошивка. Для модели S2 HD комбинация клавиш, к примеру, выглядит как MENU-1113. В появившемся списке можно добавлять свои источники шаринга.
В пункты настройки входят:
- Имя сервера для получения ключей.
- Признак активности.
- Адрес.
- Порт.
- Имя пользователя и пароль.
- Ключ сервера или DES Keys.
- Канальный фильтр.
Имя символьное, произвольное. Обычно пишут имя провайдера, который декодируется, например – Триколор. Признак активности – это логическое значение – «выкл/вкл».
Разная прошивка может позволять вводить адрес IP с цифровым указанием. В большинстве устройств используется последняя прошивка, где можно указать IP или URL сервера, который делает шаринг. Далее указывается номер порта доступа. Это регулирует «хозяин» сервера, осуществляющего шаринг ключей. Сообщается конкретному пользователю.
Имя и пароль – это данные для авторизации на сервер. Они сообщаются пользователю персонально. Ключ сервера обычно не изменяется. Если осуществляющий шаринг пользователь поменял keys или прошивка имеет некорректное значение – пользователю сообщается новая сигнатура.
В канальном фильтре прописываются channel keys, которые служат для обозначения идентификаторов каналов для быстрого получения ключей декодировки. Очень похоже на softcam keys – идет уникальный номер канала и иденты нужных пакетов, которые передает шаринг.
Другие возможности и варианты
Ресиверы OpenBox умеют почти все. Их прошивка позволяет использовать кардшаринг и настройку как декодинга трансляций сложных кодировок, так и простых, вроде алгоритмов Триколор ТВ. Можно вручную прописать и использовать данные softcam keys. Доступен явный ввод бисс-сигнатур для декодинга передач некоторых трансляций, того же Триколор ТВ, к примеру. Но есть у них ключевой недостаток: чтобы организовать кардшаринг, нужен компьютер.
Более эффективное решение – ресиверы с возможностью подключения к интернет. Это линейки DreamBox или Sezam. В них доступен ввод всех необходимых параметров. Еще лучше – современный телевизор с подключением к сети и DVB-карта расширения. Тогда не нужен ни ресивер, ни компьютер.
Добавить отзывСентябрь 26th, 2016
|
Небольшой гид по первичной настройке ресивера. Для использования ресивера в начале нужно произвести первоначальные базовые настройки. И так включаем ресивер в сеть предварительно подключив его к соответствующему входу ТВ. На экране высвечивается загрузочное лого с обратным отсчётом десяти секунд. Отсчёт времени можно убрать кнопкой exit на пульте ДУ. Это время нам понадобится только при смене ПО на ресивере. При первом включении ресивера из коробки или после сброса в заводские установки будет предложено выбрать язык. Дальше идём в Установка – Поиск каналов Попадаем в список спутников. Для наглядного примера рассмотрим настройки спутника с позиции 36Е. Напротив выбранного спутника навигационной кнопкой «вправо» переходим в правую колонку. Обращаю внимание что для позиции 36Е нужно обязательно выбрать тип LNB Single а также частоту гетеродина 10750. Если имеется дисек то можно выбрать дисек 1.0 или 1.1 и соответствующий порт. Нажимаем кнопку ОК на пульте ДУ для сохранения настроек. Также можно сохранять красной кнопкой(см. подсказки внизу по цветным кнопкам) Дальше нажимаем «жёлтую» кнопку на пульте ДУ и попадаем в список транспондеров. Для примера рассмотрим поиск всех каналов оператора НТВ+ по принципу сетевого поиска. Выбираем рабочий транспондер оператора, в нашем примере это 11785 R 27500. Выделяем выбранный транспондер кнопкой ОК и нажимаем жёлтую кнопку «Сканировать». Появляется дополнительное окошко и в нём «Сетевой поиск» ставим в положение ВКЛ. Нажимаем ОК для сканирования. Наблюдаем за процессом сканирования. Получаем в итоге найденными все каналы оператора НТВ+ Аналогичным способом можно отсканировать каналы оператора Триколор ТВ. На этом поиск каналов завершён. Также к базовым настройкам относится выбор языка в Меню – Настройка системы – Установка языка Дальше в Меню – Настройка системы – Настройки видео имеется режим «Почтовый ящик». Здесь можно выбрать формат экрана. В Меню – Настройка системы – Настройка часов имеется возможность выбрать свой часовой пояс, это необходимо для правильной работы функции телегида. Также хочу отметить что для активации режима быстрого дежурного режима нужно произвести соответствующие настройки в картоприёмнике. Заходим в Меню – Условный доступ и заходим в настройки карты. В строке «В дежурном режиме» значение ВЫКЛ изменяем на ВКЛ. Быстрый стендбай активирован. На этом базовые настройки ресивера OPENBOX S3 CI HD закончены. Приятного просмотра! |
Эта пошаговая инструкция поможет тем, кто хочет сам настроить свой ресивер, или разобраться в том, что нужно сделать для правильной настройки.
Пошаговая инструкция поможет тем, кто хочет сам настроить свой спутниковый ресивер Openbox или разобраться в том, что нужно сделать для правильной настройки.
Шаг первый.
Подключаем к ресиверу все кабели. Включаем питание. На экране видим следующую картинку.
Не видите? Или видите только чёрный экран? Тогда проверьте, правильно ли Вы выбрали вход вашего ТВ, и если это так, то нажимая на кнопочку пульта от ресивера Resolution, добейтесь картинки на экране. Если ваш ресивер уже был предварительно подготовлен и при включении вы получаете не эту стартовую картинку, то всё равно вместе с нами перейдите ко второму шагу, а мы пока нажмём кнопку ОК, и выставим нужные нам языки для аудио, субтитров и т.п. Кто хочет может выставить и правильный часовой пояс, а мы нажмём кнопку EXIT.
Шаг второй.
Нажимаем кнопку MENU. На экране видим Главное Меню, там находим раздел Установки, и в нём подраздел Системная информация. Проделав выбор при помощи кнопок навигации на экране мы видим следующее:
Если Ваша версия приложений устарела, вам лучше её обновить. В случае, когда установлена актуальная версия, то можно перейти к шагу третьему.
Тем, кто желает обновить прошивку или залить сторонние настройки, например, список каналов, должен прибегнуть к помощи внешнего USB накопительного устройства, в обиходе именнуемого «флешкой».
В принципе подойдёт любая, но лучше предварительно отформатированная в FAT32 на компьютере. На неё вы перепишете с компьютера актуальную программную версию ресивера и сеттинги (установки и настройки).
Далее переходим в раздел МЕНЮ ресивера Утилиты, там находим подраздел Накопители, выбираем его.
Подсоединяем USB накопитель к разъёму на задней стенке ресивера и через несколько секунд видем примерно такую картинку:
Видим, что «флешка» опозналась ресивером, и в диалоговом окне предложение обновить программную версию. Нажимая кнопки ВЛЕВО или ВПРАВО на пульте, можно выбирать между опциями Загрузка ПО, Загрузка Системных Данных или Загрузка Данных о Каналах. Таким образом сейчас есть возможность обновить любую из опций.
В будущем, для обновлений не понадобится вообще входить в МЕНЮ, достаточно просто подсоединить «флешку» с нужными файлами в USB разъем ресивера.
Стоит помнить, что перед извлечением накопителя следует нажимать на КРАСНУЮ кнопку — Извлечь устройство!
Тем самым Вы спасёте вашу «флешку» от повреждений.
Шаг третий.
Переходим или заходим в раздел МЕНЮ Установки, подраздел Установки Антенны.
Если у Вас есть желание самим отыскать нужные каналы, или если Вы «залили» сторонний сеттинг, и Вам надо привести в соответствие реальную конструкцию вашей антенной системы и уставки на ресивере, это надо сделать именно здесь. Выделяем пункт меню DiSEqC SW и нажимаем на кнопку ОК.
Далее Вам необходимо будет выбрать те входы переключателей, которые задействованы в Вашей приемной системе.
Примеры.
Довольна популярна конструкция для приёма спутников Astra 19°-Hotbird 13°-Sirius 4,8°-Eurobird 9°. Для неё, как на картинке, DiSEqC 1.0 выставляем для каждого из спутников 1-2-3-4 соответственно, а DiSEqC 1.1 остаётся выключенным. Если используется переключатель 8х1, то в строчке DiSEqC 1.1 выставляем входы соответственно подключённым к Вашему переключателю спутникам, в строке DiSEqC 1.0 ставим Выкл. Если используется ещё более сложная (каскадная) конфигурация, то можно задействовать и обе строчки, главное это контроль за сигналом по шкалам внизу картинки. Для проверки, а правильно ли Вы проставили входы, можете стать на строчку Частота и выбирая другие частоты с нужных Вам спутников с помощью кнопки ОК убедиться, что приём достаточно уверенный, и что все (или почти все) частоты принимаются.
Не будем описывать, как редактировать списки каналов, организовывать фавориты, удалять или перемещать каналы. Для тех кто хочет составить свой сеттинг есть Руководство пользователя на русском языке, для желающих подредактировать чужой сеттинг есть она же, ну а как правило большинство устраивает скаченный и залитый сеттинг с любого сайта поддержки.
Также не останавливаемся и на том, как записывать и воспроизводить программы, это несложно.
Гораздо интереснее освоить другие возможности аппарата, и об этом во второй части
Часть вторая.
В этой части предлагаем Вам заглянуть в ресивер с другой стороны, чтобы пошагово освоить его настройку и использовать довольно интересные возможности.
Шаг первый.
Для начала необходимо подключить ресивер к домашней копьютерной сети. Здесь для простоты будем считать, что ресивер соединяется с модемом-роутером обычным кабелем, таким же, как и компьютер, «patch cable» нужной длины.
Другие варианты подключения ресивера, в том числе и беспроводные, мы опишем в третьей части. Сейчас соединяем кабелем ресивер с роутером, к которому уже подключён компьютер, напрямую соединять ресивер с компьютером НЕ НАДО!
Включите ресивер и ваш ТВ, зайдите в МЕНЮ -> Установки -> Установки Антенны -> Установки Сети. Скорее всего Вы увидите почти во всех строчках нули. Для редактирования выбираем вторую строчку, где прописываем параметр DHCP. Далее на пульте кнопками навигации ВЛЕВО — ВПРАВО следует сначала проставить Выкл, а затем Вкл.. Вы увидите сообщение об установках сети и ресивер АВТОМАТИЧЕСКИ получит IP Адрес, выглядеть это будет примерно так:
Понятно, что данные полученные Вашим ресивером могут отличаться, но это не принципиально. Важно то, что ресивер опознался в Вашей сети. Получил свою «прописку», адрес, и теперь может ходить в интернет НЕЗАВИСИМО от состояния Вашего компьютера. Было бы только куда… Но здесь всё в Ваших руках!
Теперь когда Вы в сети, поставьте ресивер на приём любой открытой программы, пусть себе работает, а Вы перейдите к компьютеру. Все дальнейшие действия стоит производить с его помощью. Не забудьте записать или запомнить ВАШ полученный IP Адрес, на картинке это 192.168.178.19, только как пример.
Шаг второй.
На компьютер нужно установить и запустить программу, с помощью которой мы будем проводить «общение» с ресивером. Предлагаем использовать Total Commander (ТС), но у Вас может быть любое другое программное обеспечение. Кроме того нам нужно создать новую папку var, без разницы на каком локальном диске. В эту папку заносим необходимые нам файлы.
Запускаем ТС и «подсказываем» ему адрес вашего ресивера.
Это можно осуществить раскрыв в верхнем меню вкладку СЕТЬ и выбрав Соединиться с FTP-сервером. Появиться диалоговое окно Соединение с FTP-сервером. В нем создаем новое соединение кликая по кнопке Новый URL.
Перед нами появляется новое диалоговое окно. В нем мы проставляем записанный ранее IP Адрес, и НЕ ЗАБЫВ СНЯТЬ галочку Анонимное соединение, нажимаем ОК.
Нам будет предложено Назвать новое соединение
Не особо фантазируя называем его Openbox.
Теперь нажимаем Соединиться, после чего нужно набрать имя пользователя.
Для вашего ресивера оно простое, root, ну а пароль ещё проще, его ВОВСЕ НЕТ!
В поле пароль ничего не вводим и нажимаем на клавишу ОК… и ВСЁ, Вы соединились! Примерно такая картинка должна появиться на ваших экранах
поясним, что это означает. Пусть Вас не смущает, если левая и правая часть картинки поменяются местами, это неважно, с какой стороны отображается. Важно увидеть то, что у на картинке обведено красным прямоугольником.
А там Вы видите Ваш IP Адрес, видите строчку с 0:/root/*.* , и видите две папки, bin и modules. И это означает, что вы связались с вашим ресивером, и теперь можете сами корректировать его внутренности! В пределах разумного, само собой, соблюдая главные принципы, не делай того, чего не знаешь, и не лезь туда, куда не просят…
(Полностью удалять папку var в ресивере нельзя)
Шаг третий.
Наведите курсор мышки на две точки под надписью Имя на экране и щёлкните ей. Вы перейдёте в корневой каталог РЕСИВЕРА, и увидите целый ряд папок, среди которых в конце будет находиться и сидящая в ресивере var. Заметьте, что на новой картинке левая и правая части поменялись местами, это не принципиально.
Чтобы скопировать из компьютера папку var со всем её содержимым вам нужно ПРАВОЙ клавишей мышки выделить строку, на которой находитсяч папка (строка станет красной ) и нажать ВНИЗУ на командной строке на Копирование, или просто клавишу F5 на клавиатуре. Далее следовать подсказкам на экране, переписать все файлы на ресивер. Теперь эмулятор установлен на ваш ресивер, но его ещё надо активировать.
Для активации эмулятора Вам неоходимо будет изменить атрибуты следующих файлов в ресивере:
varetcstart.sh
varbinmgcamd и varbinnewcs
varkeysmg_cfg и varkeysnewcamd.list
Делается это так. Вы отмечаете правой клавишей мыши красным файл с которым хотите работать. В верхнем меню Файл выбираете Изменение атрибутов
В красном прямоугольнике показано, что нужно вбить вручную, 755. Подтвердив это клавишей ОК на экране вы увидите, как атрибуты нужного вам файла изменятся.
Теперь зайдите в папку var на вашем компьютере, и там увидите файл, который называется softcam.keys
Его нужно скопировать в папку ресивера var/keys, и пусть Вас не смущает, что там есть уже такой файл. Всё у Вас получится, потому что в названии файла имеются большие буквы, а в Вашем только маленькие.
Проделав такую процедуру со всеми указанными выше файлами Вам остаётся только перезапустить эмулятор. Как это сделать? Да просто нажмите на кнопку EXIT на пульте вашего ресивера и подержите её несколько секунд. Появится надпись на ТВ Restart, тут же отпустите кнопку, эмулятор перезагрузится, станет активным… Ну, и как же вы увидите, что эмулятор активен? А вы станьте на кодированный канал, который поддерживает Ваш эмулятор напрямую, например ТЕТ, или Домашний с Экспресс АМ22, или любой другой с кодировкой BISS, и вы увидите, что он откроется!
Используемые источники:
- https://resiverplus.ru/resiver-openbox
- https://xn--90ahqkdddv.xn--p1ai/category/openbox-s3-ci-hd/setup.html
- https://www.agsat.com.ua/info/proshivka-i-nastrojka-resiverov-openbox-hd/









 Установка OpenVPN в Ubuntu
Установка OpenVPN в Ubuntu




 Как подключить приставку Д-колор к телевизору для приема цифрового ТВ
Как подключить приставку Д-колор к телевизору для приема цифрового ТВ


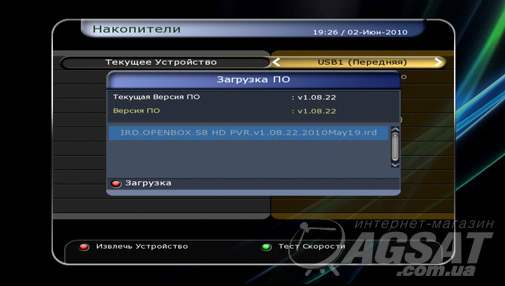
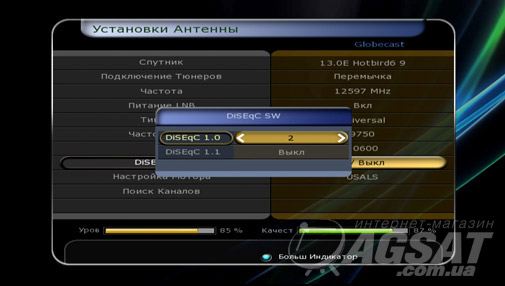


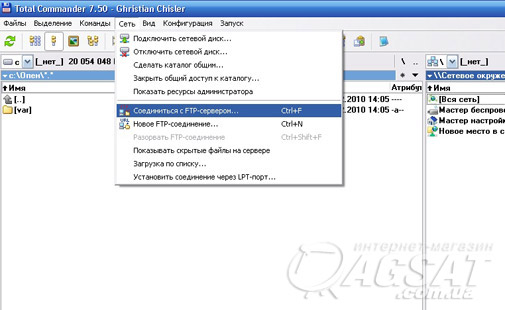
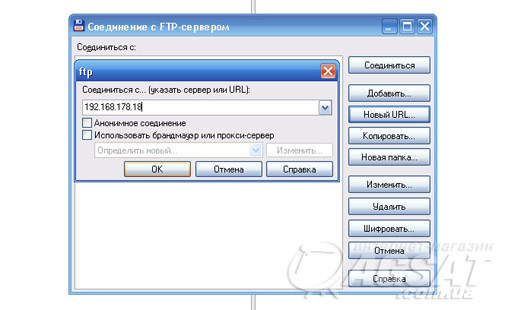
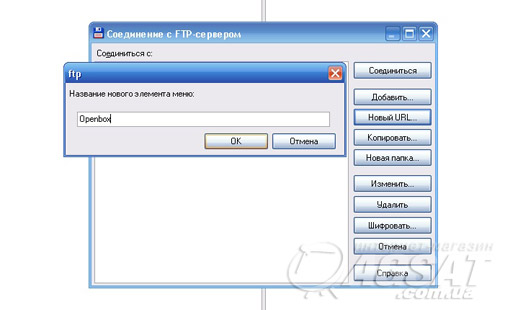
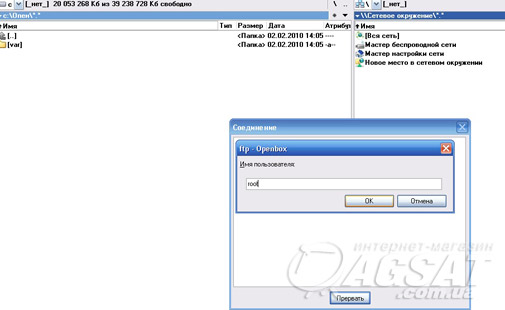
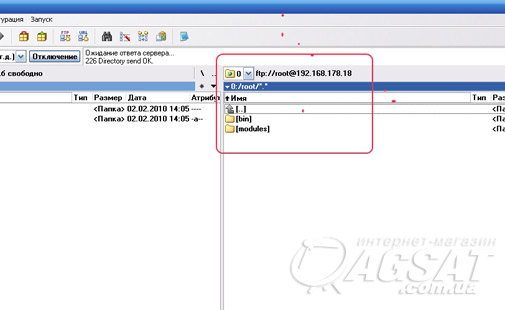
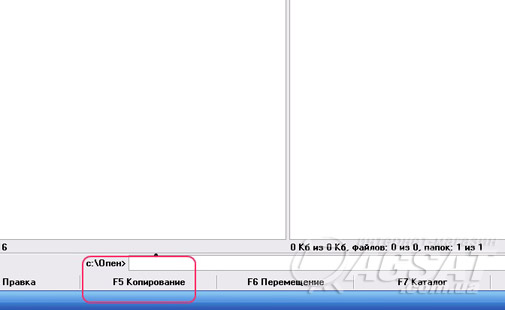
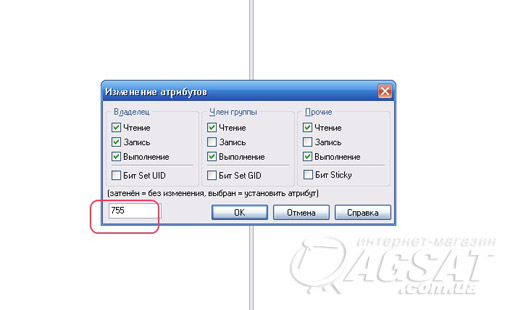
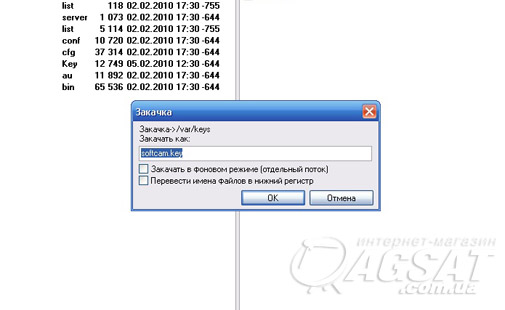



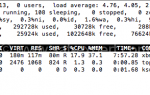 Сборка эмуляторов для Openbox Prismcube Ruby
Сборка эмуляторов для Openbox Prismcube Ruby Настройка приложения "Каналы оператора" на ресивере U2C Denys и приставке Denys IPTV
Настройка приложения "Каналы оператора" на ресивере U2C Denys и приставке Denys IPTV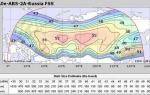 Alex Tyurin's
Alex Tyurin's Ресивер Booox Smart Combo
Ресивер Booox Smart Combo