Содержание
- 1 Требования к устройству
- 2 Настройка Nova Launcher
- 3 Настройка цветовой палитры
- 4 Добавление «гугловых» приложений
- 5 1. Проверьте меню Labs
- 6 2. Получить информацию о погоде в панели поиска Google
- 7 3. Проведите действия на значках приложений (основная версия)
- 8 4. Изменить конкретные иконки приложений
- 9 5. Создание скрытых папок (премьер версия)
- 10 6. Скрыть приложения (премьер версия)
- 11 7. Создание вкладок в App Drawer (основная версия)
- 12 8. Запретить изменения на главном экране
- 13 9. Дважды нажмите, чтобы заблокировать экран (премьер версия)
- 14 10. Сделайте папки прозрачными
- 15 Бонус: получите стиль пикселя с Nova Launcher
- 16 Готов попробовать эти трюки с Nova Launcher?
IbragiM_9923, 5 июня 2015 — 17:08</td></table>Google Play так и кишит самыми различными, полезными и бесполезными, классными и «безликими» лаунчерами для своей ОС. Их там можно найти самого различного сорта: выполненные в стиле iOS, WP, MIUI и так далее. Множество лаунчеров имеют нереальное количество загрузок. Одним таким лаунчером я попользовался (CM Launcher), однако ничего хорошего в нем так и не смог найти, за исключением милого дизайна. Но опять же, не более этого.Telegram-каналсоздателяТрешбоксас инсайдамиразработки Находясь в составе самых различных фан-группах ВК я заметил, что многие используют некий Nova Launcher, и все его адово рекомендуют. Пройти мимо него я так и не смог, уж больно мне захотелось им пользоваться. Зная, что в Google Play будет версия с урезанным функционалом, я с сайта 4pda закачал версию с приставкой Prime. Действительно, этот лаунчер что-то! Уже от первых впечатлений я начал испытывать радость, и она отобразилась на моей физиономии. Жители моего дома, заметив это, начали всячески меня расспрашивать, от чего я так рад. С гордой улыбкой я ответил, что я установил супер-классный лаунчер. В ответ они засмеялись, и тут я побежал рассказывать о своих впечатлениях на самый лучший мобильный портал. Надеюсь, хоть тут надо мной не засмеются. Отмечу сразу, что Nova Launcher, на мой взгляд, самый кастомизируемый лаунчер на свете. <strike>Ходят слухи, что даже инопланетяне его используют.</strike> При первом запуске мы видим самый обычный рабочий стол, ни чем не отличающийся от самого обычного рабочего стола Android 5.0 Lollipop: док-бар, иконки, меню. Кстати, меню приложений тоже, самое обычное. Готов поспорить, многие задались вопросом о том, где эта кастомизация. Свайп снизу вверх по иконке меню открывает непосредственно меню настроек Nova Launcher. Именно тут начинаются приключения по миру изменения внешнего вида вашей системы. Среди настроек отмечу настройку:
- Рабочего стола
- Меню приложений
- Док-бара
- Папок
- Оформления
- Жестов и вводов
- Счетчика непрочитанных уведомления
- Резервного копирования и импорта
В настройках первого, то есть в настройках рабочего стола можно менять несметное количество надстроек. Так, например, можно изменить сетку рабочего стола. По ширине и высоте максимальное количество иконок в настройках равно 12 штукам. Изначально лаунчер сам сделает настройку, и в этом случае он выбирает стандартное количество иконок по ширине и высоте — 5 х 5. Помимо всего этого, также разработчик дал возможность изменять размер иконок, стоит ли убирать метку под приложениями или нет, и шрифт этих меток. Ограничения по высоте и ширине также изменяется. Никуда, отмечу, не делся эффект прокрутки страниц. Их тут же хватает с лихвой. Самые разные эффекты прокрутки на ваш вкус и взгляд: грани куба, планшетный, переворот, стопка, стереть, стекло и еще многое-многое другое. Как присутствует и настройка рабочего стола, также присутствует и настройка меню приложений. Подобно тому, как мы меняли размер, метку и количество иконок по высоте и ширине в рабочем столе, точно также мы можем менять их и в меню приложений. Правда во втором присутствует еще и возможность выбора стиля меню приложений. Можно оставить как есть, то есть по горизонтали, а можно выбрать как по вертикали, так и по списку. Последнее мне напоминает меню приложений из бета-версии Android M. В лаунчере также есть возможность выбрать фон этого меню. Лично мне оно не нравится никаким, и я его снес и поставил прозрачным, с небольшим эффектом потемнения. Кстати, выбирать эффекты прокрутки можно и тут 🙂 Включение отдельной панели вкладок и скрытие приложений тоже присутствует. Существует два типа людей, о которых прелестно знает разработчик столько прелестного лаунчера. Первые это те, кому нравится док-бар, а вторые, кому не нравится. Да, отключить док-бар в настройках лаунчера можно, и без каких-либо усилий. В настройках док-бара можно выбрать стиль панели, количество панелей и размер значков панели. Разрешается также изменять ограничения по высоте и ширине полей. Разработчик столь много времени уделил лаунчеру, что не забыл и о папках. Казалось бы, обычные папки, что можно в них вообще изменять? Зачем их кастомизировать? Но все же, разработчик добавил такую настройку в свой Nova Launcher. В настройках папки можно быстро и без усилий настроить фоновое изображение, изменить размер иконок, убрать или оставить метку под ярлыками, изменить предварительный просмотр папок (среди них линия, стек, сетка и вентилятор). Мой самый любимый пункт в настройках, это «Оформление». В нем можно изменить вид установленного лаунчера до неузнаваемости! В Google Play достаточно скачать один из Icon Pack и вы сможете его применить в соответствующем пункте. Лично я пользуюсь, на свой взгляд, самым лучшим Icon Pack — Iride UI. В настройках оформления можно выбрать любую ориентацию экрана. Скорость прокрутки страниц рабочего стола и меню приложений также регулируется. Никуда не делась возможность выбора анимации во время открытия или закрытия приложений. Мелочь, а приятно. Также можно отключить показ статус-бара на рабочем столе. Как по мне, разработчик лаунчера предусмотрел настройку не только интерфейса, но и добавил пару полезных функций. Например, в настройках лаунчера содержится возможность выбора на различные действия, в виде свайпов, жестов и вводов, открытие приложений или же системных функций. Не отрицаю, многим она покажется бесполезной, а некоторые будут прибегать к ней нежели каждый день. Среди других полезных, и к тому же являющимися элементами дизайна функций, является счетчик непрочитанных уведомлений. В данном пункте настроек можно выбрать размер и стиль счетчика, а также цвет текста, отображаемого на нем. Правда, для работы этой функции нужно закачать приложение из Google Play. К счастью, оно бесплатное и не имеет ограничений в этой версии. Порой, с каждым бывает такой случай, когда нужно перепрошить устройство или же сделать полный сброс, соответственно, все сделанные настройки лаунчера пропадут, все до единого, и вы это прекрасно знаете. Именно для такого случая разработчик ввел возможность резервного копирования и восстановления этого бэкапа. Несомненно, разработчик достоин уважения за такую функцию и не только.
Пользуетесь ли вы Nova Launcher?
Telegram-каналсоздателяТрешбоксас инсайдамиразработкиПоследнее изменение: 6 июня 2015 — 23:47Root NationСофтРуководстваИнструкция: «Пикселизируем» своё Android-устройство при помощи Nova Launcher
Все мы прекрасно знаем, что “чистый” Android присутствует только на “гугловых” устройствах (Nexus и Pixel), смартфонах входящих в программу Android One, и не так часто встречается в других гаджетах (например, Motorola, Nokia, OnePlus). В основном на руках у пользователей имеются смартфоны с различными оболочками от производителей, которые применяют свои дизайнерские решения и видоизменяют ОС практически до неузнаваемости. Глядя на интерфейс чистой системы от Google, у многих появляется желание сделать у себя что-то похожее по стилю и функциональности. И сегодня я расскажу, как это осуществить практически на любом Android-устройстве.
Требования к устройству
- Android 6 и выше
- Стоковая или кастомная прошивка (Lineage OS, Ressurection Remix, AOSP, Paranoid Android и другие) с установленными сервисами Google (gapps).
Настройка Nova Launcher
Nova Launcher — стороннее приложение рабочего стола, которое заменит ваш стандартный лаунчер. Именно при помощи инструментов этого приложения мы и сделаем наш интерфейс максимально приближенным по стилю к «чистому» Android. Для наших целей хватит бесплатной версии программы, которую можно взять в Google Play Маркет.
После установки приложения необходимо назначить Nova Launcher рабочим столом по умолчанию. Просто нажмите на кнопку «Дом» и система предложит сделать выбор. После первого запуска мы увидим картину далеко не похожую на Google Pixel, поэтому переходим к кастомизации лаунчера — делаем долгий тап в любой пустой области рабочего стола и попадаем в настройки:
Для начала, нам нужно настроить нижнюю панель (док):
Для стилизации нижней панели как в Pixel UI выбираем форму панели «Прямоугольник» и делаем ее прозрачной (по желанию, но в Pixel UI прозрачность у нижнего бара есть).
После этого настраиваем положение панели поиска: в первой версии Pixel Launcher для Android 7 панель поиска была верху, но сейчас она внизу, поэтому ее можно расположить в нижний док:
Для изменения стиля панели поиска заходим в Настройки рабочего стола — вид панели поиска (там же можно панель поиска расположить сверху):
Затем меняем сетку рабочего стола и нижней панели (количество столбцов, рядов и иконок на рабочем столе и в нижней панели):
Также для полной аутентичности нам понадобиться погода рядом с поисковой панелью Google. Для этого возвращаемся в настройки Nova Launcher и на 2 секунды зажимаем клавишу громкости вниз, перед нами отобразится режим Labs, заходим в соответствующий пункт меню и включаем отображения погоды вместе с поиском.
После этого возвращаемся в пункт Рабочий стол — Поисковая панель и ставим галочку на отображении погоды, после чего выбираем единицу измерения (градусы Цельсия и радуемся почти готовому “пиксельному” интерфейсу.
Имейте ввиду: погода рядом с строкой поиска работает только при включенном GPS-модуле и активированной службе определения местоположения в сервисах Google.
Первичная настройка Nova Launcher закончена, осталось теперь сменить иконки и вид папок. В этом обзоре я применил Pixel Icon Pack 2- Free Theme UI, который также можно скачать из Google Play. После этого снова переходим в настройки Nova Launcher и выбираем пакет иконок, который установили:
Далее можно настроить вид папок, для этого заходим в настройки лаунчера, пункт «Папки» и меняем вариант отображения папки и фон папки:
Настройка цветовой палитры
Если вас все устраивает во внешнем виде рабочего стола, то можно остаться на основной палитре, которая предлагается по умолчанию, но при желании можно ее сменить.
Нижняя панель
Начнем с нижней панели: как мы уже делали ранее, заходим в настройки и меняем фон — тут можно попросту выбрать любой цвет или картинку:
Папки
Теперь переходим к папкам: заходим в настройки Nova Launcher, настройки папок и меняем цвет фона папок:
Панель поиска
И последний пункт в смене цветовой палитры рабочего стола — поисковая панель. Также заходим в настройки — Рабочий стол — Поисковая панель и там выбираем цвет фона панели:
Меню приложений
Ну и завершающий этап — меню приложений. Все как и раньше — редактируем отображение, сетку иконок и фоновый цвет. Но при этом добавляем панель поиска по приложениям и по желанию редактируем размер иконок:
На этом настройка Nova Launcher окончена!
Добавление «гугловых» приложений
Основную работу с настройкой Nova Launcher мы выполнили, теперь скачиваем установочные файлы приложений “Звонилки”, Контактов и СМС от Google.
Приложение SMS от Google можно взять в , «Контакты» можно взять так же в и «Телефон» так же можно загрузить из . Если ваше устройство не поддерживает загрузку данных приложения из магазина — Вы можете загрузить установочные файлы . Если все же не получилось установить версию «звонилки» без модификации — .
После всех проделанных действий можем наслаждаться «пиксельным» интерфейсом с небольшими изменениями!
P.S. Аналог 3D Touch в Pixel UI у вас также появится — никто не отменял его поддержку в Nova Launcher, где эта функция работает без предварительной настройки. Правда не все приложения поддерживают «горячие ссылки».
Когда вы говорите о настройке на устройстве Android, первое, что приходит на ум, — это пусковые установки. Хотя в Play Store нет недостатка в хороших лаунчерах, Nova Launcher (Free, Prime $ 4.99) является фаворитом среди поклонников и вполне заслуженно. Панель запуска предоставляет массу параметров настройки, при этом следя за тем, чтобы она не замедляла работу вашего устройства. Если вы тот, кто использует Nova Launcher, вы должны быть в курсе всех интересных функций, таких как возможность менять пакеты значков, эффекты перехода, стиль ящика приложения, стиль дока и т. Д., Но есть некоторые приемы, о которых мало кто знает из. Ну, как вы уже догадались, мы предлагаем вам 10 классных трюков с Nova Launcher, которые вы обязательно должны использовать:
1. Проверьте меню Labs
Nova Launcher имеет набор экспериментальных функций и параметров отладки в скрытом меню «Лаборатории». Чтобы получить доступ к меню Labs, вам сначала нужно включить его, нажав и удерживая кнопку уменьшения громкости в течение нескольких секунд на странице настроек Nova . После этого вы найдете опцию «Labs» на странице настроек Nova. Затем вы можете проверить различные экспериментальные параметры, такие как параметры большого размера сетки, перевернутый экран, счетчик непрочитанных сообщений Gmail и т. Д. Есть также функции «Отладка», но они предназначены для разработчиков, поэтому мы не рекомендуем вам возиться с ними.
<center></center>
Хотя меню «Лаборатории» доступно в настройках Nova уже много лет, функции в меню время от времени меняются. Поэтому не удивляйтесь, если какой-либо параметр будет удален из меню Labs, поскольку Nova продолжает добавлять новые параметры или перемещать их на главную страницу настроек Nova.
Вы можете отключить меню Labs, нажав и удерживая кнопку громкости на странице настроек Nova.
2. Получить информацию о погоде в панели поиска Google
Nova Launcher позволяет сделать панель поиска Google постоянной и изменить ее стиль, но знаете ли вы, что вы можете получить информацию о погоде в строке поиска Google? Что ж, для этого вам сначала нужно перейти в меню «Настройки Nova» -> «Лаборатории» и включить опцию « Разрешить погоду в строке поиска ». Затем перейдите в Настройки Nova-> Рабочий стол-> Стиль панели поиска и прокрутите вниз до конца, где вы найдете опцию « Погода ». Вы можете просто включить его и выбрать желаемую температуру.
<center></center>
После этого вы увидите температуру прямо на панели поиска Google. Это круто, не правда ли?
3. Проведите действия на значках приложений (основная версия)
Просто открывать приложения с помощью значков приложений — это старая школа, Nova Launcher позволяет вам активировать смахивание значков приложений. Правильно, вы можете выбирать значки приложений, чтобы запускать приложение, ярлык или даже действие одним прикосновением. Это может пригодиться, когда дело доходит до похожих приложений. Например, я настроил приложение «Контакты» для запуска приложения «Телефон» при перелистывании.
Чтобы включить действия смахивания на любом значке приложения, нажмите и удерживайте значок приложения на главном экране и нажмите « Изменить ». Если вы используете Android 7.1, вам, возможно, придется нажать «Параметры значка», а затем «Редактировать», потому что вы впервые представлены ярлыками приложения. Затем откроется окно ярлыка приложения. Здесь нажмите на « Swipe action ».
<center></center>
Затем страница действий, где вам нужно будет выбрать действие смахивания . Вы можете выбрать из различных действий, приложений и ярлыков приложений. Просто нажмите на любое действие и нажмите « Готово ».
<center></center>
После этого, когда вы нажмете на иконку, приложение откроется, но когда вы проведете пальцем, будет активировано выбранное вами действие.
4. Изменить конкретные иконки приложений
Всем известно, что вы можете легко менять пакеты значков с помощью Nova Launcher, но не многие знают, что вы можете менять значки определенных приложений. Звучит круто, правда?
Что ж, вы можете сделать это, нажав, удерживая приложение и нажав кнопку « Редактировать ». Здесь вы можете просто нажать на значок приложения, а затем выбрать из различных встроенных значков, значки из различных пакетов значков, которые вы установили, или выбрать собственное изображение из Галереи. После того, как вы выбрали нужный значок, просто нажмите Готово. Таким образом, вы можете настроить каждый значок приложения так, как вам хочется, плюс вы можете использовать его для создания прозрачного или невидимого значка приложения.
<center></center>
5. Создание скрытых папок (премьер версия)
Еще одна особенность, которую я люблю в Nova Launcher, — это возможность создавать скрытые папки. С помощью этой функции вы можете сделать так, чтобы папка ярлыков отображалась как одно приложение, и когда вы нажимаете на значок приложения, открывается первое приложение в папке или вы можете выбрать собственный ярлык, а когда вы проводите по приложению, папка открывается .
Для этого нажмите и удерживайте папку на главном экране, а затем нажмите « Изменить ». В поле «Редактировать папку» просто включите «Проведите, чтобы открыть папку» . Вы можете оставить действие касания «Первый элемент в папке» или выбрать одно из нескольких действий . Это должно пригодиться, если вы не хотите, чтобы люди видели папку и приложения в ней.
<center></center>
6. Скрыть приложения (премьер версия)
Поскольку мы говорим о функциях конфиденциальности, давайте перейдем к сокрытию приложений. Как и многие другие средства запуска, Nova Launcher также позволяет скрывать приложения, что является очень важной функцией, если вы не хотите, чтобы люди заглядывали в ваши личные приложения, или если вы просто хотите скрыть вредоносные программы. Чтобы скрыть приложения, вы можете зайти в « Настройки Nova» — > «Ящики приложений и виджетов», прокрутить вниз и нажать « Скрыть приложения ». Затем вы можете просто выбрать приложения, которые вы хотите скрыть, и все, приложения будут скрыты с главного экрана и панели приложений.
<center></center>
Вы можете получить доступ к этим скрытым приложениям, выполнив поиск. Если вы хотите больше способов скрыть приложения, вы можете проверить нашу статью о различных способах скрытия приложений на Android.
7. Создание вкладок в App Drawer (основная версия)
Если вы тот, кто устанавливает тонну приложений на ваше устройство Android, я рекомендую вам создать вкладки в панели приложений для более четкого вида. Например, вы можете создавать вкладки для различных категорий приложений, таких как социальные сети, игры, работа и т. Д.
Во-первых, вам нужно включить «Панель вкладок» в Новых настройках-> Ящики приложений и виджетов . После этого вы также можете изменить стиль вкладок, значки действий меню и изолировать вкладки. Затем прокрутите вниз и нажмите « Группы ящиков ». Здесь вы можете добавить различные вкладки, нажав на значок плюса в правом верхнем углу. Вы также можете изменить порядок, в котором они доступны в ящике приложения.
<center></center>
Вы можете просто нажать на группу вкладок, чтобы выбрать приложения, которые вы хотите на этой вкладке. Это просто, но то, что вы полюбите.
<center></center>
8. Запретить изменения на главном экране
Итак, теперь вы настроили красивый домашний экран, благодаря Nova Launcher, но вы просто дали свой телефон тому, кто просто испортил ваш домашний экран. Это печально, но то, что случается со многими из нас. К счастью, в Nova Launcher есть опция, которая запрещает кому-либо вносить изменения в домашний экран.
Чтобы включить его, вы можете зайти в « Настройки Nova» -> «Рабочий стол», прокрутить до конца и нажать « Дополнительно ». Затем включите опцию « Заблокировать рабочий стол ». Эта опция блокирует домашний экран, и вы не можете перемещать значки или даже менять обои. Фактически, когда вы долго нажимаете на главном экране, программа запуска показывает вам, что она заблокирована, а также возможность разблокировать ее.
<center></center>
9. Дважды нажмите, чтобы заблокировать экран (премьер версия)
Многие устройства Android имеют функцию двойного нажатия на экран, чтобы разблокировать функцию, но если вы хотите даже заблокировать устройство, дважды нажав на главном экране, вы можете сделать это через Nova Launcher. Вы можете сделать это, перейдя в « Настройки-> Жесты и вводы» и в разделе «Жесты» нажмите « Двойное нажатие ». Из различных действий выберите « Блокировка экрана ».
<center></center>
После этого дважды нажмите на главном экране, который предложит вам выбрать метод блокировки экрана . Если вы выберете «Device Admin», устройство будет заблокировано, но если у вас есть устройство с отпечатками пальцев, разблокировка отпечатков не будет работать. Тем не менее, вы можете выбрать «Тайм-аут», который затемняет дисплей на 5 секунд, пока тайм-аут экрана и устройство заблокировано.
<center></center>
10. Сделайте папки прозрачными
Если вы любите минималистичный стиль домашнего экрана Android, скорее всего, белый или цветной фон, который появляется при открытии папки, выглядит не очень хорошо для вас. Ну, вы можете сделать фон папки прозрачным с помощью Nova Launcher. Перейдите в Настройки Nova-> Папки и нажмите « Фон ». Затем просто сдвиньте панель прозрачности до 100% и выберите любой цветовой круг, который вам нравится. Затем вы увидите, что при открытии папки на главном экране фон прозрачен.
<center></center>
Бонус: получите стиль пикселя с Nova Launcher
Понравились новые устройства Pixel от Google и новый классный модуль запуска Pixel? Ну, вам не нужен новый пиксель, чтобы попробовать его. Вместо этого вы можете полностью имитировать пиксельный вид с помощью Nova Launcher. Вот наше видео о том, как вы можете получить почти все функции Pixel на вашем Android-устройстве:
Примечание . Если вы настроили расширенную программу запуска Nova, обязательно создайте резервную копию настроек Nova.Вы можете сделать это в Nova Settings-> Настройки резервного копирования и импорта .Это гарантирует, что даже если вы перейдете на новое устройство, вы можете просто установить Nova Launcher и импортировать резервную копию, чтобы быстро получить настроенный домашний экран на новом устройстве.
<center></center>
Готов попробовать эти трюки с Nova Launcher?
По моему мнению, это лучшие трюки с Nova Launcher, но если бы вы использовали Nova, вы бы знали, что Nova намного больше. С таким большим количеством опций вы можете поиграть с различными настройками Nova, чтобы создать свою собственную тему. Как всегда, дайте мне знать, если вы знаете какой-нибудь другой крутой трюк с Nova Launcher, который я мог бы пропустить. Выключите звук в разделе комментариев ниже.
Используемые источники:
- https://trashbox.ru/topics/83853/obzor-nova-launcher-kachestvennaya-kastomizaciya
- https://root-nation.com/soft-all/howto-ru/ru-make-android-like-pixel-nova-launcher/
- https://ru.gadget-info.com/24950-10-cool-nova-launcher-tricks-you-should-know
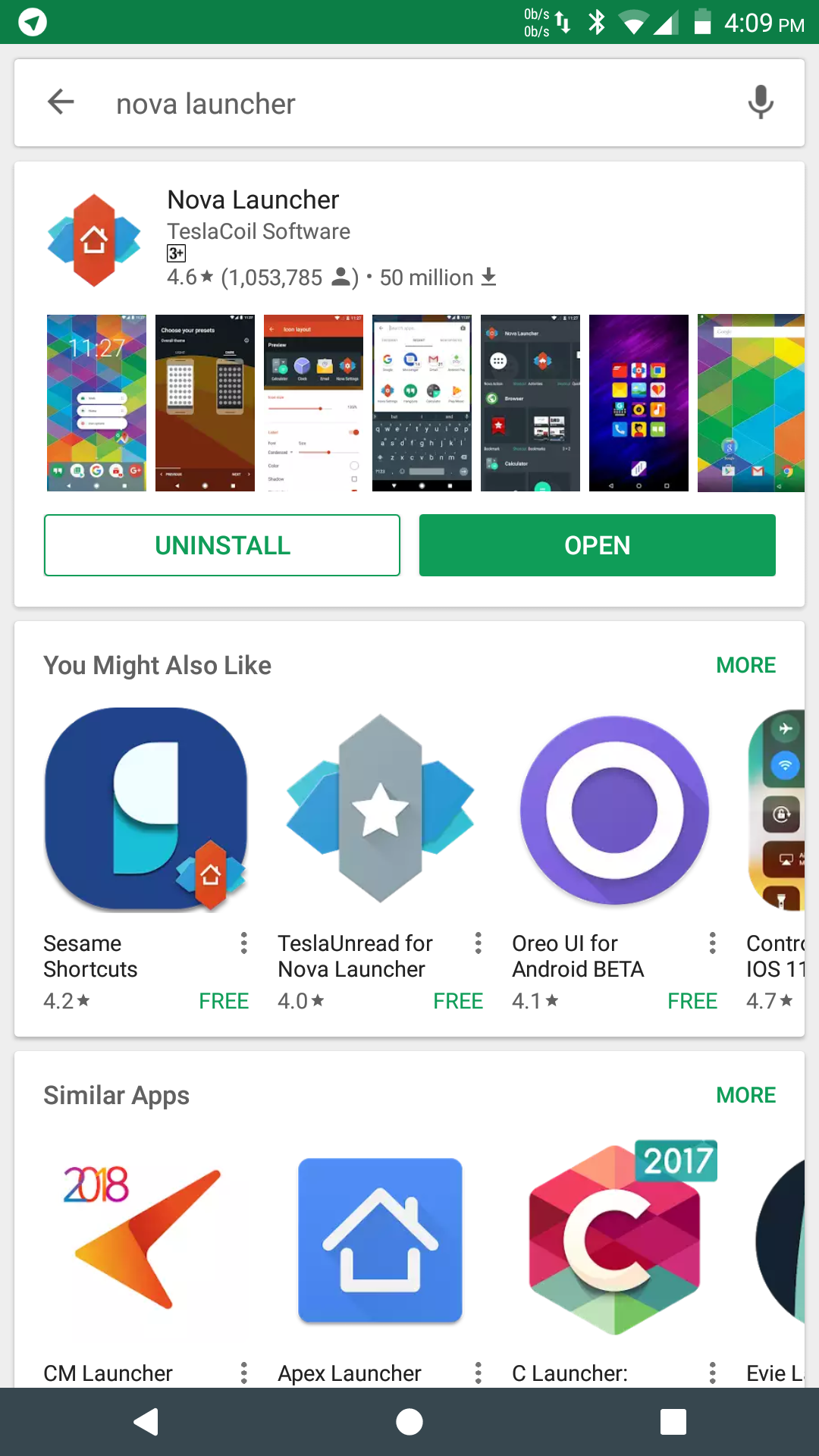
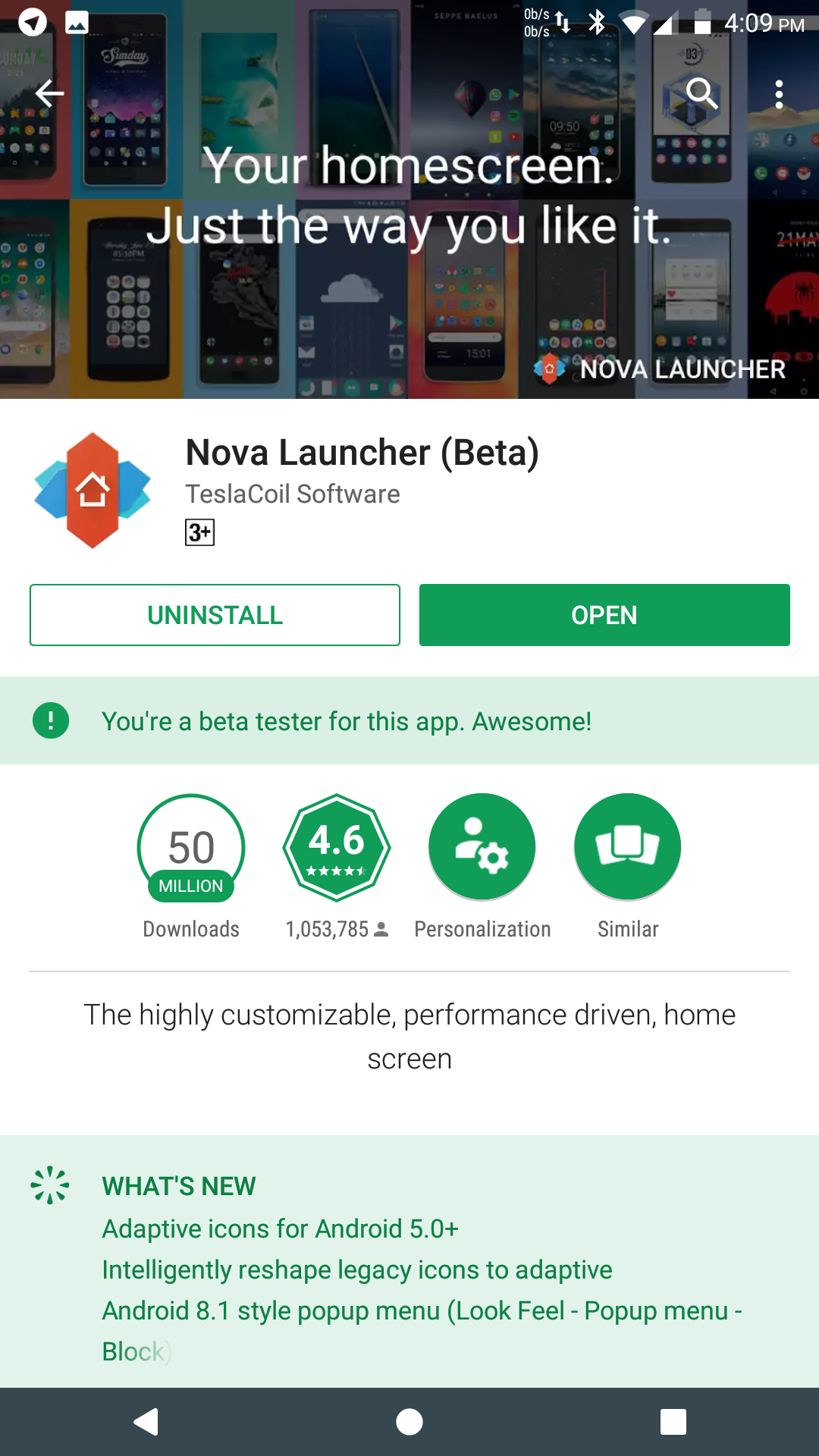

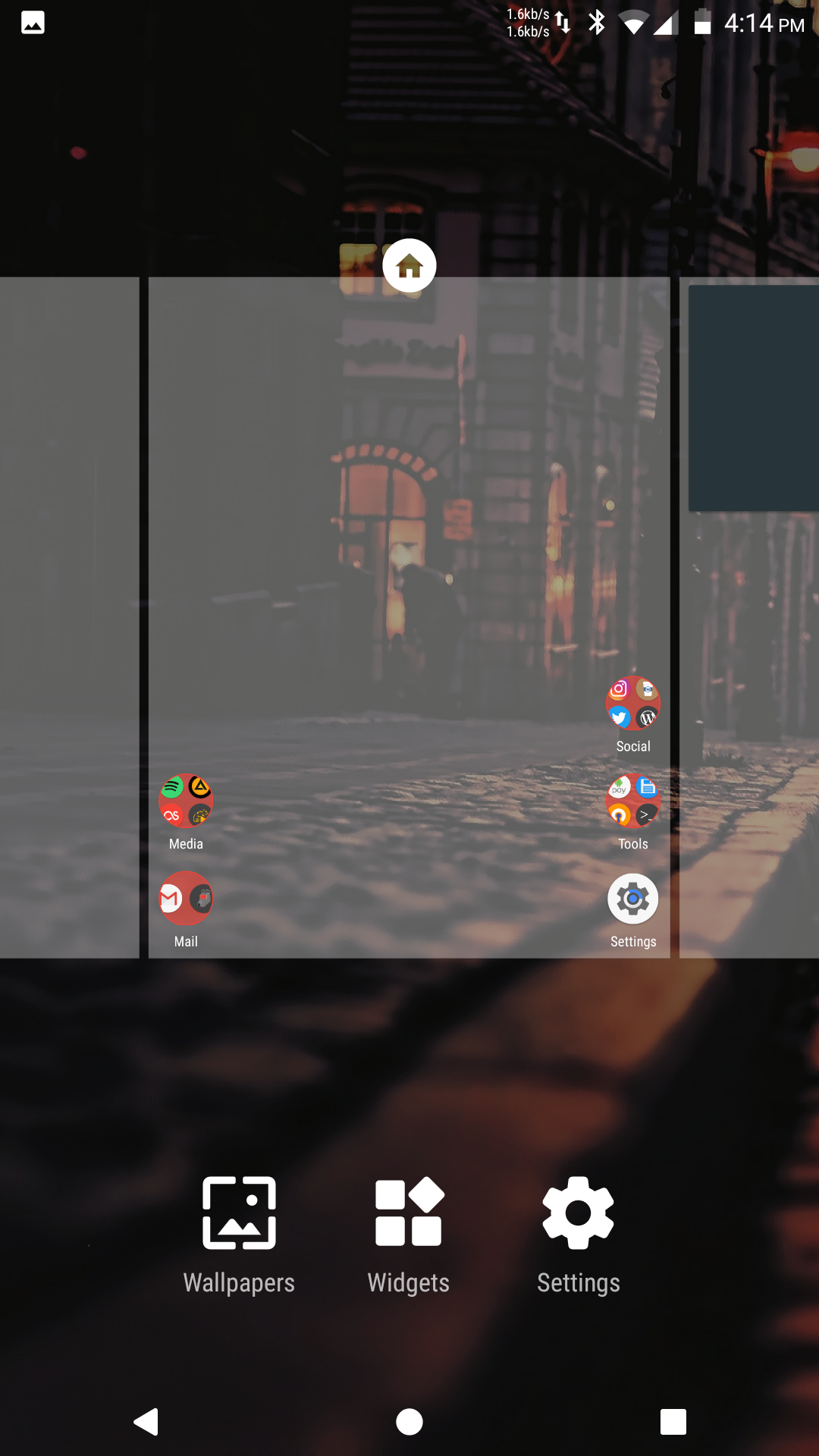
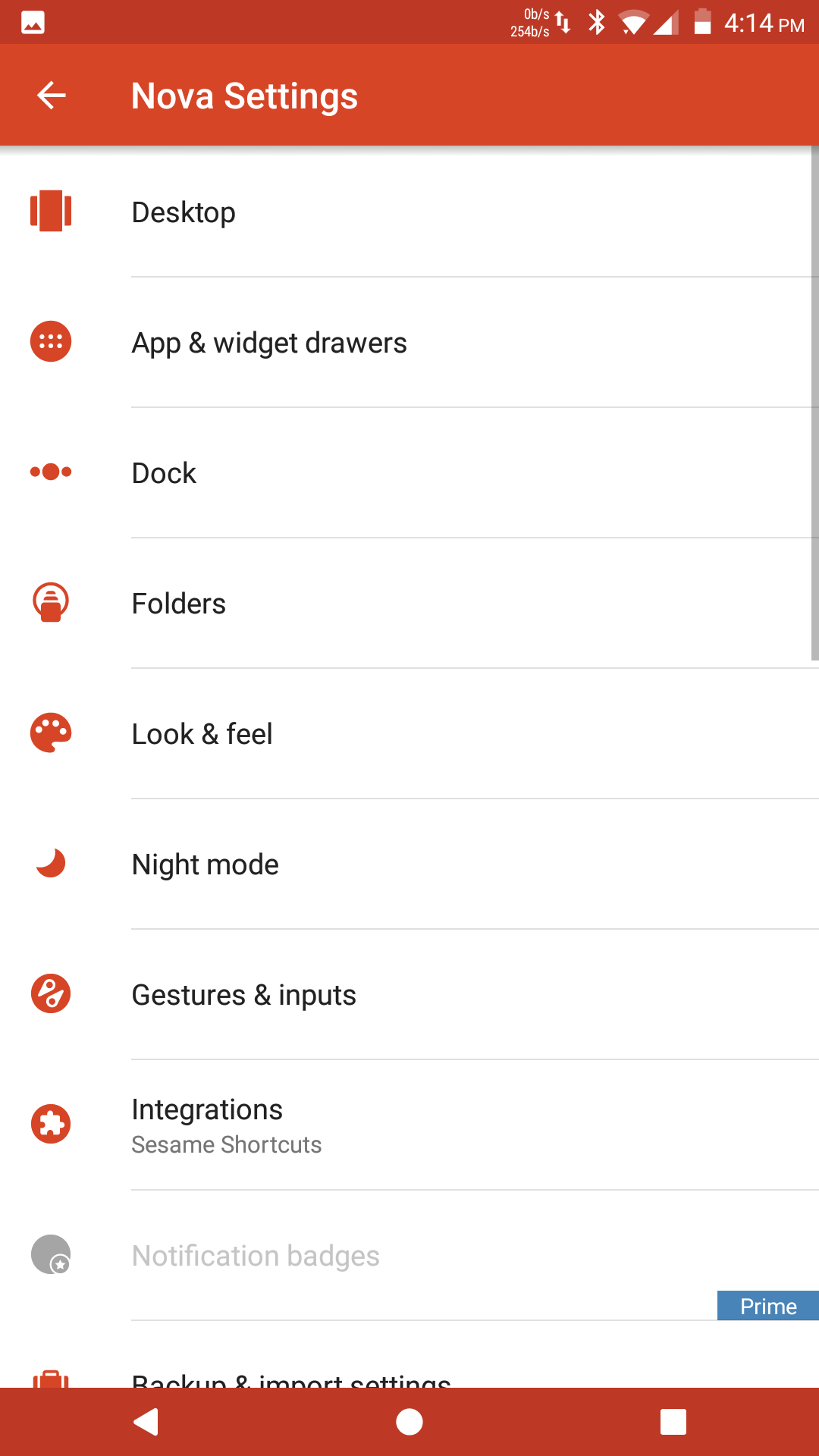
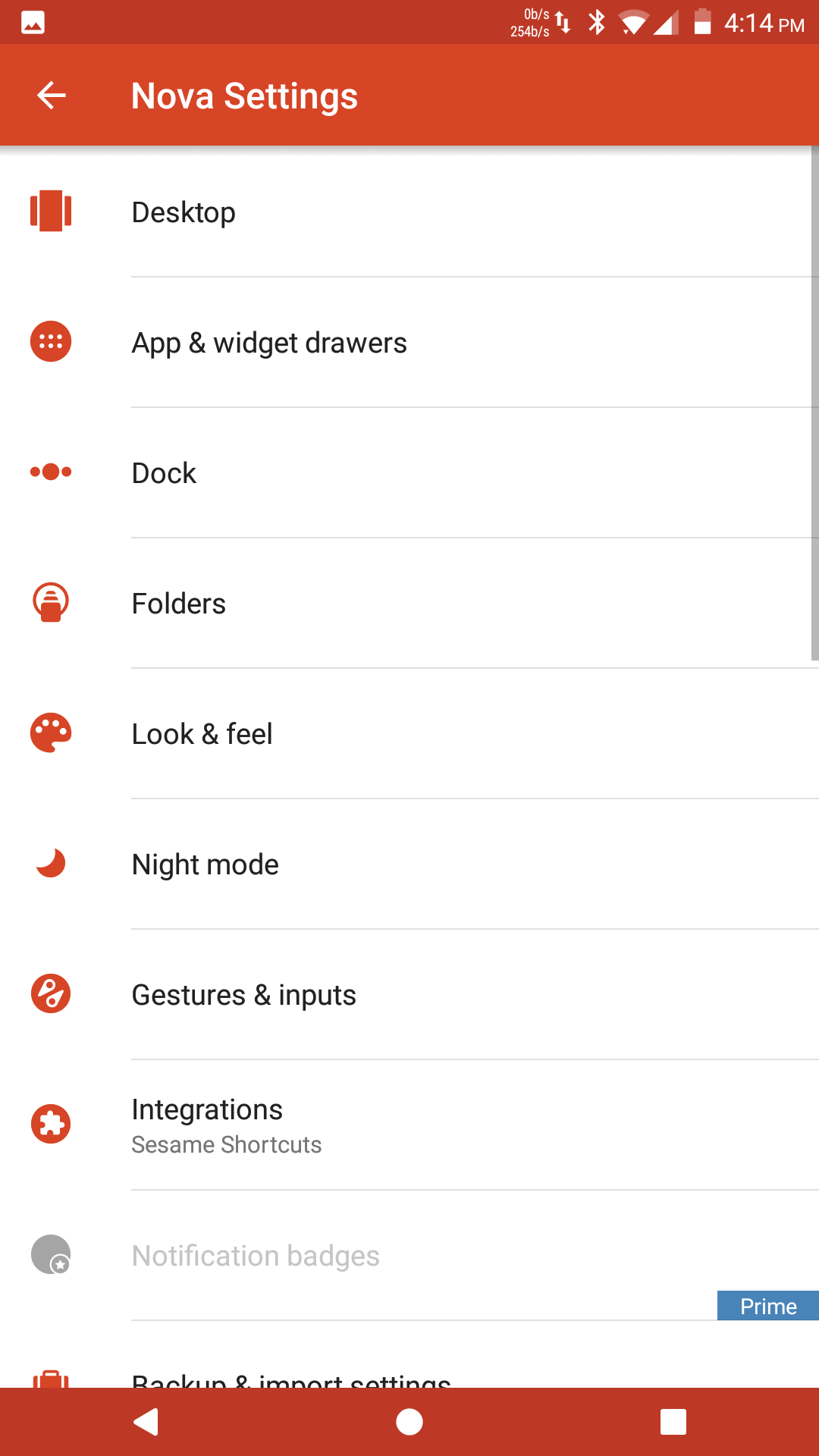
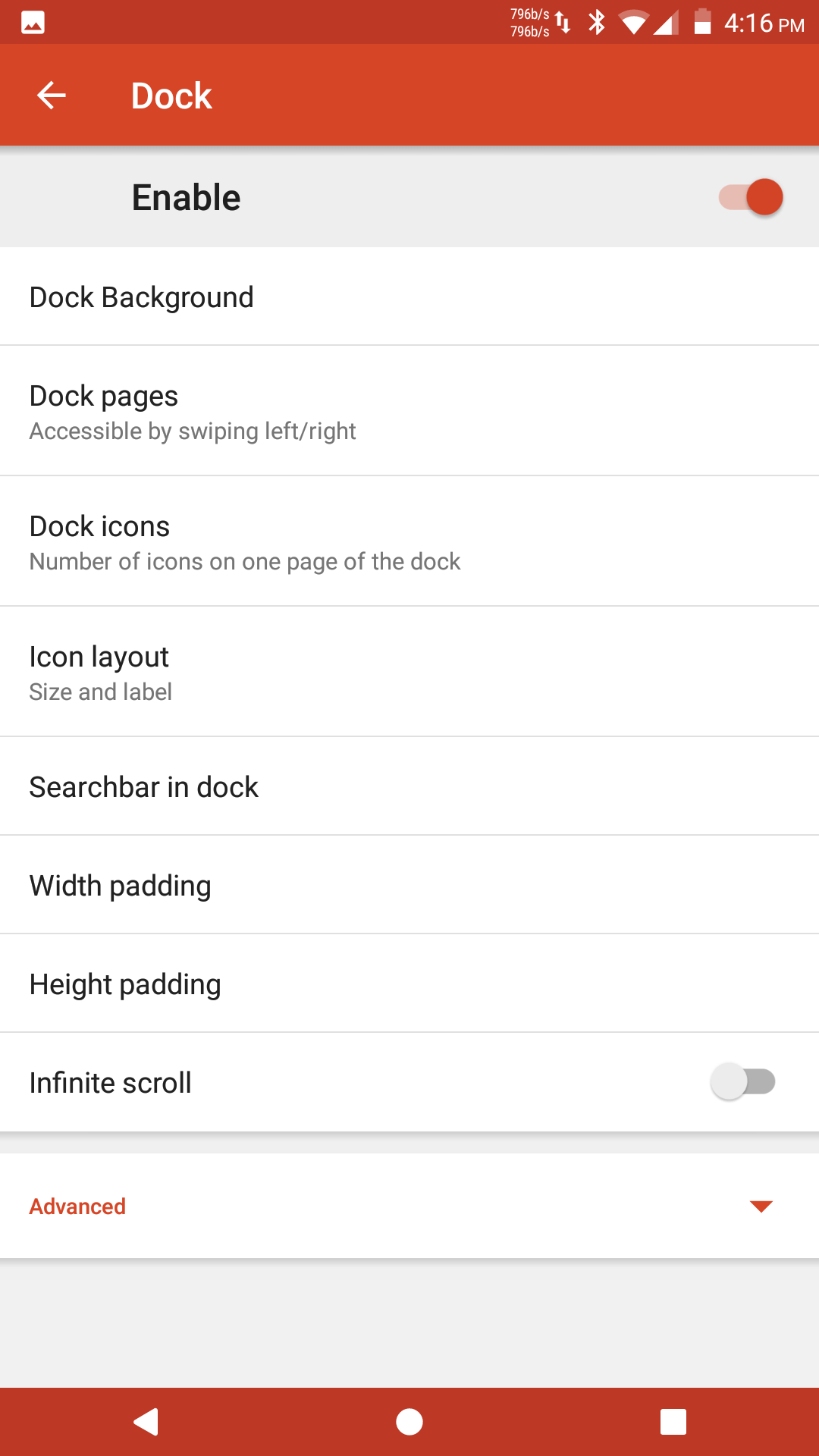
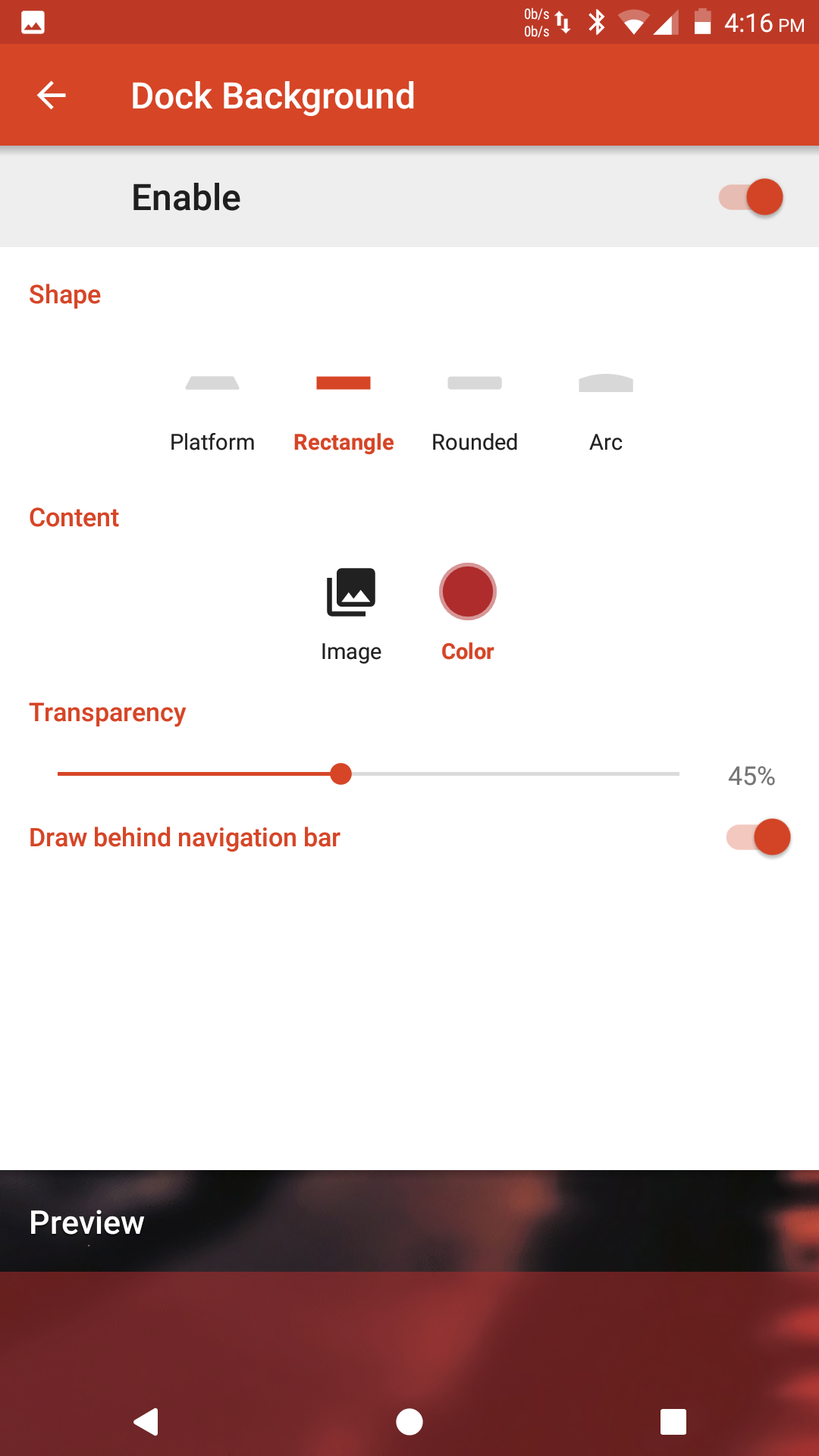
 Обзор Huawei Nova 3 – масштабное обновление семейства
Обзор Huawei Nova 3 – масштабное обновление семейства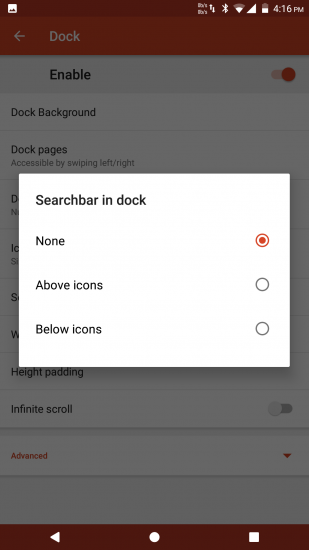

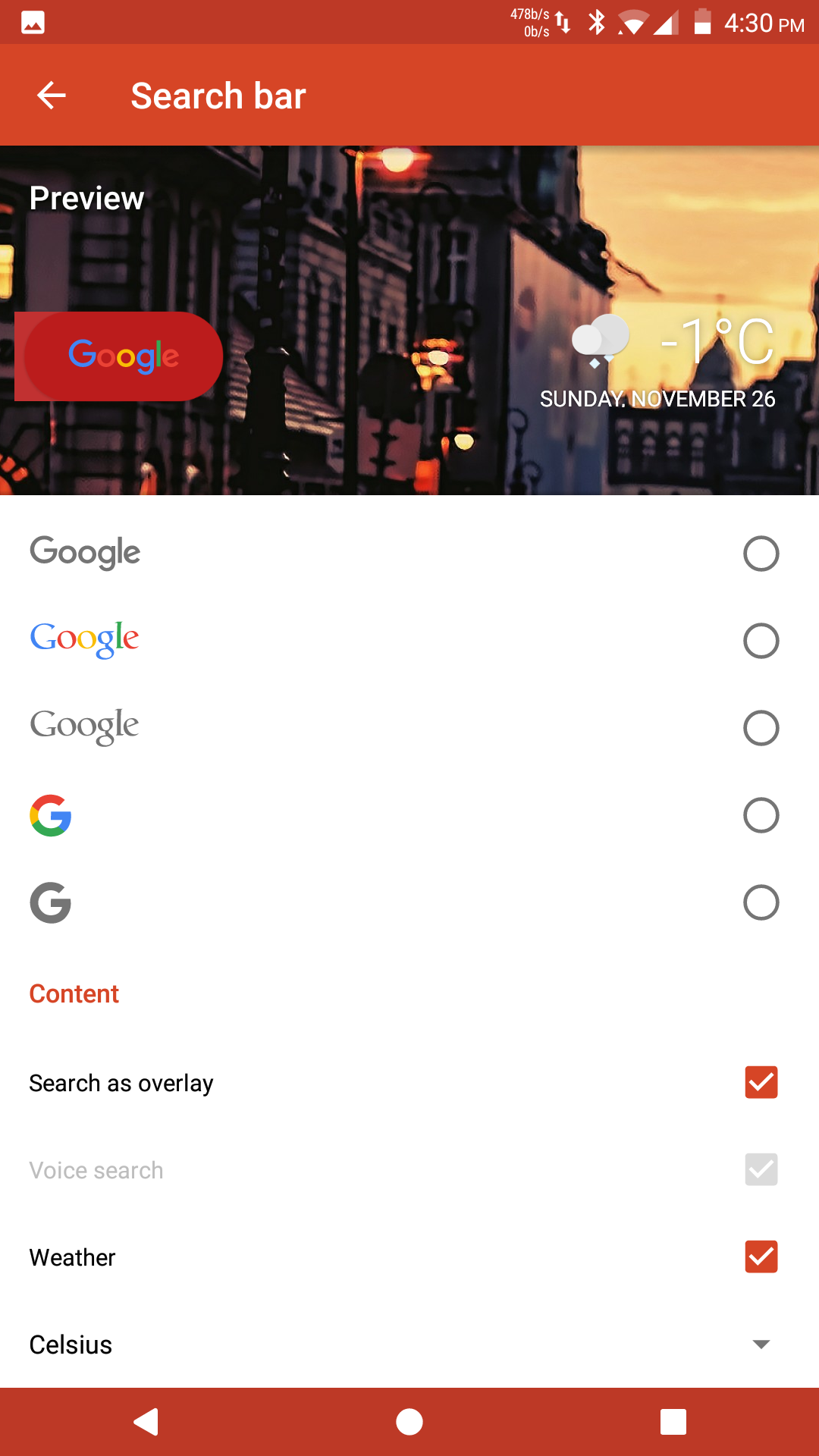
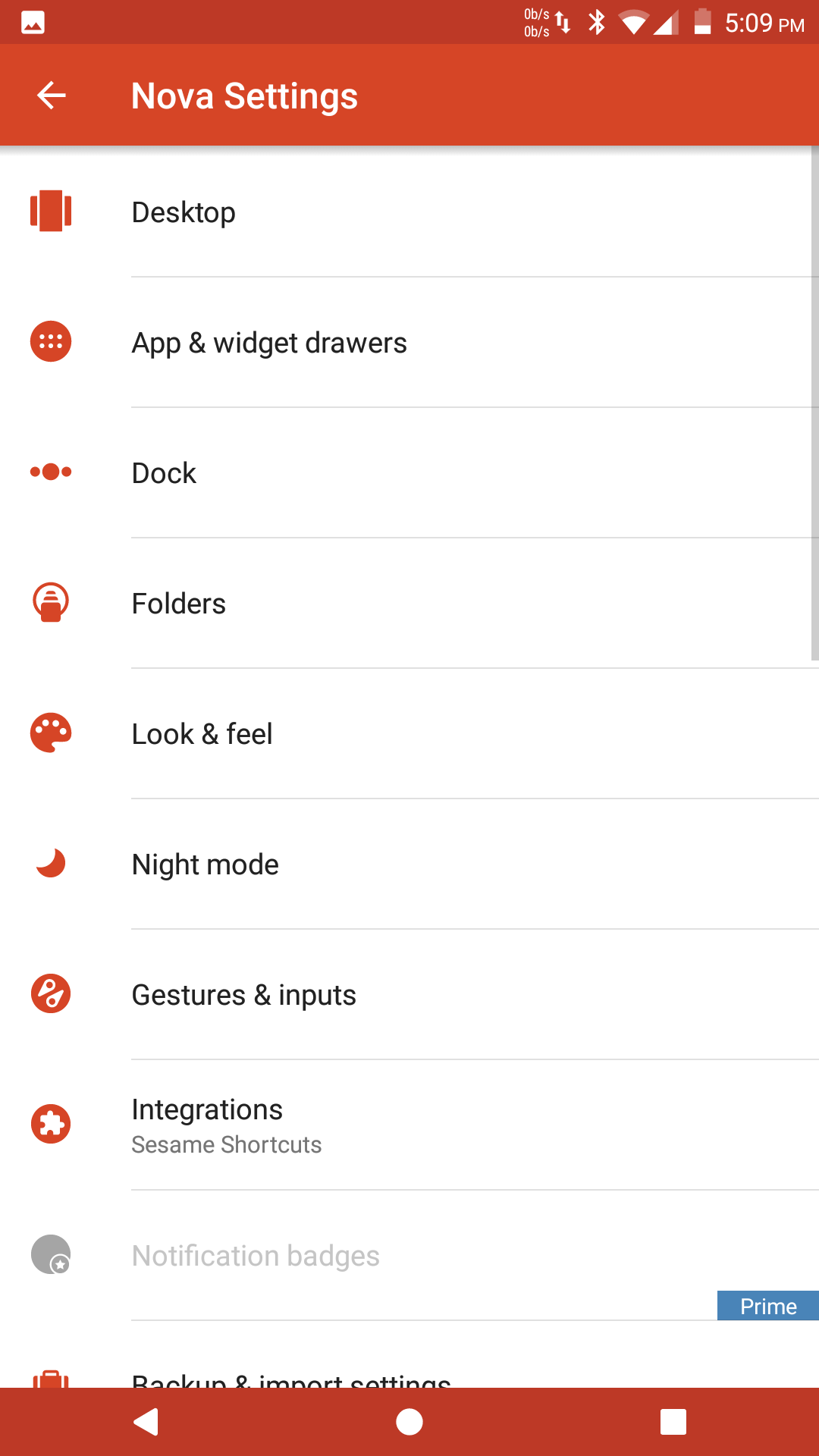
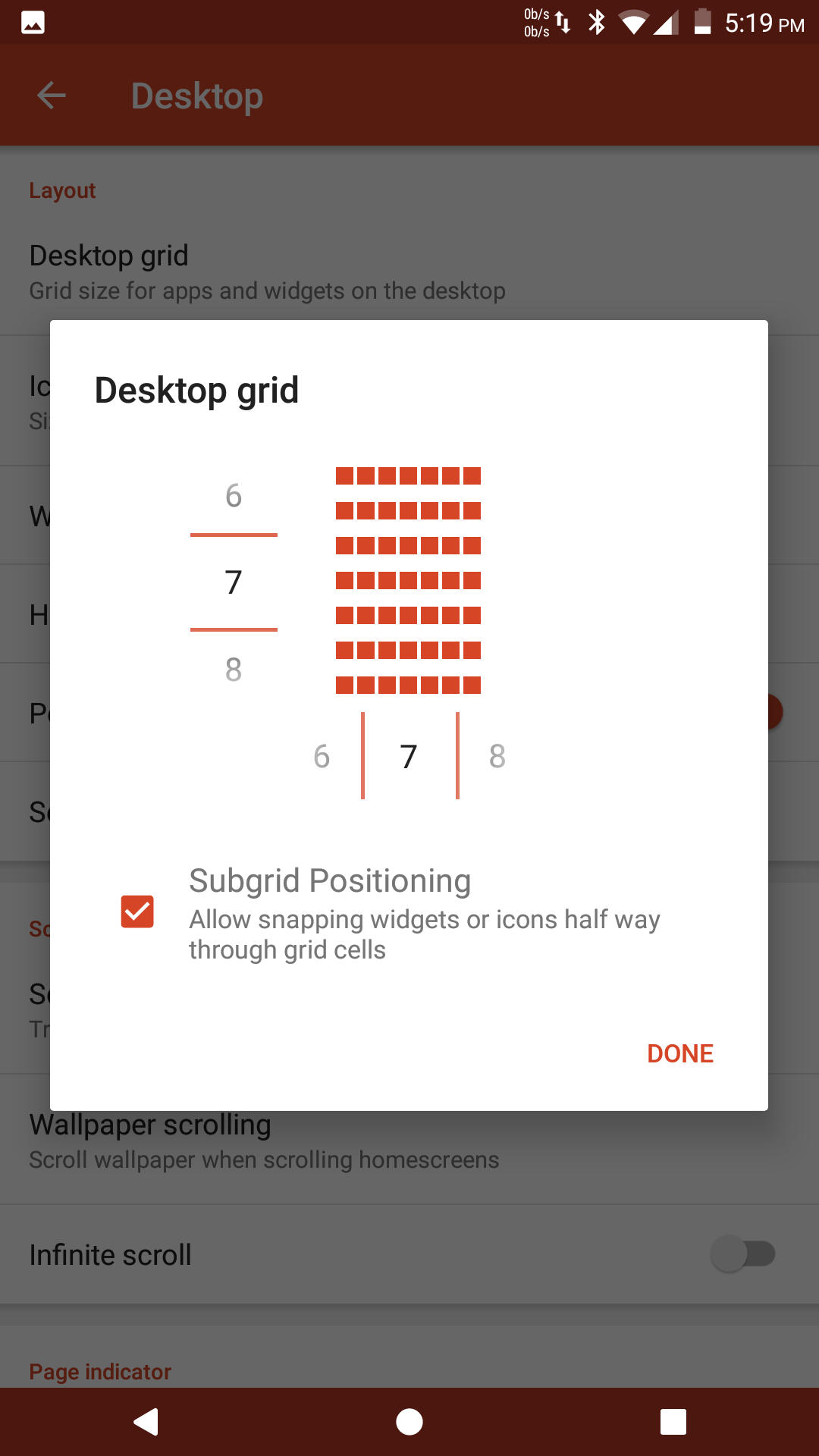
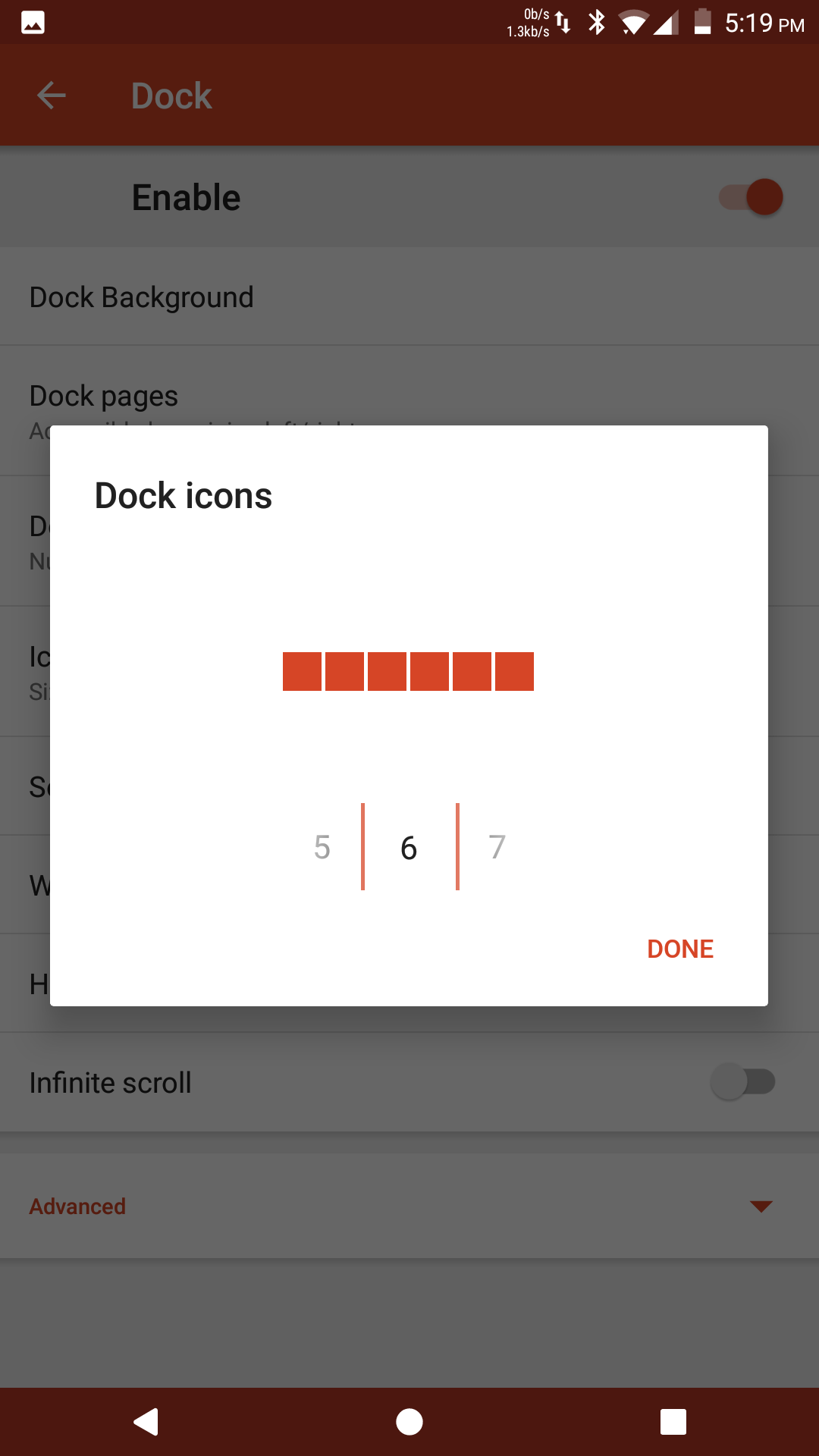
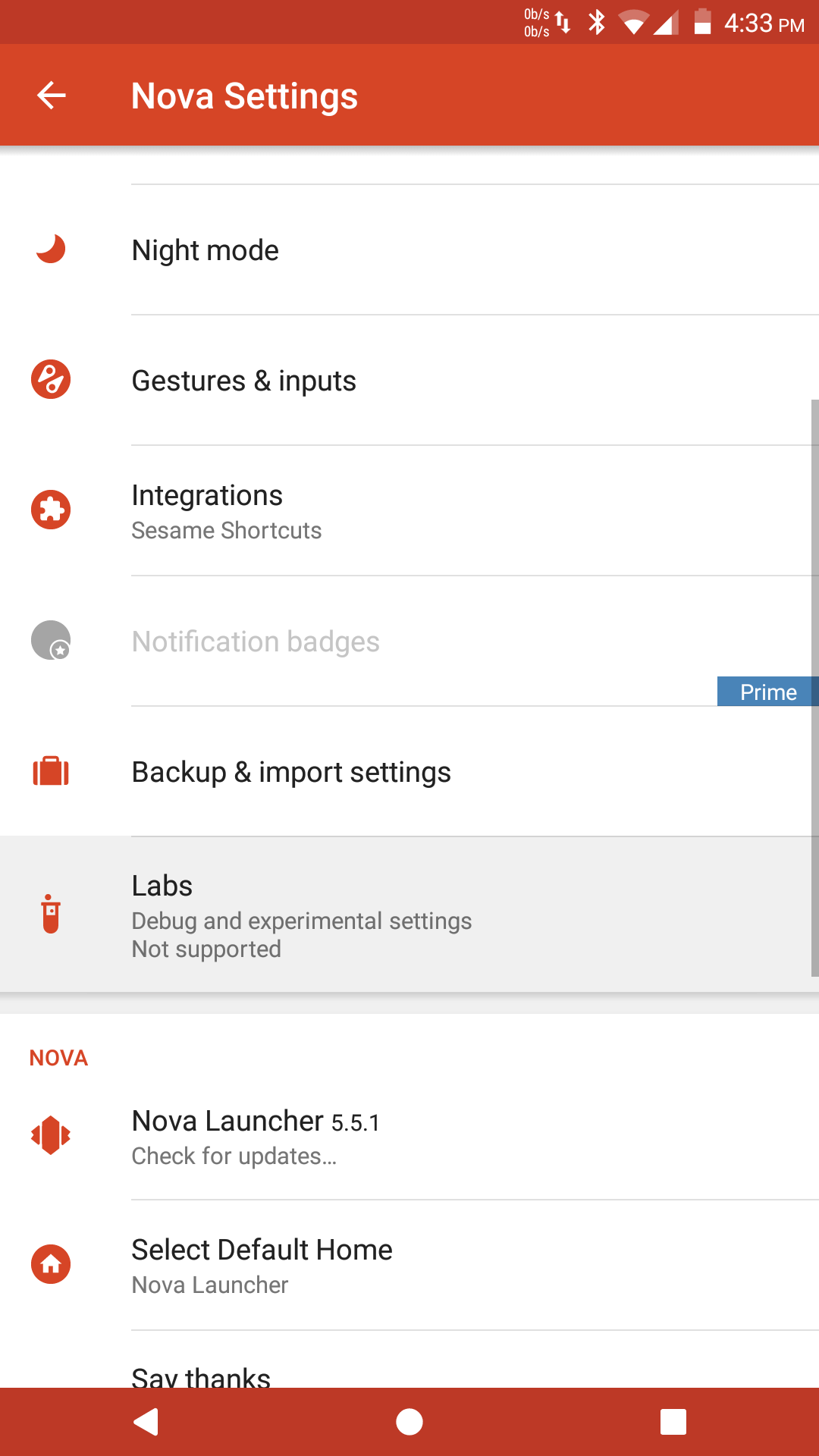
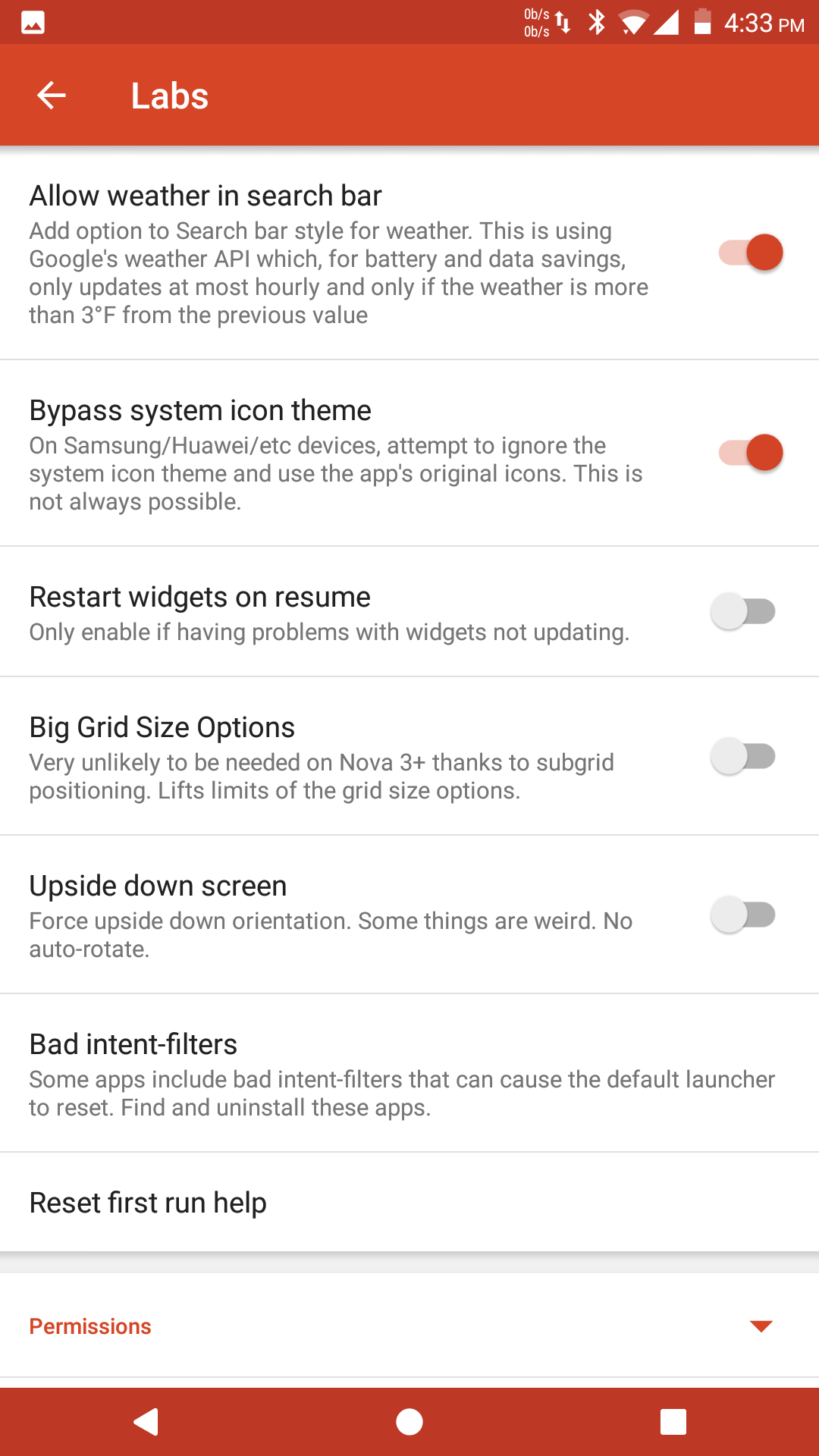


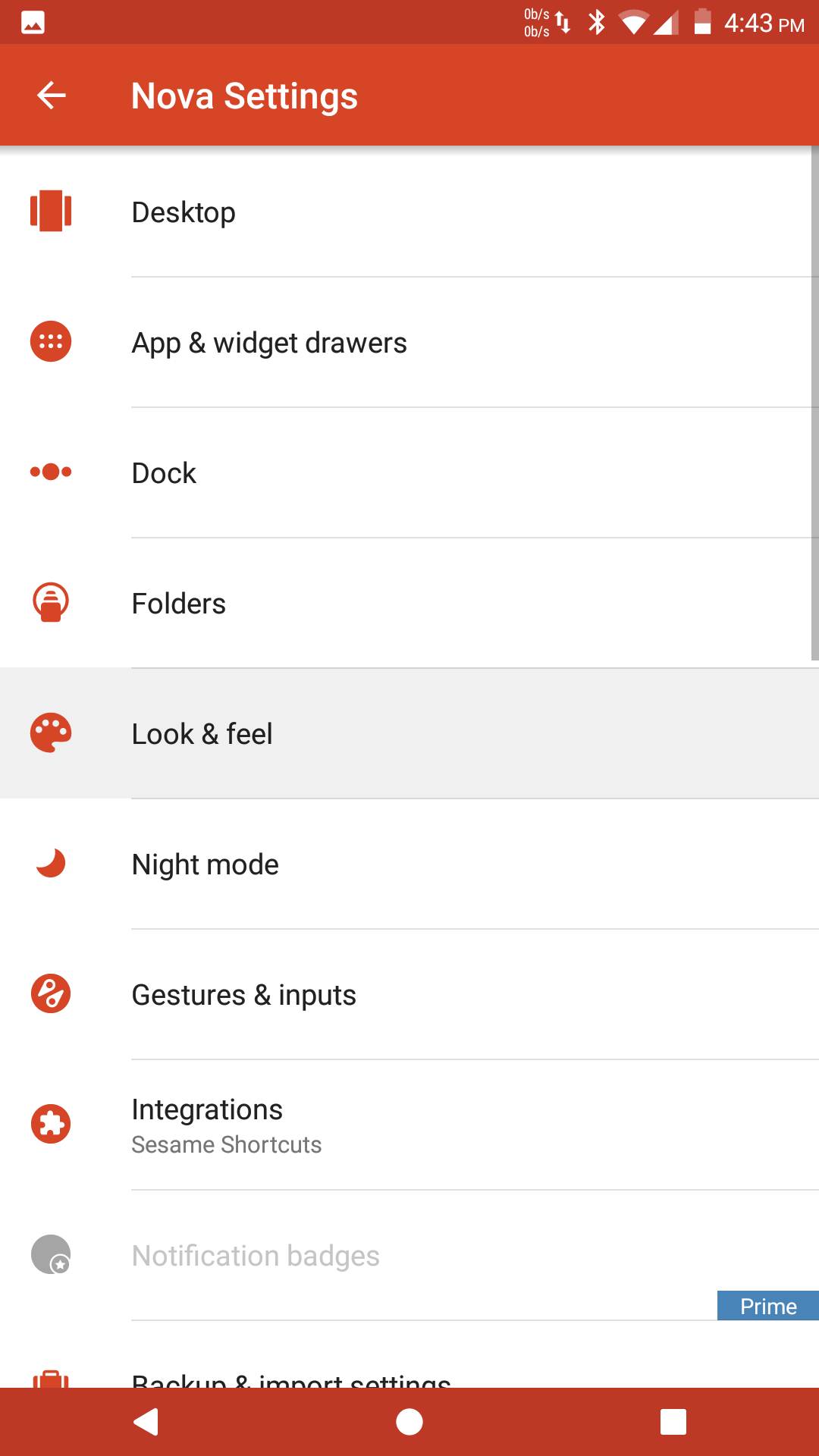
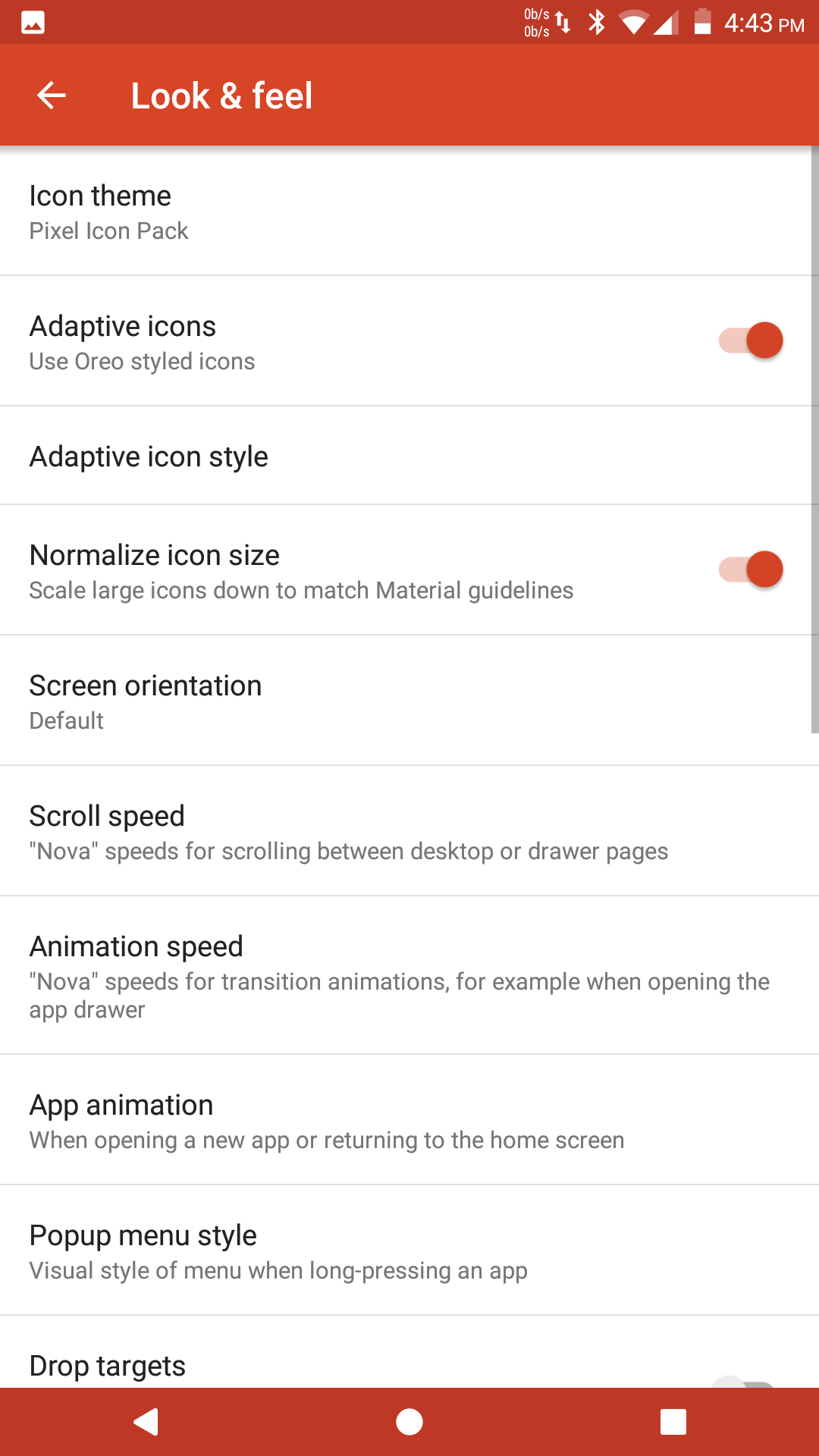
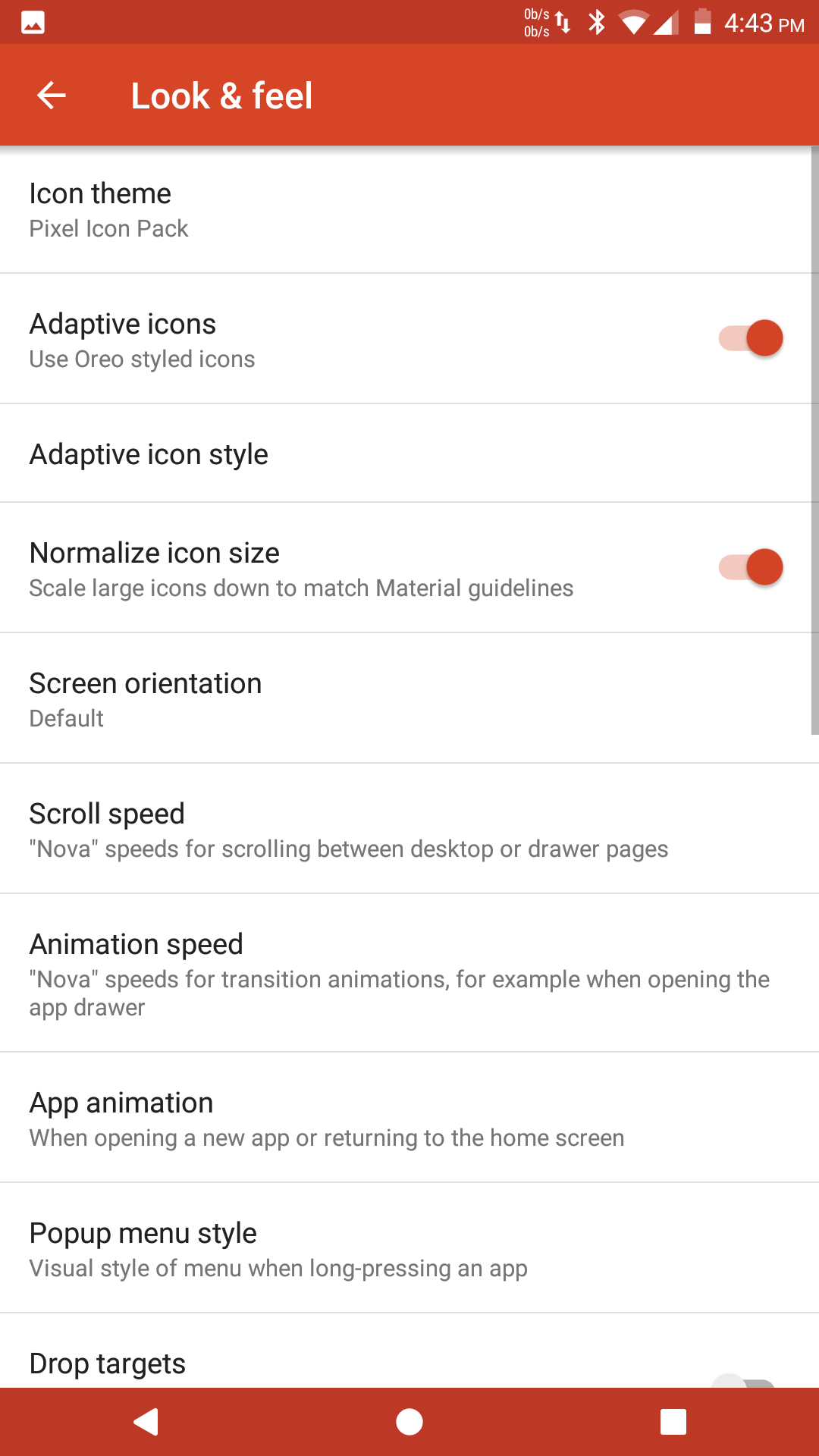
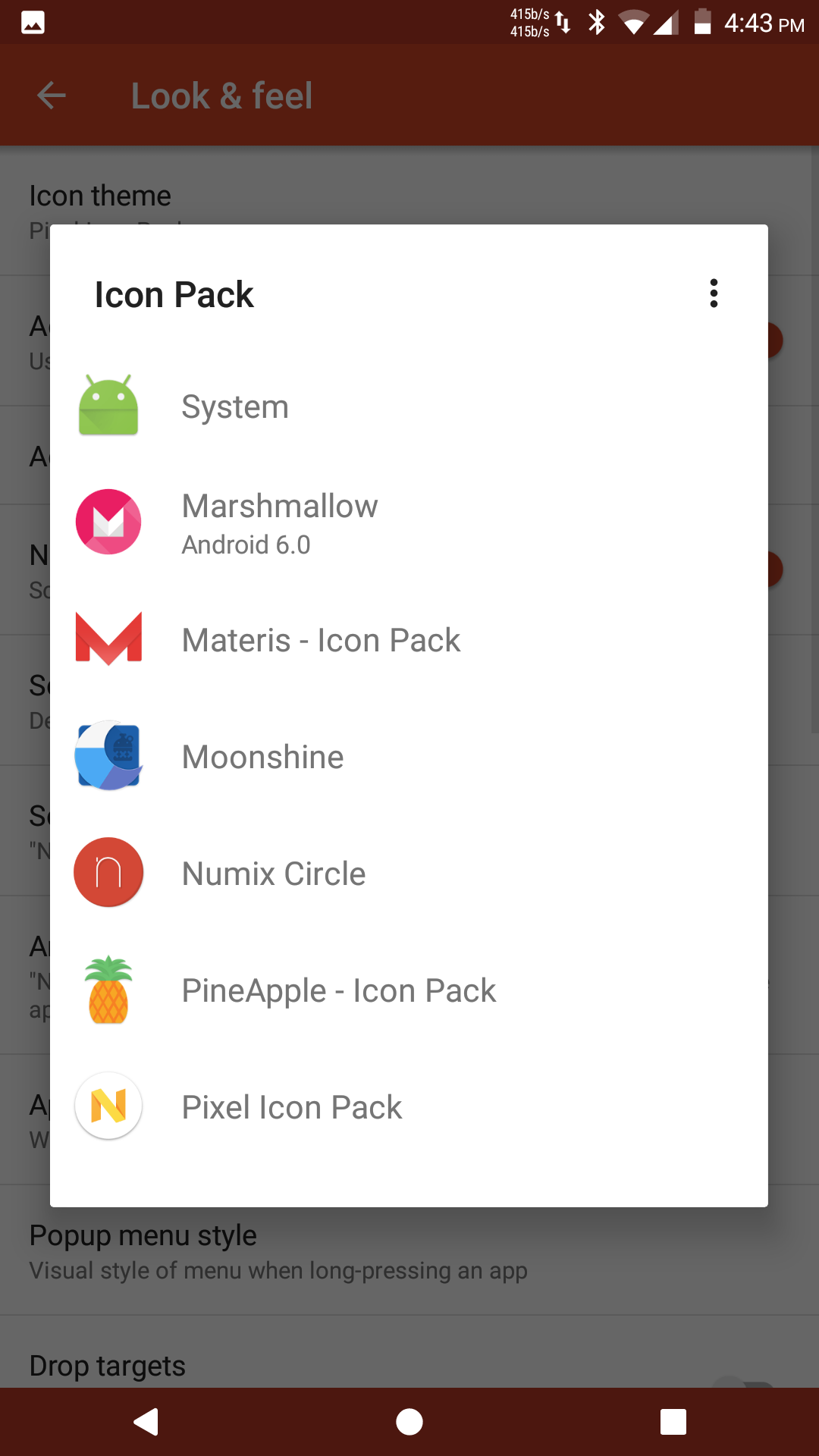
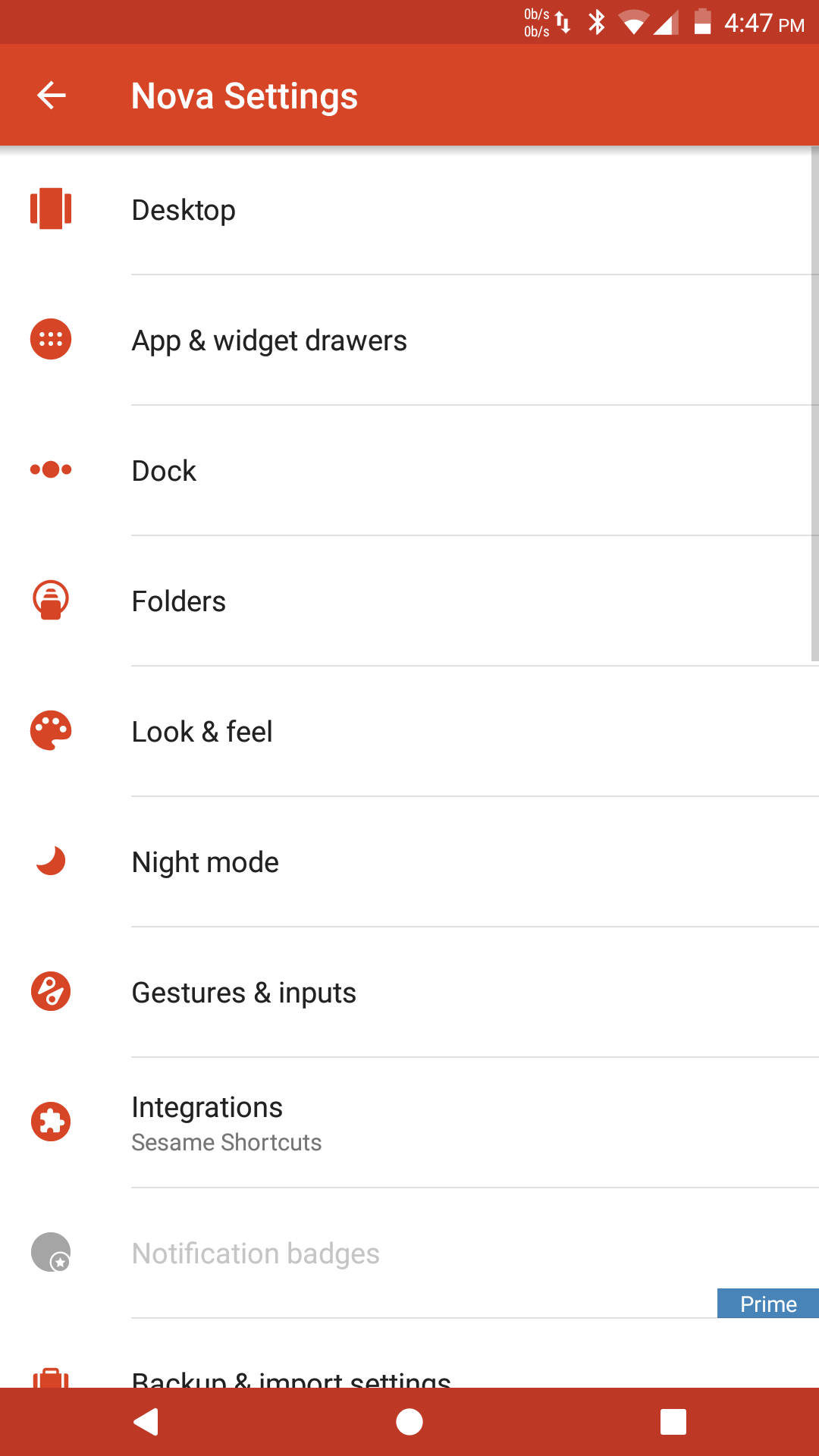
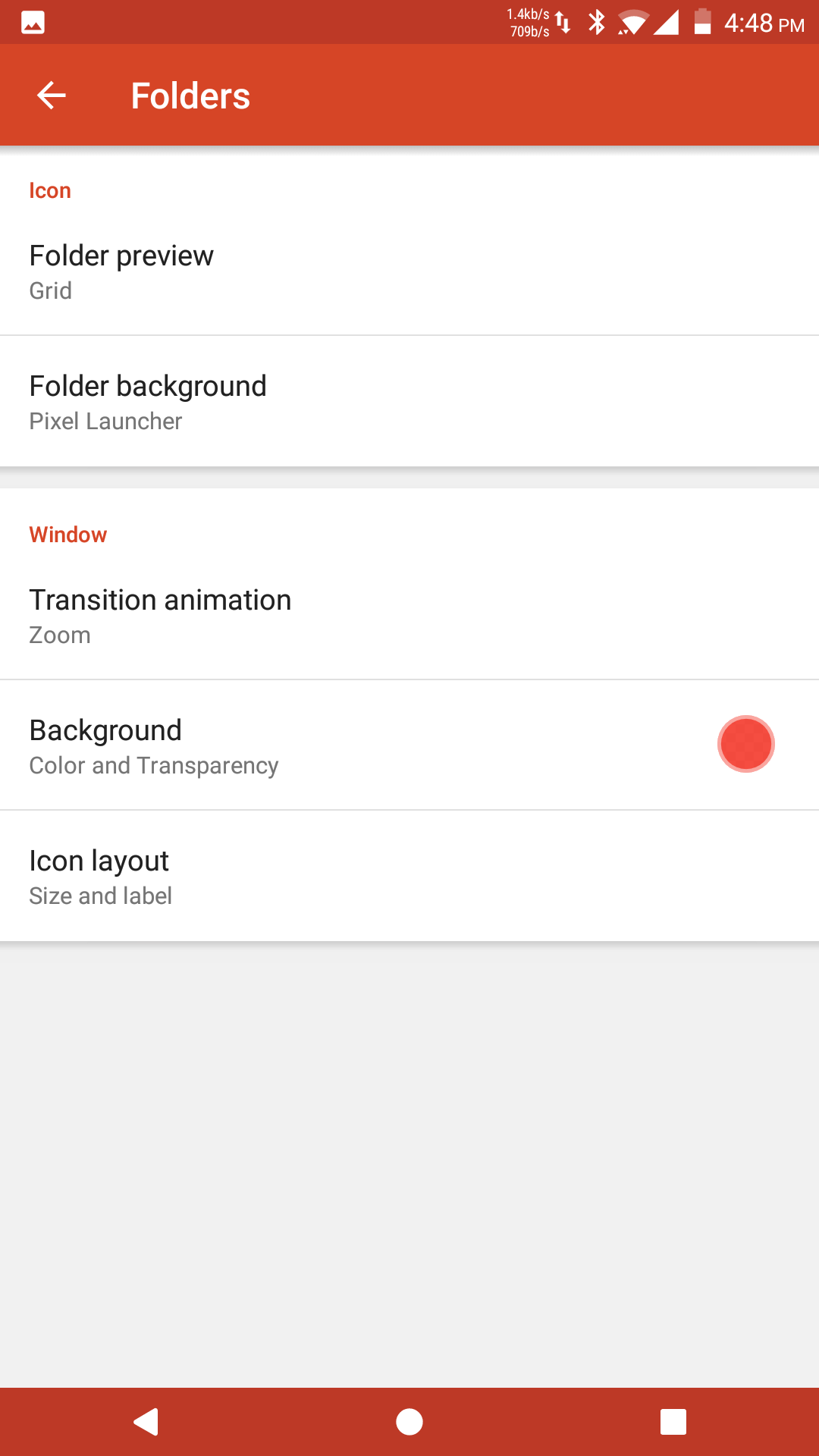
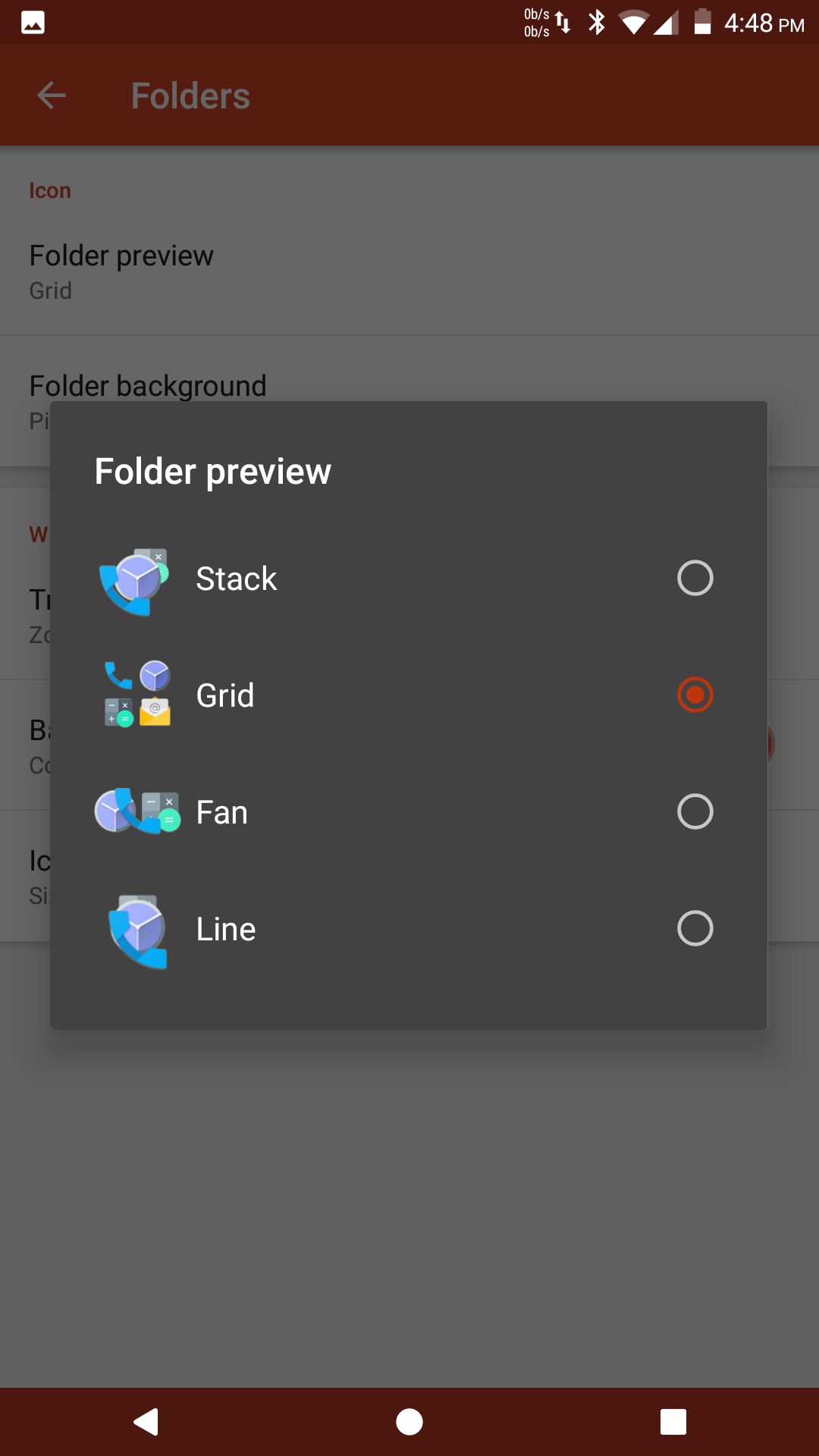
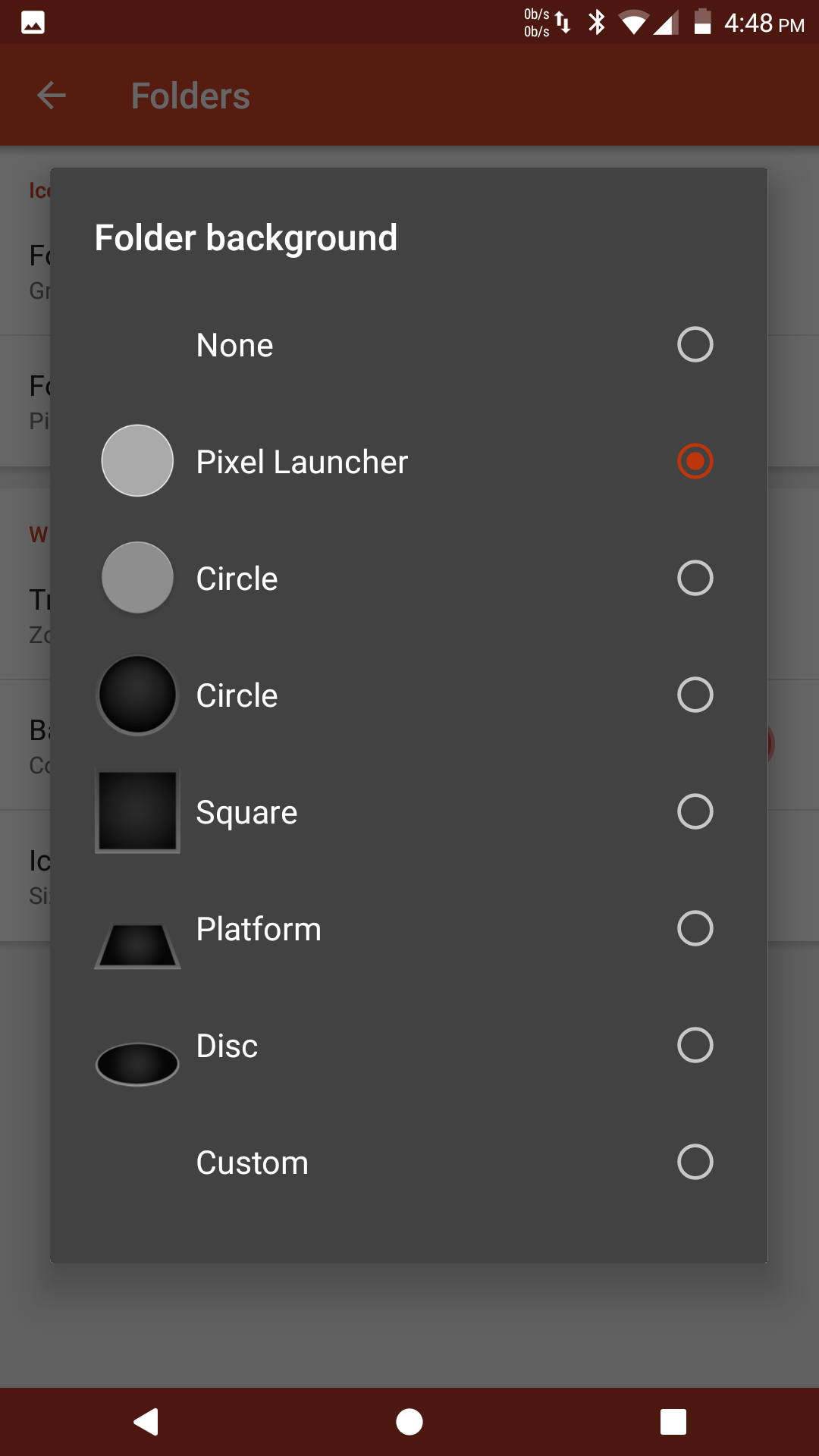
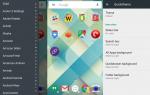 Как поменять лаунчер по умолчанию на андроид. Как изменить приложение по умолчанию на Android
Как поменять лаунчер по умолчанию на андроид. Как изменить приложение по умолчанию на Android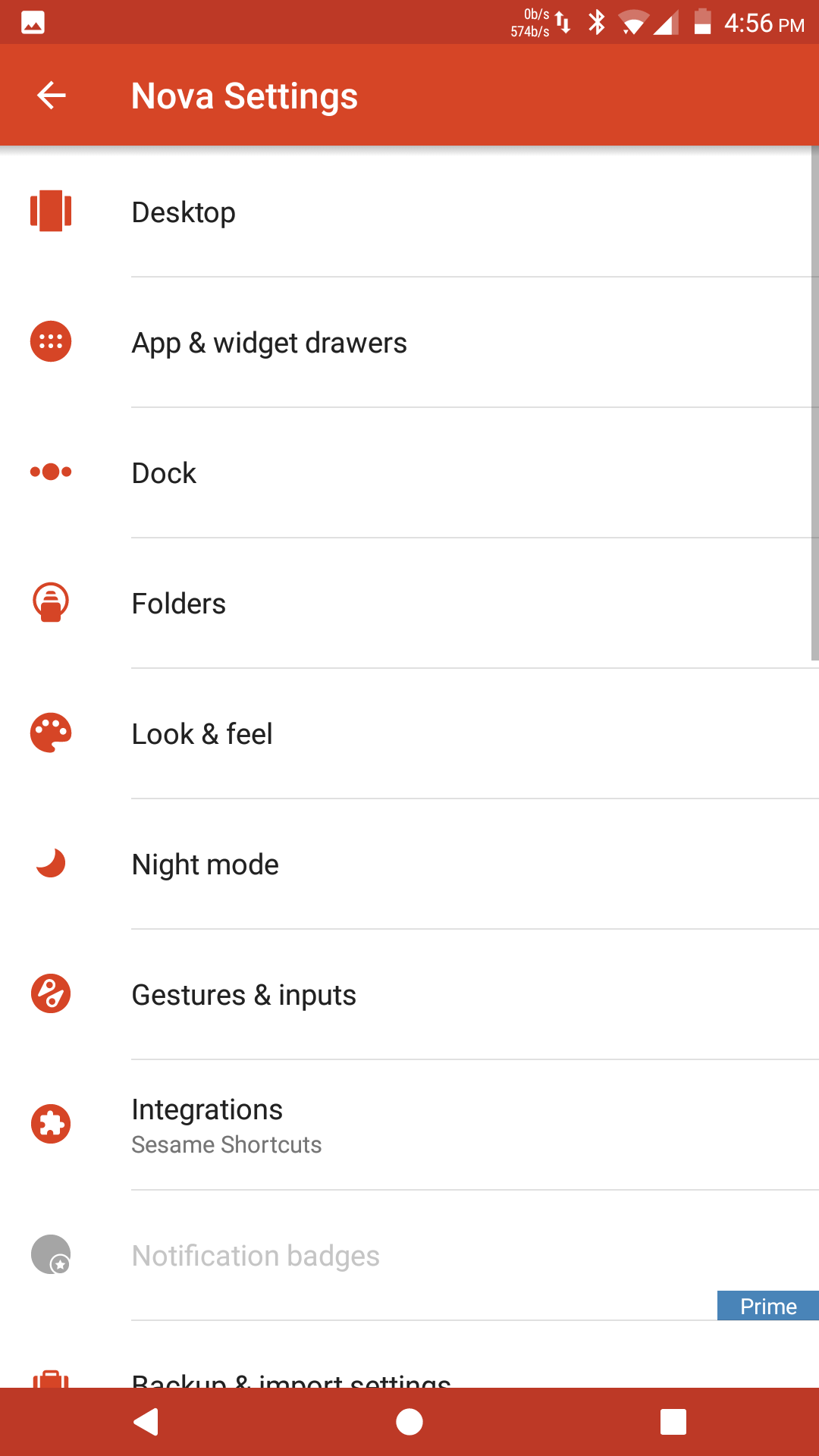
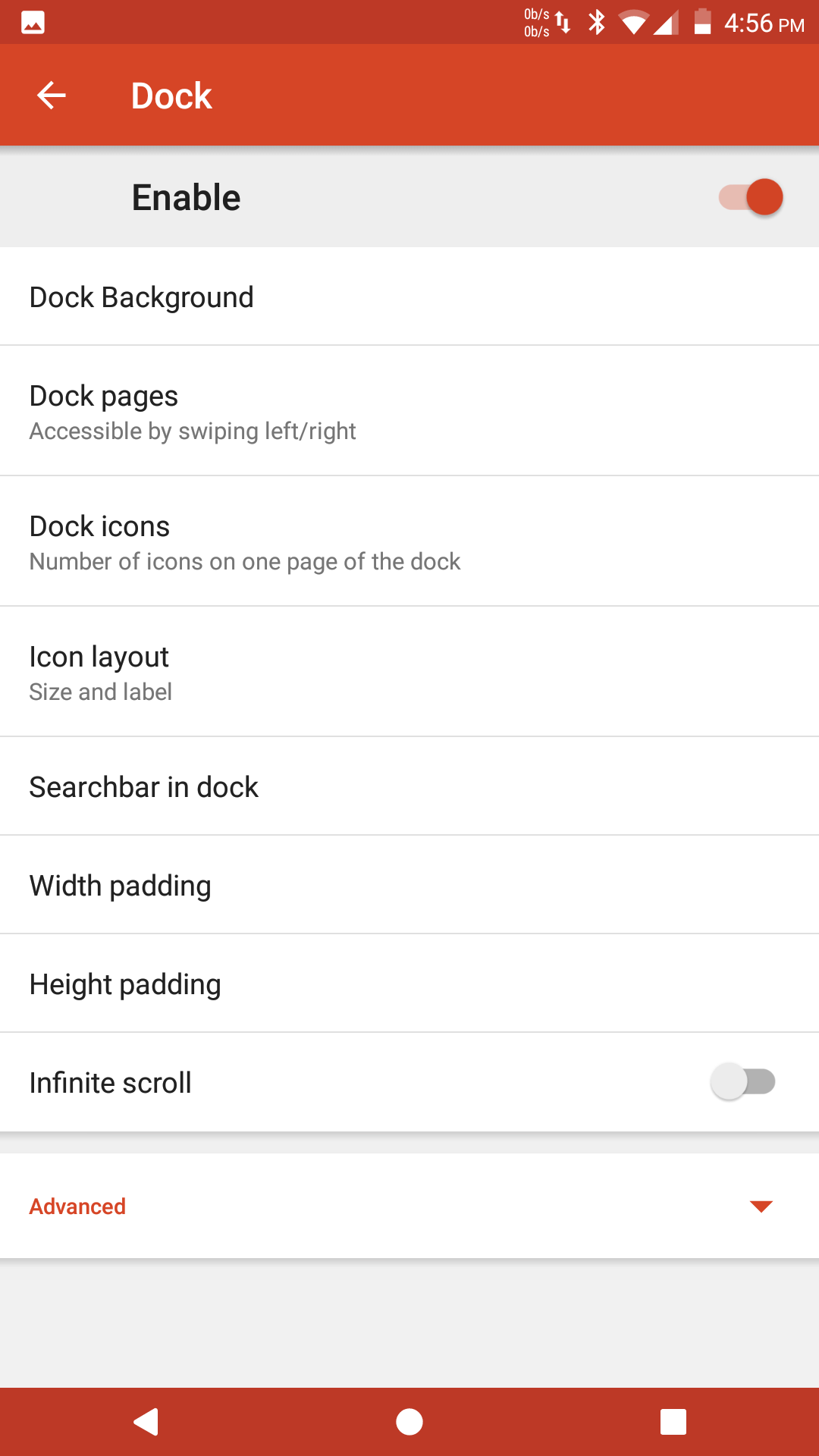
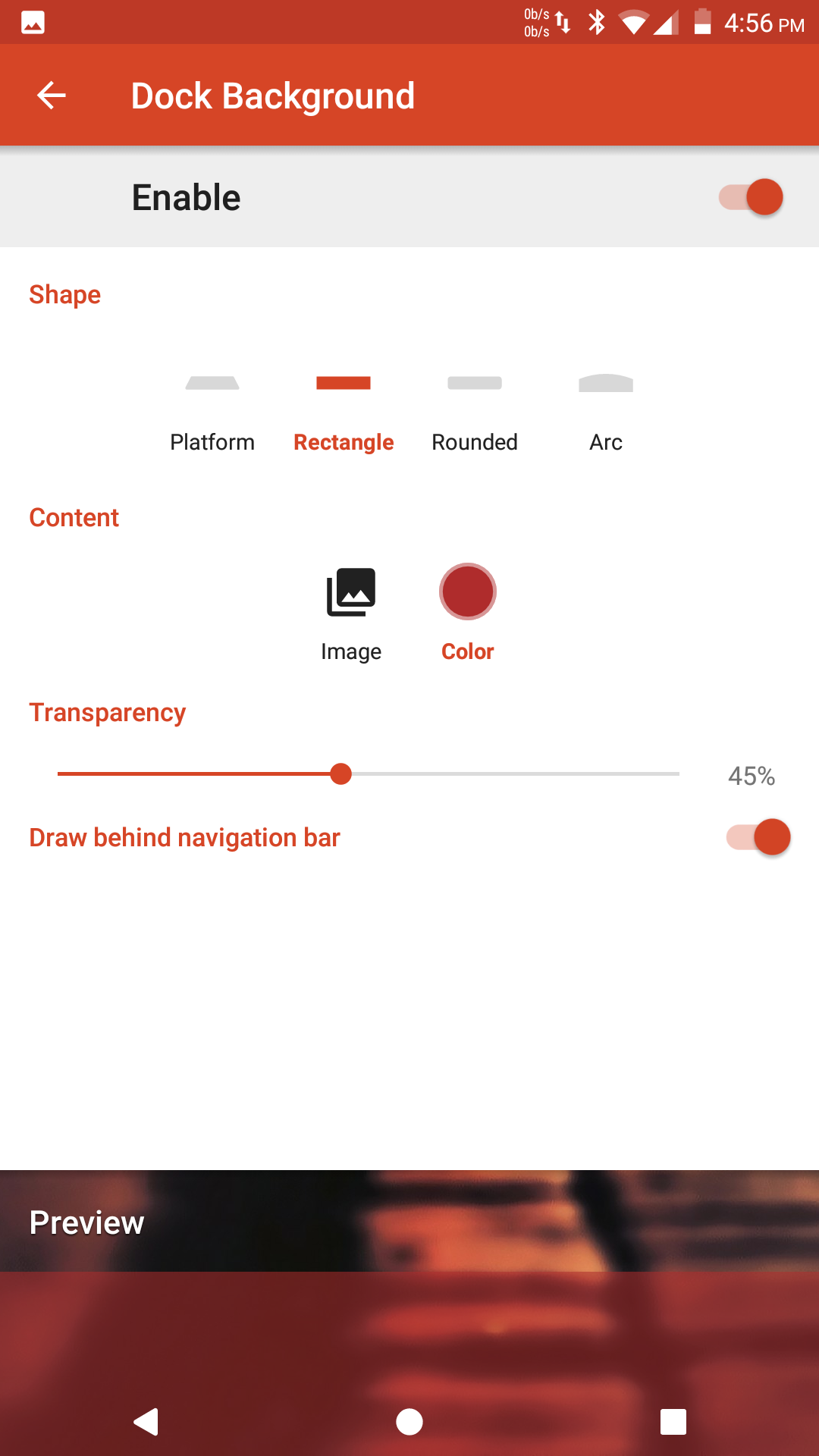
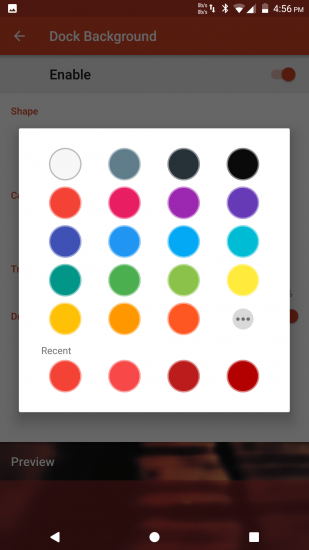



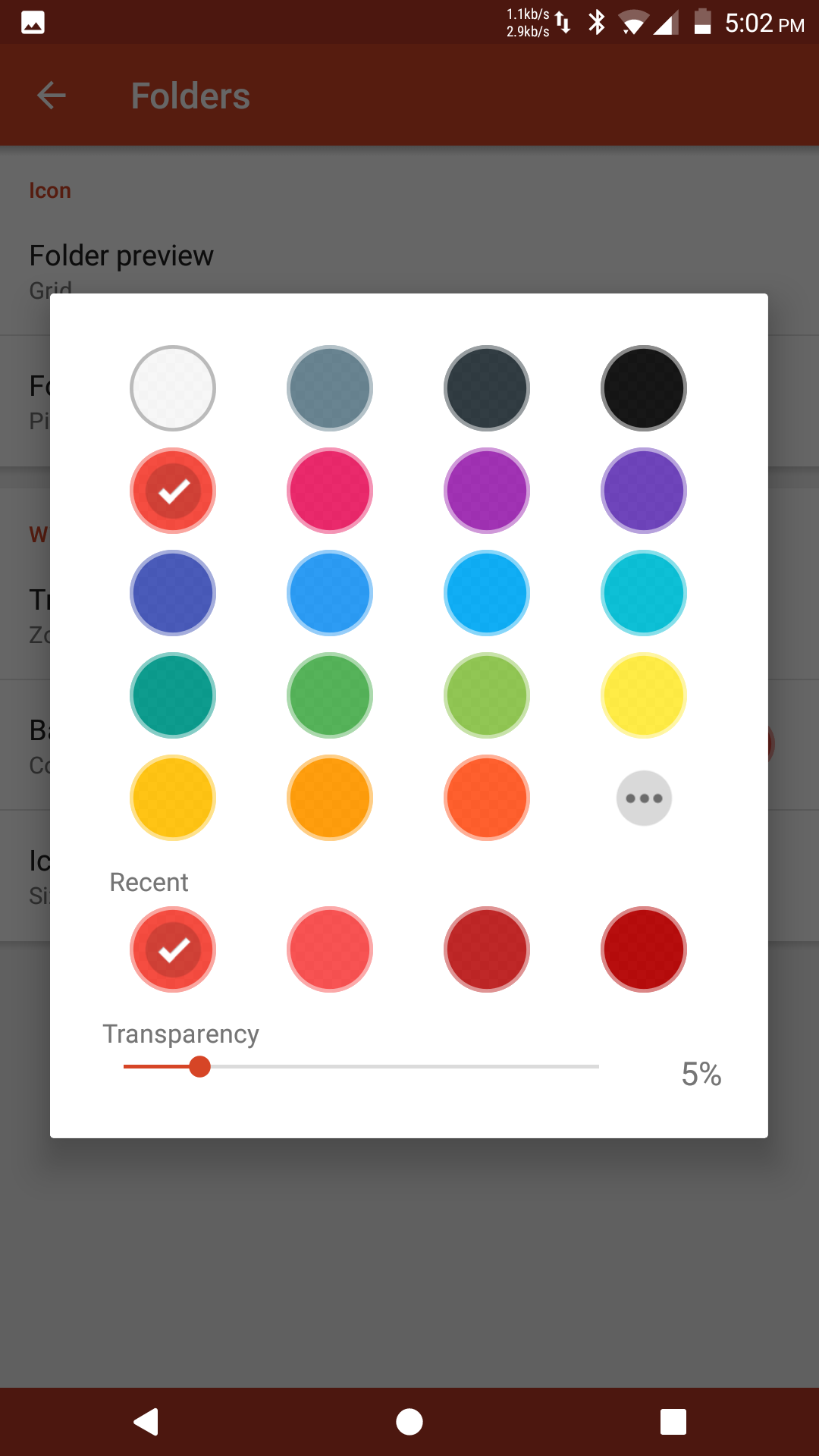
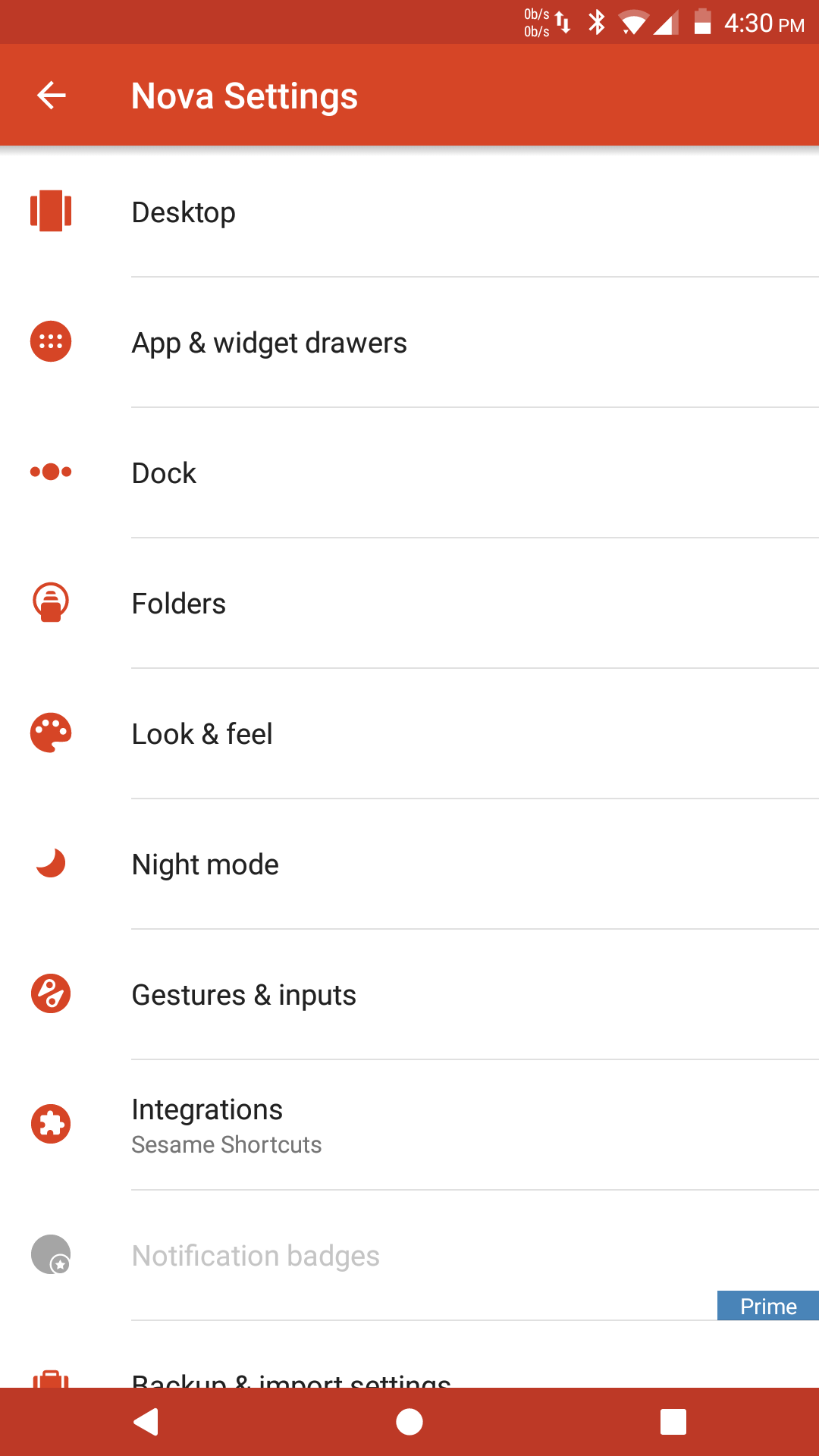
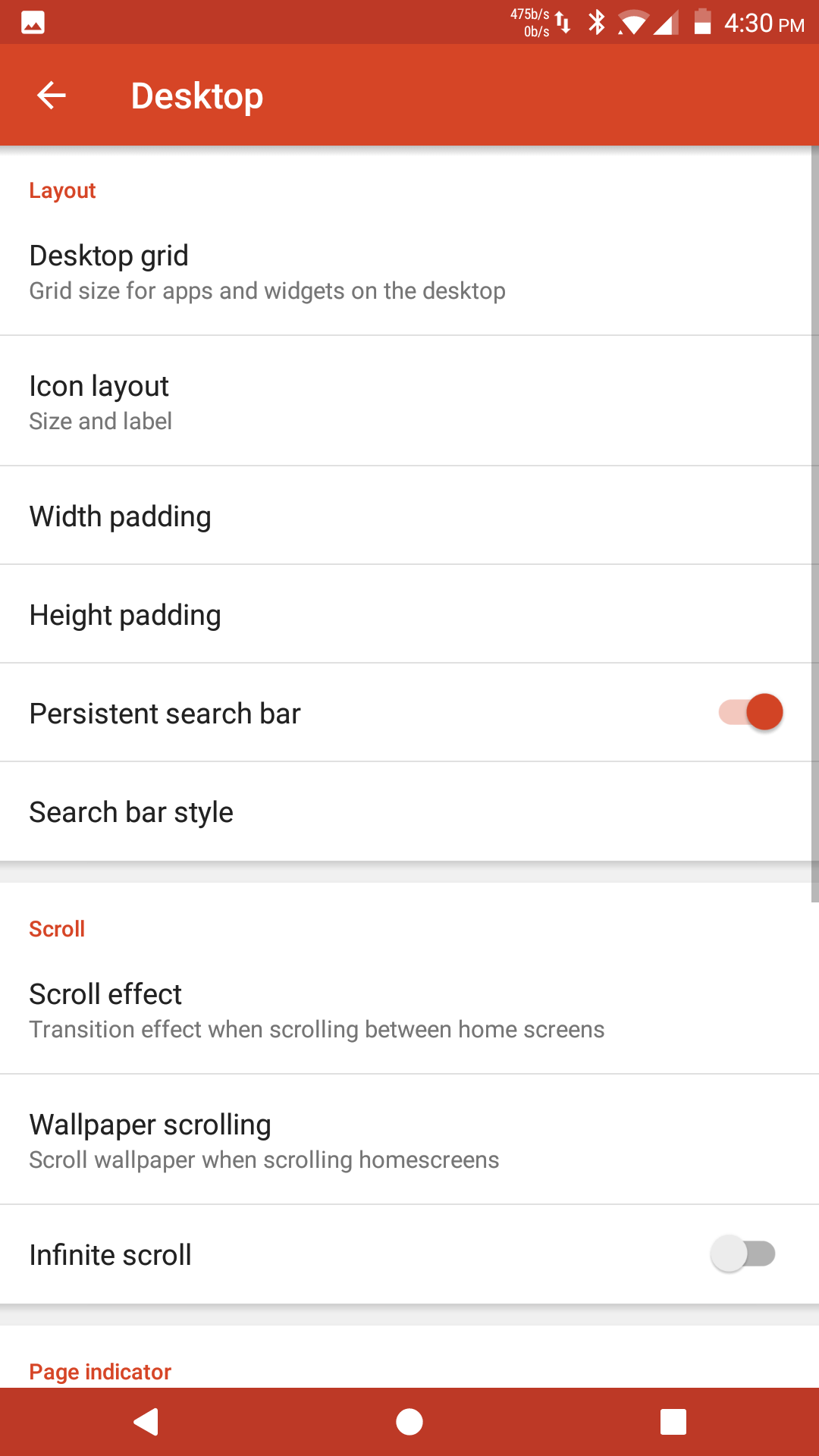
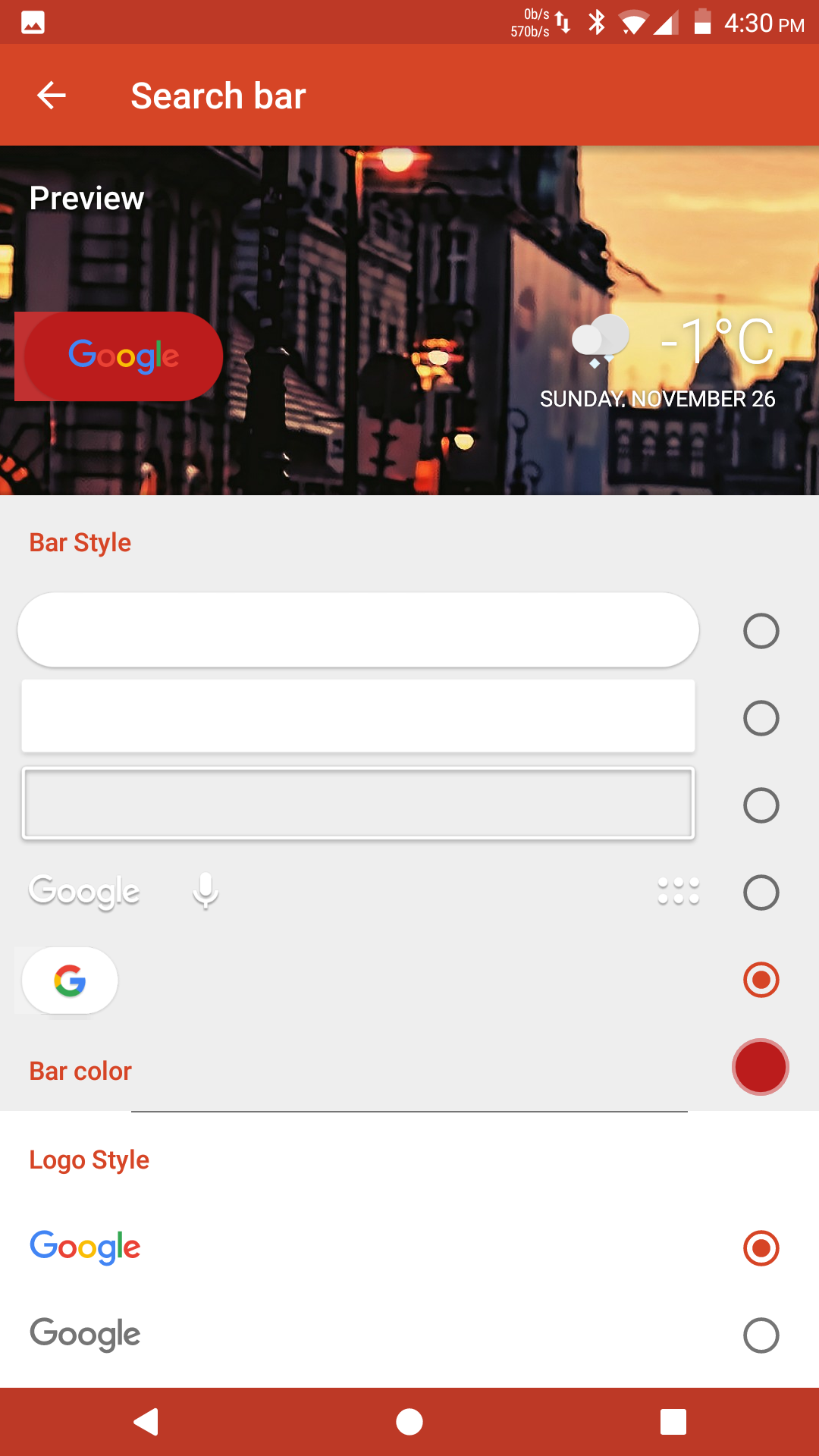
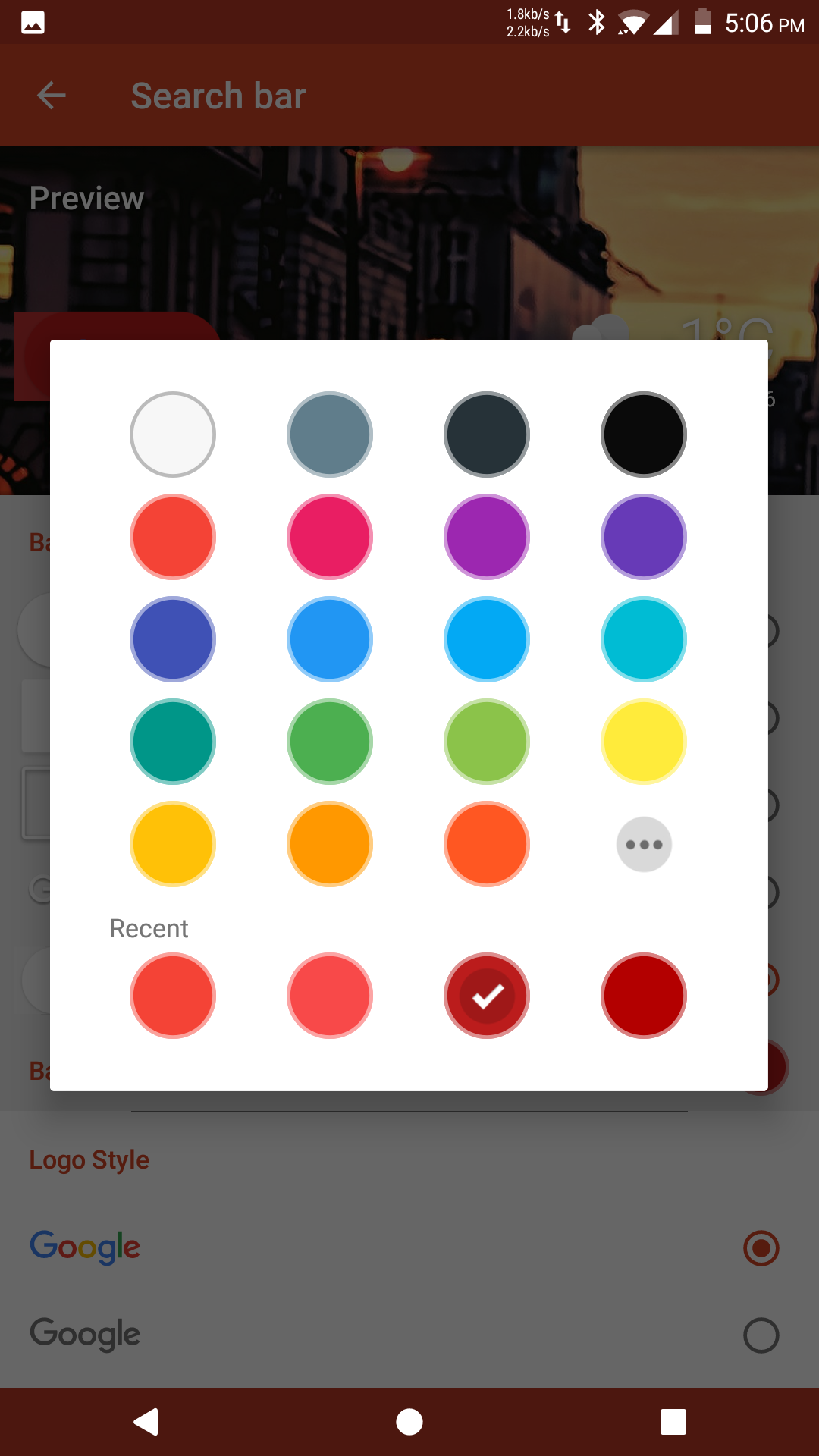
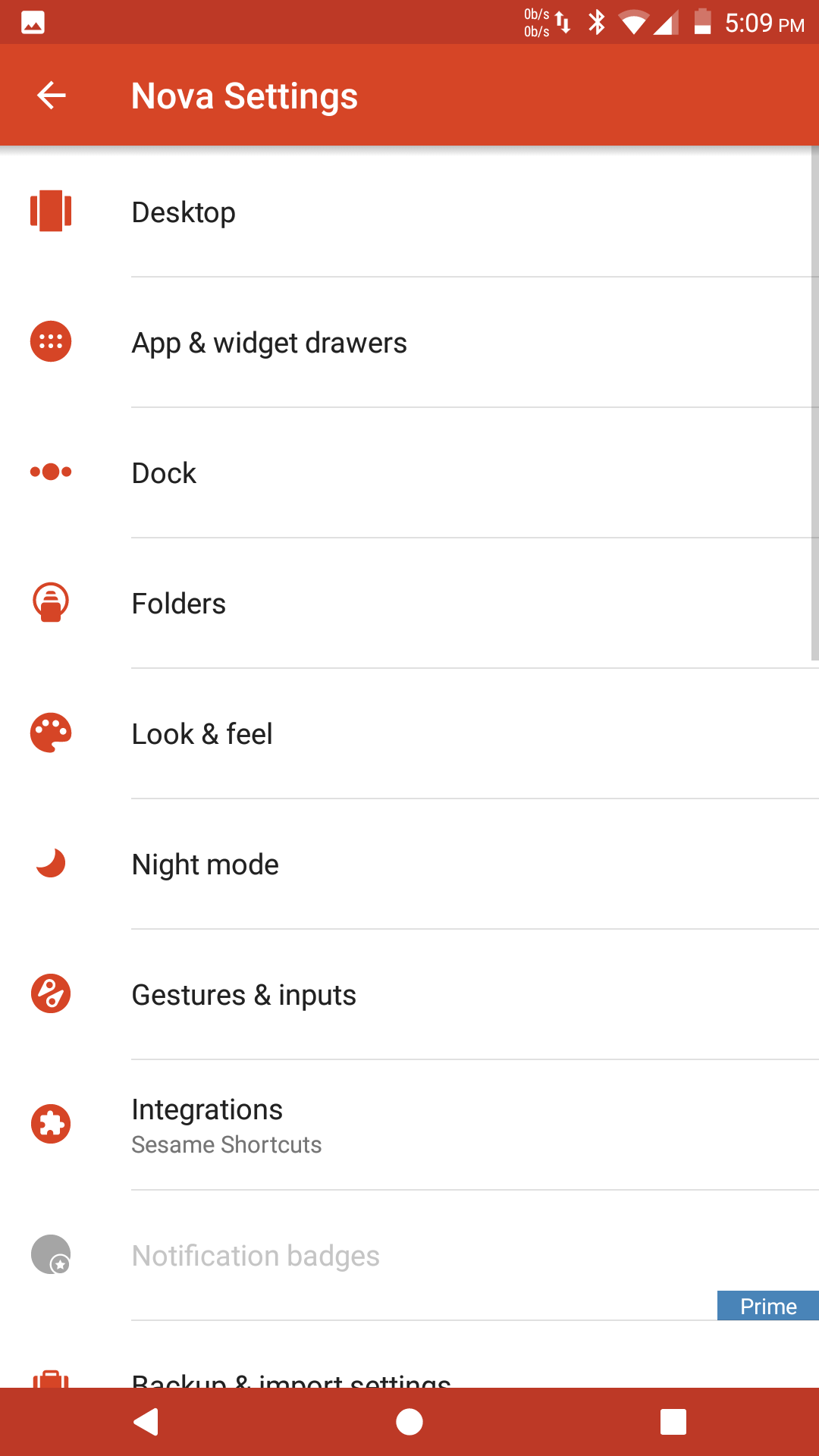
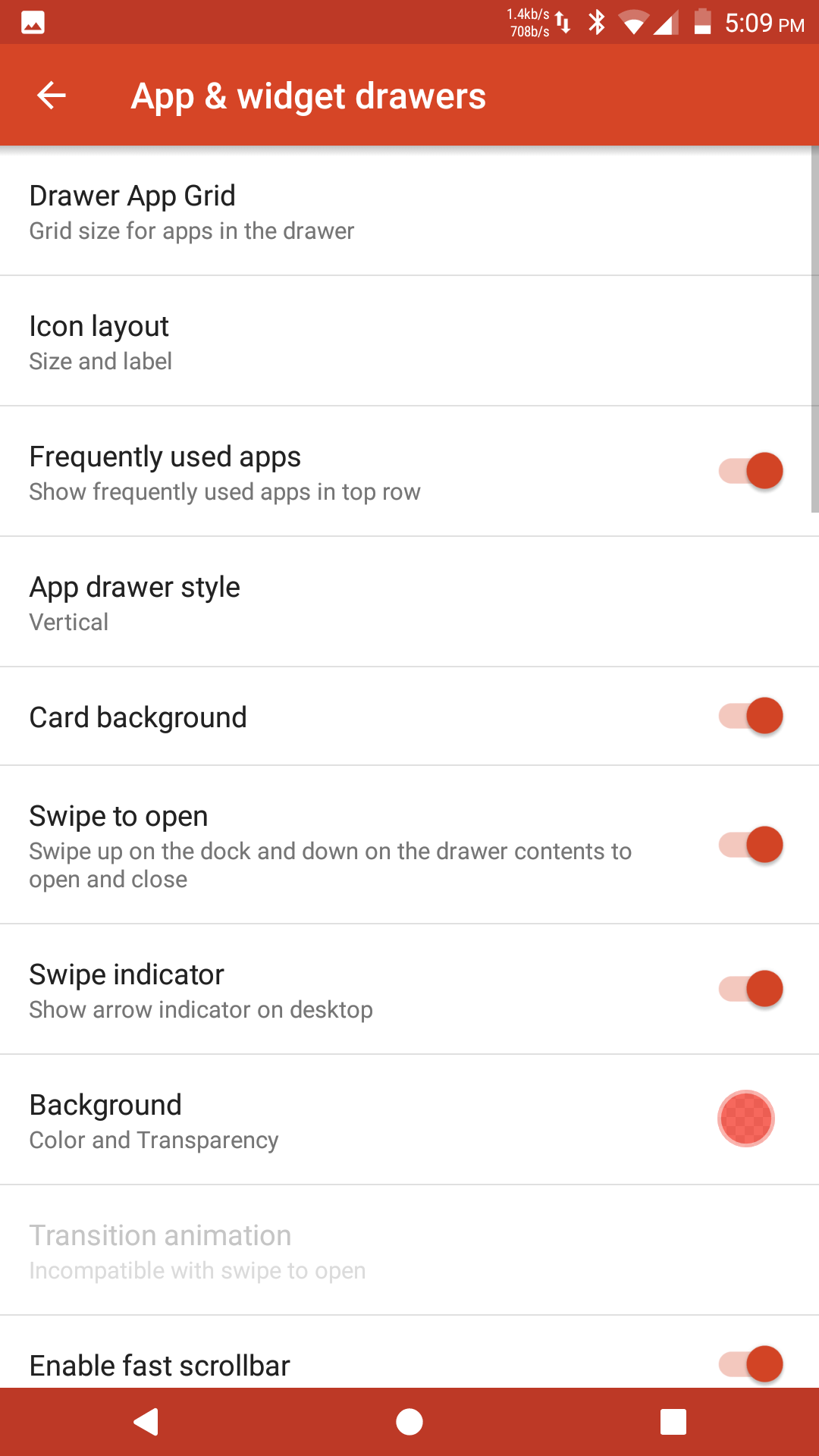
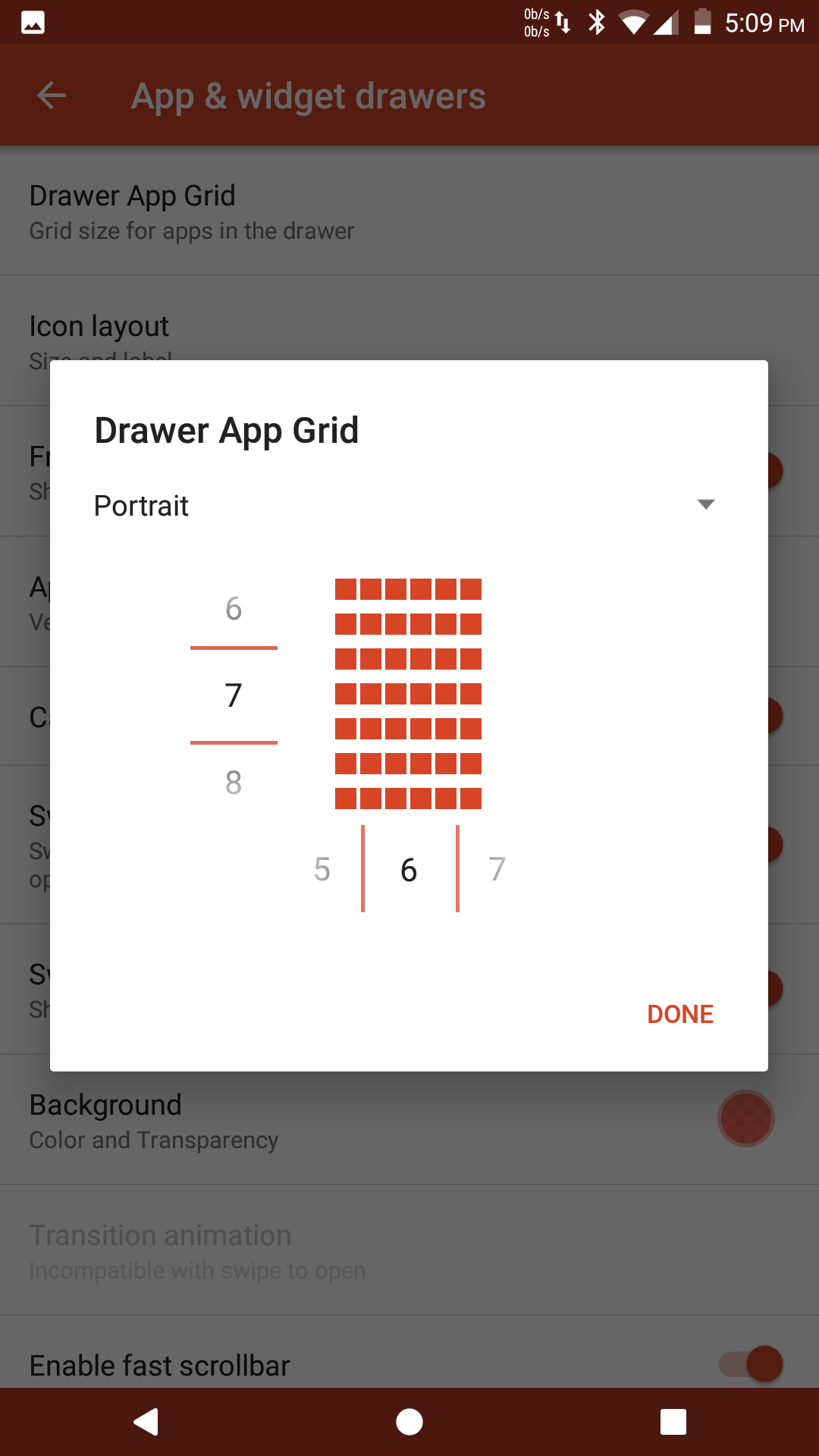
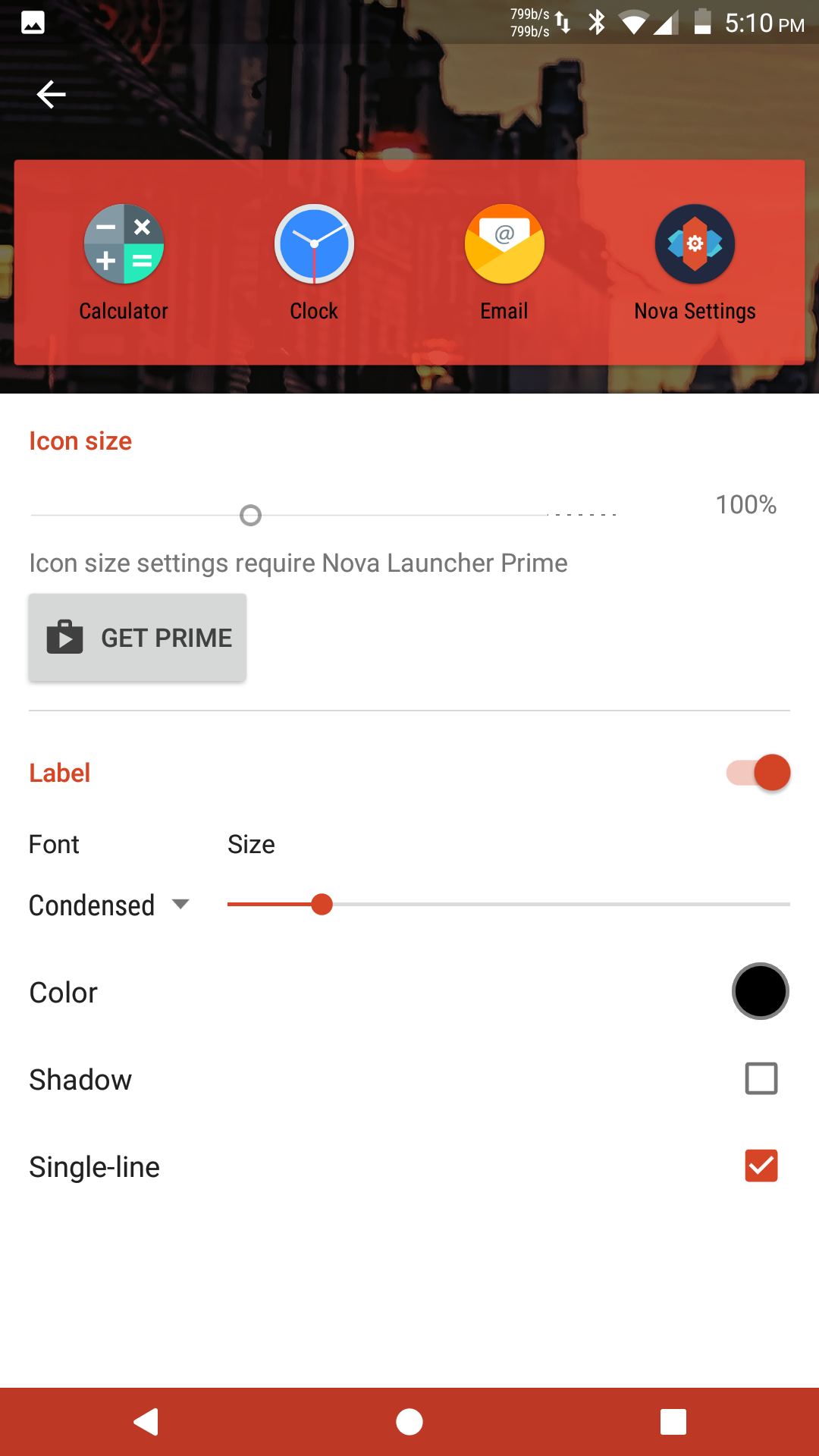
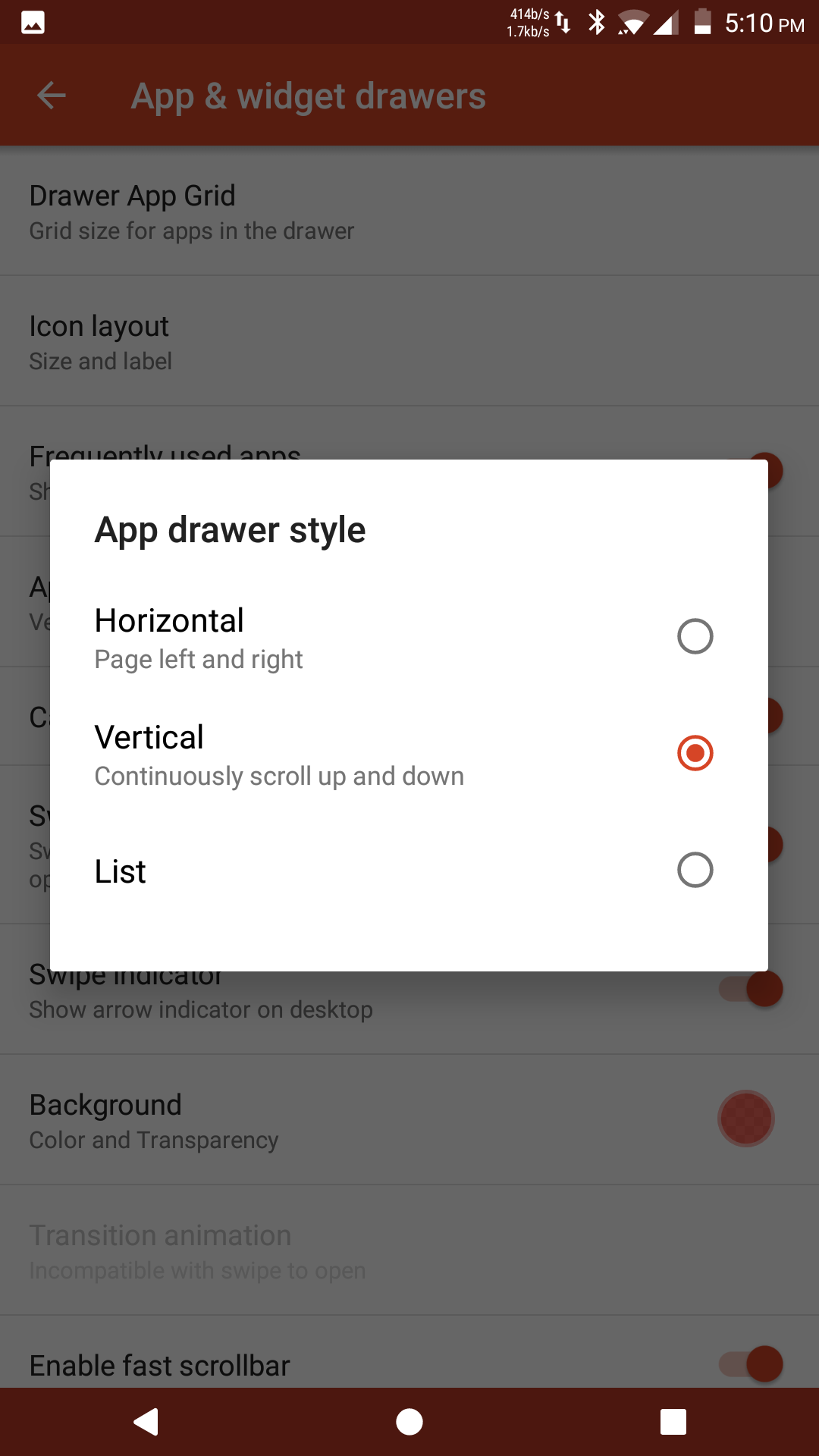
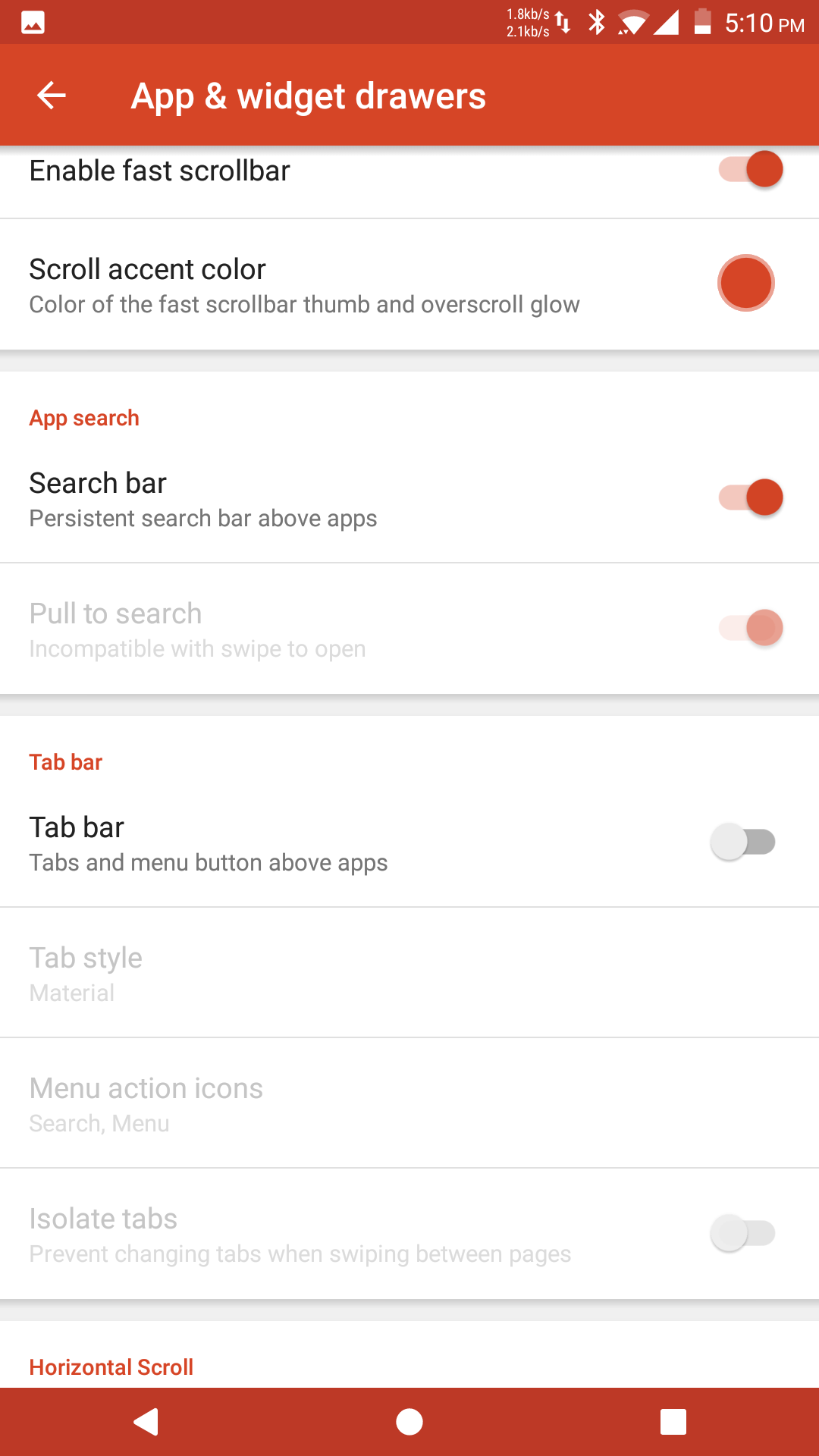
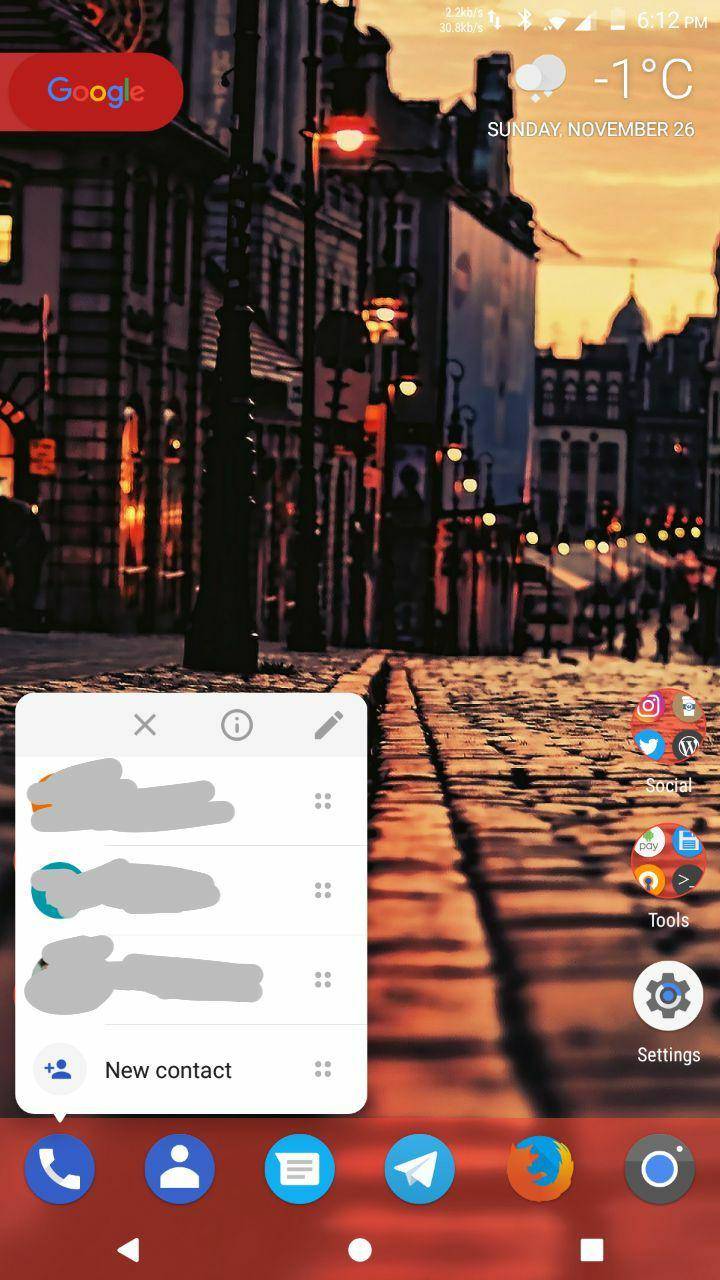
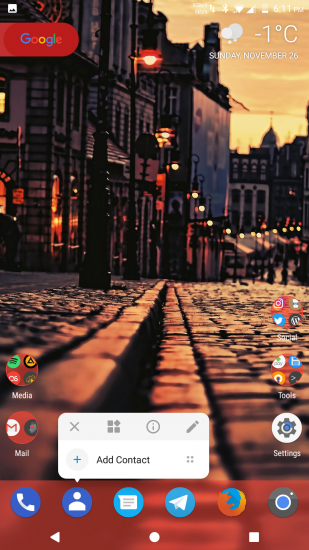



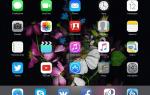 Режим рабочего стола в Android 10: как включить и настроить
Режим рабочего стола в Android 10: как включить и настроить


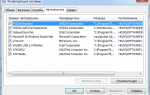 Launcher 3 – что это за программа на Android и как удалить ошибку Launcher 3?
Launcher 3 – что это за программа на Android и как удалить ошибку Launcher 3? 6 простых приложений для редактирования, которые помогут улучшить ваши фотографии
6 простых приложений для редактирования, которые помогут улучшить ваши фотографии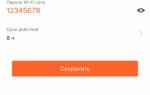 Как будут выглядеть маршрутизаторы будущего? Обзор Mesh-системы Tenda Nova MW6 для «бесшовной» Wi-Fi сети
Как будут выглядеть маршрутизаторы будущего? Обзор Mesh-системы Tenda Nova MW6 для «бесшовной» Wi-Fi сети Советы и хитрости HUAWEI Nova 5T
Советы и хитрости HUAWEI Nova 5T