Содержание
Многие начинающие пользователи компьютера сталкивается с вопросом: «А как копировать файл или папку?». Копированием называется процесс, при котором создается точная копия данных и отправляется в нужное место (это может другой носитель, или же перемещение внутри компьютера).
Данная статья предназначена в первую очередь для новичков которые с компьютером на ты. Так же на сайте есть раздел который обязательно стоит прочитать. Там вы найдете много полезной информации по работе с компьютером.
Как скопировать файл три простых способа
Первый способ: Копирование с помощью мышки.
Первое, что нужно сделать – это открыть носитель, откуда необходимо скопировать файл. Далее в открывшемся окне выбираем нужный вам файл. Курсор мыши направляем на документ и щелкаем правой кнопкой. В всплывающем окне из списка выбираем копировать.
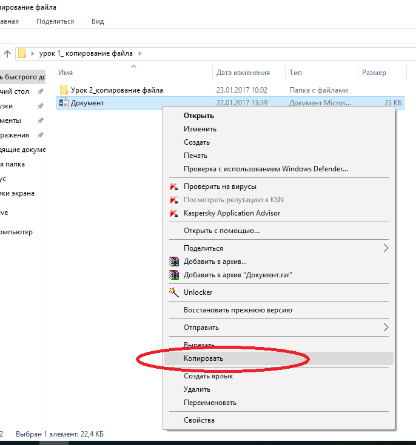
Затем, открываем папку куда необходимо скопировать файл (это может быть другая папка на рабочем столе, или же флешка). Открыв папку (в моем случае я назвал его Урок 2), копируем файл, сделав один клик правой кнопкой (на свободное пространство), и всплывающем окне из списка выбираем вставить. И ваш документ скопирован.
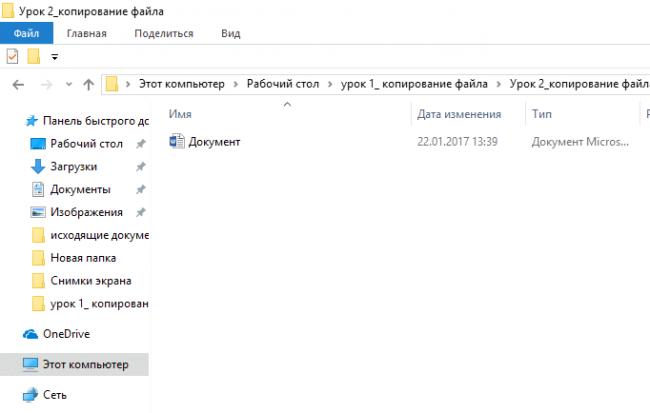
Стоит заметить, если файл небольшой, то копирование произойдет за пару секунд. Если же файл большой, то это займет немножко времени, и на экране у вас всплывет окно, на котором можно будет отследить процесс копирования файла. Скорость копирования может зависеть, также и от операционной системы.
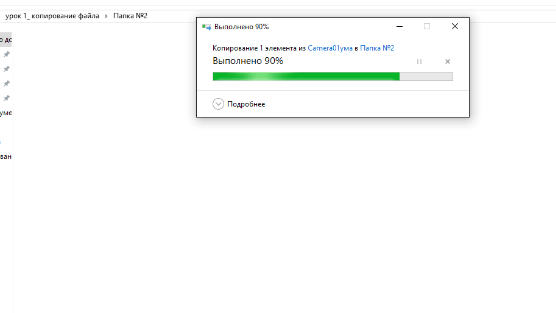
Второй способ: Копирование с помощью клавиатуры
Следующий способ проще, чем первый. Копировать файлы можно с помощью клавиатуры.
1. Выделяем нужный файл и нажимаем клавиши Ctrl и С (на английском языке), таким образом ваш файл скопирован.
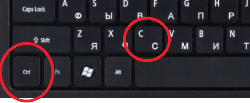
2. Выбираю папку или другой носитель, куда необходимо скопировать файл. Открываем. И нажимаю клавиши Ctrl и V.
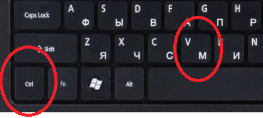
Все ваш файл или папка скопирована со всеми находящимися в ней данными.
Третий способ: Копирование методом перетаскивания
Открываем носитель где находится копируемый файл (в моем случае, это будет флешка), и папку куда планируем скопировать.
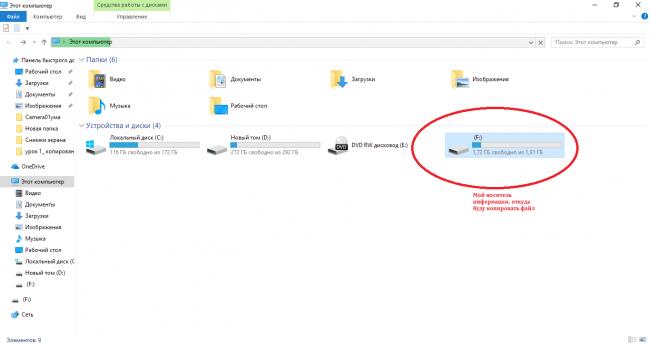
Открываем таким образом, чтобы оба окна были открыты на рабочем столе, т.е. нужно уменьшить оба окна, или одно.
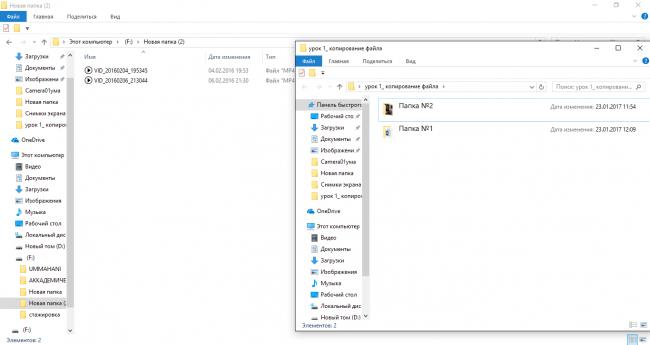
Наводим курсор мыши на нужный файл, и нажимаю левую кнопку мышки. Не отпуская левую кнопку, перетаскиваю нужный файл в планируемое место для копирования. Должна появится надпись + Копировать в «указывается наименование файла, куда копируется».
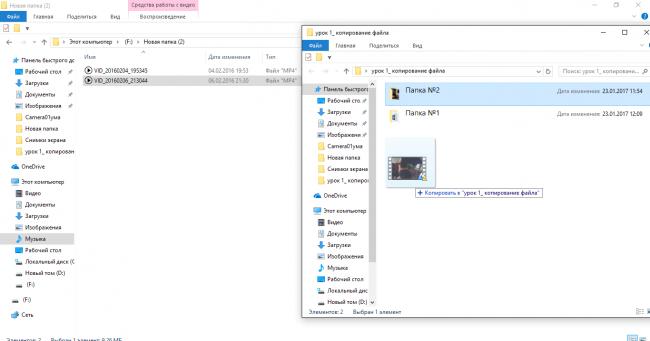
Далее, отпускаем кнопку мыши и файл начнет копироваться в указанное вами место.
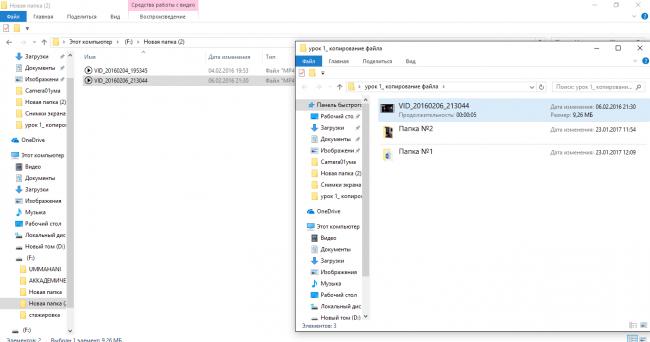
Как видите нет ничего сложного. Все эти способы достаточно просты. И каждый пользуется тем, вариантом, который считает удобным и быстрым.
Помимо этих способов копирования файла, также существует специальные программы, такие как CopyFolder, CopyMastro, Extention Copy и т.д., которые ускорят процесс копирования.
Иногда возникают ситуации, при которых, может произойти непредвиденная потеря данных. Увы, никто не застрахован от подобных моментов. Для восстановления рабочих материалов желательно иметь на компьютере резервную копию файлов и папок. В качестве носителя можно использовать второй жёсткий диск или локальный сетевой ресурс. При этом необязательно выполнять резервное копирование всей системы. Достаточно прибегнуть к стандартным средствам Windows 10.
Резервное копирование папки по расписанию в Windows 10
Чтобы настроить автоматическое копирование файлов и папок, вам понадобится «Служба архивации» Windows 10. Для этого, в строке поиска, введите «резерв» и выберите «Параметры резервного копирования».
Первое, что необходимо сделать — добавить диск, на котором, собственно, и будут храниться копии файлов. Кликните по надписи «Добавление диска». «Служба архивации» Windows 10 автоматически выполнит поиск необходимых ресурсов — выберите наиболее подходящий диск, руководствуясь свободным пространством.
В дальнейшем, вы сможете запускать или останавливать процесс резервного копирования путём использования соответствующего переключателя, который появится на месте выбора диска.
Второе, выберите папки, которые будут храниться в резервной копии. Кликните «Другие параметры», в окне «Параметры архивации» в пункте «Выполнить резервное копирование этих папок» удалите ненужные папки и добавьте те, которые подлежат резервному копированию.
Третий шаг, настройка расписания резервного копирования файлов и папок. Выберите интервал времени создания резервной копии: минимальное значение «Каждый час», максимальное «Ежедневно». Не забудьте также указать срок хранения резервных копий: минимум «1 месяц», максимум «Всегда».
Если выбрать «Всегда» или «Пока не понадобится место», резервные копии будут сохраняться до тех пор, пока на диске не закончится свободное пространство.
Как изменить диск для резервного копирования файлов и папок?
Первым делом, отключите «Автоматическое резервное копирование».
Затем выберите «Другие параметры» и в пункте «Резервное копирование на другой диск» кликните по кнопке «Прекращение использования диска».
Файлы резервных копий не удаляются при смене диска. Они хранятся в папке «FileHistory». При необходимости вы можете удалить их вручную.
Резервное копирование файлов на сетевой диск средствами Windows 10
«Служба архивации» Windows 10 позволяет сохранять копии данных на сетевых ресурсах, таких как: сервер, компьютер, сетевое хранилище.Разберём процесс настройки резервного копирования на примере сетевого хранилища. Для начала, добавьте сетевой диск — откройте службу архивации и пройдите по цепочке: «Другие параметры» → «Просмотреть дополнительные параметры».
В окне «История файлов» выберите опцию «Смена диска» и кликните по надписи «Добавить сетевое расположение».
«Служба архивации» Windows 10 обратится к папке «Сеть». Выберите сетевой ресурс, затем нужную папку и нажмите «Выбор папки». Примените действия кликнув «ОК» и «Включить».
Обязательно нажмите «Остановить», чтобы прервать процесс сохранения истории файлов в первый раз.
Затем, перейдите в «Дополнительные параметры» и добавьте нужные папки, а лишние удалите. Настройте параметры расписания резервного копирования, и запустите процесс архивации кликнув «Архивировать данные сейчас».
Восстановление папок и файлов из резервной копии в Windows 10
Для восстановления папки из резервной копии проследуйте по пути: «Другие параметры» → «Восстановить файлы из текущей резервной копии».
В окне «Домашняя — История файлов» выберите нужную папку и нажмите кнопку восстановления.
Восстановить файлы можно также и вручную. Просто скопируйте данные из папки «FileHistory».
Вопрос резервного копирования волнует каждого специалиста, ответственного за сохранность вверенных ему бесценных служебных документов/баз данных/иных файлов. Для того, чтобы чувствовать себя более уверенно перед лицом различных вероятных форс-мажоров, необходимо периодически выполнять резервное копирование критически важных данных. Не менее актуальна проблема сохранения нажитого непосильным трудом и для домашних пользователей. Вашему вниманию предлагается простой, но эффективный скриптик, помогающий решать данную проблему. Имеем исходные условия: Операционная система: MS Windows XP, 2003 и т.п.; Объекты резервирования: Папки и файлы, находящиеся на локальных и сетевых дисках в объеме ~200 ГБ; Бюджет: 0 руб.; Количество специально-обученных сотрудников для настройки процесса: 1 чел. Количество специально-обученных сотрудников для обслуживания процесса: 0 чел. Задача: ежедневное полное резервное копирование данных, хранение заданного количества созданных бэкапов без участия оператора. На просторах Сети можно найти довольно большое количество различных программ решающих подобную задачу. Согласно задачи и поставленных условий были найдены, установлены и протестированы в условиях приближенных к боевым следующие программы: Cobian Backup (9, 10), Toucan, Areca, FBackup, Backup2Net и программа резервного копирования Samsung Auto Backup (идет в комплекте с одноименным съемным диском). Тестирование данных программ на рабочих объемах данных показало их устойчивую неспособность справиться с простой задачей автоматического создания ежедневных бэкапов данных требуемого объема. Проблемы возникали как на этапе подготовки к выполнению резервирования, так и собственно в прогрессе оного. Дольше всех (около недели) продержался Cobian Backup 10, после чего пошел в отказную и упорно начал делать бэкапы только около 600 МБ данных и сваливаясь с кучей ошибок в логах. Манипуляции с настройками теневого копирования и архивирования ни к чему, к сожалению не привели, а так в целом программа оставила довольно приятное впечатление, так что к применению рекомендуется (при условии стабильной работы в Ваших конкретных условиях). Особая надежда была на Toucan, так как программа относится к СПО. Но увы, надежды не оправдались. По ходу выполнения задания на разных этапах программа вываливалась с классической ошибкой о недопустимой операции и необходимости ее (программы) закрытия. Остальные участники отбора так же не устроили меня по различным причинам. Подробнее раскрывать процесс тестирования указанных программ не вижу особого смысла, т.к. к цели написания данной статьи, это напрямую не относится. Таким образом, простая идея с поиском свободного решения поставленной задачи оказалась с треском провалена. Так как бродить далее по просторам Сети на предмет бесплатных для коммерческого применения программ резервного копирования уже не было ни сил, ни желания, ни надежды, а бэкапы делать крайне необходимо, то возникло естественное решение/желание соорудить что-то собственное. Результатом раздумий в течении довольно непродолжительного времени стало предлагаемое ниже решение простой автоматизации резервирования данных посредством обыкновенного bat-скрипта и стандартного планировщика. Скрипт работает, что называется, «из коробки», и не требует дополнительного тестирования и отладки, требуется только предоставить ему входные данные и заранее создать участвующие в процессе каталоги (проверок на этот предмет из соображений простоты нет). Предвидя недовольство многих по поводу выкладывания готовых к употреблению решений, хочу сказать, что не у многих наших сограждан есть желание/время/возможность/талант/вписать нужное, для того чтобы разбираться с синтаксисом стандартной командной строки Windows. Также посмею указать на вероятность отличную от нуля, что хотя бы несколько юных и зеленых администраторов обратят свой взор на несомненную бесполезность изучения данной области. И так, приступим. Сначала приведу полный текст скрипта без комментариев. Полный разбор с комментариями см. ниже.@Echo Off echo %date% %time% ***Start*** SetLocal EnableDelayedExpansion Set $SRC=list_add.txt Set $EXC=list_excl.txt Set $DST=D:backups Set $PSW=password Set $COMPR=1 Set $COPIES=7 C:"Program Files"7-Zip7z.exe a -t7z -mhe=on "%$DST%files%DATE:~-4%-%DATE:~3,2%-%DATE:~0,2%_%TIME:~0,2%-%TIME:~3,2%-%TIME:~6,2%.7z" @%$SRC% -scsWIN -p%$PSW% -mx=%$COMPR% -ssw -xr@%$EXC% >> log_7z.log For /F "Delims=" %%i In ('DIR /B/O:-N %$DST%files????-??-??_??-??-??.7z') Do ( Set /A $COPIES-=1 If !$COPIES! LSS 0 DEL "%$DST%%%i" ) echo %date% %time% ***End*** Результатом ежедневной работы скрипта будет набор бэкапов нужных Вам данных, имеющий приблизительно такой вид:dir d:backups files2010-07-12_22-00-00.7z files2010-07-13_22-00-00.7z files2010-07-14_22-00-00.7z files2010-07-15_22-00-00.7z files2010-07-16_22-00-00.7z Обещанный разбор с комментариями.@Echo Off :: Отключение вывода текста скрипта echo %date% %time% ***Start*** ::Вывод даты и времени старта скрипта SetLocal EnableDelayedExpansion :: Команда изменяет работу с переменными в цикле. В обычном случае, чтобы определить значение переменной окружения, надо воспользоваться конструкцией %переменная%. Однако, если значение переменной меняется внутри цикла и читается там же, то для корректной работы бат-файла, следует использовать команду SetLocal EnableDelayedExpansion и вместо символа «%», использовать символ «!». Иначе, значение переменной в цикле будет всегда одним и тем же — таким, каким было до входа в цикл. Далее для успешной работы предлагаемого скрипта необходимо задать следущие входные параметры (переменные):$SRC=list_add.txt ::файл-список архивируемых данных $EXC=list_excl.txt ::файл-список исключаемых файлов $DST=D:backups ::место хранения резервных копий $PSW=password ::секретный пароль шифрования архива $COMPR=1 ::степень сжатия данных архиватором 7zip (1=самое быстрое архивирование, 5=нормальное сжатие, 9=ультра-сжатие, 0=архивация без сжатия) $COPIES=7 ::количество хранимых резервных копий Следующая строка запускает архивацию посредством 7-Zip файлов и папок перечисленных в файле list_add.txt, кроме файлов, указанных в файле исключений list_excl.txtC:"Program Files"7-Zip7z.exe a -t7z -mhe=on "%$DST%files%DATE:~-4%-%DATE:~3,2%-%DATE:~0,2%_%TIME:~0,2%-%TIME:~3,2%-%TIME:~6,2%.7z" @%$SRC% -scsWIN -p%$PSW% -mx=%$COMPR% -ssw -xr@%$EXC% >> log_7z.log Разберем эту строку подробнее:C:«Program Files»7-Zip7z.exe :: Указывает место расположения исполняемого файла архиватора 7-Zip (точнее его консольной версии);a :: это команда добавления файлов/папок в архив;-t7z :: ключ задает тип создаваемого архива = 7z;-mhe=on :: включает шифрование паролем заголовка архива и имен файлов/папок в архиве;%$DST%files%DATE:~-4%-%DATE:~3,2%-%DATE:~0,2%_%TIME:~0,2%-%TIME:~3,2%-%TIME:~6,2%.7z Команда динамически формируем полный путь и имя файла архива вида «D:backupsfiles2010-07-12_22-00-00.7z», где в имени присутствуют дата и время архивации;@%$SRC% :: задает имя файла-списка архивируемых данных, вместо %$SRC% скрипт подставляет имя файла;-scsWIN :: задает кодировку win для файла-списка;-p%$PSW% :: ключ задает пароль для шифрования архива, вместо %$PSW% скрипт подставляет текстовую строку пароля;-mx=%$COMPR% :: ключ задает степень сжатия архивируемых данных;-ssw :: ключ разрешает архивацию файлов открытых приложениями на запись;-xr@%$EXC% :: задает имя файла-списка данных, исключаемых из процесса архивации, r = означает, что надо исключать и подпапки, вместо %$EXC% скрипт подставляет имя файла;>> log_7z.log :: символы >> обозначают перенаправление сообщений выводимых всей строкой с экрана (стандартного потока) в файл log_7z.log, это удобно для последущего анализа работы скрипта; Эта часть скрипта отвечает за автоматическое удаление уже ненужных архивов данных, в соответствии с количеством заданым переменной $COPIES.For /F "Delims=" %%i In ('DIR /B/O:-N %$DST%files????-??-??_??-??-??.7z') Do ( Set /A $COPIES-=1 If !$COPIES! LSS 0 DEL "%$DST%%%i" ) Разберем подробнее. Автоматическое удаление реализуется путем организации цикла, в ходе которого перебирается набор имен (множество) файлов архивов (как оно формируется — см. чуть ниже строку DIR…) В общем виде наш цикл имеет вид: for /F [«КлючевыеСловаРазбора»] {%% | %}переменная in (МножествоИменФайлов) do команда [ПараметрыКоманднойСтроки] Ключ /F определяет, что цикл произведет разбор всех элементов множества «МножествоИменФайлов»;«КлючевыеСловаРазбора» — указывают какие разделители используются между элементами разбираемого множества, в нашем случае — разделителя нет;%%i — переменная i, которая содержит в каждый шаг итерации текущий элемент разбираемого множества (т.е. очередное имя файла в нашем случае).DIR /B/O:-N %$DST%files????-??-??_??-??-??.7z Команда формирует набор (множество) имен файлов, содержащихся в папке заданной переменной $DST и соответствующих маске files????-??-??_??-??-??.7z, где знак вопроса обозначает любой символ в данной позиции; ключ /B задает вывод только имен файлов, а ключ /O:-N задает сортировку по имени (N) или в обратном порядке (-N), в нашем случае — порядок обратный. Набор имеет вид: Обратите внимание на порядок сортировки элементов!Do (…) — в скобках содержится команда(ы), выполняемые в каждой итерации, в нашем случае:Set /A $COPIES-=1 :: декремент переменной COPIES, выполняющей роль счетчика цикла;If !$COPIES! LSS 0 DEL «%$DST%%%i» :: команда проверяет условие $COPIES LSS 0 т.е. $COPIES/b>, если истина, то следует исполнение команды удаления файла-архива с именем текущего элемента, таким образом количество хранимых копий архива не превысит заданное значение, в нашем примере $COPIES=7. echo %date% %time% ***End*** ::Вывод даты и времени окончания работы скрипта Также приведу, для примера, содержимое файла-списка list_add.txt:M:mail U:updates Z:Бухгалтерия Z:Отдел* z:Справка Z:Сисадмин И файла исключений list_excl.txt:*.bak *.tmp *.avi *.mkv *.mp3 Собственно вот весь расклад. Скриптик маленький, но надежно работающий. Хитростей никаких нет, все достаточно просто. Да и напоследок банальность… Для автоматизации запуска можно использовать стандартный планировщик Windows, командной строкой вида «d:backupbackup.bat >> d:backupbackup.log». Это позволит вывести сообщения скрипта в лог-файл. Всем удачи. Литература: 1) Справочник по параметрам командной строки от MS.technet.microsoft.com/ru-ru/library/cc737438%28WS.10%29.aspx 2) Подробная справка по функциям консольной версии 7-Zip прилагается к архиватору.Используемые источники:
- https://www.softo-mir.ru/kak-skopirovat-fajl/
- https://2hpc.ru/%d1%80%d0%b5%d0%b7%d0%b5%d1%80%d0%b2%d0%bd%d0%be%d0%b5-%d0%ba%d0%be%d0%bf%d0%b8%d1%80%d0%be%d0%b2%d0%b0%d0%bd%d0%b8%d0%b5-%d1%84%d0%b0%d0%b9%d0%bb%d0%be%d0%b2-%d0%b8-%d0%bf%d0%b0%d0%bf%d0%be%d0%ba/
- https://habr.com/post/101390/
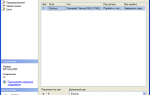 Резервное копирование и восстановление базы данных в MS SQL Server
Резервное копирование и восстановление базы данных в MS SQL Server Резервное копирование системы Server 2012 R2
Резервное копирование системы Server 2012 R2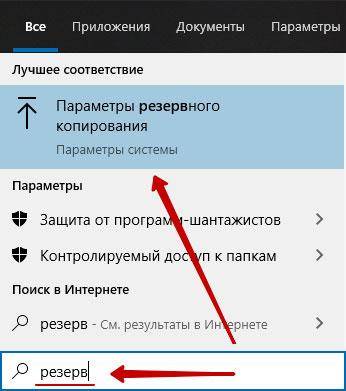
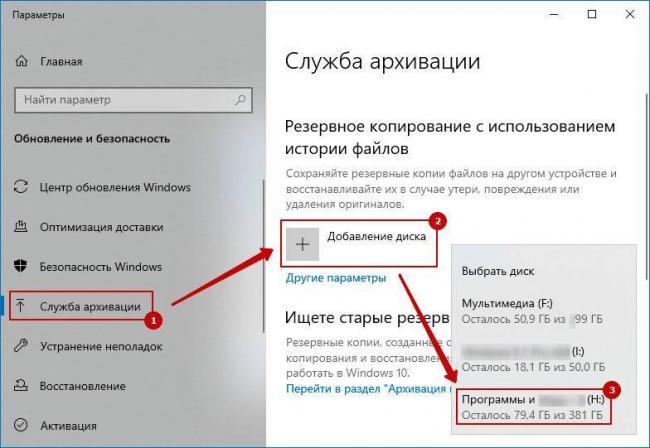
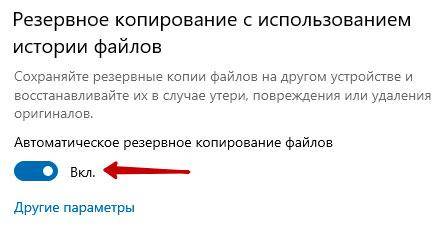
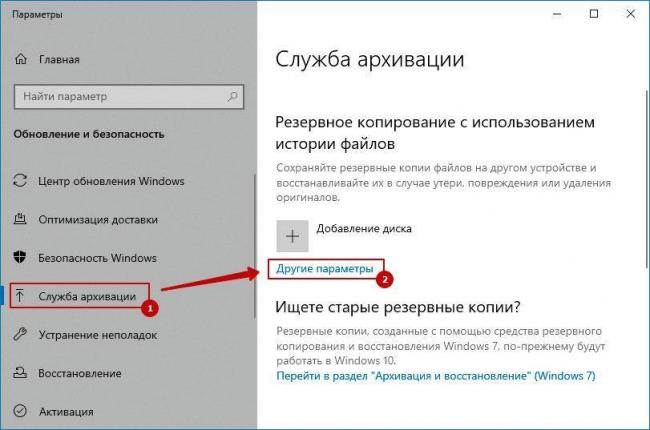
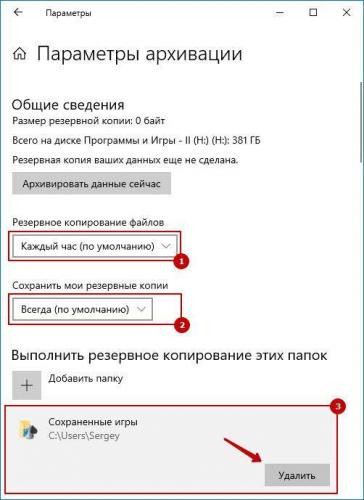

 Резервное копирование windows server систем
Резервное копирование windows server систем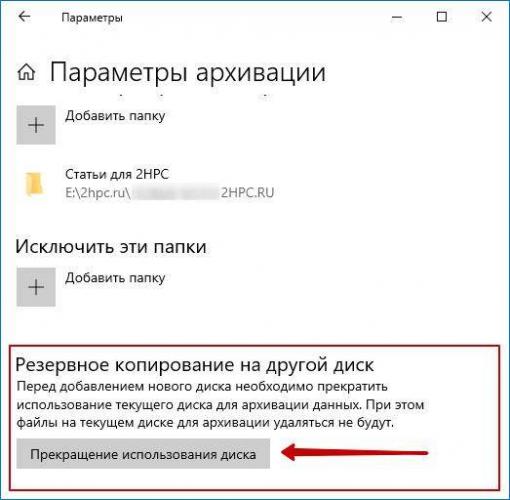
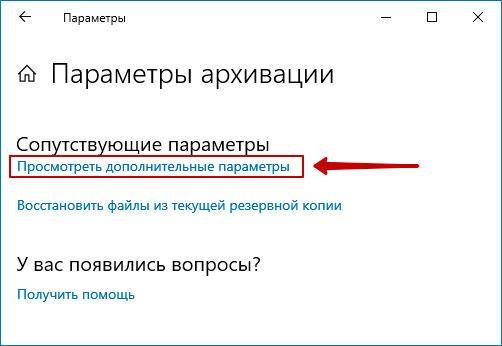
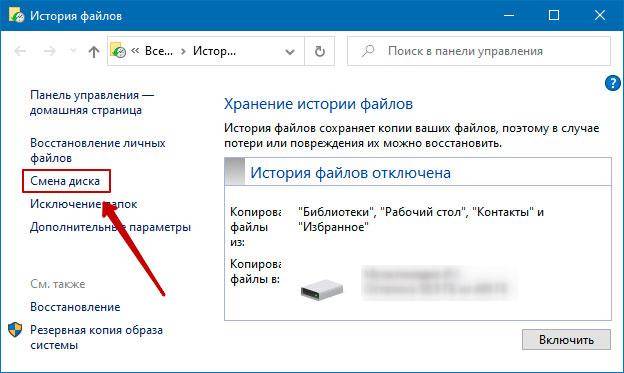
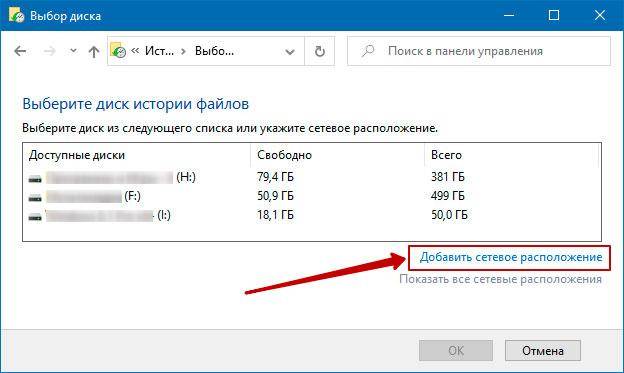
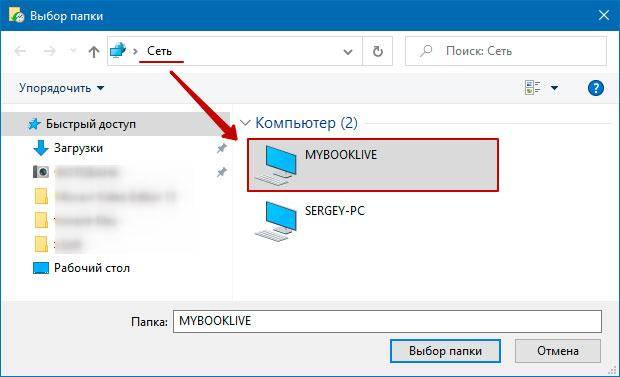
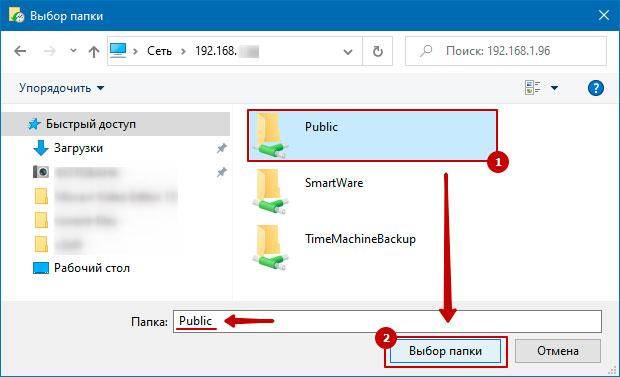
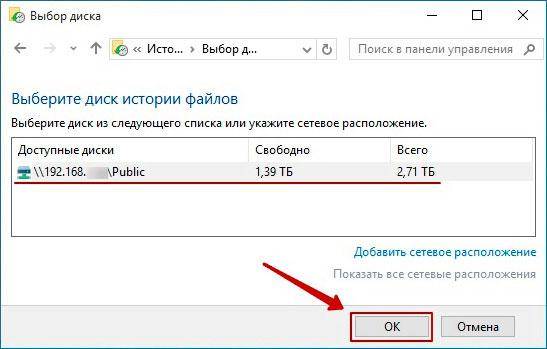
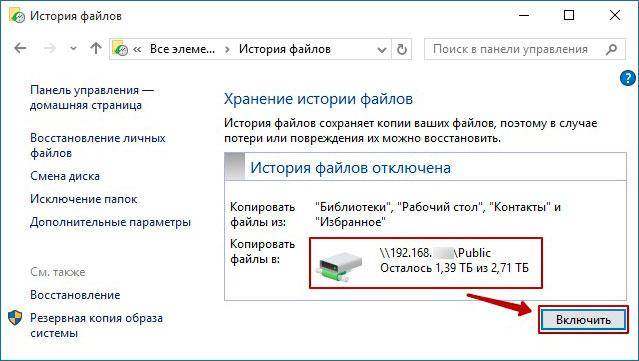
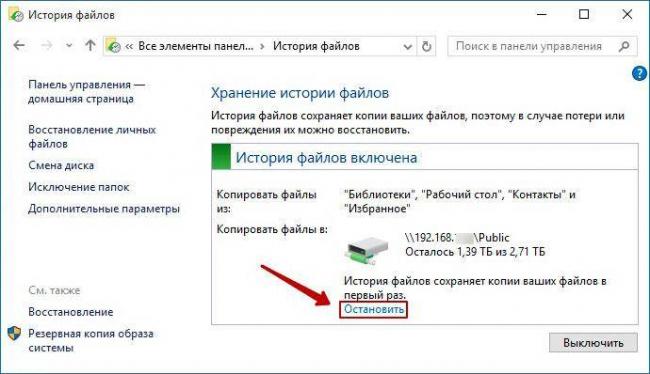
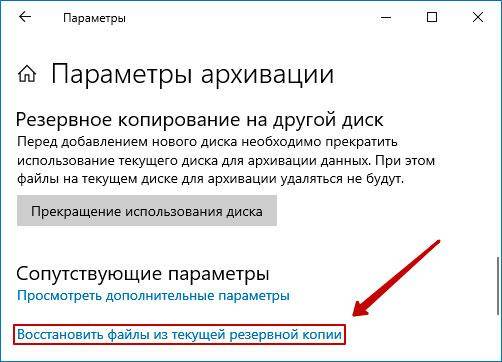

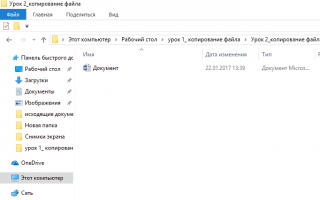

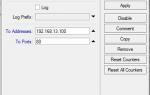 Проброс портов в Mikrotik – инструкция по настройке
Проброс портов в Mikrotik – инструкция по настройке Настройка параметров папок и общего доступа к ним
Настройка параметров папок и общего доступа к ним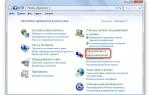 Как настроить параметры папок в Windows 10?
Как настроить параметры папок в Windows 10? Бэкап файловых и SQL баз 1С (в облако и с шифрованием)
Бэкап файловых и SQL баз 1С (в облако и с шифрованием)