Содержание
Регистрация нового пользователя
Известно, что проблемы с отображением страниц также связаны с ошибками внутри пользовательских аккаунтов. Непонятно, какие именно события становятся причиной сбоев, но регистрация нового профиля ликвидирует проблему. Для этого нужно лишь открыть «Настройки» и добавить нового пользователя в подкатегории «Пользователи».
Восстановление системных файлов
Также проблемы вызываются повреждением системных файлов. Для их сканирования выполните следующее:
- Вызовите командную строку от имени администратора путем нажатия ПКМ по кнопке «Пуск».
- В появившемся окне введите
sfc.exe /scannow. - Дождитесь завершения операции и закройте командную строку.
Совет! Рекомендуем ознакомиться со статьей: «Устраняем ошибку сценария в Windows».
Переустановка браузера
Если ничего из вышеперечисленного не помогло, нужно с нуля установить Google Chrome на компьютер. Для этого:
- Перейдите в «Этот компьютер» – «Удалить или изменить программу».
- Найдите Google Chrome, нажмите ПКМ и выберите «Удалить».
- Следуйте подсказкам мастера установки.
- Теперь вызовите окно «Выполнить» путем нажатия клавиш Win+R.
- В текстовое поле введите
regeditи нажмите «ОК». - В появившемся окне нажмите ПКМ по HKEY_LOCAL_MACHINE и выберите пункт «Найти».
- В поле поиска введите «Google Chrome» и нажмите Enter.
- Удалите все найденные значения, вызвав контекстное меню с помощью ПКМ.
Это все известные и эффективные способы исправить ошибку «Опаньки» в Google Chrome. Что делать и как с этим бороться вы теперь знаете. Если по каким-либо причинам проблема не решилась, рекомендуется пользоваться другим браузером или переустановить операционную систему. Удачи!


Google Chrome — один из самых популярных браузеров для персональных компьютеров. Пользователи знают его как стабильную и удобную программу для работы в интернете. Однако иногда случаются ошибки, из-за которых браузер теряет свою функциональность и перестает отвечать на запросы. Одна из таких ошибок звучит так: «Опаньки… При загрузке этой страницы возникли неполадки в Google Chrome». Что же делать, если у вас возникла такая проблема? Как вернуть к жизни Google Chrome? Попробуем разобраться!
Почему появляется ошибка «Опаньки…»? в Google Chrome
Как исправить ошибку «Опаньки…»?
Прежде чем мы приступим к рассмотрению способов решения проблемы, стоит указать на основные ее причины. Так или иначе, возникновение ошибки «Опаньки…» обычно является следствием неправильной работы Google Chrome. Однако иной раз причиной может быть обыкновенное отсутствие связи с сервером веб-сайта. Сразу вычислить точную причину бывает трудно, поэтому приведем общий их список. Итак, ошибка может возникнуть из-за следующего:
- Нет связи с сервером веб-ресурса;
- На вашем компьютере есть вирус;
- Возникает конфликт Google Chrome с другими приложениями;
- Ошибки в работе операционной системы;
- На компьютере имеются остаточные файлы вредоносных программ.
Этот перечень не отражает всей сущности проблемы. Каждый пункт списка — лишь примерное описание неполадок. Чтобы наверняка избавиться от ошибки «Опаньки…», нужно выполнить целый ряд действий по настройке браузера и всей операционной системы. Ниже мы рассмотрим эти действия.
Как исправить?
Ошибка «Опаньки…», как уже было указано, может стать результатом неполадок разной степени сложности. Вполне может быть, что с вашим ПК все в порядке. Тогда нужно просто подождать, пока сайт, на который вы хотите зайти, не возобновит работу. Однако если упомянутая ошибка возникает у вас часто или вообще не пропадает, рассмотренные ниже решения наверняка помогут. Отметим, что они приведены в порядке выполнения.
Видео: как убрать ошибку «Опаньки…» в Гугл Хром
Обновите страницу
Первым делом, разумеется, нужно просто обновить страницу. Ошибка «Опаньки…» не всегда означает наличие каких-либо проблем. Вполне может быть, что ее возникновение связано с небольшим сбоем, который никак не влияет на производительность браузера или системы.
Нажмите «Обновить эту страницу»
Нажмите на кнопку «Перезагрузить», которая появилась в окне ошибки, или на кнопку «Обновить эту страницу» на панели браузера вверху.
Перезапустите Google Chrome и перезагрузите операционную систему
Как и в предыдущем случае, простой перезапуск браузера может помочь справиться с небольшим сбоем в его работе. Кроме того, имеет смысл перезагрузить компьютер полностью. Иногда такие очевидные действия помогают справиться со множеством проблем, в том числе и с рассматриваемой ошибкой.
Перезагрузите ПК
Дело в том, что после перезагрузки временные системные файлы удалятся, а вместо них будут созданы новые. Таким образом, ошибочные данные пропадут, и браузер заработает снова в привычном режиме.
Видео: что делать при появлении ошибки «Ваше подключение не защищено»?
Переключитесь на другой профиль Google
Иногда появление ошибки «Опаньки…» обусловлено сбоями в профиле Google. Чтобы проверить, так ли это, нужно переключиться на другого пользователя или создать нового. Сделайте это следующим образом.
Войдите в Google Chrome и нажмите на имени пользователя в правом верхнем углу.
Нажмите на имени пользователя
Выберите пункт меню «Управлять пользователями». В появившемся окне кликните на другой профиль или нажмите «Добавить пользователя».
Нажмите «Добавить пользователя»
Введите желаемое имя, выберите аватар и нажмите «Сохранить». Теперь у вас есть новый пользователь.
Введите информацию о новом пользователе
Если при использовании другого профиля Google ошибка «Опаньки…» пропала, значит, что-то не так с вашим профилем. В этом случае лучшим решением будет обратиться в техподдержку Google, так как это проблема с их стороны.
Проверьте компьютер на наличие вирусов
Если ничего из указанного не помогло, значит, существует реальная проблема. Первым делом нужно проверить компьютер на вирусы. Используйте любой удобный вам антивирус. При этом важно провести полную (глубокую) проверку.
Проведите полную (глубокую) проверку
Кроме того, проверьте, включен ли антивирус в реальном времени. Эту информацию можно найти в параметрах.
Своевременная регулярная проверка компьютера антивирусом поможет обезопасить его и ваши данные от любого нежелательного воздействия.
При выявлении каких-либо угроз, немедленно их удалите. После чего перезагрузите компьютер и попробуйте открыть Google Chrome. Если проблема не исчезла, двигаемся дальше.
Устраните конфликты с другими программами
Некоторые программы, установленные на вашем компьютере, могут входить в конфликт с Google Chrome. В данном контексте конфликт означает, что две или больше программ используют одни и те же ресурсы компьютера (файлы, значения реестра и т. п.). Как следствие, нарушается работа одной или всех конфликтующих программ, ведь каждая пытается записать какие-то данные в одно и то же поле.
Чтобы проверить Chrome на наличие конфликтов, откройте новое окно браузера и введите в поле адресной строки «chrome://conflicts» без кавычек. Перед вами откроются все программы, прямо или косвенно связанные с работой Google Chrome. Строка «Конфликтов не обнаружено» означает, что здесь все в порядке.
Конфликтов не обнаружено
Если конфликты все-таки есть, удалите или переустановите конфликтующее ПО. Ну а если проблема не решена, обратитесь в техподдержку Google и сообщите о конкретном конфликте.
Исправьте неполадки в системных файлах Windows
В операционной системе Windows встроена программа для поиска и решения ошибок в скрытых файлах. Наличие оных может привести не только к проблемам в работе браузера, но и к сбоям системы. Чтобы исправить эти ошибки, сделайте следующее.
Войдите в командную строку: нажмите «Пуск», введите в строке поиска «cmd» и нажмите Enter. В открывшемся окне напишите «sfc.exe /scannow» без кавычек.
Введите «sfc.exe /scannow»
После нажатия клавиши Enter, будет запущен процесс поиска и решения проблем. Это может занять некоторое время. Впоследствии, если ошибки будут найдены, вы сможете посмотреть подробную информацию об их решении в файле «C:WindowsLogsCBSCBS.log» (или в другом: командная строка укажет путь к нему).
Перенастройте DNS-сервер
Коротко говоря, DNS — это некий сервер, в базе данных которого находится информация об интернет-ресурсах. Его задача — отвечать на запросы пользователей сети и перенаправлять их в нужную сторону. Таким образом, осуществляется доступ к любому сайту. Неполадки в работе DNS-сервера, предоставляемого вашим провайдером, могут привести к некоторым ошибкам. В том числе и к ошибке «Опаньки…» В таком случае можно попробовать переназначить DNS вручную.
Зайдите в «Панель управления», которая находится в окне «Пуск». Перейдите в «Сеть и Интернет» —> «Центр управления сетями и общим доступом».
Войдите в «Центр управления сетями и общим доступом»
Нажмите на пункт «Беспроводное сетевое соединение» (может называться иначе, если вы подключены к кабелю напрямую). В открывшемся окошке выберите «Свойства». В новом окне найдите пункт «Протокол Интернета версии 4 (TCP/IPv4)» и кликните левой кнопкой мыши единожды, а затем нажмите «Свойства». Откроется еще одно окно. Активируйте пункт «Использовать следующие адреса DNS-серверов» и введите в строках ниже «8.8.8.8» и «8.8.4.4» соответственно (см. скриншот).
Введите адреса DNS-серверов
Цифры 8.8.8.8 и 8.8.4.4 — это IP-адреса DNS-серверов компании Google. Их использование может помочь предотвратить ошибку «Опаньки…» Рекомендуется через некоторое время (2–3 недели) вернуть стандартные настройки.
Избавьтесь от остаточных файлов вредоносных программ
Некоторые вирусы так модифицируют систему, что антивирусное ПО неспособно полностью ее очистить. Так, даже после успешного удаления вредоносных программ, их исполняемые файлы могли остаться на компьютере.
Использование CCleaner
В первую очередь нужно очистить систему от мусора и исправить проблемы в реестре. Лучше всего сделать это при помощи специальной программы. Хорошим примером может быть CCleaner. Установите его на свой ПК и запустите. Интерфейс данной программы довольно прост. Во вкладке «Очистка» можно очистить всю систему от временных и ненужных файлов. Вкладка «Реестр» содержит функции исправления проблем реестра.
Исправьте проблемы реестра с помощью CCleaner
После очистки с помощью CCleaner попробуйте запустить Chrome. Если проблема осталась, переходите к следующему разделу.
Проверка запущенных процессов
Иногда остаточные программы вирусов продолжают работать в системе. Возможно, такие программы не несут никакого конкретного вреда, поэтому антивирус их не распознает как опасные. Однако они могут спровоцировать появление ошибок в браузере. Их наличие нужно проверить самостоятельно.
Нажмите правой кнопкой мыши на панели задач и в контекстном меню выберите «Запустить диспетчер задач». В открывшемся окне перейдите на вкладку «Процессы».
Окно «Диспетчера задач»
В этом списке отображаются все запущенные фоновые программы. Если вы знаете точное название вредоносного ПО, поищите его здесь. Кроме того, обращайте внимание на подозрительные процессы, в имени или описании которых содержится нечитаемый набор букв.
Найдите подозрительные процессы
Нажмите на процессе правой кнопкой мыши и выберите «Свойства». В открывшемся окошке найдите путь к исполняемому файлу. Ниже приведен пример для файла, который не является вредоносным.
Найдите путь к исполнеямому файлу
Нажмите на процессе правой кнопкой еще раз и выберите «Завершить процесс». Теперь с помощью «Проводника» пройдите по пути, который вы узнали из свойств, и удалите вредоносный файл.
Внимание! Не удаляйте файлы, если не уверены в том, опасны ли они. Удаление важных данных может навредить системе.
Восстановление реестра вручную
Если ничего из предложенного выше не помогло вам справиться с ошибкой «Опаньки…», можете попробовать очистить реестр вручную.
Обратите внимание, что редактирование реестра может привести к непоправимым последствиям. Использовать предложенное ниже стоит лишь в том случае, если вы обладаете необходимыми знаниями.
Итак, для начала войдем в редактор реестра. Нажмите «Пуск» и впишите в строку поиска «regedit»; нажмите Enter. В открывшемся окне слева вы увидите иерархию каталогов реестра.
Интерфейс программы «Редактор реестра»
Первым делом, проверим некоторые каталоги. Пройдите по пути: «HKEY_LOCAL_MACHINESOFTWAREMicrosoftWindows NTCurrentVersionWinlogon». В этой папке реестра найдите файл «Userinit». В строке значения этого файла должен содержаться только путь к нему (например, «C:Windowssystem32userinit.exe»). Если есть что-то еще, нажмите правой кнопкой на файле и выберите «Изменить». Сотрите все, что написано после указанного пути.
Значение файла «Userinit»
Кроме того, вирусные программы могут заблокировать веб-страницы с антивирусами. Проверьте следующие папки реестра:
- HKEY_LOCAL_MACHINESYSTEMCurrentControlSetServicesTcpipParametersPersistentRoutes;
- HKEY_LOCAL_MACHINESYSTEMControlSet001ServicesTcpipParametersPersistentRoutes;
- HKEY_LOCAL_MACHINESYSTEMControlSet002ServicesTcpipParametersPersistentRoutes.
В них не должно содержаться ничего, кроме «По умолчанию». Все остальные строки следует удалить.
Наконец, перейдите в «HKEY_LOCAL_MACHINESOFTWAREMicrosoftWindows NTCurrentVersionWindows» и найдите строку «AppInit_DLLs». Значение в этой строке должно быть пустым. Наличие каких-либо данных в ней приводит не только к неполадкам браузера, но и к сбоям в работе всей операционной системы.
Видео: настройка строки реестра «AppInit_DLLs»
Помимо указанного выше, проведите поиск вредоносных программ в реестре. Это актуально в том случае, если вы знаете приблизительные названия оных. Например, при установке какого-либо ПО вы случайно установили расширения для браузера, которые не можете удалить. В таком случае в редакторе реестра нажмите сочетание клавиш Ctrl+F и введите название упомянутого расширения. Внимательно просматривайте найденное. Если не уверены в назначении того или иного файла, лучше не трогайте его.
Как предотвратить ошибку «Опаньки…»?
Как предотвратить ошибку «Опаньки…»?
После очистки компьютера и исправления ошибки «Опаньки…» логичным будет вопрос: «Как предотвратить ее появление в будущем?» Чтобы избежать любых проблем в работе браузера Google Chrome, следуйте приведенным ниже рекомендациям.
- Всегда проверяйте, включен ли антивирус. Постоянная его работа — залог защиты компьютера от многих проблем.
- Периодически очищайте остаточные данные программ (в том числе и самого браузера) с помощью специальных приложений. Это поможет предотвратить накапливание «мусора», который может привести к неполадкам.
- Внимательно проверяйте все, что скачиваете. Не рекомендуется качать файлы с расширениями «*.exe», «*.ini», «*.bat» и другие исполняемые. В них может содержаться вредоносное ПО.
- Старайтесь не загромождать браузер большим числом расширений (внутренних программ). Они могут тормозить его работу.
- Не устанавливайте программы, которые обещают улучшить или ускорить работу браузера. В лучшем случае они только замедлят его.
Ошибка «Опаньки… При загрузке этой страницы возникли неполадки в Google Chrome» означает, что в работе браузера что-то пошло не так. Будь то минимальная ошибка или вирус, Chrome предупреждает вас о наличии проблемы. Таким образом, вы можете вовремя найти ее решение и защитить свой компьютер. Если же у вас ничего не вышло, не стесняйтесь обращаться в техподдержку Google. Ведь ошибка может произойти и по их вине. Вам же остается лишь следить за чистотой и порядком на своем компьютере, а также всегда быть бдительным при скачивании чего бы то ни было из интернета.
2 года назад
Пришла в мой Хром беда под названием «Опаньки». Уже все форумы просмотрел, страницы техподдержки Гугла тоже. Ничего не помогает. Обращаюсь сюда в надежде найти знающего человека, кто смог победить сей недуг.
Хром последней версии. Win7 x64.
Чуть больше года не включал комп. Когда включил решил почистить от лишних программ, обновил хром, обновил базы фаервола. Запустил хром — часть страниц загрузилась, часть не работала, выдавали «Опаньки». После закрытия хрома вылетали уведомления с ошибкой расширения, сначала одного, затем все расширения слали ошибку. Настройки были еще доступны. Проверил наличие левых расширений, их не нашлось, отключил вручную установленные мной. Ошибки продолжились. Через некоторое время Хром стал полностью неработоспособен. Проверил установленные в этот день программы, лишних так же не нашел, все мои.
«Опаньки» выскакивает на все страницы, даже сервисные (в том числе chrome://crashes) и страницы настроек. При этом при запущенном хроме работают всплывающие уведомления сайтов и плагинов.
В безопасном режиме Хром работает. С другого компа под моим пользователем тоже работает. Прочие браузеры работают.
Делал:
1. выходил из своего пользователя Хром, заходил под гостем
2. проверял винду на наличие проблем и ошибок
3. удалял и устанавливал хром заново
4. проверял комп антивирусами
5. обновлял драйвера чипсета USB 3.0 (невероятно, но в техподдержке гугла есть случаи избавления от ошибки таким путем)
6. установил драйвер чипсета Marvell для SATA 3 (удалил его случайно перед тем, как сломался хром, проверял сработает ли по аналогии с п.5)
7. пользовался инструментом очистки Хрома от Гугл
8. отключал фаервол
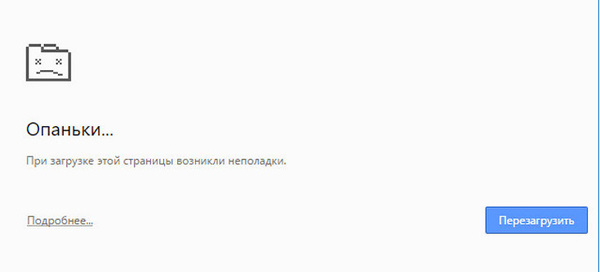
Используемые источники:
- https://geekon.media/ispravlyaem-oshibku-opanki-v-google-chrome/
- https://kompkimi.ru/intrenetseti/kak-ustranit-oshibku-opanki-pri-zagruzke-etoy-stranitsyi-voznikli-nepoladki-v-google-chrome
- https://pikabu.ru/story/opanki_ot_guglokhroma__nid_khyelp_5052774
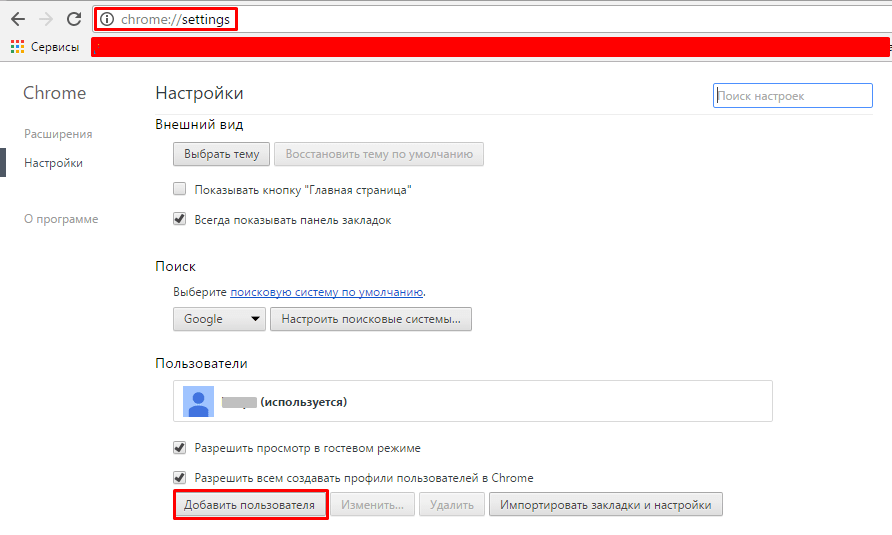
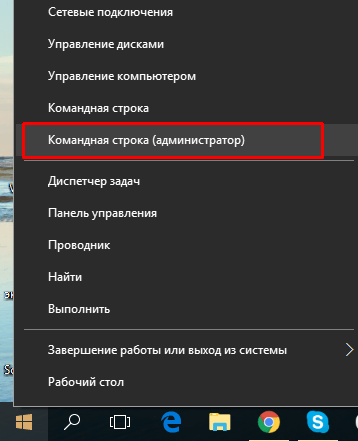

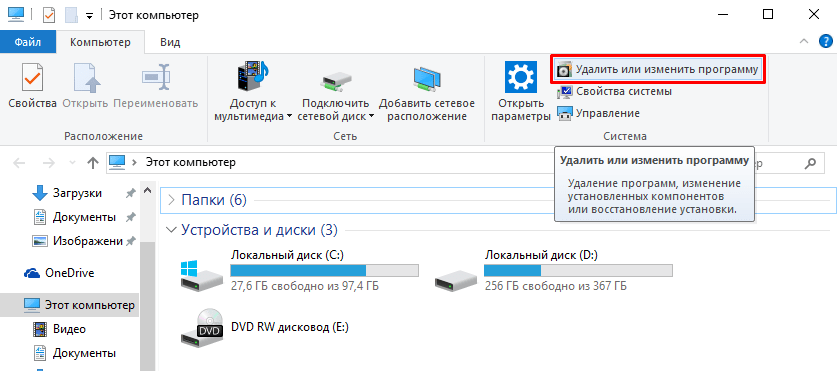
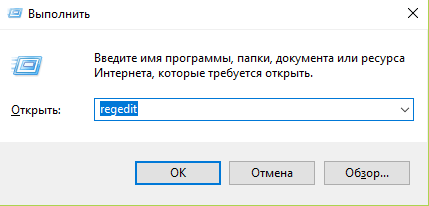
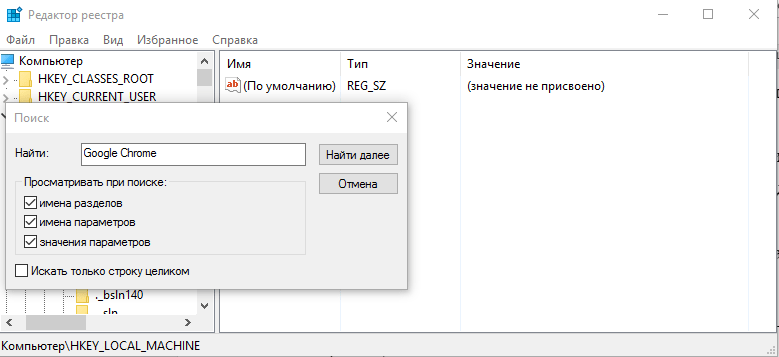
 Настройка браузера Google Chrome
Настройка браузера Google Chrome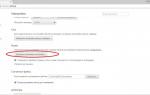 Как увеличить или уменьшить масштаб текста в Google Chrome
Как увеличить или уменьшить масштаб текста в Google Chrome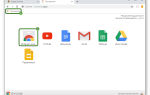 Работает ли темная тема в Google Chrome и как ее включить
Работает ли темная тема в Google Chrome и как ее включить


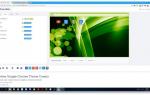 Работает ли темная тема в Google Chrome и как ее включить
Работает ли темная тема в Google Chrome и как ее включить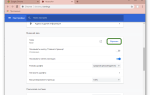 Работает ли темная тема в Google Chrome и как ее включить
Работает ли темная тема в Google Chrome и как ее включить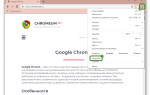 Работает ли темная тема в Google Chrome и как ее включить
Работает ли темная тема в Google Chrome и как ее включить