Содержание
- 1 Настройка и управление IP
- 2 Включение доступа и добавление пользователей
- 3 Подключение к удаленному рабочему столу в Windows 10
- 4 Зачем нужен удалённый рабочий стол
- 5 Подготовка к сопряжению
- 6 Осуществление подключения
- 7 Удалённая работа через Team Viewer
- 8 Встроенная функция удаленного подключения в Windows 10
- 9 Как настроить удаленное подключение на Windows 10
- 10 Как обеспечить безопасность подключения
- 11 Частые ошибки при подключении к удаленному компьютеру
- 12 Настройка удаленного подключения через TeamViewer
- 13 Настройка удаленного подключения через AnyDeck
- 14 Заключение
Как подключиться к удаленному рабочему столу в Windows 10 – рассмотрим вопрос об одной из самых полезных, но редко используемых функций в операционной системе. Суть ее работы сводится к одному – возможности управлять чужим компьютером, используя свои средства управления. По сути пользователь делает обычные действия, только на экране у него отображается интерфейс другого человека. Важно заметить, что взаимодействие с разными компьютерами возможно, только если они находятся в одной локальной сети или подключены к одному Интернету. Есть множество приложений, таких как Team Viewer, которые предлагают, как подключить удаленный рабочий стол в Windows 10, но вся прелесть заключается в том, что подключения можно осуществить и с помощью встроенных средств. Это работает даже на мобильных ОС, к примеру, Windows 10 Mobile или Андроид.
Также важно знать, что удаленный рабочий стол работает в Windows 10 home (домашняя), но может не работать в аналогичных редакциях более младшей версии ОС. Windows 10 Pro точно поддерживается.
Если же установить Windows 10, то функция должна работать 100%.
Настройка и управление IP
В первую очередь, нужно знать, что для того чтобы подключиться к удаленному рабочему столу в Windows 10 требуется использовать IP-адрес компьютера. Он может быть статический или динамический. Первый – предпочтительнее, потому что он дает один адрес на все время. В случае с динамическим, IP меняется каждый раз при перезагрузке компьютера. Таким образом работать с удаленным компьютером не получится. Чтобы решить проблему, нужно открыть панель управления, зайти в «Центр управления сетями и общим доступом» и открыть окно текущего подключения. 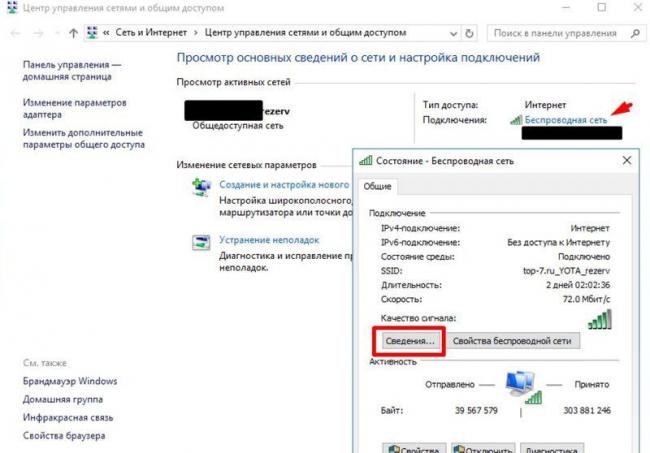
- IP-адрес;
- Маску подсети;
- Основной шлюз;
- DNS-сервера.
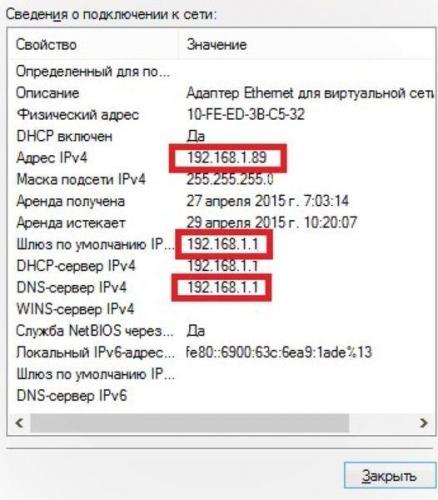
Включение доступа и добавление пользователей
Если IP у вас статический, то весь предыдущий пункт можно пропустить. Далее необходимо включить разрешение – это своеобразная настройка удаленного рабочего стола Windows 10. Для этого переходим в пункт «Система» в Панели Управления (Windows + Pause). Слева в меню нужно выбрать «Настройка удаленного доступа».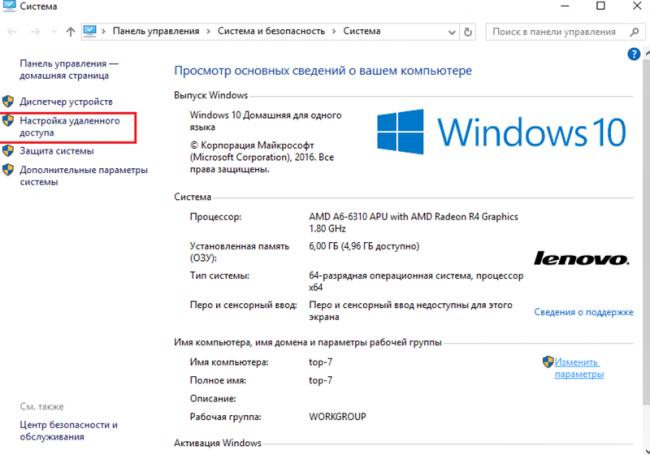
Но здесь же, в этом окне, необходимо нажать на команду «Выбрать пользователей» и указать имена компьютеров, можно даже несколько пользователей, с которых планируется осуществлять доступ к данному ПК или наоборот. Найти это имя можно в тех же свойствах системы (Win + Pause).
Важной особенностью работы с удаленным компьютером, является необходимость установленного пароля. Без этого вы обнаружите, что удаленный рабочий стол в Windows 10 не работает. Настраивается он в Панели управления, в пункте «Учетные записи пользователей».
Подключение к удаленному рабочему столу в Windows 10
После проведения этих, можно сказать, подготовительных этапов, можно переходить к тому, как включить удаленный рабочий стол в Windows 10. Для этого в поиске нужно ввести «удаленный» и открыть ярлык «Подключение к удаленному рабочему столу».
Здесь нужно будет ввести IP-адрес удаленного компьютера, к которому нужно подключиться, а затем – его имя и пароль. В этом же окне настраиваются дополнительные возможности подключения. Это все что нужно, чтобы знать, как создать удаленный доступ.
Если возникает ошибка, связанная с проверкой ПК, сертификатами или доступом к удаленному рабочему столу, можно пропускать ее и нажимать «Все равно подключиться», если, конечно, вы уверены, что ПК безопасен.
Но не переживайте. Даже в процессе управления чужим компьютерам, после включения, любой параметр можно настроить. Это делается с помощью дополнительных меню. А в верхней части окна всегда указан IP-адрес, к которому сейчас подключен компьютер, что очень полезно, если управления осуществляется сразу несколькими удаленными рабочими столами.
Не все проблемы, возникающие во время работы с операционной системой, можно решить самостоятельно. Иногда стоит обратиться к человеку, разбирающемуся в этом на более высоком уровне. Но необязательно отвозить ему физическую часть компьютера, в некоторых случаях достаточно дать специалисту доступ к системе удалённо.
Зачем нужен удалённый рабочий стол
Допустим, есть два компьютера. Есть технология, позволяющая пользователю сидеть за одним из них, но при этом управлять другим. Подключаясь к другому устройству удалённо, человек получает полный доступ к настройкам и файлам данного устройства.
Процесс происходит так: выполняется сопряжение, а затем экран компьютера, подлежащего починке, отображается на мониторе мастера, занимающегося починкой. Мастер может использовать мышь и клавиатуру, выполнять все те же действия, как будто он сидит за сломанным устройством, хотя на самом деле находится за другим компьютером.
Удалённое подключение удобно в тех случаях, когда человеку легче находиться в своём помещении, не добираясь до сломанного компьютера. Оно экономит время и деньги, которые ушли бы на преодоление пути.
Что нужно для удалённого подключения
Удалённое подключение можно осуществить между компьютерами, находящимися в единой локальной сети или имеющими стабильное соединение с интернетом. Локальная сеть существует между устройствами, подключёнными к одной Wi-Fi точке, в большинстве случаев, к одному роутеру. Также локальную сеть можно организовать при помощи сетевого кабеля.
Во всех редакциях Windows 10 (кроме издания Home) по умолчанию вшита утилита, позволяющая осуществлять удалённое подключение без дозагрузки каких-либо программ. Также существует несколько качественных сторонних приложений, расширяющих возможности стандартной утилиты.
Подключиться к рабочему столу компьютера можно не только с другого компьютера, но и с любого другого достаточно мощного устройства: Macbook (ноутбука от компании Apple), телефона или планшета.
Подключение к удалённому рабочему столу через стандартные программы в Windows 10 «Домашняя» невозможно. Есть два выхода: установить сторонние расширения операционной системы (например, RDP Wrapper Library) или воспользоваться дополнительными программами (например, Team Viewer).
Подготовка к сопряжению
Основная подготовка к установке сопряжения будет выполняться на компьютере, подлежащем починке. То есть на том устройстве, к которому будут подключаться. Необходимо узнать и установить не изменяющийся IP адрес, распознать имя компьютера и выдать некоторые разрешения. Для всего вышеперечисленного достаточно поставить несколько галочек в разных разделах системы, так что пользоваться удалённым рабочим столом на самом деле крайне легко.
Узнаём имя ПК
Для выбора компьютера, к которому стоит подключиться, понадобится имя. Узнать его можно, выполнив следующие шаги:
- Используя системную поисковую строку, отыщите панель управления и разверните её.
Открываем панель управления - Перейдите к блоку «Система». Если раздела нет на главной странице, найдите его при помощи встроенной поисковой строки.
Открываем раздел «Система» - В строчке «Имя компьютера» вы увидите необходимое значение. Запомните его, пригодится оно чуть позже.
Смотрим имя компьютера
Установка постоянного IP
По умолчанию система использует динамический IP, то есть адрес, который раз в некоторое время меняется. Это необходимо по некоторым причинам. Но изменение IP во время установленного сеанса может привести к разрыву соединения. Чтобы избежать неприятного результата, стоит заранее позаботиться о статичном IP. Одновременно, устанавливая постоянный адрес, вы узнаете всю необходимую информацию о IP.
- Находясь в панели управления, перейдите к центру управления сетями.
Открываем центр управления сетями - Кликните по вашему подключению — синяя строчка в левой части блока активных сетей.
Нажимаем на строчку сети - В появившемся небольшом окошке откройте свойства рассматриваемой сети.
Открываем свойства сети - Отыщите в списке строчку IPv4 и откройте свойства данного протокола.
Открываем свойства IPv4 - Перейдите к ручной установке необходимых данных. Маска подсети — 255.255.255.0, основной шлюз — 192.168.1.1, IP — 192.168.1.88 (последняя цифра может быть любой в интервале от 0 до 255, главное, чтобы она была отлична от той, которая установлена на втором компьютере, входящем в используемую локальную сеть).
Устанавливаем шлюз, адрес и маску вручную
Сохраните внесённые изменения, а введённый адрес запомните, так как он пригодится в дальнейшем при подключении.
Выдача разрешений
Чтобы другой пользователь имел право отправить запрос на синхронизацию, необходимо разрешить использование описываемой технологии:
- Находясь в панели управления, перейдите к блоку «Система» (раздел, где смотрели имя компьютера). Разверните настройки удалённого доступа.
Нажимаем на строчку «Настройка удаленного доступа» - Убедитесь, что галочка, разрешающая подключение, установлена. Откройте меню выбора пользователей и вбейте название компьютеров, которым позволено отправлять вам запросы на соединение.
Ставим галочки разрешения и добавляем имя компьютера
Видео: подключение к удалённому рабочему столу в Windows 10
Осуществление подключения
Выполнив все шаги по подготовке, можете перейти к другому устройству и начать отправлять запрос, используя приведённые ниже инструкции. Если у вас нет доступа ко второму компьютеру, ноутбуку, телефону или планшету, с которого будет вестись отладка, то отправьте необходимые данные мастеру. Помните, вы даёте человеку доступ к личным данным, поэтому либо установите пароли на все важные папки, либо убедитесь, что можете доверять мастеру.
Через Windows
Во все Windows 10 встроен RDP-клиент, позволяющий работать с удалённым доступом:
- Используйте системную поисковую строку, чтобы отыскать программу «Подключение к удалённому рабочему столу». Запустите её.
Открываем программу «Подключение к удаленному рабочему столу» - Пропишите имя компьютера (если оно вам не известно, пропишите DNS или основной шлюз), с которым хотите синхронизироваться.
Указываем имя компьютера - Если установить соединение не удалось, разверните полный набор параметров и заполните остальные поля. Чем больше информации укажите, тем выше шанс подключиться.
Указываем остальную информацию - Если соединение произошло успешно, компьютер найден и распознан, то вас попросят ввести данные для входа в учётную запись администратора того компьютера.
Вводим пароль и логин
После правильного ввода логина и пароля вы увидите экран второго компьютера на своём мониторе. Удалённое подключение произошло, можно начинать работу.
Через MacOS
Для подключения к Windows через Macbook потребуется бесплатная сторонняя программа от Microsoft:
- Откройте официальный магазин Apple, отыщите и установите утилиту Microsoft Remote Desktop.
Устанавливаем приложение Microsoft Remote Desktop из App Store - Разверните установленное ранее приложение и кликните по иконке с плюсиком, чтобы перейти к установке нового соединения. Заполните все необходимые поля.
Заполняем все поля для подключения - Если данные вбиты правильно, вы увидите рабочий стол Windows на своём Macbook.
На экране Macbook появилась картинка Windows
Через мобильное устройство
Данный метод подойдёт пользователям планшетов и телефонов под управлением IOS, Android или Windows 10 Mobile:
- Откройте официальный магазин вашей платформы — Google Play, Windows Store или App Store. Отыщите в нём приложение Microsoft Remote Desktop и установите его. На обеих платформах оно бесплатно.
Скачиваем Microsoft Remote Desktop из Google Play - Начните создание соединения и пропишите все требуемые данные. Как только синхронизация выполнится, вы увидите рабочий стол Windows на своём IOS, Windows Mobile или Android-устройстве.
Вводим данные для подключения с мобильного устройства
Удалённая работа через Team Viewer
Говоря об удалённой работе с Windows, стоит упомянуть самое популярное стороннее приложение для этих целей — Team Viewer. Если по каким-то причинам вышеописанные методы не удовлетворили ваших потребностей, перейдите на официальный сайт утилиты и скачайте её бесплатную версию — https://www.teamviewer.com/ru/download/windows/.
На главной странице программы вы увидите два значения: ваш адрес и пароль. В правой части окна есть окошко, в которое можно ввести IP-адрес другого компьютера. Сделав это, вы отправите запрос на подключение. Если он будет принят, останется прописать пароль, который вам должен сообщить хозяин второго компьютера. После этого выполнится синхронизация — можно начать удалённую работу.
Подключиться к Windows удалённо при помощи данного приложения можно также с MacOS, Android, Windows Mobile и IOS. Процесс соединения выглядит точно также: достаточно знать адрес и пароль второго устройства.
Удалённое подключение используется для отладки компьютера, который находится вне зоны досягаемости. В Windows 10 есть встроенное средство для осуществления синхронизации — клиент RDP. Для связи с другими платформами можно использовать бесплатное приложение Microsoft Remote Desktop. Аналог стандартной программы — стороннее приложение TeamViewer, упрощающее процедуру соединения.
Удаленный доступ к компьютеру является самым простым решением, когда необходимо быстрого получить данные или решить задачу вне зависимости от местонахождения. Есть несколько способов, как настроить удаленный доступ к компьютеру через Интернет Windows 10.
Встроенная функция удаленного подключения в Windows 10
В операционной системе предусмотрена функция «Подключение к удаленному рабочему столу» в меню «Стандартные». Соединение проходит по IP-адресу компьютера. 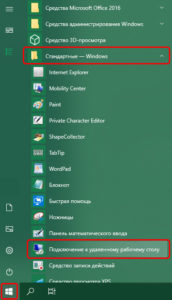
- указать имя пользователя, сохранить учетные данные отдельным файлом с расширением rdp («Общие»);
- отрегулировать размер рабочего стола, качество изображения («Экран»);
- подключить периферийные устройства, дополнительные функции («Локальные ресурсы»);
- настроить быстродействие, восстановление связи («Взаимодействие»);
- проверить безопасность подключения («Дополнительно»).
Важно! Базовые установленные параметры уже отвечают требованиям стабильной работы, поэтому если необходимости нет, их можно не настраивать.
Как настроить удаленное подключение на Windows 10
Обзор и настройка модема D-Link Dir-320
Изначально потребуется узнать адрес IPv4. Он расположен «Пуск» – «Параметры» – «Сеть и Интернет» – «Просмотр свойств сети».
Со стороны пользователя, который хочет управлять компьютером
В меню «Пуск» в левой части экрана надо найти в списке приложений папку «Стандартные», в нем будет утилита «Подключение к удаленному рабочему столу».
После запуска нужно заполнить поле «Компьютер» индивидуальным IP-адресом компа по типу 192.168.10.23 и «Пользователь» по необходимости.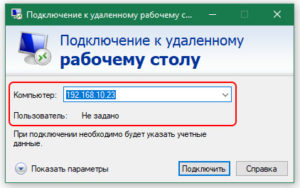
Через приложение Microsoft Remote Desktop assistant:
- Скачать приложение на_официальном_сайте (ссылка для ПК), открыть.
- После согласия с лицензионным соглашением программа сама произведет все необходимые настройки.
- Запустить приложение, в правой верхней части окна нажатием на знак «+» «Добавить».
- Ввести имя компьютера или IP-адрес в пределах локальной сети.
- Добавить или использовать текущую учетную запись для доступа, она может как иметь домен, так быть без него.
- Сохранить.
Важно! Действует в пределах локальной сети, не подходит для версии ОС «Домашняя».
Со стороны пользователя, который предоставляет доступ к своему компьютеру
В зависимости от версии «Виндовс 10» используются два способа:
- «Пуск» – «Параметры» – «Система» – в левой части окна вкладка «Удаленный доступ» – переключить ползунок в положение «Вкл»;
Важно! Для ОС Windows 10 «Домашняя» этот вариант не работает.
- «Мой компьютер» либо в Проводнике «Этот компьютер» кликнуть правой кнопкой мыши, во всплывающем меню щелкнуть «Свойства»,
«Дополнительные параметры системы» – закладка «Удаленный доступ» – отметить пункт «Удаленный помощник», «Удаленный рабочий стол» с рекомендацией.
Как обеспечить безопасность подключения
В чем отличия между сетями 3G и 4G: особенности, преимущества и недостатки
Подключение из любой точки мира удобно, но как сделать удаленный доступ к компьютеру через Интернет безопасным в Windows 10.
Не отключать проверку подлинности NLA дополнительных параметров подключения, на сетевом уровне она не допустит несанкционированного доступа от неблагонадежного пользователя.
Установить надежный пароль для входа. Путь до него: «Пуск» – «Параметры» – «Учетные записи» – «Пароль входа» – «Добавить пароль».
Частые ошибки при подключении к удаленному компьютеру
Как включить и настроить удаленный доступ к роутеру через интернет
Возможны случаи, когда приходит отказ в доступе, почему так происходит:
- Отсутствует пароль для учетной записи. Его нужно обязательно ввести, выше указано, как это сделать.
- Блокировка со стороны Брандмауэра. Исправляется в «Пуск» – «Параметры» – «Безопасность» – «Брандмауэр и защита сети» – «Разрешить работу с приложением через брандмауэр» – нажать кнопку «Изменить параметры» – поставить отметку напротив нужной сети для пункта «Удаленный рабочий стол».
- Компьютер находится в спящем режиме или выключен. В этом случае от дистанционного взаимодействия придется отказаться или вручную запустить через другого человека.
Настройка удаленного подключения через TeamViewer
Готовое приложение, которое имеет аналогичный встроенной программе функционал дистанционного управления компьютером с высокий уровень защиты. Чтобы начать пользоваться, его нужно установить на ПК и любое другое устройство здесь, открыть. Для личного использования приложение бесплатное.
Рабочая зона разделена на две части: для входящего запроса и для доступа к другому ПК, отдельно выведен лист контактов. Соединение осуществляется вводом второй стороной постоянного ID и пароля, который базово меняется при каждом запуске, но можно внести свой личный. Для пользования другим компьютером ситуация обратная, также можно выбрать вариант взаимодействия: управление, передача данных, VPN.
В первом случае пользователя переводят на рабочий стол, где другая сторона решает дать управление или оставить только наблюдение. Во втором – откроется стандартный файловый менеджер.
VPN объединяет два компьютера в сеть, это удобно для массивов информации, когда необходимо взаимодействие с ними на программном уровне. Функция конференции сродни связи в Skype, когда оба пользователя видны друг другу.
Доверенному лицу или собственному устройству можно предоставить легкий доступ для входа без пароля.
Настройка удаленного подключения через AnyDeck
Еще одно приложение для дистанционного взаимодействия между ПК, телефонами, планшетами. Безвозмездно для некоммерческого пользования. Ссылка на установку здесь.
У сервиса аналогичное устройство, один из самых новых типов шифрования и минималистичный дизайн. Доступ предоставляется не только через передачу пароля, но и через запрос. 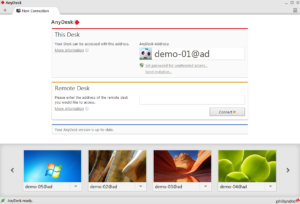
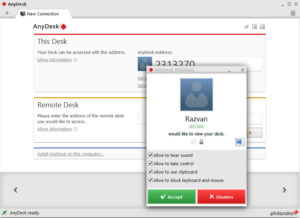
Заключение
Есть несколько способов настройки удаленного доступа к компьютеру через Интернет Windows 10: с помощью встроенных функций или через специализированные приложения. У каждого способа есть свои преимущества, выбор остается за пользователем. Важно обеспечить безопасность соединения и простоту взаимодействия.
Используемые источники:
- https://windows10x.ru/kak-podklyuchitsya-k-udalennomu-rabochemu-stolu-v-windows-10/
- https://winda10.com/personalizatsiya-i-oformlenie/udalennyiy-rabochiy-stol-windows-10.html
- https://vpautinu.com/internet/kak-nastroit-udalennyj-dostup-k-komputeru-cerez-internet-windows-10


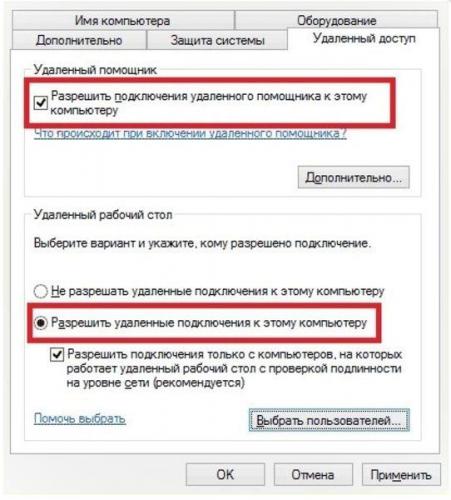
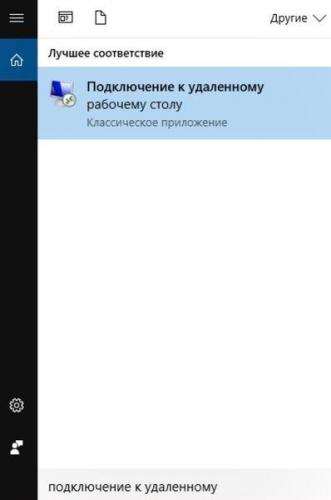
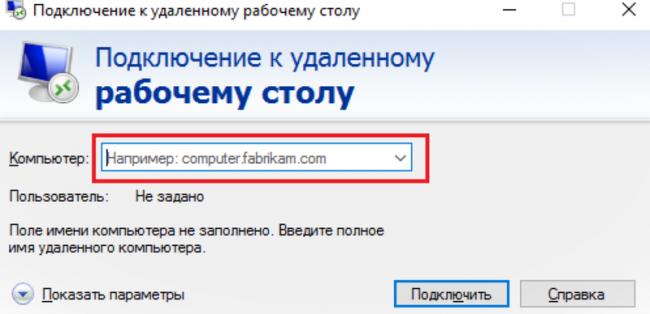
 Подключение к удаленному рабочему столу Windows 10 через интернет и локальную сеть
Подключение к удаленному рабочему столу Windows 10 через интернет и локальную сеть
 Подключение к удаленному рабочему столу в Windows 7/10
Подключение к удаленному рабочему столу в Windows 7/10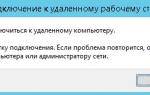 Как сделать в Windows 10 удаленный доступ к рабочему столу через Интернет
Как сделать в Windows 10 удаленный доступ к рабочему столу через Интернет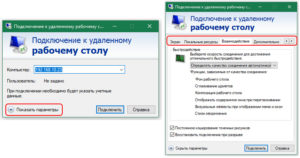
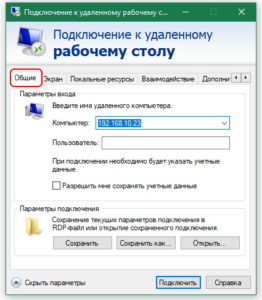
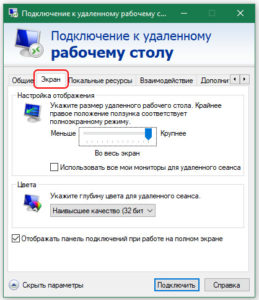
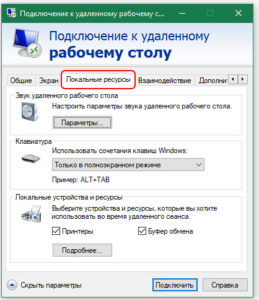
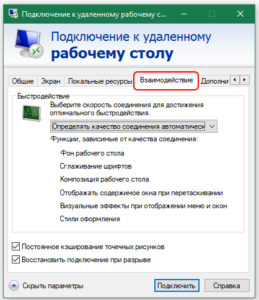
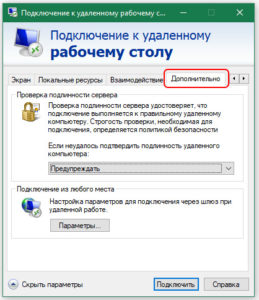
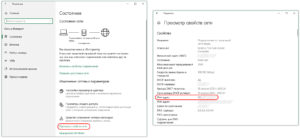
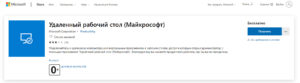
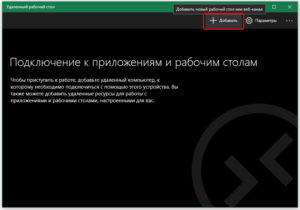
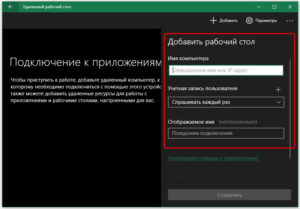
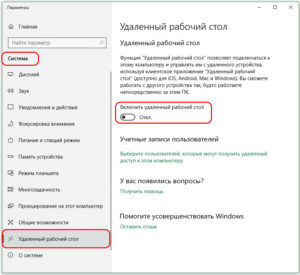
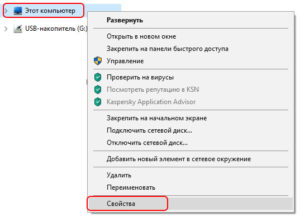 «Дополнительные параметры системы» – закладка «Удаленный доступ» – отметить пункт «Удаленный помощник», «Удаленный рабочий стол» с рекомендацией.
«Дополнительные параметры системы» – закладка «Удаленный доступ» – отметить пункт «Удаленный помощник», «Удаленный рабочий стол» с рекомендацией.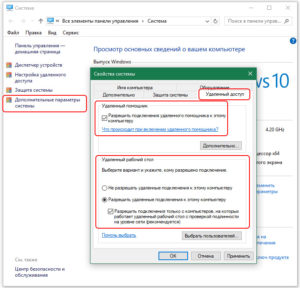
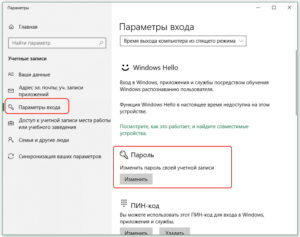
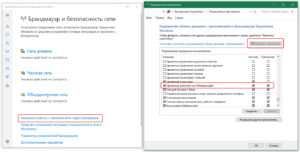
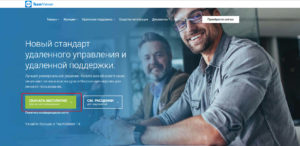
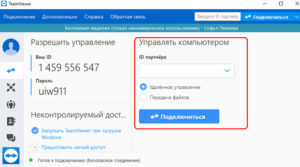
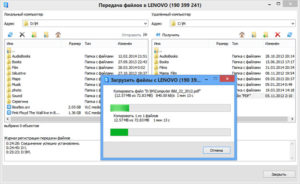
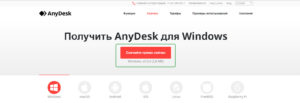



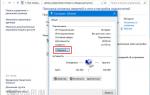 Удаленное управление сеансом пользователя windows стандартными средствами
Удаленное управление сеансом пользователя windows стандартными средствами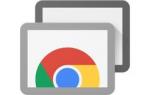 Удаленный Рабочий стол Windows XP, 7, 8 и 10
Удаленный Рабочий стол Windows XP, 7, 8 и 10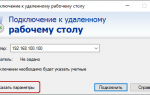 Как подключиться к серверу по RDP c Windows, Mac OS, iPhone, iPad, Android, Ubuntu или Debian (Linux ОС)
Как подключиться к серверу по RDP c Windows, Mac OS, iPhone, iPad, Android, Ubuntu или Debian (Linux ОС)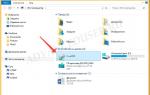 Настройка удаленного рабочего стола Windows 7
Настройка удаленного рабочего стола Windows 7