Содержание
- 1 Оглавление:
- 2 Что покупать?
- 3 Немного о фреймрейте (FPS)
- 4 Сравнение типовых разрешений экрана
- 5 Cистемные требования и производительность Mass Effect: Andromeda
- 6 Графические настройки Mass Effect: Andromeda
- 7 Выбираем настройки графики для Mass Effect: Andromeda
- 8 КЛАССЫ СБОРОК И ИХ СРАВНЕНИЕ
- 9 Заключение:
Mass Effect создан на движке Unreal Engine 3.0 и поэтому имеет довольно много скрытых настроек, влияющих на графику, геймплей, производительность. Все настройки игры хранятся в ini-файлах по адресу Documents and SettingsИмя ЮзераMy DocumentsBioWareMass EffectConfig в Windows XP или UsersИмя ЮзераDocumentsBioWareMass EffectConfig в Windows Vista. Эти файлы можно открыть и редактировать любым текстовым редактором, например, Блокнотом. Если что-то пойдёт не так, и вы захотите вернуть значения по-умолчанию, можно просто удалить эти файлы. При запуске игры они будут созданы заново с помощью файлов в папке Mass EffectEngineConfig. По этой причине не советую менять файлы, находящиеся в папке с игрой.
Основные ini-файлы – это BIOEngine.ini, который хранит настройки графики и звука, BIOGame.ini, где находятся различные настройки игрового мира и BIOInput.ini, который хранит ваши настройки управления.
Некоторые настройки расположены одновременно в нескольких группах настроек, например, DepthBias имеется в группах [Engine.Engine] и [Engine.GameEngine] файла BIOEngine.in, причём настройка из [Engine.Engine] не имеет влияния на игру, а [Engine.GameEngine] – работает, как нужно. Поэтому изменяйте настройки только из той группы, которые указаны ниже, иначе это ни к чему не приведёт. Многие опции совсем не работают, а некоторые можно изменить через меню игры, поэтому они здесь не рассмотрены.
[Engine.GameEngine]
bSmoothFrameRate=True Включение или снятие ограничения FPS. Возможные значения – True (вкл.) или False (выкл.).
bUsePostProcessEffects=True Включение (True) или отключение (False) всех постфильтров, таких как Bloom, DOF, Motion Blur, Film Grain. Их отключение резко поднимет FPS, но снизит качество картинки.
bEnableBranchingPCFShadows=True Это регулировка качества теней с помощью фильтра PCF. Если установлено False, то тени будут более «квадратными», но скорость возрастёт.
bUseSound=True Включение или полное отключение всего звука.
bUseMusicSound=True Включение или отключение музыки в игре.
ShadowFilterRadius=2.000000 Настройка фильтра теней. Чем выше значение, тем более округлыми и слабыми становятся тени, уменьшение параметра делает тени более чёткими.
DepthBias=.01200 Это настройка количества динамических теней. Увеличение значения постепенно уменьшает количество динамических теней; величина, близкая к 1.0 полностью удаляет динамические тени, но статические остаются. Уменьшение значения увеличивает количество динамических теней.
ModShadowFadeDistanceExp0.200000 Это настройка расстояния, на котором тени пропадают из вида. Более высокая величина уменьшает это расстояние и делает все динамические тени тусклыми. Значение 0.0 заставляет игру показывать все тени, даже на больших расстояниях
ShadowVolumeLightRadiusThreshold=1000.000000 Эта установка регулирует дистанцию до источника света, на которой объект отбрасывает динамическую тень. Выше значение – больше это расстояние.
[WinDrv.WindowsClient]
MinDesiredFrameRate=35.000000 Установленное здесь число – это минимальный FPS, который игра попытается поддерживать, в случае необходимости снижая на лету качество графики. Но эта опция на деле не работает, возможно, её включат в новых патчах.
[ISACTAudio.ISACTAudioDevice]
MaxChannels=64 Эта настройка указывает число используемых игрой звуковых каналов. Старые звуковые карты (или встроенные) могут осилить только 32 канала, тогда как более качественные карты могут поддерживать, по крайней мере, 64 канала (напр. Audigy 2) и даже 128 каналов (напр. серия X-Fi). Если вы наблюдаете звуковые артефакты, попробуйте уменьшить это значение, или увеличить, если уверены в силах своей звуковухи.
NoHALSupport0= Есть несколько строк, начинающихся с NoHALSupport, в них указаны названия звуковых карт, для которых игра не может использовать аппаратное ускорение звука, даже если вы ставите его из меню игры. Удивительно, но здесь присутствуют даже карты Creative – от Audigy до X-Fi. Если у вас стоит такая звуковуха, и вы хотите насладиться всеми красотами hardware surround, то можете попробовать следующее. Вы можете удалить файл BIOEngine.ini, и при запуске игры будет создан новый, при этом игра должна правильно определить возможности вашей звуковой карты. Если это не работает, поставьте знак «//» перед нужной строкой NoHALSupport(). Например, владельцы SoundBlaster Audigy 2 могут изменить строки таким образом: //NoHALSupport3=Sound Blaster Audigy //NoHALSupport4=SB Audigy Знак «//» заставляет игру игнорировать отмеченные строки. Если и сейчас не заработало как надо, можете изменить строку DeviceName=, удалив всё после знака «=», т. е. оставив DeviceName=, и установить UseEffectsProcessing=False (оба параметра рассмотрены ниже).
DeviceName=Generic Software Эта установка определяет, программный или аппаратный звук использовать. Если используется аппаратный звук, то здесь должно стоять =Generic Hardware или название вашей звуковухи. Если у вас проблемы со звуком, удалите всё после знака «=».
UseEffectsProcessing=True Включение или отключение дополнительных звуковых эффектов. Если ваша карта их не тянет, и вы наблюдаете звуковые артефакты, установите False.
[SystemSettings]
StaticDecals=True Включение (True) или отключение (False) статических Decals – объектов наподобие меток или картинок на стенах и других поверхностях, влияние на производительность незаметно.
DynamicDecals=True Динамические Decals – это следы от пуль или взрывов. Их отключение поднимет FPS в бою, но снизит реалистичность.
DynamicLights=True Включение (True) или отключение (False) динамического освещения. Имейте в виду, что его отключение, хотя и серьезно поднимет FPS, может привести к появлению артефактов.
LightEnvirTrue Включение (True) или отключение (False) динамических теней. На статические тени (от зданий, объектов местности) не влияет.
CompositeDynamicLights=False Если поставить здесь True, будет использован более простой метод динамического освещения, что поднимет FPS, различия же в качестве картинки малозаметны.
ShadowFilterQualityBias=0 Управление качеством теней. Чем выше число стоит здесь, тем качественнее тени.
DirectiTrue Эта опция задействует улучшенное качество поверхностей – дополнительная детализация, объём. При её отключении хорошо поднимется FPS, но все текстуры, которые использовали DirectionalLightmaps, станут просто чёрными.
DepthOfField=True Включение (True) или отключение (False) постфильтра DOF (размытие изображения). Вы можете отключить это для поднятия FPS, или если вы просто не любите этот эффект.
Bloom=True Включение (True) или отключение (False) постфильтра Bloom (улучшенные световые эффекты). Если же вы боретесь за каждый FPS, можете отключить все постфильтры разом, установив bUsePostProcessEffects в False (см. выше).
QualityBloom=True Включение (True) или отключение (False) качественного Bloom’а. Его отключение может добавить FPS без сильного ухудшения графики.
False Включение этой опции может повысить плавность игры за счёт предварительной загрузки текстур.
LensFlares=True Включение (True) или отключение (False) постфильтра Lens Flares (проявляет себя при взгляде на яркие объекты – солнце, вспышки выстрелов).
Trilinear=True Включение (True) или отключение (False) трилинейной фильтрации текстур. При её отключении текстуры станут менее чёткими, но FPS возрастёт.
MaxAnisotropy=4 В настройках игры вы можете включить или отключить анизотропную фильтрацию (AF), здесь же можно указать действительное значение AF. Возможные значения – 2, 4, 8, 16. Высокий уровень AF делает текстуры, расположенные под углом, более чёткими, но снижает FPS. Современным видеокартам AF даётся нахаляву, так что если у вас GeForse семейства 8800, или Radeon 3800, ставьте здесь 16.
ScreenPercentage=100.000000 Установка площади экрана в процентах, занимаемой игрой. Например, если поставить 50, игра займёт только половину экрана. К меню это не относится.
[TextureLODSettings]
TEXTUREGROUP_LightAndShadowMap= (MinLODSize=256,MaxLODSize=4096,LODBias=0) Есть несколько параметров TEXTUREGROUP, управляющих уровнем детализации (LOD) многих объектов в игре – персонажей, предметов, световых эффектов. Каждый параметр имеет MinLODSize, MaxLODSize и LODBias. Поднимая MinLODSize, MaxLODSize и уменьшая LODBias, вы поднимете качество графики. Значения MinLODSize и MaxLODSize должны быть кратны 64.
[D3DDrv.D3DRenderDevice]
DisableHWShadowMaps=True Эта опция управляет аппаратным расчётом теней, если стоит True, то задача по расчёту теней будет возложена на процессор, а не на видеокарту. Можно поставить здесь True, если ваш процессор лучше видеокарты (например, Phenom X4 и GeForse 8500 GT), или False, если наоборот (Pentium 4 и Radeon HD 3850).
[Engine.HUD]
bShowHud=true Включение (true) или отключение (false) всех элементов интерфейса на экране. У вас всё же останется возможность получить доступ к нужным функциям, нажимая соответствующую клавишу. Можно с таким же успехом использовать консольную команду Showhud (см. ниже).
[BIOC_Base.BioActorBehavior]
AllowFriendlyCollateral=false Если стоит true, то члены вашей группы могут случайно ранить вас в бою и наоборот.
[BIOC_Base.BioInventory]
[BIOC_Base.BioConversation]
m_colSubtitleColor=(R=204,G=255,B=255,A=255) Это опция для изменения цвета текста в игре. Величины в скобках – RGB – Красный, Зеленый, Синий и А – прозрачность. Это не влияет на текст в диалогах
[BIOC_Base.BioPawnBehavior]
m_bAllowPhysicsFalse Включение (True) или отключение (False) физики мёртвых тел. Если включено, то при стрельбе по трупу он будет истекать кровью и двигаться, однако, это может уменьшить FPS, если вокруг вас много трупов.
[BIOC_Base.BioPawn]
m_fCorpseCleanupFirstAttemptTime=5.0 Этот параметр определяет, сколько секунд пройдёт до первой попытки удаления трупа. Чем больше значение, тем больше будет количество мёртвых тел – например, 600 – это 10 минут.
[BIOC_Base.BioActivePower]
m_bSkipPowerCooldown=False Если стоит True, то вы можете использовать способности часто, не ожидая их «перезарядки», что заметно упрощает игру.
[Engine.Console]
CTilde Этой строки изначально не существует, но, дописав её, вы сможете во время игры вызывать консоль, нажимая клавишу «Ё».
[BIOC_Base.BioPlayerInput]
Bindings=(Name=»F6″,InputMode=BIO_INPUT_MODE_NONE, Command=»QuickSave»,CFalse, Shift=False,Alt=False) Вы можете изменить назначение почти всех клавиш из меню игры, здесь же вам доступны для изменения назначения всех используемых игрой клавиш. Например, выше вы видите назначение F6 – быстрое сохранение, вы можете прописать туда любую другую клавишу в английском регистре.
Изначально вы не имеете доступа к консоли, но вы можете включить её, дописав строку CTilde в группу [Engine.Console] файла BIOInput.ini (см. выше). Вот наиболее важные консольные команды:
Stat FPS – Показ FPS
Fly – Позволяет вашему персонажу летать
Ghost – Позволяет вашему персонажу проходить сквозь предметы
Walk – Отключает режимы Fly и Ghost
FOV [значение в градусах] – Изменяет поле зрения
Slomo [число] – Изменяет скорость игры. Числа свыше 1 ускоряют игру, величины ниже 1 – замедляют. Минимальное значение – 0.0, по-умолчанию – 1.0.
Showhud – Скрывает или возвращает обратно интерфейс
Teleport – Перемещает ваш отряд на позицию, указанную прицелом
Shot – Снять скриншот в формате .BMP
Exec [имя файла] – Выполняет определенный файл из папки Mass EffectBinaries
Quit – Выход из игры
original text and screenshots by logicalincrements.com
Актуальность: Март 2017
Mass Effect: Andromeda – четвертая часть в серии Mass Effect. Она отличается сюжетно от оригинальной трилогии. В игре игрок будет бороться за выживание колонистов из Млечного Пути, которые зачем-то решили найти новый дом в галактике Андромеда.
В данном гайде мы подробно рассмотрим графические настройки игры, а также протестируем их влияние на производительность. С помощью данного материала вы поймете, какой компьютер вам понадобится, чтобы получить максимум удовольствия от игрового процесса.
Оглавление:
Что покупать?Немного о фреймрейте (FPS)Разрешение изображенияСистемные требования и производительностьИгровые настройкиВыбираем оптимальные настройкиКлассы сборок и их сравнениеЗаключение
Mass Effect: Andromeda разработана на движке Frostbite 3 engine от EA, на нем же трудятся Battlefield 1 and Star Wars: Battlefront. Несмотря на впечатляющую визуальную составляющую, игра стабильно пойдет на среднем по характеристикам компьютере. Для начала, давайте глянем на классы сборок ПК
Что покупать?
Мы разделим сборки ПК по «классам», причем каждый класс будет содержать самую мощную, самую надежную и наименее дорогостоящую комбинацию комплектующих по этой цене. Данные бенчмарки предполагают, что все графические настройки в игре установлены на максимум, либо включены. Вы можете улучшить производительность своего ПК, если поиграетесь с некоторыми графическими настройками, однако это мы разберем более подробно ниже.
| Класс | 1600×900 | 1920×1080 | 2560×1440 | 3840×2160 |
| Ультрабюджетный ($170) | Пытка | Пытка | Пытка | Пытка |
| Низкобюжетный ($230) | Пытка | Пытка | Пытка | Пытка |
| Минимальный ($310) | Пытка | Пытка | Пытка | Пытка |
| Бюджетный ($380) | Пытка | Пытка | Пытка | Пытка |
| Скромный ($410) | На грани | На грани | Пытка | Пытка |
| Неплохой ($460) | Можно играть | Можно играть | Пытка | Пытка |
| Хороший ($540) | Можно играть | Можно играть | На грани | Пытка |
| Очень хороший ($630) | Плавно | Плавно | Можно играть | Пытка |
| Отличный ($750) | Очень плавно | Плавно | Можно играть | Пытка |
| Великолепный ($840) | Очень плавно | Плавно | Можно играть | Пытка |
| Превосходный ($1,070) | Как шелк | Очень плавно | Плавно | На грани |
| Выдающийся ($1,240) | Как шелк | Очень плавно | Плавно | На грани |
| Исключительный ($1,600) | Как шелк | Как шелк | Очень плавно | Можно играть |
| Энтузиаст ($2,000) | Как шелк | Как шелк | Очень плавно | Можно играть |
| Экстремист ($3,450) | Как шелк | Как шелк | Как шелк | Можно играть |
| Монстр ($4,600) | Как по маслу! | Как шелк | Как шелк | Плавно |
| Объясним: | ||
| Ниже 20 FPS | Пытка | Дерганая анимация, лаги и фризы. |
| 20-30 FPS | На грани | Ok для некоторых. AKA “Кинематографичный FPS”. |
| 30-45 FPS | Можно играть | Удовлетворяет большинство, но не всех! |
| 45-60 FPS | Плавный | Плавная анимация без лагов. |
| 60-90 FPS | Очень плавный | Показатель говорит сам за себя. |
| Выше 90 FPS | Как шелк | Криминальный FPS. Для хардкорных и профессиональных игроков. |
| 144+ FPS | Как по маслу! | Ну даже не знаю. Дьявольский FPS. |
Немного о фреймрейте (FPS)
Количество кадров в секунду (FPS) это то количество изображений, которое компьютер выдает за секунду. Более высокое значение частоты кадров означает, что на вашем экране будет отображаться больше изображений в секунду — ключ к плавности анимации. С низкими показателями частоты кадров анимация кажется рваной и заторможенной, что плохо сказывается на общем игровом процессе и количестве вырабатываемого серотонина в головном мозге.
Разница между 50, 25, и 12.5 FPS.
В рекомендациях мы будем стараться придерживаться тех сборок, которые будут выдавать стабильные 60 FPS. Конечно, некоторым игрокам будет достаточно и 30 FPS, но это целиком зависит от игрока и, в первую очередь, от самой игры.
Сравнение типовых разрешений экрана
Cистемные требования и производительность Mass Effect: Andromeda
Перед тем, как мы начнем разбирать, какие компоненты ПК влияют на производительность в ME: Andromeda, давайте взглянем на официальные системные требования игры от EA:
Минимальные системные требования:
- Видеокарта: NVIDIA GTX 660 или AMD HD 7850 (актуальный эквивалент: RX 460)
- CPU: Intel Core i5-6600K или AMD FX-6350 (актуальный эквивалент: i5-7500)
- Память: 8 GB RAM
Рекомендуемы системные требования:
- Видеокарта: NVIDIA GTX 1060 3GB или AMD RX 480 4GB
- CPU: Intel Core i7-4790 or AMD FX-8350 (актуальный эквивалент: i5-7600K)
- Память: 16 GB RAM
Официальные требования к железу довольно высоки, но не паникуйте — игры на движке Frostbite 3 показали, что их можно запускать на ПК с характеристиками ниже минимальных требований. Игра будет отлично работать даже на процессорах слабее i5-6600K
Итак, если вы хотите ПК, который отвечает минимальным требованиям, то обратите внимание на класс сборки “Неплохой” (460$). До рекомендуемых требований дотянет класс сборки “Великолепный”.
Рекомендуемые процессоры для Mass Effect: Andromeda
Движок The Frostbite 3 отлично рабоатет с многоядерными процессорами: будьте уверены, в игре будут задействованы все 4 ядра (при наличии, конечно). Особенно радоваться и бить в ладоши будут обладатели новых процессоров Ryzen. За свои деньги они будут выдавать отличную производительность.
Для игры на Ультра настройках в 1080р, мы порекомендуем как минимум двухъядерный процессор с гипертредингом, например, Pentium G4560. Лучше себя проявит свеженький четырехъядерный процессор от Intel — Intel i5-7500.
Для игры на Ультра настройках в разрешении выше 1080p (1440p или 4K), мы рекомендуем хотя бы Intel i5-7500 — а лучше i5-7600K или Intel i7-7700K или AMD Ryzen 7 1700.
Рекомендуемые видеокарты для Mass Effect: Andromeda
Помимо впечатляющей визуальной составляющей, следует отдать должное BioWare за оптимизацию игры — играть на высоких настройках можно и на видеокарте среднего уровня.
Для игры на Ультра настройках мы рекомендуем приобрести NVIDIA GTX 1060 3GB или AMD RX 470 4GB
Для игры на Ультра настройках в 1440p 60 FPS понадобится GTX 1060 6GB или AMD RX 480 8GB. Для 60 FPS на Ультра настройка в 4K берем GTX 1080
Графические настройки Mass Effect: Andromeda
Настройки графики в Andromeda влияют на визуальную составляющую игры, а также на ее производительность. Следует заметить, что в игре присутствует настройка масштабирования разрешения (Resolution Scale), которая рендерит игру в разрешении выше или ниже нативного разрешения экрана. Например, можно запустить игру в 1440p на мониторе 1080p.
А теперь давайте посмотрим на то, какие настройки влияют на визуальную сотавляющую и производительность игры.
Графические пресеты
Наряду со стандартными пресетами графики в настройках, Mass Effect Andromeda щеголяет функцией автоопределения настроек изображения. Согласно нашим наблюдениям, она довольно точно определяет возможности компьютера, выставляя настройки графики соответствующим образом. Графические пресеты же подойдут для тех, кто не хочет копаться в индивидуальных настройках.
При переходе с пресета “Ультра” на пресет “Низкий”, производительность игры увеличиласть на 70-75%, хоть это и произошло за счет снижения качества графики.
В общем, мы пришли к выводу, что лучше покопаться в индивидуальных настройках и настроить игру под себя.
Переместите курсор, чтобы сравнить пресеты Низкий и Ультра.
Хроматическая аберрация
Данный эффект симулирует более натуральное рассеивание света. Он не особо заметен и по умолчанию отключается на низких пресетах графики.
Влияние на производительность: ~2-4%
Фильтрация текстур
Данная настройка влияет на то, каким образом текстуры применяются к 3D моделям. Конкретно в этой игре данная настройка влияет на на общую форму текстур и блоков на 3D моделях.
Влияние на производительность: Разница ~3-5% между режимами “Низкий” и “Ультра”.
Масштабирование разрешения
Данная функция уменьшает или увеличивает масштаб разрешения в игре. На низких значениях данная функция увеличивает производительность игры, но размывает изображение. Bioware включили несколько пресетов типовых разрешений, но вы также можете выставить значения мастабирования вручную. Значения ниже 1 будут уменьшать масштаб разрешения относительно нативного разрешения вашего монитора, в то время как значения выше единицы будут его увеличивать.
Влияние на производительность: Потеря производительности на ~65% при увеличении значения масштабирования с 0.42 до 1.
Переместите курсор для сравнения значения масштабирования 0.42 и 1.0.
Сглаживание
Данный эффект сглаживает зубчатые края у геометрических объектов в игре. Добавляет FPS при отключении, но о приятной картинке можно забыть.
Влияние на производительность: ~10-12% между “Выкл” и “TAA”
Ambient Occlusion
Эффект влияет на процедуру генерации теней в игровом мире. Добавляет реалистичности и глубины визуальной составляющей, но в ущерб производительности.
Влияние на производительность: ~10-15% разницы между “Выкл” и “HBAO”
Качество теней
Название говорит само за себя. В такой игре как Andromeda, с уймой объектов, людей и источников света, уменьшение качества теней отражается на картинке не самым лучшим образом.
Влияние на производительность: ~10-15% разницы между “Низкое” и Ultra.
Переместите курсор, чтобы сравнить Качество теней в режиме on Низкое и Ультра.
Качество текстур
Отвечает за качество текстур персонажей и окружения. Высокие значения подъедают VRAM, что может привести к падению производительности на бюджетных видеокартах.
Влияние на производительность: ~2-3% между “Низкое” и “Ультра”.
Качество эффектов
Данный ээфект отвечает за несколько вещей: как и в других играх, он влияет на качество взрывов, но именно в этой игре он также влияет на качество отображения эффектов биотических умений. Беря во внимание вышесказанное, можно сказать, что даже на низких настройках эффекты выглядят хорошо. Поначалу их не особо замечаешь, но по мере прокачки умений персонажа, их длительность и зрелищность растет, что может сказаться на производительности.
Влияние на производительность: ~3-4% между “Низкое” и “Ультра”.
Качество рельефа
Качество отрисовки земли. На низких настройках она будет выглядеть плоско и менее детально.
Влияние на производительность: ~10-12% между “Низкое” и “Ультра”. Зависит также от планеты и дальности обзора.
Переместите курсор, чтобы сравнить Качество Рельефа в режиме Низкий и Ультра.
Качество освещения
Качество освещения влияет напрямую на световые источники в игре. На низких настройках качество освещения оставляет желать лучшего в плане детализации, но если вы гонитесь за лишними FPS, то можно закрыть на это глаза.
Влияние на производительность: ~5-8% между “Низкое” и “Ультра”.
Качество сетки
Отвечает за прорисовку геометрии удаленных объектов
Влияние на производительность: ~5% между “Низкое” и “Ультра”.
Качество растительности
Быть травке или не быть? Вот в чем вопрос. Данная настройка напрямую влияет на количество растительности в игре.
Влияние на производительность: ~5% между “Низкое” и “Ультра”.
Переместите курсор, чтобы сравнить Качество Растительности в режиме Низкий и Ультра.
Качество постпроцессинга
Отвечает за определенные эффекты, которые применяются после основного рендеринга картинки. Они включают в себя световые шахты, свечение, глубину резкости и цветокоррекцию. Умеренно влияют на производительность, однако на Ультра настройках от картинки текут слюни.
Влияние на производительность: ~10-12% b”Низкое” и “Ультра”.
Выбираем настройки графики для Mass Effect: Andromeda
Если ваш ПК выдает стабильные 60 FPS в желаемом разрешении, то оставьте настройки как есть. Опять же, автонастройка графических параметров отлично определит, на что способен ваш ПК, усановив всем параметрам соответствующие значения.
Однако если ПК не выдает заветный фреймрейт, либо он не дотягивает до частоты обновления вашего монитора, то можно поиграться с некоторым настройками не жертвуя качеством картинки.
К сожалению, снижение качества нескольких настроек одновременно не будет обладать кумулятивным эффектом на общую производительность в целом: снижение качеcтва двух настроек одновременно, которые по отдельности дают 10% прироста производительности, даст вам общий прирост только в 10-15%.
Чтобы увеличить фреймрейт, следуйте нижеизложенной инструкции. Шаги расположены в порядке их влияния на качество изображения.
- Установите Качество Постпроцессинга на “Среднее” или “Низкое”
- Установите Качество Рельефа на “Среднее” или “Низкое”
Улучшаем FPS (умеренно), жертвуя немного качеством картинки (в дополнение к предыдущим шагам):
- Установите Качество Эффектов на “Среднее” или “Низкое”
- Установите Качество Оствещения на “Среднее” или “Низкое”
Если не помогло:
- Уменьшите качество Сглаживания
- Отлкючите Ambient Occlusion
- Радикальная мера: Установите значение Масштабирования Разрешения на 30 или даже 20. Это приведет к пикселизации изображения, но ощутимо улучшит производительность.
КЛАССЫ СБОРОК И ИХ СРАВНЕНИЕ
Чтобы понять, какую производиельность покажет ваш ПК в данной игре, необходимо учесть следующие факторы:
- В каком разрешении будем играть (обычно это нативное разрешение вашего монитора)
- Желаемое качество картинки
- Желаемая плавность геймплея
Мы стремимся к стабильным +60 FPS на ультра настройках. Если вы хотите понизить некоторые настройки графики, или вас устраивает FPS ниже 60, то обойтись можно и сборкой среднего класса.
Ниже мы привели сборки, которые будут выдавать 60 FPS, ранжированные по возрастанию разрешения экрана.
1600 x 900
Класс “Отличный”, с a RX 480 и i3-7100, отлично покажут себя в Andromeda в разрешении 1600×900. Если вы хотите сэкономить около 60$ и получить аналогичную производительность, то можно купить Pentium G4560.
1920 x 1080 (1080p)
The Класс “Превосходный”, с GTX 1070 и i5-7400, идеально подойдет для 1080p.
2560 x 1440 (1440p)
The Класс “Исключительный”, с GTX 1080 и i7-7700K, будет в самый раз для 1440p.
3840 x 2160 (4K)
Для 60 FPS в 4K в Mass Effect Andromeda вам понадобится сборка “Монстр”, в котором будут две GTX 1080 Ti.
Заключение:
Чтобы раскрыть весь потенциал Mass Effect Andromeda, вам понадобится довольно мощный ПК. Несмотря на весь ААА флёр, игра хорошо оптимизирована. Игроки с многоядерными процессорами и неплохими видеокартами будут чувствовать себя в ней довольно комфортно. Даже на бюджетных компьютерах на низких настройках вы сможете насладиться красотой Андромеды.
Надеюсь, мы были хоть чем-то полезны.
Используемые источники:
- https://www.playground.ru/cheats/mass_effect_sovet_nastrojka_i_optimizatsiya_igry-69826/
- http://pcmr.site/gamepcbuilds/meandr

 Ведьмак 3: Дикая Охота – Гайд по оптимизации игры на слабых компьютерах
Ведьмак 3: Дикая Охота – Гайд по оптимизации игры на слабых компьютерах Повышаем производительность в Mass Effect Andromeda
Повышаем производительность в Mass Effect Andromeda Potato mode на Witcher 3 (Ультра-низкая графика)
Potato mode на Witcher 3 (Ультра-низкая графика)
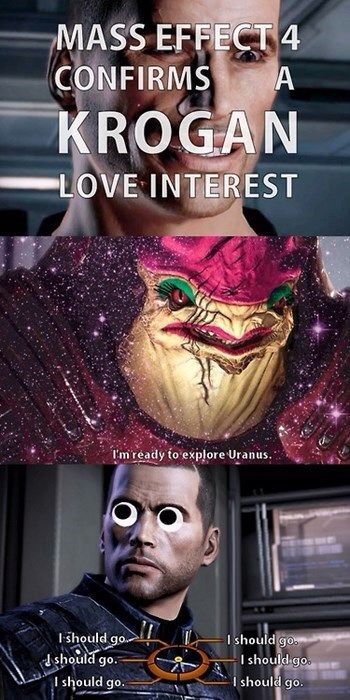






 Туториал Создание сервера с нуля от А до Я
Туториал Создание сервера с нуля от А до Я Настройка сервера Minecraft на CentOS
Настройка сервера Minecraft на CentOS Установка и настройка сервера Minecraft (на базе Bukkit)
Установка и настройка сервера Minecraft (на базе Bukkit)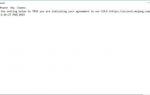 Как сделать сервер Майнкрафт на личном компьютере?
Как сделать сервер Майнкрафт на личном компьютере?