Содержание
- 1 Комплектация роутера и его вид
- 2 Подключение и подготовка к работе
- 3 Вход в настройки
- 4 Настройка Интернет
- 5 Беспроводная сеть
- 6 IPTV
- 7 Видео: Настройка PPPoE соединения
- 8 Сброс роутера
- 9 Изменяем пароль для входа
- 10 Обновляем прошивку
- 11 Подключение и вход в Web-итерфейс Cisco Linksys E1200
- 12 Настройка интернета
- 13 Настройка Wi-Fi
- 14 Как заблокировать соседа или фильтрация по MAC-адресу
- 15 Родительский контроль или блокировка сайтов по URL
- 16 Прошивка или обновление ОС роутера
- 17 Отзыв
- 18 Характеристики
Cisco Linksys E1200 – одна из популярных моделей роутеров, сочетающая в себе приемлемую цену и функциональность. Давайте рассмотрим подключение и настройку данного маршрутизатора, а также основные моменты, на которые должен обратить внимание пользователь.
Комплектация роутера и его вид
Маршрутизатор отличается своим простым и стильным дизайном. Черная глянцевая поверхность и тонкий корпус обеспечивают его внешнюю привлекательность и позволяют органично вписаться в любой интерьер. Несмотря на то, что эта модель считается бюджетной, она использует все современные технологии беспроводного Интернета. Однако в ней отсутствует Gigabit Ethetnet и USB-порты для подключения дополнительных устройств.
Комплект состоит из:
самого роутера;</li>сетевого кабеля;</li>адаптера питания;</li>компакт-диска с необходимым для настройки софтом;</li>инструкции.
Обратите внимание! Вентиляционные решетки у Cisco Linksys E1200 находятся по бокам, поэтому при его размещении нужно убедиться, что они не перекрываются другими бытовыми предметами.
Подключение и подготовка к работе
Распаковываем роутер и приступаем к его подключению:
- подсоединяем к устройству адаптер питания и включаем его в сеть;
- нажимаем на кнопку запуска и ждем загрузки маршрутизатора;
- берем короткий кабель (поставляется в комплекте) и подсоединяем его один конец к разъему LAN роутера, а второй вставляем в сетевой разъем ПК;
- кабель Интернета вставляем в WAN-разъем коммутатора.
На этом подключение закончено, переходим к настройке сетевой карты:
- заходим в меню «Пуск», затем «Панель управления»;
- переходим в «Сеть и Интернет» и «Центр управления…»;
- переходим в меню «Изменение параметров» и выделяем наше активное подключение;
- кликаем на него и выбираем «Свойства»;
- в окошке с протоколами находим «Протокол интернета 4» и подтверждаем получение IP и DNS адресов автоматически;
- нажимаем «ОК», чтобы сохранить изменения.
Вход в настройки
Начинаем настройку роутера Cisco Linksys E120.
Чтобы попасть в меню конфигурации необходимо:
- открыть браузер на ПК и в адресной строке ввести «192.168.1.1», затем нажать «Enter»;
- в окне авторизации вводим логин и пароль («admin» и «password»).
Внимание! Необходимые для входа данные (если они отличаются от указанных выше) обычно можно найти на задней крышке устройства или в руководстве пользователя.
Настройка Интернет
После того, как мы попали в основное меню, можно начинать подключение к сети.
Сделать это можно в автоматическом режиме:
- переходим в «Настройки» и затем «Основные настройки»;
- находим пункт «Тип соединения с Интернетом» и выбираем «Автоматический конфигурация – DHCP»;
- сохраняем изменения, нажав «Save Settings».
Некоторые провайдеры используют привязку к MAC-адресу.
Чтобы настроить такое подключение нужно:
- заходим в раздел «Настройки» и находим опцию «Клонирование MAC-адреса»;
- нажимаем «Включить» и подтверждаем клонирование MAC-адрес вашего компьютера;
- сохраняем изменения.
MAC-адрес можно скопировать и в ручном режиме.
Его можно узнать у техподдержки вашего провайдера или посмотреть следующим образом:
- заходим в «Пуск», отсюда «Панель управления»;
- находим меню «Центр управления…»;
- переходим в «Управление сетевыми подключениями»;
- нажимаем правой клавишей мыши на активном подключении и выбираем «Состояние»;
- далее кликаем на «Сведения» и в пункте «Физический адрес» находим свой MAC-адрес.
В том случае, если провайдер использует динамический IP (такой, который изменяется при каждом входе в сеть), то подключение будет несколько иным:
- в настройках маршрутизатора переходим во вкладку «Интернет»;
- в графе «Требуется ли при подключении…» отмечаем «Нет»;
- подтверждаем согласие на получение данных для DNS и IP-адресов в автоматическом режиме;
- если активна привязка к MAC-адресу – настраиваем его (как это сделать – было описано выше);
- сохраняем настройки.
Также процесс будет иметь несколько отдельных нюансов, если используется тип подключения «PPPoE»:
- переходим в раздел «Интернет» в настройках роутера;
- в поле «Требуется ли при подключении…» изменяем на «Да»;
- в качестве поставщика услуг выбираем «PPPoE»;
- вводим данные для входа (логин и пароль от провайдера, которые можно посмотреть в договоре или узнать у технической поддержки);
- в окне выбора режима указываем «Всегда включено»;
- подтверждаем сделанные изменения.
Беспроводная сеть
Перейдем к настройке беспроводной сети:
- заходим в меню маршрутизатора и выбираем «Параметры беспроводного соединения»;
- вводим имя для нового соединения, которое будет отображено в списке подключений;
- открываем раздел «Параметры безопасности» и выбираем «WPA2-PSK[ASE]»;
- далее указываем желаемый пароль, который может состоять из букв и цифр (не менее 8 символов);
- сохраняем изменения.
Обратите внимание! В процессе выбора имени для сети необходимо учесть одну деталь: некоторые устройства, как, например, планшеты или смартфоны, не всегда корректно отображают сети, название которых начинается с заглавной буквы. Именно поэтому имя лучше всего начинать с прописной.
IPTV
Подключить функцию IPTV довольно просто:
- в меню роутера находим вкладку «Дополнительно» и выбираем «Параметры интернет-порта»;
- здесь необходимо указать порт, к которому будет подключена STB-приставка;
- подтверждаем изменения.
Видео: Настройка PPPoE соединения
Сброс роутера
В том случае, если маршрутизатор уже был в употреблении, перед дальнейшей работой рекомендуется восстановить его стандартные настройки.
Для этого:
- переворачиваем устройство и на его задней панели находим «Reset», рядом с которым расположена небольшая дырочка – это и есть кнопка сброса;
- с помощью ручки или скрепки зажимаем кнопку и ждем около 10 секунд;
- индикаторы на роутере замигают и он перезагрузится;
- используем стандартные пароль и логин для входа («admin» и «password»).
В некоторых случаях, если сбросить настройки таким образом не получается, необходимо сделать это немного по-другому:
- полностью выключаем роутер и заново запускаем его;
- при запуске зажимаем кнопку сброса и ждем примерно полминуты, чтобы устройство загрузилось;
- если все сделано правильно – индикаторы на передней панели замигают и маршрутизатор снова перезагрузится;
- при новом запуске устройство запросит стандартные логин и пароль («admin» и «password», также их можно найти на задней крышке устройства и в инструкции).
Внимание! При восстановлении заводских настроек необходимо помнить об одной немаловажной детали – после сброса и перезагрузки к вашему роутеру смогут подключаться все внешние устройства, даже те, которые вам не принадлежат (например, соседей). Чтобы не столкнуться с такой ситуацией, необходимо изменить данные для входа. Как это сделать будет описано в следующем пункте.
Изменяем пароль для входа
Чтобы изменить пароль, нам потребуется:
- зайти в меню настроек при помощи стандартных логина и пароля (обычно это «admin» и «password»);
- перейти в настройки безопасности и выбрать изменение этих данных;
- вводим новый пароль (и, по желанию, логин), используя латинские цифры и буквы;
- нажимаем «Сохранить».
Важно! После изменения данных система попросит заново ввести новый пароль, чтобы продолжить работу.
Обновляем прошивку
Обновить прошивку роутера не составит труда и в домашних условиях.
Сделать это можно следующим образом:
- отсоединяем от маршрутизатора WAN-кабель;
- соединяем между собой LAN-порт устройства и персональный компьютер;
- запускаем любой браузер и в качестве адреса вводим «http://192.168.1.1», нажимаем «Enter»;
- в окне авторизации вводим стандартные («admin» и «password», можно найти на оборотной стороне устройства или в руководстве пользователя) или измененные логин и пароль;
- верхней части интерфейса отображается номер текущей прошивки, нажимаем на него;
- появится окно загрузки, предлагающее сохранить файл прошивки на компьютер;
- указываем желаемую директорию и жмем «Отправить», что запустит процесс обновления;
- ждем завершения загрузки файла и обновления прошивки, не отключая питание и кабели.
В том случае, если зайти в веб-интерфейс не получается, нужно восстановить стандартные настройки устройства. Как это сделать было описано выше.
В целом подключение и настройка Cisco Linksys E1200 почти ничем не отличаются от других моделей роутеров. Для тех пользователей, кто уже сталкивался с подобным процессом, они будут просты и понятны. Не создадут они больших трудностей и для новичков. Просто следуйте вышеизложенным инструкциям или задавайте вопросы в комментариях.
</li>
Всем привет! Наконец-то совсем пару дней назад мне пришел ко мне мой новый маршрутизатор Cisco Linksys E1200. За это время я его уже настроил, попробовал с ним поработать, поэтому уже могу сказать о нем, но об этом чуть позже. Сегодня в статье я помогу вам его настроить, прошить, а в самом конце расскажу про него пару слов и своё личное мнение. Также вы можете задавать свои вопросы в комментариях, и я вам отвечу.
Содержание
Подключение и вход в Web-итерфейс Cisco Linksys E1200
Подключается он примерно также, как и другие модели. У нас есть 4 LAN порта – здесь они обозначены синим цветом и имеют надпись «Ethernet». Не перепутайте, они предназначены только для локального подключения: компьютера, телевизора, ноутбука и т.д. И один порт WAN или Internet – сюда вставляем кабель от провайдера.
Я буду для настройки использовать 1 порт и подключу в него ноутбук. Не забываем вставить также блок питания и включить маршрутизатор кнопкой. Для входа в Web-интерфейс с подключенного устройства нужно открыть браузер и ввести IP адрес: 192.168.1.1.
Далее вас могут попросить ввести логин и пароль. По умолчанию есть два варианты:
- admin-admin
- login-password
Всё пишем с маленькой буквы. Если логин и пароль не подходит, то скорее всего им ранее кто-то пользовался, переверните аппарат, найдите кнопку «Reset» и зажмите её на 10 секунд. После этого роутер сбросится до заводской конфигурации.
Настройка интернета
- Сначала вас может поприветствовать вот такое окошко, где вам предлагается установить и пользоваться специальной программой «Linksys Connect». Ставим галочку не показывать и жмём «ОК»;
- Вас сразу поприветствуем меню с быстрой настройкой маршрутизатора. Сначала установите язык.
- В разделе «Internet Setup» нужно выбрать тип подключения, который использует ваш провайдер. Об этом вы можете узнать только из договора. Поэтому вам нужно сначала указать тип подключения, а далее ввести те данные, которые дополнительно нужно переписать с листа. Если ничего в договоре не указано, то скорее всего у вас «Динамический IP» – здесь выбираем «Automatic Configuration – DHCP»;
- «Network Setup» — это конфигурация вашей локальной сети. По сути, тут можно ничего не трогать. Но на будущее знайте, что тут можно поменять IP адрес роутера и ввести альтернативные DNS адреса.
- Укажите также свой часовой пояс, на всякий случай. И нажимаем «Reboot».
Настройка Wi-Fi
- «Wireless» – «Basic Wireless Settings». Нажимаем галочку «Manual» и вписываем наименование сети в строку «Network Name (SSID)». В конце нажимаем «Save Settings»;
- Для установки пароля заходим в соседнюю вкладку «Wireless security». Устанавливаем «Security Mode» как «WPA2Personal» и ниже вписываем пароль. Не забываем сохраниться.
Гостевая сеть
Находится во вкладке «Guest Access». Для включения сети, нужно установить галочку «yes». Для изменения имени нажимаем «Change». В конце сохраняемся. Тут также можно установить максимальное количество гостей.
Как заблокировать соседа или фильтрация по MAC-адресу
Находится во вкладке «Wireless MAC Filter». Чтобы включить функцию нажимаем «Enabled». Далее всё очень просто. Если стоит верхняя галочка «Privat», то она запрещает всем перечисленным ниже доступ к интернету. Так что даже если вас взломают соседи, доступа у них не будет.
Если включить нижнюю галочку «Permit», то туда можно добавить только пару устройств домашних, а остальные не будут иметь доступ к интернету. Чтобы посмотреть, кто сейчас подключен к беспроводной сети нажимаем «Wireless Client List».
Родительский контроль или блокировка сайтов по URL
Переходим во вкладку «Access Restrictions». Должна быть включена галочка «Parental Controls». Далее выбираем с помощью «Add» устройство, которое будет контролироваться. После выбираем параметр «Always» (всегда) или «Specific times» (по времени). В самом конце указываем URL адрес блокировки и сохраняем параметры.
Прошивка или обновление ОС роутера
- Сначала нам нужно посмотреть версию прошивки, которая у вас есть. Для этого просто смотрим в правый верхний угол. В моем случае это 2.0;
- Далее переходим по этой ссылке. Выбираем свою версию и качаем пакет «FIRMWARE». Если файл будет в архиве, то не забываем его разархивировать.
- Теперь файлик нужно открыть в разделе «Administration» – «Firmware Upgrade». Нажимаем «Выберите файл» – далее выбираем его из места куда вы его скачали. Нажимаем «Start Upgrade».
Отзыв
Пользовался я им не долго, но что меня впечатлило, так это достаточно простая настройка. Все компоненты находится внутри и есть возможность установить родительский контроль, есть фильтрация устройств и многое другое. Маршрутизатор все это время работал исправно, не зависал и его не приходилось перезагружать. У меня подключено к нему примерно 5-6 устройств и все активно пользуются интернетом. В целом я доволен, также и вы можете написать пару слов об этом аппарате, если он у вас есть.
Характеристики
| Стандарты | 802.11 b/g/n |
| Частота | 2.4 ГГц |
| Скорость по Wi-Fi | 300 Мбит/с |
| Мощность передатчика | 16.5 dBM |
| Количество антенн | 2 |
| Тип антенн | внутренние |
| Коэффициент усиления антенны | 4 dBi |
| Скорость по портам | 100 Мбит в секунду |
| USB | нет |
После создания электронной страницы в интернете, где можно оставлять свои отзывы, а также смотреть и анализировать характеристики роутера Linksys E1200 (не забывайте оставлять здесь собственные отзывы), у меня не получалось найти свободное время для написания детального плана, или точнее, инструкции, с помощью которой можно легко и быстро настроить данный роутер. Однако, все-таки, нашел немного времени для этого дела, поскольку данная модель в настоящее время приобрела огромную популярность, а это значит, что сейчас очень многие пользователи нуждаются в такой инструкции. В данной статье буду стараться все докладывать самым обычным, понятным для всех языком, используя для лучшего понимания еще и соответствующие картинки. Вам остается только лишь поглощать информацию.
Linksys E1200 является одним из тех видов роутеров, которые предназначены специально для использования в условиях дома, где на сеть возлагаются средние по величине нагрузки. Этот факт исходит из его характерологических особенностей, а также из его весьма доступной цены. Площадь сети вай-фай относительно небольшая, но на две комнаты его вполне хватит. Сеть держится весьма стабильно, изготовлен он из высококлассного по качеству пластикового материала, да и на вид весьма привлекательный. Этот роутер идеально подойдет для того, чтобы вы могли подключать все свои электронные мультимедийные устройства (телефоны, планшеты, ноутбуки, стационарные ПК, телевизоры) к интернету. Произвести настройку Linksys E1200 очень просто, если следовать указанным ниже пунктам.
Настройку я буду проводить при помощи панели управления, куда мы заходим посредством одного из браузеров. В комплект роутера включен также программный диск, который нужно вставить в дисковод компьютера, после чего производить пошаговую настройку. Этот вариант довольно прост, я чуть позже обязательно уделю ему внимание и создам специальную статью по настройке подобных роутеров при использовании данного программного диска. Однако сейчас все ваше внимание будет обращено на другой способ, выполняемый при помощи браузера.
Вы спросите, почему именно он? Потому что, как по мне, он наиболее универсальный. Например, если у вас нет компьютер или ноутбука с дисководом, а есть только планшет или мобильный телефон, куда, понятно, диск вставить невозможно, чтобы настроить данный роутер, то у вас не остается другого выбора, чем настраивать через браузер. Вам понадобится лишь вай-фай подключение. Все относительно просто, от вас требуется только информация о параметрах, которые нужны для подключения к сети интернет, используемые вашим интернет провайдером.
Схема настройки данного роутера:
— для начала сбрасываем все существующие настройки роутера (для нового роутера этот пункт выпадает);
— с помощью сетевого кабеля или через сеть вай-фай подключаемся к роутеру. Данный выбор зависит от устройства, через которое будет настраиваться маршрутизатор;
— следующим шагом будет вход в панель управления вашего компьютерного укстройства по ip-адресу 192.168.1.1;
— производим настройку роутера для работы с провайдером мировой паутины. Для этого нужно выбрать тип соединения, а также ввести необходимые значения WAN;
— дальше нужно придумать пароль для своей беспроводной сети и сменить название беспроводного соединения на Linksys E1200;
— после этого меняем пароль доступа к панели управления.
В том случае, если ранее этот маршрутизатор подвергался попыткам настройки, то может быть, на нем сохранились какие-нибудь неправильные настройки, мешающие нынешнему подключению. Чтобы избежать такого осложнения нужно предварительно сбросить все настройки.
На нижней панели роутера вы можете отыскать маленькую кнопку, на которую с помощью иголки или другого острого предмета, нужно нажать и удерживать в течение не менее 10 секунд. После этого прекратите давление и ожидайте запуска вашего роутера. Все настройки сбросятся до заводских параметров.
При возникновении вопросов или проблем, связанных с вышеизложенным материалом, вам следует прочитать подробную инструкцию по сбросу настроек.
Для начала нужно подключить маршрутизатор к адаптеру питания, который, в свою очередь, включаем в электрическую сеть. После этого действия на задней стенке устройства должна загореться лампочка. Следующим шагом при настройке с компьютера будет подключение его к роутеру при помощи специального кабеля, идущего в комплекте. Один конец кабеля вставляем в разъем роутера под названием LAN, второй подсоединяем к специальному соответствующему разъему на компьютере. Для более легкого восприятия все это изображено на следующей картинке.
В том случае, если настройка будет производиться с мобильного телефона или планшета через вай-фай подключение, то для начала устройство следует подключить к сети, которая будет иметь название, соответствующее называнию роутера и появится через несколько секунд после включения роутера в розетку.
После этого появится запрос об установке новой сети, который вы должны будете подтвердить, нажав на кнопку «ок» и указав специальный пин-код (находится на наклейке на нижней панели роутера) или пройдя по ссылке, которая гарантирует подключение, не выполняя никаких предварительных настроек и установок.
Вы имеете возможность получить еще больше информации об этом, прочитав статью о подключении компьютера к Wi-Fi. Сразу после того, как вы подключитесь к роутеру, интернет может сразу и не появиться. Соответствующий статус будет указывать вам при этом, что соединение не имеет доступа к интернету (будет указано «Без доступа к интернету»). В этом нет ничего удивительного, ведь мы еще не проводили настройку маршрутизатора. В том случае, когда интернет заработал сразу, то от вас потребуется только вход в настройки для установки пароля и изменения сетевого имени. Перечень вопросов, связанных с настройками интернет вы можете упустить, вернувшись к ним позже или вообще не обращая на них внимания в дальнейшем (это никак не повлияет на работу вашего нового устройства, поскольку в таком случае тип вашего соединения является динамическим).
Вы должны знать, какой метод соединения применяется вашим интернет — провайдером. К ним относятся: Динамический IP, Статический IP, PPPoE,L2TP и PPTP. Каждый вышеперечисленный тип соединения обладает соответствующими параметрами, которые необходимо при настройке обязательно задать. Это условие должно быть выполнено беспрекословно, иначе ваш роутер не сможет подключиться к провайдеру, и соответственно, не получит доступа ко всемирной виртуальной паутине. В случае указания неверных параметров вам также не удастся подключиться к интернету через данный роутер.
При настройке выберите один из указанных выше методов соединения (правильнее их называть технологиями), и укажите нужные данные. Одна из них (динамическая) не требует ничего от вас, подключите интернет к роутеру, и все готово, сразу же начинается раздача интернета. Для получения дополнительной информации о вышеперечисленных технологиях рекомендую вам прочитать мою статью: какой тип соединения указать при настройке роутера?.
Войдя в панель управления, вы увидите страницу, которая поможет вам настроить соединение роутера с интернетовским провайдером. Откройте вкладку Настройка — Основные настройки и введите данные о типе соединения, с которым работает ваш провайдер.
Далее от вас потребуют ввести дополнительные настройки, которые зависят от выбранного вами типа соединения. Опять-таки, при наличии у вас динамического IP (на это будут указывать слова Автоматическая конфигурация – DHCP) вам не нужно будет ничего задавать. Интернет в таком случае должен подключиться моментально, ну или через несколько секунд. Однако если этого сразу не произошло, то от вас потребуется нажатие клавиши Сохранить настройки, после чего интернет точно появится и вы сможете настраивать следующие пункты, о которых речь пойдет дальше.
Настройка PPPoE, L2TP, PPTP, провайдеров Билайн, Дом.ру, ТТК, Ростелеком на Linksys E1200
Если вы используете в работе своего роутера одну из вышеуказанных технологий, то при выборе одной из них укажите необходимые параметры, предоставляемые вам личным интернет провайдером. От вас, например, может потребоваться указание пароля, электронного адреса или пользовательского имени. На следующей картинке указан один из таких примеров.
После указания и сохранения всех описанных выше настроек обязательно следует подвергнуть ваш роутер перезагрузке.
Если все было указано без ошибок, то при включении устройства связь с интернетом должна сразу же появиться. При отсутствии проблем опять заходите в панель управления и продолжайте настраивать роутер, но если что-то пошло не так, то советуем перепроверить все вышеописанные параметры, как было уже указано мною.
В случае, если ваш компьютер или ноутбук ранее был подключен к высокоскоростному интернету, вы можете забыть о нем навсегда, поскольку после установки данного роутера оно вам больше не пригодится. Вам не понадобится производить его запуск, поскольку все будет происходить в автоматическом режиме.
Когда интернет уже начал работать при помощи данного роутера, необходимо сделать следующий шаг – установить надежную защиту беспроводной сети. Это нужно для того, чтобы другие пользователи (например, ваши соседи) не смогли без вашего ведома подключиться к вашей сети, ведь по умолчанию никакого пароля нет.
Чтобы это сделать, зайдите в настройки, выбрав следующие вкладки: Беспроводная сеть — Безопасность беспроводной сети. На вкладке Режим безопасности нужно указать «смешанный режим WPA2/WPA». После этого вам нужно будет придумать и вписать в специальную графу собственный пароль, состоящий из восьми и более символов. При подключении к вашему интернету введите его в специальное окно, и вы автоматически получите к нему доступ. Рекомендуем для надежности записать пароль.
После выполнения данных действий не забудьте их сохранить с помощью специальной клавиши в выплывающем окне с соответствующим содержанием (Сохранить настройки). После этого, роутер автоматически перезагрузится. Для повторного подключения к вай-фай понадобится еще раз выполнить соединение, указав новый ваш личный пароль.
Для изменения названия вашей беспроводной сети выполните все указания в той последовательности, которая изображена на следующей картинке.
Затем роутер опять выполнит автоматическую перезагрузку, и вы увидите сеть, подписанную вашим именем. Например:
Теперь осталось только изменить Пароль маршрутизатора и Повторный ввод для подтверждения. Это можно сделать очень просто, зайдя настройки и выбрав вкладку администрирования. После этого не забудьте сохранить все настроенное вами.
Для надежности советуем записать пароль, иначе вам потом нужно будет делать сброс настроек и проводить настройку с нуля. С этого момента, входя в панель управления, вы должны будете выбирать соответствующее пользовательское и имя и только что придуманный вами пароль.
На этом этапе можно считать настройку роутера завершенной и с этого момента вы можете пользоваться всевозможными услугами всемирной информационной паутины. Если же вы обнаружили проблему, которая не позволяет вам получить доступ к интернету, при этом с кабелем все работает, то убедитесь, что данная проблема касается и других ваших электронных устройств. Если это так, то вам следует поменять настройки на маршрутизаторе.
Как выполнить другие действия с роутером, произвести настройку портов, гостевых сетей, получить или закрыть доступ к некоторым сайтам – эту и другую информацию вы можете получить, прочитав другие мои статьи.
При возникновении дополнительных вопросов или других проблем, пишите их в комментариях ниже, буду рад помочь.
Дипломированный специалист по безопасности компьютерных сетей. Навыки маршрутизации, создание сложных схем покрытия сетью, в том числе бесшовный Wi-Fi.
Метки: 192.168.1.1, Cisco Linksys E1200, личный кабинет, настройка wi-fi, настройка интернета, подключение роутера
Используемые источники:
- https://compsch.com/setevoe-okruzhenie/kak-nastroit-router-cisco-linksys-e1200.html
- https://wifigid.ru/linksys/e1200
- https://ok-wifi.com/cisco/nastrojka-linksys-e1200-podklyuchenie-interneta-i-wi-fi-seti.html
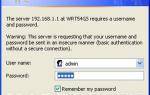 Сброс на заводские настройки на роутерах Linksys
Сброс на заводские настройки на роутерах Linksys Настройка роутера DIR-300 NRU
Настройка роутера DIR-300 NRU Настройка роутера D-Link DIR-320: интернет, Wi-Fi, пароль, IPTV
Настройка роутера D-Link DIR-320: интернет, Wi-Fi, пароль, IPTV

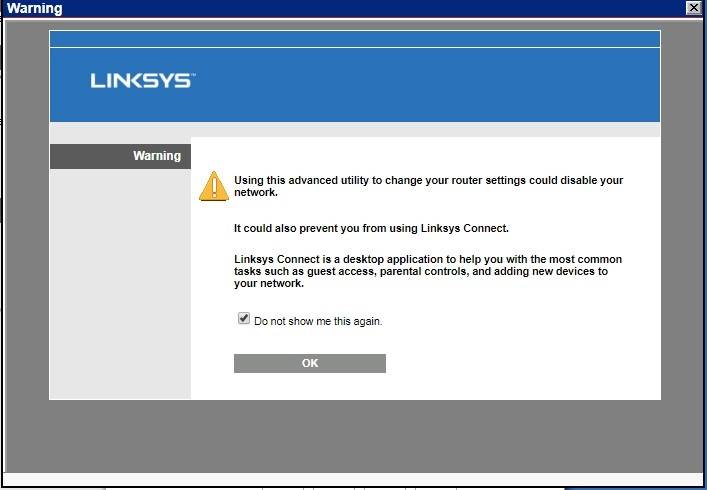

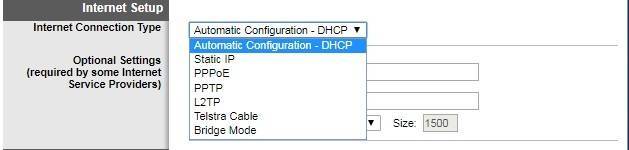
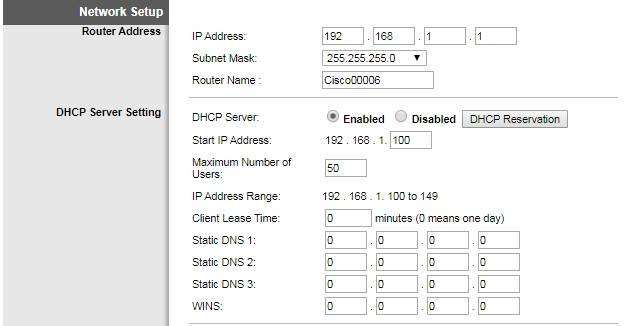
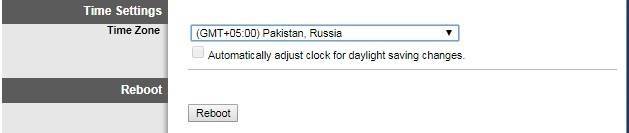
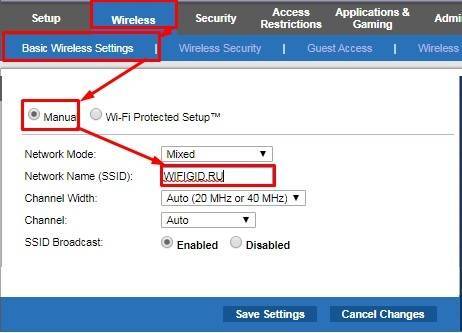
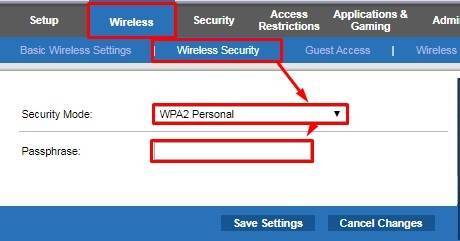
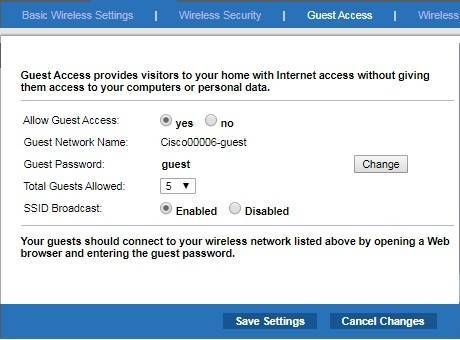
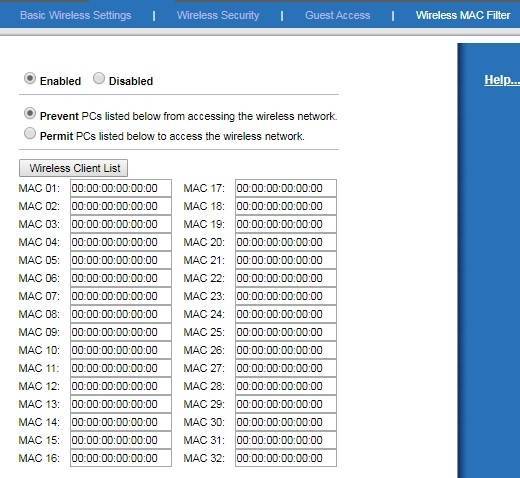
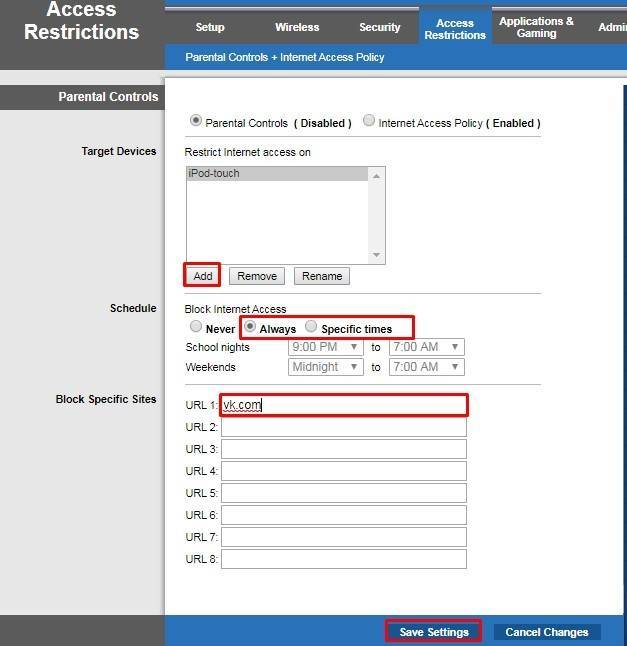
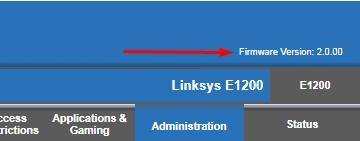
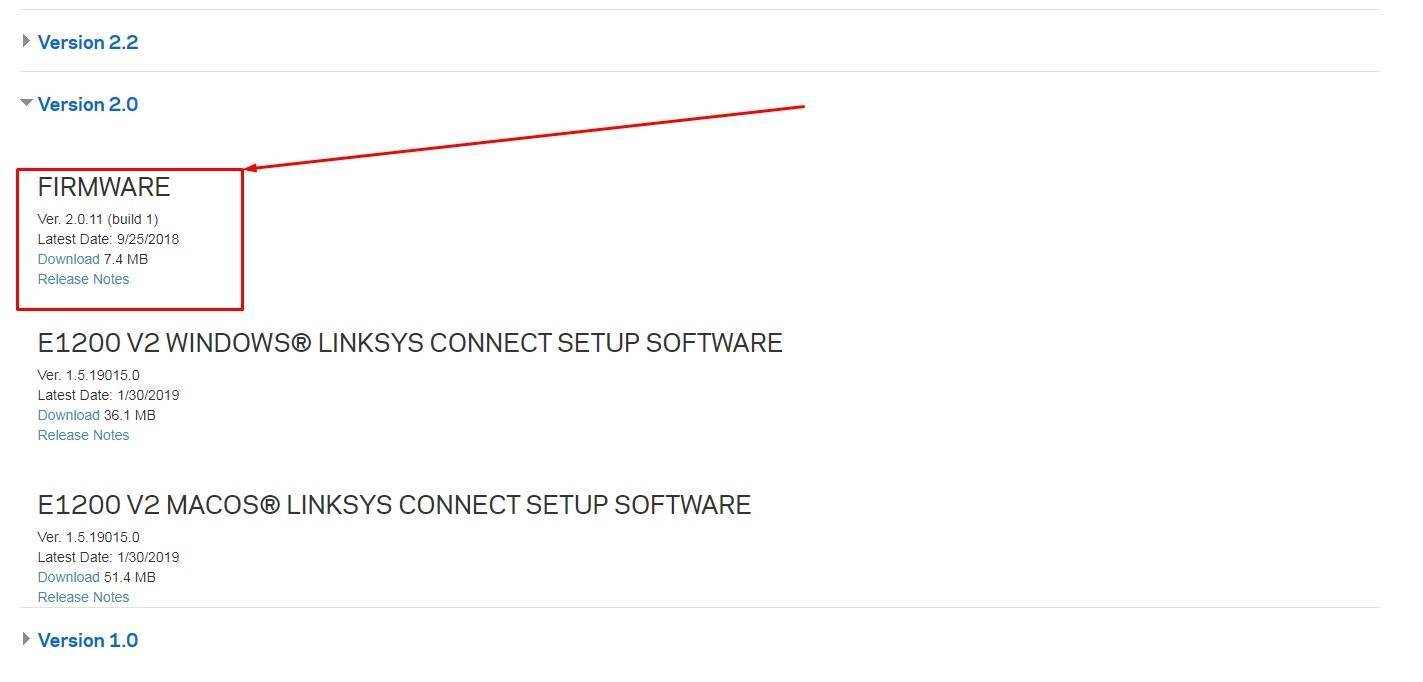
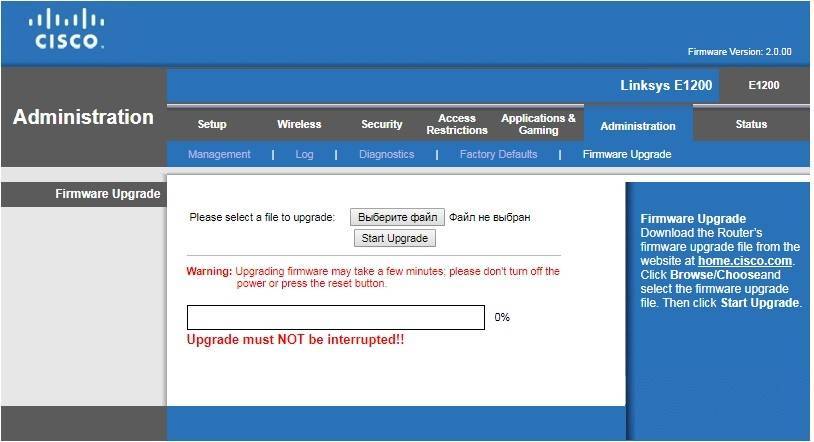


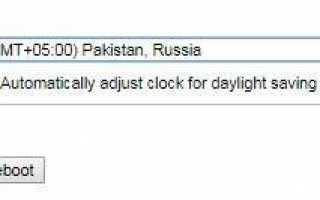

 192.168.1.1 admin — как зайти в роутер
192.168.1.1 admin — как зайти в роутер Интернет-провайдер Unet.by
Интернет-провайдер Unet.by 192.168.1.1 admin — Входим и настраиваем роутер самостоятельно!
192.168.1.1 admin — Входим и настраиваем роутер самостоятельно! Настраиваем роутер D-Link Dir-300 для “Ростелекома”
Настраиваем роутер D-Link Dir-300 для “Ростелекома”