Содержание
Этот материал поможет произвести подключение и настройку WiFi на принтере Epson популярных моделей l366, l805, l355, l3060, l386, Pixma mg 3640 и многих других в том числе. Здесь рассмотрены все способы «связать» устройство с беспроводной сетью через WPS, ввод пин-кода и функцию SES. Отдельно даны рекомендации по настройке печати по «вайфай» с компьютера, ноутбука, телефона или планшета. А также показано, как правильно устанавливать драйвера (программное обеспечение) для Вашего Эпсона.
Первое включение принтера
Практически любая модель принтера Epson серии «Л» оборудована специальным радиомодулем беспроводной связи. Именно тот позволяет соединить аппарат с локальной сетью в одну связку. А это уже дает возможность производить печать документов или фотографий с других устройств в той же сети. Это могут быть компьютеры, ноутбуки, смартфоны и даже планшет.
Если принтер только куплен и это будет его первое включение, то стоит правильно подготовиться. Первым делом нужно наполнить банки системы непрерывной подачи чернил красками нужного оттенка. СНПЧ находится слева, а красители часто идут в комплекте с техникой. Но приобрести их можно отдельно в любой компьютерном магазине.
После каждой заправки рекомендовано проводить программную очистку сопел и дюз печатающей головки. Для автоматического запуска процедуры зажмите на несколько секунд кнопку треугольник в круге красного цвета. Она самая крайняя справа на панели.
Способы подключения через Вай-Фай
Wi-Fi Protected Setup (WPS)
Технология позволяет «связать» два устройства с использованием Wi-Fi в одной сети. Для этого действуйте по такой инструкции:
- На передней панели управления, которая находится непосредственно на корпусе принтер, найдите и нажмите кнопку с надписью «WiFi».
- Держите ее нажатой не менее чем три секунды.
- Когда лампочки на панели начнут мигать по очереди, нажмите кнопку WPS на роутере.
- Работа индикаторов должна измениться на одновременное мигание вместе.
- Соединение между устройствами установлено успешно.
Ввод Pin кода
К сожалению, не все роутеры имеют кнопку WPS, а потому придется воспользоваться способом ввода специального пин-кода. Он находится внизу на корпусе принтера на наклейке с информацией о серийном номере и MAC адресом. Состоит из восьми цифр, которые разделены на пары по 4 штуки дефисом. Код нужно записать или запомнить.
Теперь нужно зайти в настройки роутера. В большинстве случаев это выполняется через веб-интерфейс. Откройте браузер и введите в строку «192.168.1.1» или «192.168.1.0». Точный IP указан на этикетке роутера. Там же данные для входа: логин и пароль. По умолчанию это могут быть «Admin» и «1111», если настройка сетевого оборудования не проводилась ранее. А также можно попробовать авторизоваться с данными входа в Wi-Fi.
В админ-части после входа найдите раздел меню с названием WPS (также могут быть указаны как «QSS» или полное название WiFi Protected Setup). Теперь нажмите кнопку или ссылку, которая добавляет новое устройство. Введите PIN код принтера. Сохраните изменения, если это требуется.
Функция SecureEasySetup (SES)
- Включите свой роутер и дождитесь пока тот начнет работать.
- Отсоедините от принтера кабели USB или сетевой патч-корд. Обратите внимание на индикаторы состояния сети на корпусе принтера. Должен гореть постоянно оранжевый или обе лампочки (есть еще зеленая) должны погаснуть. Только после этого можно продолжать подключение.
- На роутере найдите, нажмите и держите кнопку SES. Место ее нахождения также может быть указано в инструкции к оборудованию. Отпустите только когда та начнет мигать.
- Теперь нажмите кнопку Wi-Fi на корпусе принтера. Оба индикатора сети начнут мигать разными цветами поочереди. Как правило, это зеленый и оранжевый.
- После успешного подключения лампочки начнут работать одновременно. Дождитесь пока зеленый индикатор загорится. На это может потребоваться до пяти минут.
- Если начал мигать только зеленый, то это значит, что соединение не выполнено. Еще раз нажмите на кнопку «ВайФай» и проведите процедуру повторно.
Установили связь между устройствами?
- Нет, ничего не получается. 90%, 9 голосов9 голосов90%9 голосов — 90% из всех голосов
- Да, конечно! 10%, 1 голос1 голос10%1 голос — 10% из всех голосов
Всего голосов: 1023.01.2020× Вы или с вашего IP уже голосовали.
Настройки печати
Первый этап (соединение устройств в одной сети) завершен. Это только половина пути к началу печати. Сейчас нужно установить драйвера на устройство, если будете его использовать с компьютера или ноутбука. Для печати со смартфона или планшета потребуются еще некоторые настройки.
Установка драйверов
Epson Navi
- Найдите диск с программным обеспечением для принтера. Он должен быть где-то в коробке от техники. Но также программу инсталляции можно скачать с сайта компании по ссылке http://support.epson.net/setupnavi/?LG2=RU.
- Скачайте «Epson Install Navi» на свой ПК и запустите ее от имени администратора.
- Сначала утилита сама выполнит определение модели устройства и скачает драйвера для него.
- Ваше вмешательство требуется уже на шаге выбора типа установки.
- Кликните по варианту с Wi-Fi.
- Если «связывание» устройств уже было выполнено ранее, то этот шаг будет пропущен. Если нет, то действуйте по предложенной схеме.
- На последнем этапе можно будет указать «айпи» адрес принтера вручную, вместо автоматического получения.
- Информация об имени, порте и IP-адресе может быть полезна при подключении к принтеру других ПК или ноутбуков.
Автоматическая установка драйвера для USB устройства
Если Вы используете одну из операционных систем семейства Windows 7, 8 или 10, то установка драйвера может быть произведена автоматически из базы ОС. Для этого первое соединение произведите через USB кабель. После включения принтера и компьютера дождитесь пока устройство будет опознано и установлено. За процессом можно наблюдать в уведомлениях в нижнем правом углу. На все потребуется от 5 до 20 минут. После USB шнур можно отсоединить.
Ручное добавление через «Панель управления»
- Через кнопку «Пуск» или другим способом зайдите в раздел панели управления «Устройства и принтеры».
- Выберите пункт меню «Добавить новый» или подобное.
- Из предложенного списка выберите вариант «Беспроводный (Wi-Fi, Блутуз)».
- При выборе локального порта соглашайтесь с предложенным системой вариантом. Для старых моделей она предлагает LPT, а для новых USB.
- В следующем окне в каталоге моделей выберите свою марку и устройство по точному имени.
- Дождитесь установки файлов.

- Первым 0%, 0 голосовголосов0 голосов — 0% из всех голосов
- Вторым 0%, 0 голосовголосов0 голосов — 0% из всех голосов
- Третьем 0%, 0 голосовголосов0 голосов — 0% из всех голосов
Всего голосов: 023.01.2020× Вы или с вашего IP уже голосовали.
Печать с телефона или планшета по Wi Fi
Лучшим решением для таких целей будет использование популярного приложения iPrint. Скачать его можно бесплатно с App Store, если у Вас Iphone или Ipad, и с Google Play Market для пользователей смартфонов с ОС «Андроид». Для телефонов на Windows Mobile действия аналогичны «десктопной» версии установки.

Видеоинструкции
Вам удалось подключить принтер?
- Не, ничего не выходит. 100%, 2 голоса2 голоса100%2 голоса — 100% из всех голосов
- Да, все отлично! 0%, 0 голосовголосов0 голосов — 0% из всех голосов
Всего голосов: 221.01.2020× Вы или с вашего IP уже голосовали.
Часто ли Вы задавались такими вопросами: «Почему монитор компьютера показывает нам одни цвета у изображения, после распечатки на принтере получаются другие, а как только загружается бумага иного производителя — результат полностью не похож на первые два варианта».
А дело здесь, оказывается, в том, что экран компьютера создает оттенки с помощью трех определенных основных цветов именуемых — RGB (Red, Green, Blue), а печать на принтере происходит уже в несколько другой системе — CMYK (Cyan, Magenta, Yellow, BlacK).
При этом ради справедливости, надо отметить, что если фотопечать — это не ваше хобби или профессия, то вопрос передачи цвета для Вас, скорее всего, вообще, не будет особо критичен, ведь большинство владельцев цветных принтеров совершенно не подозревают, что же это такое — цветовой профиль, и превосходно обходятся без него.
На рисунке ниже вы можете оценить разницу между исходным изображением и снимками, распечатанными с использованием различных расходных материалов.
Тем не менее, предлагаем Вам подробней рассмотреть, а что же нужно предпринять, чтобы цвета и оттенки, напечатанные на бумаге, получались максимально близкими с теми, что сохранил Ваш фотоаппарат.
Вначале необходимо четко уяснить, что каждый цветовой профиль способен нормально функционировать только в жесткой связке – модель принтера+определенные чернила+определенная бумага.
Если хоть что-то в этой связке поменять — профиль будет не только бесполезен, но даже и вреден.
Например, если при работе с принтером Epson XP-605, глянцевой бумагой WWM с 225 г/м² плотности и чернилами WWM E26 используется соответствующий этому набору профиль, то значит при печати все будет превосходно. Но стоит в принтер вставить глянцевую бумагу фирмы Epson и не поменять соответствующие настройки, то цветопередача изображения наверняка значительно ухудшится.
Откуда берется цветовой профиль
Сам по себе цветовой профиль — это всего лишь файл для драйвера принтера, идущий, как правило, с расширением *.icc, и содержащий в себе информацию о том, как необходимо подкорректировать цветопередачу изображения при его печати.
Серьезные производители чернил, как правило, публикуют на своем ресурсе все цветовые профиля под выпускаемую ими продукцию, а также под бумагу различных производителей. При этом некоторые из них могут Вам предложить совершенно бесплатно построить индивидуальный цветовой профиль, а если это необходимо, то даже к определенным типам бумаги.
Установка и настройка профиля
Получив готовый файл, скопируйте его в свой компьютер по адресу:
WINDOWS/System32/Spool/Drivers/Color
Надо отметить, что управление цветами поддерживается не всеми программами, а только некоторыми, такими, например, как Adobe Photoshop, InDesign, ACDSee или другими.
Предлагаем рассмотреть использование и настройку цветокоррекции с помощью печати из программы Photoshop:
- Подобрать нужный Вам профиль (Profile скорее всего тот, что был загружен Вами ранее).
- После этого нажать кнопочку «Печать»(Print) и перейти к подбору модели принтера.
При нажатии кнопки «Настройка» Вы перейдете к свойствам принтера. Подбираете подходящий тип бумаги — матовая или глянцевая (Как выбрать фотобумагу для принтера).
Дальнейшие действия по настройке у разных производителей несколько различаются.
У моделей принтеров Epson необходимо выбрать:
Для моделей принтеров Canon нужно выбрать:
Установив «Другое» в подпункте «Качество печати» вы жмете «Задать». Выставляете следующие настройки:
Для Canon такие:
В подпункте «Цвет/интенсивность» проставляете «Вручную», затем жмете кнопочку «ОК». Перейдя на вкладку «Согласование» выбираете «Нет»:
Возможно, Вас заинтересуют материалы ниже:
Печатайте с удовольствием.
Если вы нашли ошибку, пожалуйста, выделите фрагмент текста и нажмите Ctrl+Enter.
Поделиться:
Автор: · Опубликовано 11.01.2019 · Обновлено 11.01.2019
Как настроить цвета и их представление. Мои друзья печатают в высоком качестве на принтере Epson L800, но я не могу это качество получить, спасибо.
Как правильно настроить цветовую передачу на принтере Epson L800/805
Вопрос: Как настроить правильную цветопередачу при печати на принтерах Epson формата A4, а так же L1800 T1100.
Ответ: Будем исходить из того, что печать происходит на операционной системе Windows. Существуют четыре варианта развития событий (как улучшить качество печати).
Все проверки на «улучшение печати» нужно делать не ранее 15 минут после печати на бумаге. Первые 15 минут цвета на бумаге будут сильно меняться. Вообще, оптимальный срок не менее 2-х часов. Но самые сильные изменения происходят в первые 5-30 минут (на разных бумагах по разному).
Первый — поиграться настройками печати в драйверах принтера в режиме «ICM» (Четвёртый — режим печати = { ICM, а галочка «ОТКЛ управление цвета» не активна }). Сражу скажу, что особых вариантов не много. Только два — бумага «Глянцевая» и бумага «Матовая» в настройках драйвера принтера при печати. Эти режимы имеют самые сильные отличия между собой, остальные же имеют незначительные отличия по цветам при печати.
Второй — правильно применять цветовой профиль. Для этого заходим в раздел «Каталог инструкций применения RGB цветовых профилей«. После чего выбираете ваш вариант печати (из какой программы хотите печатать). Родные драйвера принтера Epson формата А4 построены по варианту «X-Rite-Lab/Универсальный» и именно этот вариант применения цветового профиля нужно смотреть, если вы используете родные Епсоновские цветовые профили (которые идут в комплекте к драйверам принтеров Epson формата печати A4).
В каталоге инструкций применения RGB цветовых профилей так же есть рекомендуемые статьи к прочтению:
- Как правильно проверять построенный RGB цветовой профиль.
- Как увидеть на экране откалиброванного монитора что получится после печати. В программе Photoshop. В программе GIMP 2.9.
- Как увеличить насыщенность распечатываемых изображений. Сделать их более насыщенными и ядовитыми по цветам с применением icm профиля.
- Увеличиваем насыщенность фото при печати с применением цветового профиля. Настройка Windows.
- Фото получаются тусклыми, на экране одно, а на бумаге другое. Развёрнутый анализ и возможные решения.
Рекомендую прочитать все 5 статей, указанные выше. В 90% случаев вопросы по применению построенного цветового профиля отпадают. Иногда, человек просто имеет некорректные настройки при печати и их правильная настройка решает некоторые проблемы (в частности, неверные настройки Windows — фото ниже).
Неправильные настройки Windows при работе с цветовыми icc icm цветовыми профилями.
Если печатается все так же плохо и не помогло ни одна из рекомендаций выше, то у вас есть вариант №3.
Третий — поменять бумагу или чернила. Так, Оригинальные чернила от Епсон хорошо дружат с фото бумагой Lomond. Недавно узнал, что и бумага RevColor так же хорошо сочетается с оригинальными чернилами от принтера Epson L805 (сам не проверял, но сказавшему это человеку доверие есть).
Вообще, если вы мало печатаете, то лучше всего остаться на оригинальных чернилах. Так вы точно НЕ забьете дюзы в голове принтера, точнее они будут забиваться, но они так же будут легко прочищаться штатной прочисткой принтера. К этому варианту следует присмотреться тем, у кого принтер постоянно полосит при печати. Фото ниже.
Если принтер постоянно полосит, тогда однозначнонужно делать смену чернил с не оригинальных на другие не оригинальные чернила или на родные чернила от Epson. Иначе загубите принтер. Этот пункт касается всех — и тех кто много печатает и тех кто мало печатает.
И напоследок, если и после этого не стало лучше — то тогда у вас остаётся последний шаг — вариант №4.
Четвертый — построить персональный цветовой профиль по варианту «X-Rite Lab/Универсальный» под ваши чернила и бумагу. Инструкции по печати тестовых шкал в разделе «Инструкции по печати тестовых шкал«. В этом разделе есть «РЕКОМЕНДУЕМЫЕ статьи».
0- Как улучшить качество строящегося цветового профиля? 1- Как определить «Универсальный» или» ICM=OFF» цветовой профиль вам нужен? 2- Как подобрать оптимальный тарифный план. 3- Отличия тестовых шкал на 2000 на 4000 на 6000 и на 7500 ячеек (видео). 4- Как найти оптимальный режим печати (качество и скорость) если полосят дюзы. 5- Наиболее частые ошибки при печати тестовых шкал. 6- Порядок выполнения заказа.
Других вариантов улучшения цветов при печати на принтере Epson из операционной системы Windows уже не осталось. Еще раз вкратце повторюсь:
- Поиграть драйверами принтера при печати (шанс на улучшение при печати не более 5%, но он все же есть).
- Правильно применять цветовой профиль, особенно при печати из Фотошоп/Photoshop (а вариантов неправильной печати и применения цветового профиля я насмотрелся всяких разных и они никогда не прекращались). Особенно внимательно нужно подходить при печати их Corel DRAW .
- Смена бумаги. Иногда результаты очень сильно отличаются только от смены бумаги. Я постоянно тестирую разные сорта бумаги и в наличии сортов 10 разных бумаг, так вот — все эти бумаги печатают совершенно по разному от «БЕЗОБРАЗНО» до «ОЧЕНЬ ХОРОШО» и это всё на одних и тех же чернилах (оригинальных) и на одном и том же принтере Epson L800. Но это вариант из разряда — как повезёт. Если есть бумага в наличии у вас или у ваших друзей, тогда имеет смысл попробовать этот вариант. Если же другой бумаги в наличии нет, тогда лучше с этим вариантом и не связываться.
- Построение персонального цветового профиля. Это вариант помогает в 95-98 % случаев, но в особо тяжелых случаях поможет «Двух шаговый» цветовой профиль.
P.S. все варианты улучшений касаются только операционной системы Windows 7, Windows 8, Windows 10. На Windows Vista что то может не сработать. На Windows XP однозначно нужен установленный Service Pack 3 и даже в этом случае, часть рюшечек работать не будет.
Используемые источники:
- https://printeru.info/podklyuchenie/podklyuchit-epson-k-wifi
- https://printerprofi.ru/raznoe/kak-nastroit-cvetovoy-profil-printera.html
- https://profilirovanie.ru/7566/

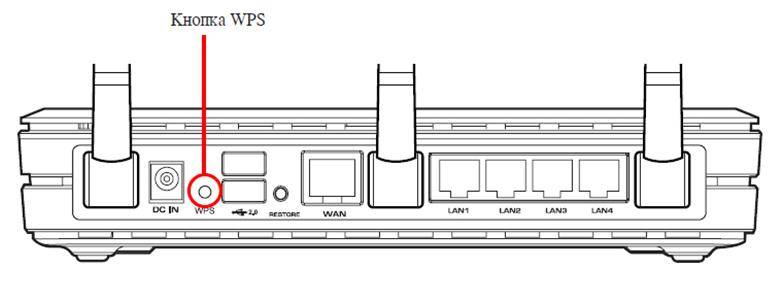
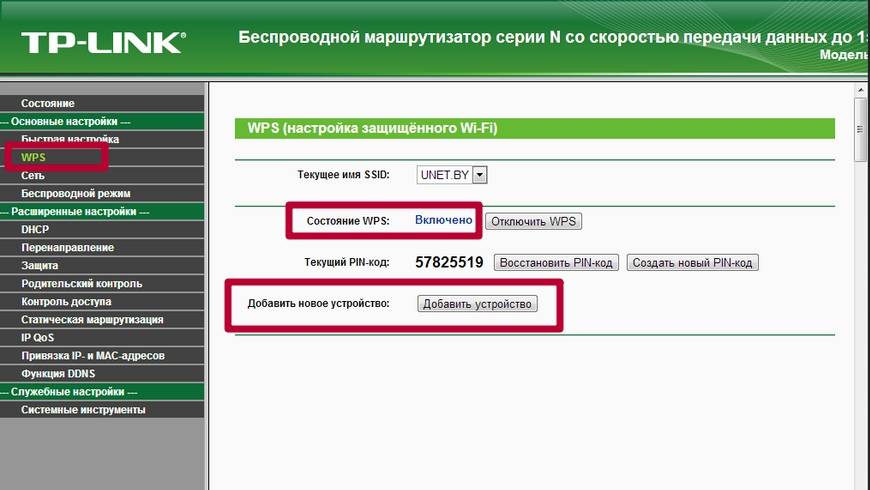
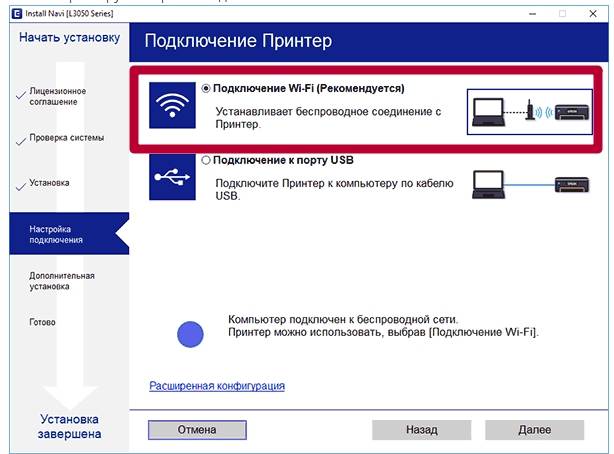
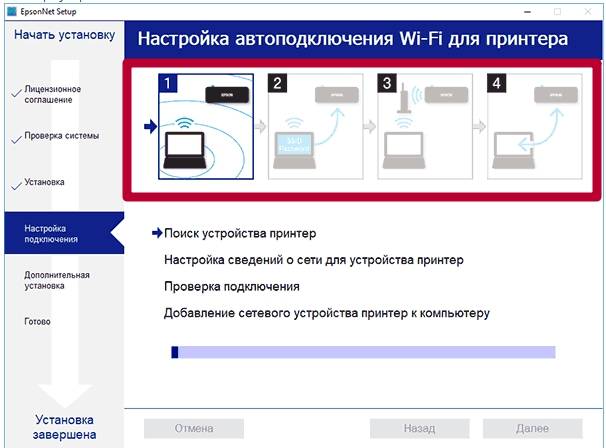
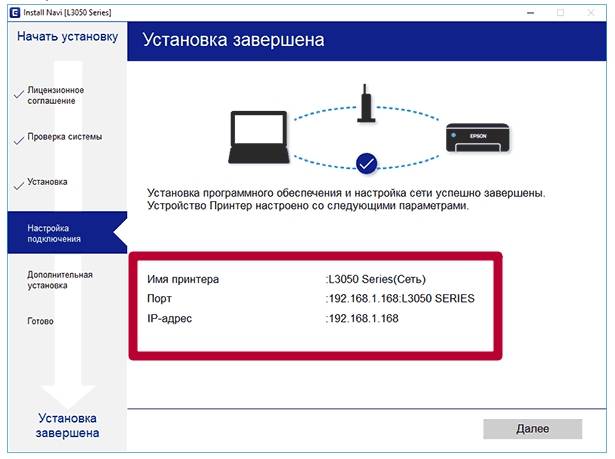
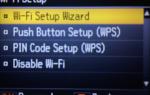 Как подключить принтер Epson L355 по беспроводной сети
Как подключить принтер Epson L355 по беспроводной сети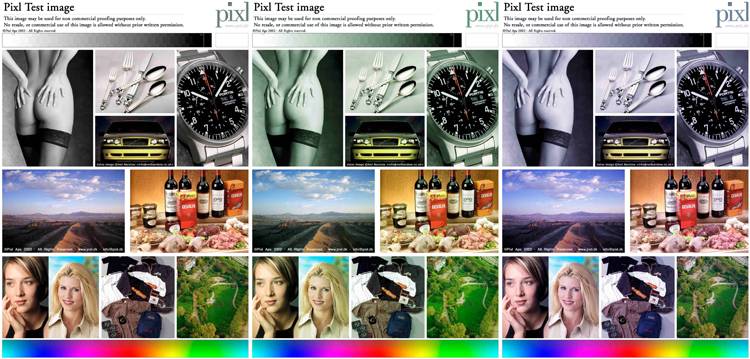
 Монтаж посудомоечной машины Siemens своими руками
Монтаж посудомоечной машины Siemens своими руками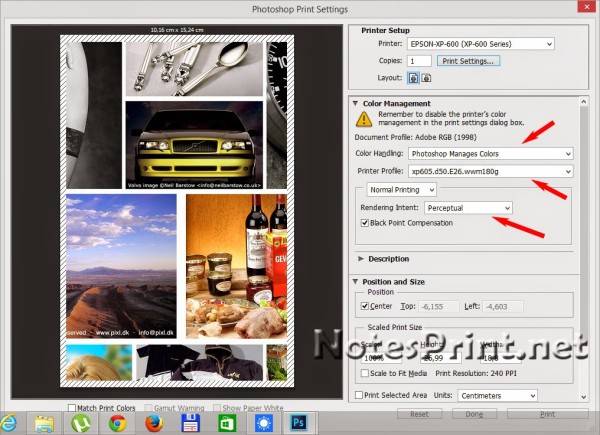
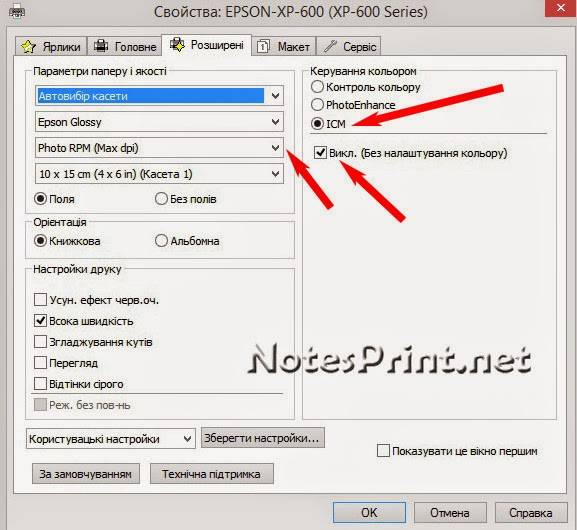
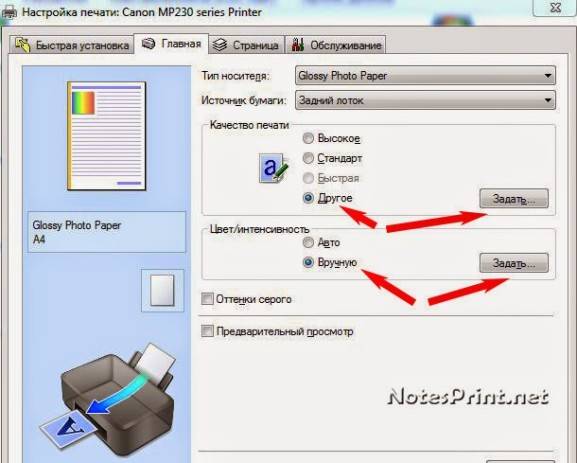
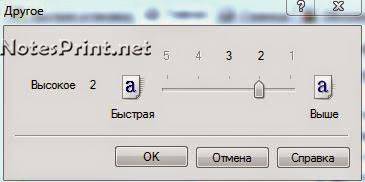
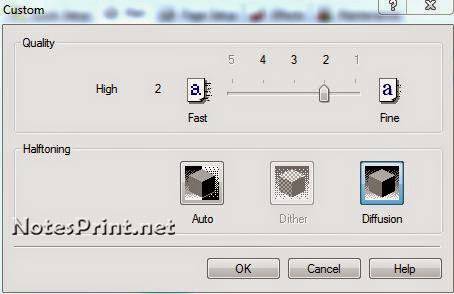
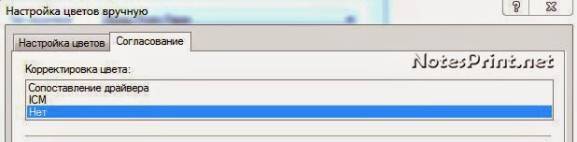


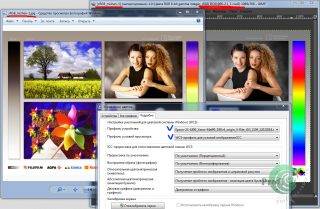




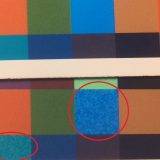



 Инструкция как выставить температуру в двухкамерном холодильнике Samsung
Инструкция как выставить температуру в двухкамерном холодильнике Samsung Обзор моделей холодильников «Атлант»: базовые инструкции
Обзор моделей холодильников «Атлант»: базовые инструкции Советы по уходу за холодильниками с автоматическим и ручным размораживанием
Советы по уходу за холодильниками с автоматическим и ручным размораживанием Инструкция по эксплуатации холодильников Стинол
Инструкция по эксплуатации холодильников Стинол