Содержание
-
- Скачайте с официального сайта ШТРИХ-М и установите утилиту драйвера ФР (ШТРИХ-М: Драйвер ККТ 4.14.688).
- Запустите утилиту Тест драйвера ФР. Нажмите кнопку Настройка свойств.
- В открывшемся окне в поле Подключение выберите из списка Локально. Укажите нужный COM-порт и скорость. Нажмите на кнопку Проверка связи — устройство должно отобразиться.
- Нажмите кнопку Таблицы…, в открывшемся окне выберите строку 21 (Сетевые интерфейсы) и нажмите Открыть.
- В окне Сетевые интерфейсы:
- Запишите значение из строки 4 (Порт tcp-сервера) — это TCP-порт фискального регистратора.
- В строке 9 (Rndis) поменяйте значение на 1 и нажмите Enter. Так активируется возможность передачи фискальных данных в ККТ через TCP/IP.
- Запишите значение из строки 4 (Порт tcp-сервера) — это TCP-порт фискального регистратора.
- Вернитесь в окно Таблицы, выберите строку 16 (Сетевой адрес), нажмите Открыть. Запишите значения из строк Local IP (3-6). Это IP-адрес фискального регистратора, который имеет следующий вид: 192.168.137.111.
- Перезапустите фискальный регистратор, чтобы применить изменения. После перезапуска подключите фискальный регистратор к компьютеру с помощью USB-кабеля.
- Откройте на компьютере раздел Панель управления → Центр управления сетями и общим доступом → Изменение параметров адаптера. Должна появиться сеть RNDIS.
- Нажмите правой кнопкой мыши на сеть RNDIS, далее Свойства.
- Выберите IPv4, нажмите Свойства.
- Укажите: IP-адрес: 192.168.137.111 Маска подсети: 255.255.255.0
- Нажмите ОК.
- Откройте раздел Панель управления → Центр управления сетями и общим доступом → Изменение параметров адаптера. Выберите сеть, через которую выходите в интернет.
- Нажмите Свойства → Доступ. Поставьте флажок в пункте Разрешить другим пользователям сети использовать подключение к интернету данного компьютера.
- Нажмите ОК.
- Запустите утилиту Тест драйвера ФР. Нажмите кнопку Настройка свойств, затем — кнопку Дополнительные параметры.
- Слева выберите строку ОФД.
- Установите флажок в пункте Передавать данные ФН на сервер ОФД. Укажите сервер ОФД и порт сервера.
Данные для подключения к Первому ОФД: Сервер ОФД — k-server.1-ofd.ru. Порт — 7777.
- Нажмите ОК.
- В окне Свойства в поле Подключение выберите из списка TCP сокет.
- Укажите IP-адрес и TCP-порт фискального регистратора, которые скопировали на шаге 5 и 6. Нажмите кнопку Проверка связи: устройство должно определиться.
- Если подключение не работает, проверьте наличие драйверов RNDIS.
- Откройте Кассу МойСклад, авторизуйтесь. Перейдите в раздел Настройки → ККТ. Нажмите на кнопку Подключить.
- В окне Подключение ФР выберите ШТРИХ-М, способ подключения — TCP/IP. Укажите IP-адрес и порт фискального регистратора, нажмите кнопку Найти.
Во время настройки подключения в Кассе МойСклад утилита Тест драйвера ККТ должна быть закрыта.
Проверка обмена данными с ОФД
- Запустите утилиту Тест драйвера ФР.
- Пройдите в раздел ФН → ОФД → Получить статус инф. обмена. Вы увидите параметры обмена данными.
Продвинутые статьи

В очередной раз сделаем небольшое отступление и сразу предупредим вас: онлайн-кассы — это сложное и специфическое оборудование, которое требует для своего обслуживания наличия специальных знаний и опыта. Поэтому мы настоятельно не рекомендуем заниматься прошивкой и регистрацией касс самостоятельно, цена ошибки здесь может быть гораздо выше, чем стоимость услуг сервисных организаций. Тем более у некоторых моделей ШТРИХ-М превратить кассу в «кирпич» можно было при полностью штатной процедуре прошивки, т.е. не совершив со своей стороны ошибок в этом процессе.
Второе предупреждение связано с 1С:Предприятие, в силу определенных особенностей реализации драйвера эта связка чувствительна к соответствию версий всех составляющих комплекса: версии прошивки ККТ, драйвера ШТРИХ-М и драйвера 1С (входит в состав конфигурации). При несовпадении версий касса либо будет работать с ошибками, либо вы ее подключите вообще. Комбинации новая прошивка — старый драйвер — старая конфигурация или старая прошивка — новый драйвер — новая конфигурация будут приводить к ошибкам при работе с кассой в 1С, а сочетания новый драйвер — старая конфигурация или старый драйвер — новая конфигурация не дадут подключить кассу вообще.
Основная линейка ККТ ШТРИХ невелика, всего три модели:

Слева направо: денежный ящик, RS-232, USB.
На старших моделях присутствует дополнительно сетевой интерфейс, также кассы могут иметь на борту Wi-Fi адаптер. Но подключать ККТ по беспроводной сети, разве что кроме младшей модели, мы бы не рекомендовали, в реальных условиях такое подключение характеризуется большим временем отклика, что делает работу кассы «задумчивой».
Сетевое подключение наиболее простое с точки зрения эксплуатации и настройки, но в младших моделях его нет, да и не всегда бывает возможным подвести к кассовому месту еще один сетевой кабель (часто это требует фактической переделки всей сети магазина). Поэтому остается только одна альтернатива — USB.
Будем считать, что у вас на руках касса ШТРИХ с последней прошивкой, а также актуальная конфигурация 1С. Свежий драйвер ШТРИХ-М всегда можно скачать с сайта производителя. Если же вы перешли не по нашей ссылке, то просто выполните в разделе Скачать поиск по фразе «Драйвер ККТ», в противном случае его поиск может превратиться в «увлекательный» квест.
При установке драйвера обязательно выберите два компонента: Драйверы и тесты и Служба ofdconnect.
Теперь подключим к USB саму кассу, здесь может быть два варианта: касса уже переведена в RNDIS-режим и в этом случае у вас в системе появится новый сетевой адаптер, либо находится в режиме VCOM. Мы не будем пока касаться RNDIS, рассмотрим подключение устройства в режиме VCOM.
Перейдем в Тест драйвера ФР — Настройка свойств. В открывшемся окне заполним параметры подключения: Локально с указанием используемого COM-порта и скорости. Затем нажмите Проверка связи и внизу вы должны увидеть наименование ККТ и ее серийный номер.
Если подключиться не удается или вы сомневаетесь в правильности указания обмена, то нажмите Поиск оборудования, утилита определит нужные параметры автоматически:
Имейте ввиду, что после технологического обновления ККТ имеет скорость порта 4800, а не 115200, если вы неправильно укажете скорость — связи с ККТ не будет. Поэтому обязательно обращайте внимание на этот параметр, а не только на номер порта.
Все настройки кассы хранятся в Таблицах, которые доступны по одноименной кнопке в окне Свойства. При их редактировании будьте внимательны, если не уверенны в своих действиях — предварительно сделайте экспорт. Ну а если совсем ничего не помогает или вы взяли кассу бывшую в эксплуатации, то лучшим решением будет сбросить таблицы на значения по умолчанию кнопкой Инициализировать.
Из всего множества настроек практический интерес представляет таблица 1 — Тип и режим кассы, где сосредоточено большинство самых востребованных настроек. Большинство опции интуитивно понятны, в остальных случаях следует обратиться к документации на вашу ККТ.
Обратите внимание, что структура таблиц общая для всех моделей ККТ, поэтому часть опций могут быть неприменимы к вашей модели. Скажем, если в ней нет отрезчика, то настраивать его опции бесполезно, несмотря на то что они есть.
В таблице 4 — Текст в чеке можно отредактировать клише.
Ненадолго вернемся в сам Тест драйвера. Пункт 01. Состояние позволяет получить разнообразную информацию о кассе: статус смены, наличие бумаги, состояние датчиков и т.д. и т.п.
В разделе 03. Отчеты можно выполнить открытие / закрытие смены, снять отчет без гашения.
Для работы с фискальным накопителем перейдите в 11. ФН, однако здесь нужно быть предельно осторожным, так как вам будут доступны потенциально деструктивные операции с накопителем.
Закладка Данные позволяет получать информацию из фискального накопителя, например, мы можем получить содержимое документа (чека) по номеру и распечатать копию при необходимости.
Закладка ОФД позволяет контролировать обмен с оператором фискальных данных и позволяет получить квитанцию по номеру фискального документа.
Отдельного разговора заслуживает раздел 17. Прочее — Команда, который позволяет отправлять на кассу низкоуровневые команды. Очевидно, что использовать эту возможность надо осмотрительно, но в ряде случаев она способна сильно облегчить жизнь. Например, для удаленной перезагрузки ККТ ШТРИХ следует послать команду:
FE F3 00 00 00 00Перевод ККТ в режим RNDIS
Теперь, когда мы рассмотрели основные возможности драйвера, перейдем к настройке нашей кассы. Прежде всего переведем ее в режим RNDIS. Для этого откроем таблицу 21 — Сетевые интерфейсы и установим значение опции 9 — Rndis равным 1. После чего ККТ следует перезагрузить.
После чего порт VCOM пропадет, но появится новый сетевой адаптер с типом Remote NDIS based Internet Sharing Device, по умолчанию ККТ имеет адрес 192.168.137.111, поэтому присваиваем адаптеру любой иной адрес из этой подсети, в нашем случае 192.168.137.1.
Если вам необходимо изменить IP-адрес ККТ, от откорректируйте значения в таблице 16 — Сетевой адрес. Будьте внимательны, если вы введете некорректные значения, то получить доступ к кассе можно будет только через физический COM-порт или делать технологическое обнуление (требует вскрытия корпуса).
Снова откроем Тест драйвера и укажем следующие параметры подключения: TCP-сокет, Адрес — 192.168.137.111, порт — 7778. Если все сделано правильно — связь с ККТ будет.
Аналогичным образом будут выглядеть настройки ККТ ШТРИХ и для сетевого подключения. Для касс, работающих по Wi-Fi может потребоваться увеличить таймаут, если связь с ними будет нестабильной или ее не будет вообще (при условии видимости устройства в сети).
Подключение ККТ к 1С:Предприятие
Необходимый для работы ККТ ШТРИХ драйвер торгового оборудования поставляется в составе конфигурации и никаких дополнительных действий выполнять не надо. Создаем новый экземпляр оборудования, тип оборудования — ККТ с передачей данных, драйвер оборудования — ШТРИХ-М:ККТ с передачей данных в ОФД.
Сохраним его и перейдем к настройкам, где укажем тип подключения TCP socket, а также IP-адрес и порт. В общем все тоже самое, что и в Тесте драйвера.
Дальнейшая настройка зависит от используемой вами конфигурации и выходит за рамки данной статьи. Но в любом случае не забудьте указать адрес в настройках торговой точки и физическое лицо для пользователя, который будет работать с кассой. В противном случае при попытке пробить чек вы получите ошибку с сообщением что один из реквизитов не заполнен (Адрес или Кассир).
Настройка работы с ОФД через службу OFDConnect
В большинстве руководств обычно советуют расшарить на основном сетевом адаптере интернет. Но это не всегда возможно, да и работает такая связка нестабильно, поэтому компания ШТРИХ-М выпустила специальную службу — OFDConnect, которая теперь поставляется в составе драйвера, но документацию обновить не спешит, и многие, в том числе работники сервисных организация продолжают подключать ШТРИХи по-старинке.
Откроем Тест драйвера и перейдем Настройка свойств — Дополнительные параметры — Настройка RNDIS/ОФД.
Теперь важно правильно соблюсти последовательность действий:
Прежде всего включим и запустим службу: кнопки Включить передачу данных и Активировать, по умолчанию служба будет использовать порт 7878, можете изменить это значение. Следующим шагом прочитаем необходимые настройки из ККТ одноименной кнопкой. Будет получен сетевой адрес кассы и параметры подключения к ОФД. Затем определим адрес RNDIS-адаптера, либо заполните это поле вручную. После чего нажмите Записать в ККТ, это изменит значения таблицы 19 — Параметры ОФД, заменив адрес сервера ОФД на адрес службы OFDConnect. Ниже показаны значения до и после.
И наконец нажмем Применить изменения, что внесет необходимые изменения в конфигурацию службы, ККТ после этого будет необходимо перезагрузить.
Сама служба находится в C:Program Files (x86)SHTRIH-MDrvFR 4.14BinOFDConnect и состоит из исполняемого файла и двух конфигурационных.
Файл Settings.ini содержит настройки самой службы:
[settings]ServerPort=7878Log=1LogErrorsOnly=0LogFileCount=10Как видим, настроек ровно столько, сколько было в графическом интерфейсе, каких-либо скрытых опций нет. Настройки касс хранятся в KKTProfiles.ini:
[KKT1]KKTAddress=192.168.137.111OFDAddress=connect.ofd-ya.ruOFDPort=7779OFDConnectionTimeout=25000OFDReadTimeout=25000KKTReadTimeout=15000Таким образом мы можем и не использовать графический интерфейс для настройки, достаточно внести изменения в таблицу 19 и два конфигурационных файла, затем перезапустить службу (не забыв установить автоматический запуск) и перезагрузить кассу.
Проконтролировать обмен с ОФД можно в логах, которые находятся здесь же в отдельной папке. Логи ведутся в текстовом формате и отображают процесс получения службой данных от ККТ, передачу их в ОФД, получение и запись в ККТ ответа от оператора.
Дополнительный контроль можно осуществлять в личном кабинете ОФД, где должны появиться все пробитые чеки и документы открытия и закрытия смены.
Как видим настройка ККТ ШТРИХ совместно с OFDConnect не представляет существенной сложности, не требует изменения сетевой конфигурации компьютера и обеспечивает стабильное, управляемое и диагностируемое решение. Данная схема неоднократно была опробована на практике и проверена длительным сроком работы, поэтому мы можем смело рекомендовать ее к применению.
5 июля 2018 ВКTwFb
В преддверии перехода на онлайн-кассы, рассказываем как настроить популярный фискальный регистратор Штрих-М-02Ф (или аналогичные) для передачи данных в ОФД через Ethernet и Wi-FI.
Подключение онлайн-кассы Штрих-М к компьютеру
Перед проведением всех необходимых работ, нужно подключить Вашу онлайн-кассу Штрих-М к ПК через кабель USB 2.0 TypeA-TypeB или кабель RS232. На установке драйверов для кабелей останавливаться не будем, никакой сложности эти действия не представляют.
- Ищем в любом поисковике страницу онлайн-кассы на сайте Штрих-М. Переходим на неё.
- Переходим в раздел скачать, выбираем подпункт Драйверы и и загружаем «Штрих-М: Драйвер ККТ 4.14.688 (ФР, сертифицирован 1С по ФФД 1.05)» (На данный момент это последняя версия драйвера). Если у Вас уже стоит тест драйвера с версией ниже 4.14, Вам необходимо обновиться до версии 4.14!
- Устанавливаем загруженный драйвер, настройки иснталлятора во время установки без надобности не меняем.
- Запускам «Тест драйвера».
- Переходим в «01. Состояние» > «Настройка свойств» > «Поиск оборудования».
- В окне поиск оборудования нажимаем «Начать». В области с левой стороны появится список всех COM портов (физических и виртуальных). Когда поиск обнаружит Ваше устройство, запомните номер COM порта и скорость соединения. Закрываем это окно.
- В окне «Свойства» выставляем настройки, которые мы получили в окне «Поиск оборудования» (для примера возьмём COM 3 и скорость 115200). После этого нажимаем «Проверка связи». В строке «Код ошибки» в самом низу окна увидим строку вида ШТРИХ-М-02Ф №… — тут будет номер Вашего аппарата. Закрываем это окно. Подключение к устройству закончено.
Подключение онлайн-кассы Штрих-М к Интернету
- В окне «Тест драйвера ККТ 4.14″ переходим на вкладку «07. Параметры устройства» > «Редактирование таблиц». Открываем таблицу «21. Сетевые интерфейсы». Смотрим, что тут у нас есть.«Режим PPP» должен иметь значение 0. Если у Вас в строке «5. Наличие wifi» значение 1, значит Ваша онлайн-касса содержит Wi-Fi модуль. Строка «Использовать Wi-Fi» скорее всего имеет значение 0. Строка «9. RNDIS» тоже должна иметь значение 0. Этот тип подключения, когда данные передаются не напрямую через Ethernet или Wi-Fi, а через ПК, к которому подключено устройство.Мы предлагаем настраивать ККТ данной серии через Ethernet или Wi-Fi. Настроить оборудования на работу в режиме RNDIS нам так и не удалось. Если Вы знаете, как это сделать — пишите нам в ВК.
С текущими настройками (PPP = 0, Использовать Wi-Fi = 0, RNDIS = 0) наше устройство ждёт подключения через Ethernet кабель. Для подключения через Wi-Fi меняем в строке «6. Использовать wifi» значение на 1, вводим в строки 7 и 8 название Wi-Fi (SSID) сети и пароль от Wi-Fi. Поиска Wi-Fi сети как в смартфоне тут нет, так что надо быть предельно внимательным.
Все остальные шаги идентичны.
- Выходим из таблицы «21. Сетевые интерфейсы» и переходим в таблицу «16. Сетевой адрес». Здесь нам важна самая первая строка «1. Static IP»: если она имеет значение 0 — значит все сетевые настройки ККТ получит автоматически от DHCP сервера вашей локальной сети, если значение 1, значит все сетевые настройки необходимо ввести вручную в соответствующие поля строк ниже! Не забудьте ввести адрес DNS сервера! Обращение к ОФД идёт по доменному имени! Мы используем DHCP, значит все настройки будут применены автоматически.
- Перезагружаем устройство.
- Переходим в таблицу «20. Статус обмена ФН». Смотрим, что в строках 8, 9, 10 мы получили адрес локальной сети и далее адрес от ОФД. Значит соединение выполнено успешно. Также в 17 строке (при подключении через Ethernet) мы увидим фразу «Есть линк». Или переходим в пункт драйвера «17. Прочее» > «Команда», в поле URL вводим адрес Вашего ОФД, нажимаем «Пинг». Если результат пинга: 0 — значит всё хорошо и соединение есть, если результат отличен от 0, значит есть проблемы с подключением.
- Устройство настроено!
Используемые источники:
- https://support.moysklad.ru/hc/ru/articles/360009208653-подключение-ккт-штрих-м-по-tcp-ip-windows-
- https://interface31.ru/tech_it/2019/05/podklyuchaem-kkt-shtrih-m-k-1spredpriyatie-83.html
- https://try2fixkb.ru/equipment/shtrih-m-02f_ethernet_wi-fi
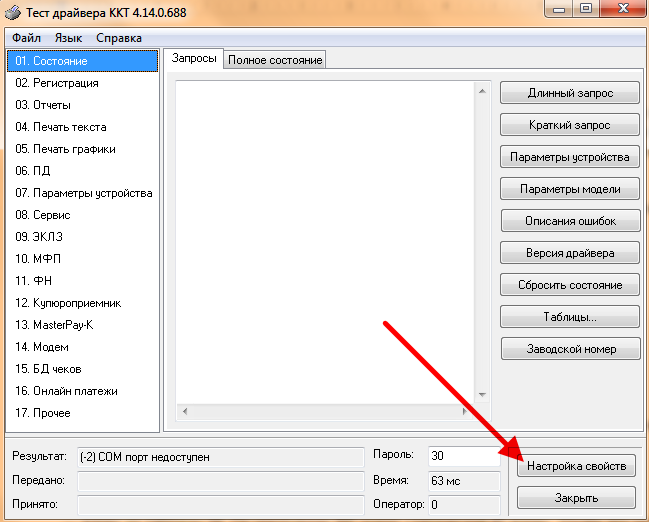
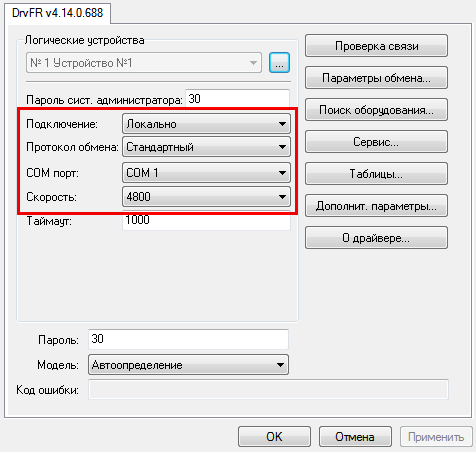
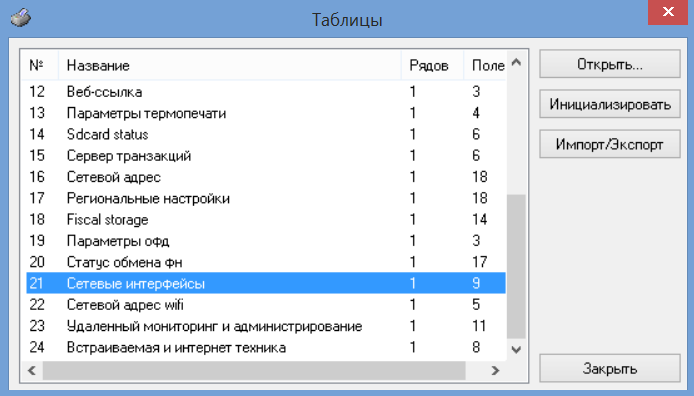
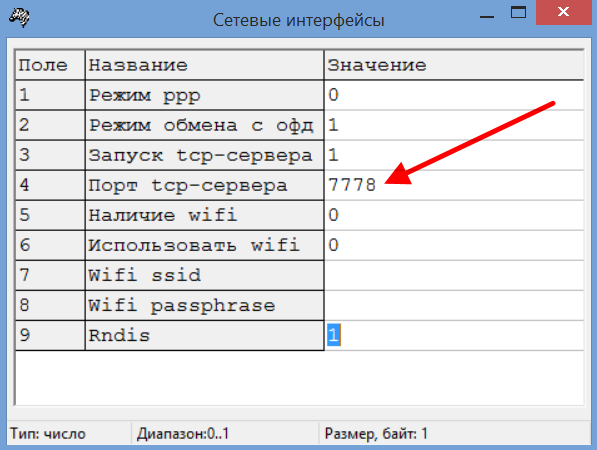
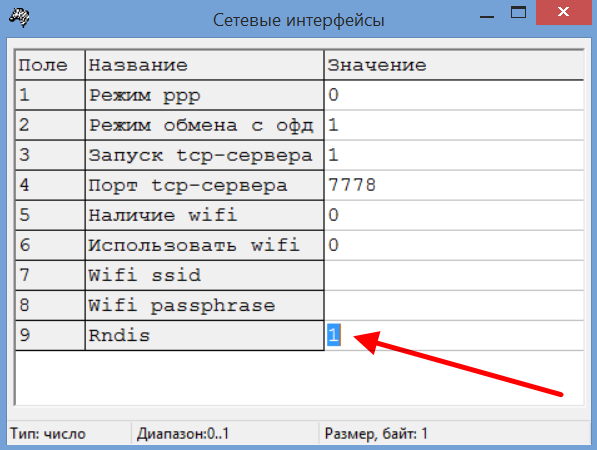
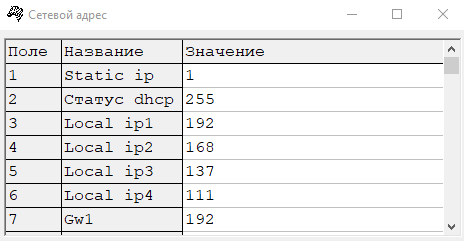

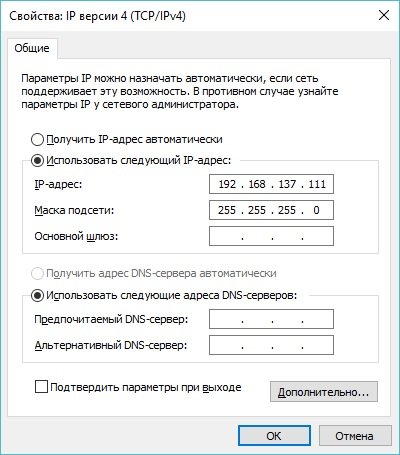
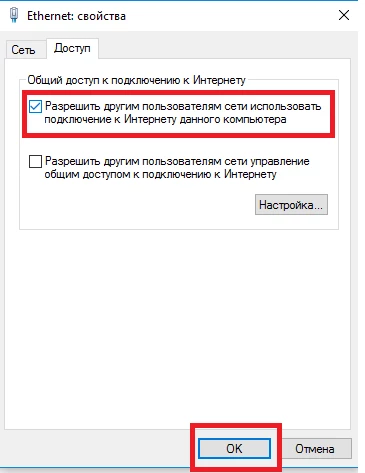
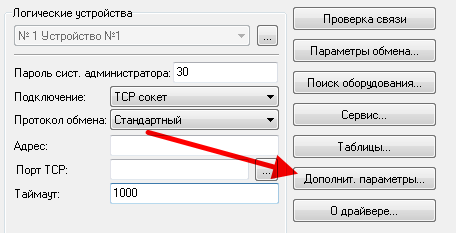
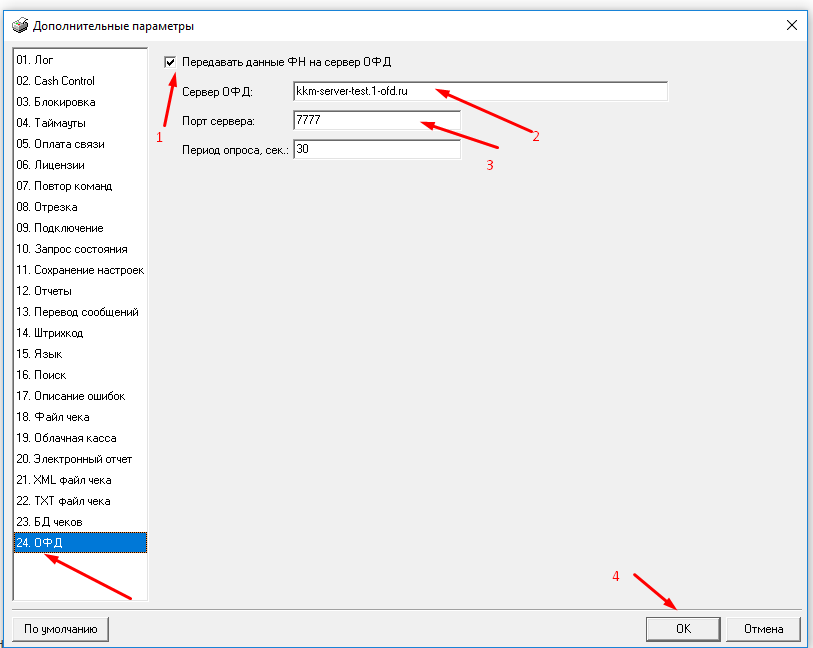 Данные для подключения к Первому ОФД: Сервер ОФД — k-server.1-ofd.ru. Порт — 7777.
Данные для подключения к Первому ОФД: Сервер ОФД — k-server.1-ofd.ru. Порт — 7777.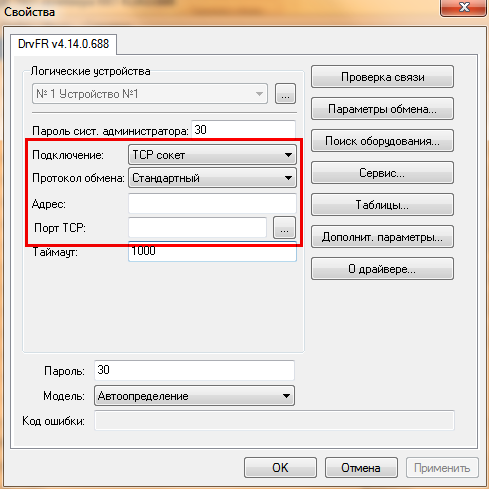
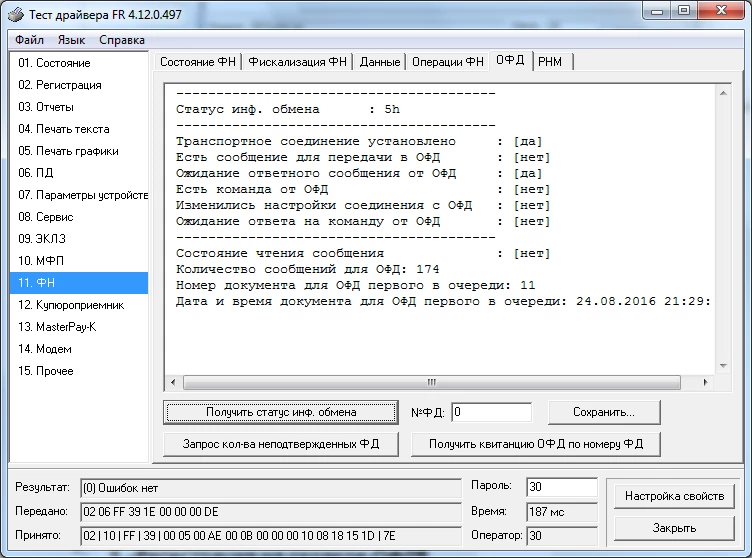
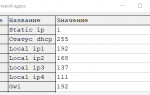 Штрих-М-ФР-К инструкция по подключению к компьютеру, программирование
Штрих-М-ФР-К инструкция по подключению к компьютеру, программирование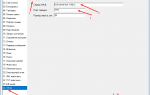 Подключение ККТ Штрих-on-line к 1С Розница 2.2
Подключение ККТ Штрих-on-line к 1С Розница 2.2 Опыт интеграции онлайн кассы Атол с собственной торговой CRM
Опыт интеграции онлайн кассы Атол с собственной торговой CRM

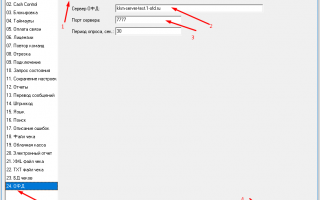

 Настройка заголовка и линию отреза в чеке
Настройка заголовка и линию отреза в чеке Настройка параметров ОФД и регистрация ККМ Штрих-М
Настройка параметров ОФД и регистрация ККМ Штрих-М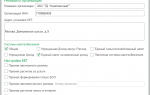 Нужна ли онлайн-касса в сфере услуг в 2019 году на самом деле?
Нужна ли онлайн-касса в сфере услуг в 2019 году на самом деле? Фискаьный регтстратор - Элвес-МФ инструкции по программированию и настройке
Фискаьный регтстратор - Элвес-МФ инструкции по программированию и настройке