Содержание
- 1 Как настроить режим модема на айфоне
- 2 Как раздать интернет с iPhone
- 3 Настройка мобильного соединения
- 4 Установка на iPhone режима модема для раздачи интернета на компьютер по USB
- 5 Инструкция по подключению iPhone к компьютеру через USB как модем
- 6 MAC OS X
- 7 Возможные проблемы
- 8 Как включить режим модема на iPhone:
- 9 Что делать если не включается режим модема на iPhone
- 10 Настройки интернета операторов
В разных жизненных ситуациях может понадобиться интернет, например для ноутбука, Apple TV и так далее. В таких случаях поможет режим модема на iPhone. В данной статье рассмотрим инструкцию — как включить режим модема на iPhone. Сложного в настройке ни чего нет, главное выполнить несколько шагов и знать операторские данные, но об этом ниже в статье.
Содержание
Как настроить режим модема на айфоне
- Войдите в приложение «Настройки».
- Перейдите в раздел «Сотовая связь».
- Откройте вкладку «Параметры данных».
- Затем перейдите в следующую вкладку «Сотовая сеть передача данных»
- В нижней части вкладки настроек будет «Режим модема». В пустые поля нужно занести данные:
- APN — индивидуальные операторские данные (смотрите ниже по своему оператору).
- Имя пользователя — поле с названием вашей сети.
- Пароль — придумайте пароль для подключения к сети.
- Сделайте перезагрузку iPhone.
- Снова зайдите в «Настройки»
- Под разделом «Сотовая связь» появиться новый пункт «Режим модема».
Ниже представлены данные APN операторов мобильной связи России, Украины, Белоруссии.
Возможно вам также будет интересно узнать как сменить код-пароль в iPhone. Читайте в нашей публикации подробные рекомендации и пошаговую инструкцию.
Настройки режима модема российских операторов связи
| Данные | МТС | МегаФон | Билайн |
|---|---|---|---|
| APN | internet.mts.ru | internet | internet.beeline.ru |
| Имя пользователя | mts | gdata | beeline |
| Пароль | mts | gdata | beeline |
Настройки режима модема украинских операторов связи
| Данные | Киевстар | Lifecell | |
|---|---|---|---|
| APN | internet | www.kyivstar.net | internet |
| Имя пользователя | — | — | — |
| Пароль | — | — | — |
Настройки режима модема белорусских операторов связи
| Данные | МТС Беларусь | Life Беларусь |
|---|---|---|
| APN | mts | internet.life.com.by |
| Имя пользователя | mts | — |
| Пароль | mts | — |
Как раздать интернет с iPhone
Раздать интернет с iPhone можно несколькими способами:
- Соединение по Wi-Fi
- Соединение по Bluetooth
- Соединение по USB
Как раздать интернет с iPhone по Wi-Fi
- Выберете «iPhone» в настройках Wi-Fi компьютера или другого устройства.
- Введите пароль при запросе.
Как раздать интернет с iPhone по Bluetooth
- Создайте пару между iPhone и компьютером.
- На iPhone тапните по «Создать пару» и введите код показанный на вашем компьютере.
- Подключитесь к iPhone с компьютера.
Как раздать интернет с iPhone по USB
- Подключите iPhone к компьютеру Lightning/USB.
- На компютере в настройках сетевых служб выберете «iPhone».
Поделитесь в комментариях как часто вы используете режим модема на iPhone и какое подключение используете чаще всего?
Как подключить «Айфон» к компьютеру через USB как модем — распространенный вопрос среди пользователей представленного девайса. Продукция компании Apple набирает все большую популярность во всем мире, поэтому среди владельцев устройств распространены вопросы на различную тематику, которая касается дополнительных функций и специальных приложений. Все гаджеты компании имеют возможность подключаться к сети Интернет несколькими способами — это Wi-Fi, мобильное соединение либо подключение к компьютеру или ноутбуку с доступом в сеть через провод. Кроме этого, все вай-фай устройства оборудуются системной функцией «режим модема», которая позволяет выступать в роли роутера или маршрутизатора и раздавать доступ к глобальной сети одновременно на несколько девайсов. Это очень удобно, поскольку позволяет провести соединение с персональным компьютером, который работает на операционной системе «Виндовс» или MAC и не имеет доступа к Интернету. Для этого используется стандартный USB-кабель, который идет в комплекте с гаджетом. Также может понадобиться программа iTunes
Настройка мобильного соединения
С сотовым подключением к сети Интернет обычно проблем не возникает, подключение и использование довольно простое, потому что базовые СИМ-карты продаются со всеми установленными настройками. Требуется только установить карточку в смартфон и начать пользоваться всеми привилегиями доступа к глобальной сети. Но бывает такое, что возможность передавать информацию по мобильному соединению теряется. В таких случаях может потребоваться самостоятельная настройка и включение сети. Также представленные настройки понадобятся в случае, если планируется использовать iPhone в качестве модема.
Важно! Благодаря программе «Айтюнс», которая устанавливается на ПК или ноутбук, можно выполнять большое количество различных действий совместно.
Настройки для активации соединения с сотовой сетью проводятся в два этапа, сначала подключается доступ, а потом устанавливаются и вводятся необходимые данные для каждого из операторов. Первый этап состоит из следующих действий:
- Для начала необходимо определиться с тем, активирована ли передача информации по сети. Проводится это в настройках гаджета. Чтобы проверить, нужно провести такую комбинацию: «Сотовая связь» — «Настройки».
- После этого нужно проверить активацию двух ползунков под названиями «Включить 3G» и «Сотовые данные». Они должны быть подключенными и гореть зеленым цветом.
- Если ползунок вкладки «Сотовые данные» находится в неактивном состоянии, то есть возможность соединения только по Wi-Fi. Пункт о включении 3G также рекомендуется активировать, иначе устройство будет принимать и передавать информацию только по старому стандарту EDGE. Он имеет очень низкую скорость (до 470 Килобит в секунду).
Обратите внимание! Подключение стандарта 4G проводится аналогичным образом, только от пользователя требуется выбрать вместо 3G подключение к LTE или 4G.
После того как все перечисленные шаги и настройки закончены, необходимо приступить ко второму этапу работ. В этом случае нужно уточнить и установить правильность ввода всех данных для сотового соединения. Выполнить это рекомендуется следующим образом:
- Заново зайти в раздел «Сотовая связь». Внизу раздела требуется найти дополнительный раздел под названием «Сотовая сеть передачи данных» и выбрать его для входа.
- В этом разделе появится блок «Сотовые данные», в котором есть три строки с наименованиями: APN, имя пользователя, пароль.
Обратите внимание! Для каждого из отечественных операторов требуется вносить различные данные. Их можно отыскать на официальном сайте, позвонить на горячую линию или внести данные, перечисленные ниже.
Для мобильного оператора «Мегафон»:
</ol>
- APN: internet;
- Имя пользователя: gdata;
- Пароль: gdata.
Соединение с Интернет от МТС требует введения следующих комбинаций:
- APN: internet.mts.ru;
- Имя пользователя: mts;
- Пароль: mts.
Пользователям «Билайна» необходимо внести следующие комбинации:
- APN: internet.beeline.ru;
- Имя пользователя: beeline;
- Пароль: beeline.
Для пользователей, подключенных к Tele2:
- APN: internet.tele2.ru;
- Имя пользователя: ничего не вводить;
- Пароль: ничего не вводить.
Оператор Yota требует введение таких данных:
- APN: internet.yota;
- Имя пользователя: не вводить ничего;
- Пароль: оставить пустым.
Небольшая компания «МОТИВ» требует ввода:
- APN: inet.ycc.ru;
- Имя пользователя: motiv;
- Пароль: motiv.
Национальный оператор связи «Ростелеком», данные:
- APN: internet.etk.ru;
- Имя пользователя: оставить пустым;
- Пароль: оставить пустым.
Есть возможность упростить и так несложную процедуру и не вводить данных в смартфон лично. В таком случае нужно только позвонить на горячую линию мобильного оператора и запросить отправку настроек. Через определенное время пользователь получит СМС-сообщение со всей необходимой информацией. После этого вносить ничего не понадобится, достаточно открыть сообщение, и все настройки сохранятся автоматически.
Важно! Следует помнить о необходимости перезагрузки смартфона всякий раз после внесения данных. Соединение активируется только после включения.
Установка на iPhone режима модема для раздачи интернета на компьютер по USB
Для большинства устройств от Apple алгоритм включения услуги «режим модема» идентичен. Достаточно рассмотреть последовательность действий для одного устройства и разобраться с включением на других — не проблема. В качестве примера можно рассмотреть алгоритм подключения и настройки функции на iPhone 6. Пользователи предыдущих моделей смартфонов, если операционная система у них обновлена, могут включить режим таким же образом.
Обзор и настройка модема D-Link Dir-320
Для этого потребуется:
</ul></ul></ul></ul></ul></ul></ul>
- Зайти в «Настройки» гаджета и выбрать вкладку «Сотовая связь». В том случае, когда сотовый Интернет уже активирован, можно сразу подключить функцию. Если нет, то необходимо продолжить.
- Нужно перевести ползунок «Сотовые данные» и выбрать тип соединения и стандарт 3G или LTE.
- После этого открыть вкладку «Режим модема».
- Далее требуется активировать выбранный режим. В том случае, когда смартфон имеет соединение с Wi-Fi, система предложит перейти на него. Можно раздавать эту беспроводную сеть или отключить ее и перейти на мобильную связь.
- После активации пользовательский гаджет является источником сигнала и может раздавать связь по беспроводной сети или кабелю. Также можно использовать Bluetooth.
Обратите внимание! Кроме этого, следует знать, что в разделе с параметрами функции modem будет указываться установленный системой стандартный пароль. Изначально он достаточно сложен, что может и хорошо, но вызывает проблемы с его верным написанием. Если пользователь желает установить свой пароль, можно нажать на системный и появится меню для смены.
В таком случае любое устройство с возможностью доступа к беспроводным сетям может соединиться с пользовательским смартфоном. Можно передать данные и другим устройствам, например, персональному компьютеру по проводному соединению. Достаточно подключить USB-кабель к нему и при помощи iTunes синхронизироваться. Подойдет любой PC с операционной системой Windows или MAC.
Инструкция по подключению iPhone к компьютеру через USB как модем
В случае проводного подключения к персональному компьютеру используется телефонный шнур, который также применяется для зарядки девайса. Это удобно, поскольку не требует применения множества проводов различной направленности.
Инструкция для Windows
В чем отличия между сетями 3G и 4G: особенности, преимущества и недостатки
Поскольку операционная система Windows в отечественных условиях более распространена в отличие от остальных, то первым делом необходимо рассмотреть подключение именно к устройству на ней. Интерфейс операционной системы «Виндовс» практически не менялся с седьмой серии, поэтому лучше рассмотреть пример с Windows 10. Айфон в рассматриваемой ситуации работает при помощи iOs 9. Она является наиболее оптимальной, поскольку в более старых и новых версиях практически ничего кардинально не менялось.
Обратите внимание! Основными требованиями является наличие установленной программы Apple iTunes и стандартного оригинального провода USB для телефона. Программу можно скачать на официальном сайте, она абсолютно бесплатна. После чего ее требуется установить на компьютер. Это также несложно и займет всего пару минут.
После проведения всех подготовительных действий необходимо включить функцию «Режим модема» на телефоне. Далее нужно соединить проводом оба устройства. На дисплее смартфона появится окно «Доверять этому компьютеру», которое нужно положительно подтвердить, иначе соединение не состоится.
Действия по подключению к сети через смартфон:
- В списке с возможными сетевыми соединениями найти новую доступную сеть с наименованием Apple Mobile Device Ethernet.
- Рекомендуется проверить подключение и его состояние. Для этого необходимо нажать на значок соединения в правом нижнем углу экрана правой кнопкой.
- Откроется небольшое меню, в котором следует нажать на «Центр управления сетями и общим доступом».
- В завершении в левой части нажать на «Изменение параметров адаптера», в открывшемся меню будет доступен список всех соединений.
Когда айфон работает как модем и имеет включенную вай-фай сеть, его можно использовать в виде маршрутизатора для других гаджетов. Для этого необходимо соединиться с подключением, которое будет называться как iPhone или подобное. После этого система запросит ввести пароль.
Обратите внимание! В таком случае персональный компьютер по проводу и другие девайсы по беспроводной сети будут иметь возможность доступа к Интернет.
MAC OS X
Подключение iPhone к компьютеру и ноутбуку без кабеля через вай-фай
Представленная операционная система работает с устройствами от компании «Эппл». Это могут быть ноутбуки или персональные компьютеры. Поскольку и телефон, и подключаемый ПК произведены одним производителем, то проблем возникнуть не должно. Настроить соединение очень просто, нужно только выполнить следующие шаги:
- Если применяется сеть вай-фай, то нужно провести соединение с точкой доступа на телефоне и ввести пароль, который установлен в настройках режима модема. Примечательно, что если оба девайса зарегистрированы под одним аккаунтом в iCloud, то и вводить пароль не понадобится.
- С применением режима модема по USB подключению все необходимые дейтсвия проведутся автоматически. Если этого не произошло, то нужно в настройках компьютера выбрать: «Сеть» — «USB на iPhone». Далее следует отключить режим «Отключите, если это вам не нужно».
- Можно применять раздачу данных по «Блютуз». Для этого нужно будет открыть настройки компьютера и установить «Сеть» — «Bluetooth Pan» — «Настроить устройство Bluetooth». В списке выбрать смартфон, после чего соединение установится.
Возможные проблемы
В случае подключения и раздачи Интернета для компьютера с айфона могут возникнуть различные проблемы. Например, компания Apple очень тщательно следит за использованием оригинальных аксессуаров, поэтому при соединении с неоригинальным проводом может появиться сообщение «данный кабель или аксессуар не поддерживается или не сертифицирован». В таком случае помочь может только использование оригинального аксессуара, иначе система просто не допустит соединения. Такая ситуация возможна и с оригинальным проводом, для исправления достаточно переподключить его.
Обратите внимание! Кроме этого может не работать или быть не активной услуга режима модема. Необходимо проверить ее включение в настройках. Если все нормально, помочь может перезагрузка девайса.
В случае, когда ничего не помогает, рекомендуется выполнить сброс сетевых настроек. Этот пункт можно найти в параметрах телефона. Выполнение поможет сбросить все ранее установленные или измененные параметры доступа к сетям. Примечательно, что все персональные данные в виде фото, видео, документов пользователя сохранятся нетронутыми.
Возможно отсутствие работы услуги вследствие установки последнего обновления. Это является глюком производителя, обычно подобные ситуации быстро исправляются выпуском новой версии системы.
Подключить айфон к персональному компьютеру и применить его в качестве модема возможно. Делается это достаточно легко, необходимо только иметь установленной специальную программу и оригинальный провод. После этого можно проводить нужные настройки и пользоваться всеми благами доступа к глобальной сети.
</ol>
У вас была когда-нибудь ситуация, когда останавливается в гостинице или просто отдыхаете на природе — и вас есть ноутбук или планшет, но у них нет доступа к интернет? Это можно исправить, так как iPhone можно использовать как модем, включив на нем точку доступа Wi-Fi.
Следуйте инструкции ниже, чтобы настроить и включить точку доступа на iPhone и использовать его как модем.
Вы должны знать, что на iPhone должен быть тарифный план с интернетом, так же оператор должен поддерживать мобильную точку доступа.
C помощью режима модема на iPhone 7, iPhone 6, iPhone 5 и других моделей, можно подключать компьютеры, ноутбуки, планшеты, смартфоны и другие устройства к интернету через мобильную сеть 3g или 4g (lte). Режим модема есть на всех смартфонах Apple начиная с iPhone 3GS и заканчивая iPhone XS Plus.
Как включить режим модема на iPhone:
Шаг 1:
Для начало нужно включить Интернет на вашем iPhone, если он у вас уже включен, то смело переходите к шагу №2.
Если Интернет не включен! Зайдите в Настройки → Сотовая связь → Сотовые данные и активируйте переключатель Сотовые данные, а также активируйте переключатель Включить LTE или Включить 3G.
Шаг 2:
Включение режима модема на iPhone находиться по следующему пути: Настройки → Сотовая связь → Режим модемаи активируем переключатель Режим модема. iPhone может предложить Вам выбрать, как раздавать интернет с помощью Bluetooth, USB или Wi-Fi. То есть интернет можно раздавать не только по Wi-Fi, а и по USB и Bluetooth.
Шаг 3.
Выберите подключение устройства через Wi-Fi, если хотите подключить устройство к интернету через Wi-Fi. В этом случае, рекомендую сменить пароль, так как стандартный слишком сложный и его не удобно продиктовать другу. Не стоит боятся, вас никто не взломает.
Внимание! Вы не сможете пользоваться Wi-Fi для подключения, пока ваш iPhone раздает Интернет по Wi-Fi в режиме модема. Вы можете раздавать только тот интернет, который поступает к вам исключительно по сотовой сети 3G, GPRS или LTE, а не по Wi-Fi.
Что делать если не включается режим модема на iPhone
Бывают такие случаи, когда просто так режим модема на iPhone не включается, а для его включения пользователю придется ввести настройки вручную. В этом виноват оператор сотовой связи.
Я вам покажу как включить режим модема на примере, сотового оператора Мегафон. Но, если у вас другой оператор (МТС, Билайн, Yota и т.д.), то вы должны вводить данные своего оператора, данные вы найдете ниже. Ну, что же приступим:
Шаг 1:
Зайдите в Настройки своего iPhone и выберите пункт Сотовая связь.
Шаг 2:
Выберите пункт «Сотовая сеть передача данных» и заполните данные. Их вы можете взять на этой странице, но ниже.
Шаг 3:
После заполнения всех данных, пункт Режим модем должен стать активным.
Обязательно узнай: что делать, если компьютер не видит iPhone!
Настройки интернета операторов
Как обещал, ниже публикую настройки интернета для всех популярных операторов сотовой связи. Если у вас оператор, которого нет в этом списке и вы не можете найти их, обязательно напишите в комментариях, а я постараюсь вам помочь.
Билайн / Beeline
МТС / MTS Россия
- APN: internet.mts.ru
- Имя пользователя: mts
- Пароль: mts
МегаФон / MegaFon
- APN: internet
- Имя пользователя: gdata
- Пароль: gdata
Теле2 / Tele2 Россия
- APN: internet.tele2.ru
- Имя пользователя: оставь пустым
- Пароль: оставь пустым
Yota
- APN: yota
- Имя пользователя: yota
- Пароль: yota
Обновление: я обновил этот пост новой инструкцией. Это будет работать на последней версии iOS с iPhone XS , XS Max, XR, iPhone 8, iPhone 8 Plus , iPhone X. Старые телефоны, обновленные до iOS 12, такие как iPhone 5s, iPhone 6, iPhone 6 Plus , iPhone 6s , iPhone 6s Plus и до iPhone 7 и iPhone 7 Plus , iPad Pro Cellular и iPad Air также будут работать.
Заключение
Как видите включить режим модема и настроить точку доступа Wi-Fi на iPhone совсем не трудно. Даже, если он не включается, достаточно просто настроить его в ручную. Если у вас возникли с включением модема или настройки точки доступа на iPhone, обязательно напишите об этом в комментариях ниже.
Буду признательно благодарен, если вы поделитесь это страницей в социальных сетях. Удачи!
Используемые источники:
- https://oneiblog.com/kak-vklyuchit-rezhim-modema-na-iphone/
- https://vpautinu.com/planshet_smartfon/ios/kak-podklucit-iphon-k-komputeru-cerez-usb-kak-modem
- https://iphonich.ru/8706-kak-vklyuchit-rezhim-modema-na-iphone.html
</h2></h3>
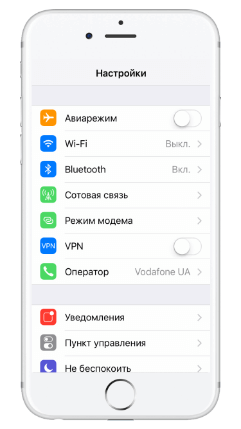
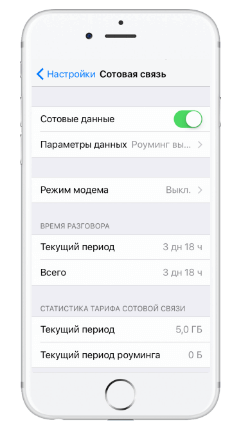
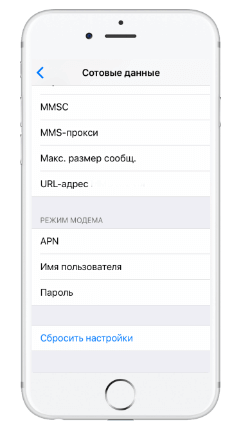
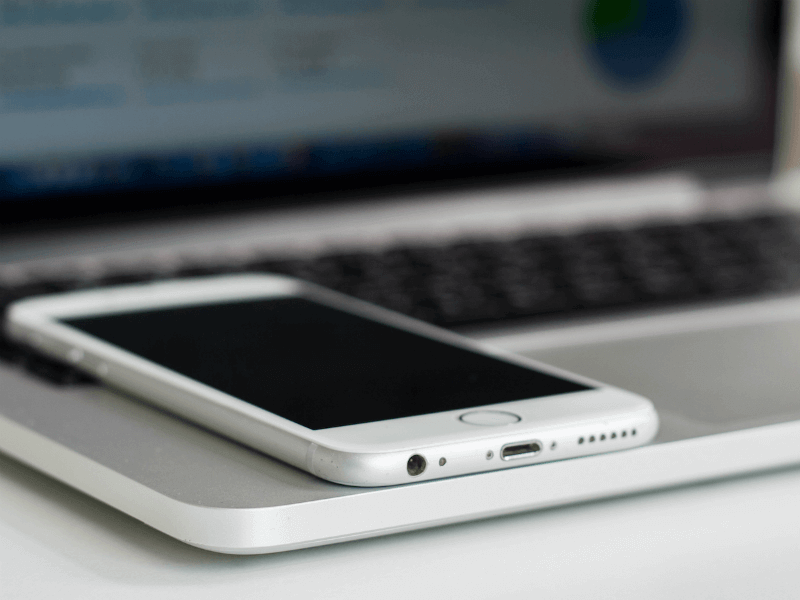


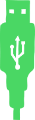
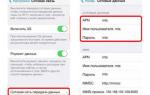 Подключение iPhone к компьютеру или ноутбуку через USB кабель в режиме модема
Подключение iPhone к компьютеру или ноутбуку через USB кабель в режиме модема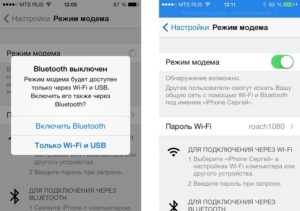
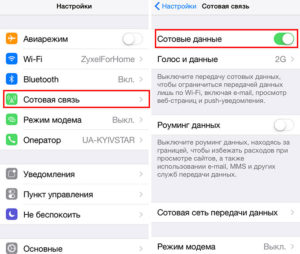
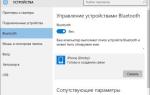 Подключение iPhone к компьютеру или ноутбуку через USB кабель в режиме модема
Подключение iPhone к компьютеру или ноутбуку через USB кабель в режиме модема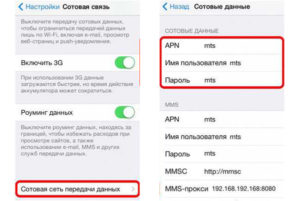
 Функция найти айфон поиск потерянного устройства
Функция найти айфон поиск потерянного устройства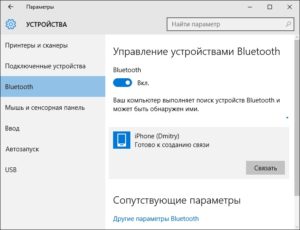
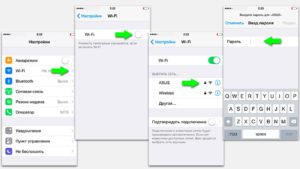
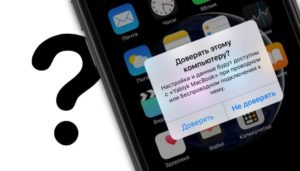

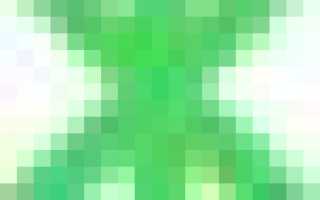

 Как определить модель вашего iPhone?
Как определить модель вашего iPhone?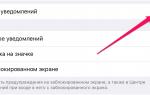 Измените настройки iPhone, и увеличьте в 2 раза длительность работы батареи
Измените настройки iPhone, и увеличьте в 2 раза длительность работы батареи Убираем ошибку, обратитесь в carrier, при включении режима модема. Что такое Carrier в iPhone и как ее исправить
Убираем ошибку, обратитесь в carrier, при включении режима модема. Что такое Carrier в iPhone и как ее исправить-150x95.jpg) Как настроить iPhone 6s
Как настроить iPhone 6s