Содержание
Один из самых нашумевших планшетов компании Samsung является Galaxy Tab 2, однако ожидания не оправдали конечных результатов. Скорей всего, компания решила взять массовостью, и уже не обращать внимание на качество сборки и комплектацию в целом. В начале статьи кратко об технических характеристиках и дизайне, а под конец уже коснемся, как настроить планшет Самсунг для работы в сети Internet.
Краткий обзор начинки
- Операционная система: Андроид 4.0, или новая 4.1
- Внутренняя память: 16 Гб и слот для внешних карт
- Оперативная память: 1024 Мб
- Микропроцессор: двухъядерный OMAP 4430, частота 1000 МГц на ядро
- Графический контроллер: PowerVR SGX 540
- Подключения к сети: Wi-Fi (стандарты b/g/n) и 3G
- Экран: десятидюймовый, разрешение 1280х800 точек, защитное стекло и поддержка 10 одновременных прикосновений
- Фото-видеосъемка: 0,3 МП – фронтальная и 3 МП – тыловая
- Передача данных: Bluetooth 3.0
- Дополнительные интерфейсы: GPS, компас, акселерометр, гироскоп, датчик освещенности
- Масса: 588 грамм
- Габариты: 256.6х175х9.7 миллиметров.
Дизайн и комплектация
В руках типичный представитель линейки Galaxy с характерным дизайном, который повторяется из модели в модель, и имеет такие черты:
- Корпус из глянцевого пластика
- Два симметричных динамика на лицевой панели
- Серебристая окантовка
- Закругленные углы.
Лицевой панель
Помимо динамиков, можно найти глазок фронтальной камеры и датчик освещенности, а в нижней части корпуса – эмблема компании.
Задняя панель
Серебристая окантовка немного заходит на заднюю часть корпуса, в районе глазка основой камеры. По центру еще одна эмблема компании производителя.
Интерфейсы, комплектация
Верхний торец
Основная часть коммуникаций устройства находится на верхнем ребре, в частности:
- Клавиша Power
- Качелька управления звуком
- Слот для flash-card
- Слот для сим-карт
- Разъем для наушников.
Нижняя часть
На противоположной стороне имеется небольшое отверстие микрофона и фирменный разъем USB для зарядки и подключения к компьютеру.
Важно знать, купив кабель USB OTG, можно подсоединять внешние периферийные устройства, например, накопители памяти или модемы.
По бокам никаких портов и клавиш нет.
Комплектация
Очень разочаровала поставка устройства, такого подхода никто не ожидал:
- Планшет
- Кабель USB
- Зарядное устройства
- Большой набор документации.
С чем связан такой скупой набор – так и осталось загадкой, возможно, хотели удешевить устройство, или заработать на фирменных аксессуарах.
Сборка устройства
Слабые места корпуса
К большому сожалению, сборка гаджета остается на очень плохом уровне. В частности, на изображении показаны зоны, которые больше всего страдают во время эксплуатации. Края загибаются, а серебристая полоса в районе разъем зарядки отходит от корпуса и появляется люфт. Будьте осторожны и резко не выдергивайте кабель USB, а аккуратно отсоединяйте.
Настройка сети и устройства
Долго останавливаться на обзоре операционной системы не будем, а сразу перейдем к настройкам. Однако следует обратить Ваше внимание на панель уведомления, которая вызывается из верхней части экрана движением пальца вниз — очень полезна на протяжении всего периода эксплуатации.
Панель уведомления
Обновленная панель быстрого доступа позволяет:
- Подключаться к Wi-Fi, Bluetooth после первичной настройки
- Управлять звуком и яркостью экрана
- Подключать мобильную сеть
- Доступ к основным настройкам
- И другие возможности.
Чтобы быстро перейти к настройкам, нажимаете в панели на ярлык шестеренки на верхней серебристой полосе.
Об устройстве
В конце статьи будет рассмотрено, как настроить планшет самсунг галакси таб 2 на ручную установку прошивки. Поэтому посещение пункта настроек «Об устройстве» необходимо в любом случае, потому что пункт содержит информацию о номере сборки и версии прошивки девайса, которые пригодятся при подборе прошивки из неофициальных источников.
Важно знать, получить новую прошивку можно и через официальные обновления, для этого потребуется перейти в пункт «Обновление ПО».
Wi-Fi подключения
Беспроводные точки
Возвращаемся в настройки/беспроводные сети/Wi-Fi, смотрите выше. Обязательно включаем сам Wi-Fi – управляя переключателем, смотрим в соседнее окно. Сразу после включения пройдет быстрое сканирование, после чего можно выбирать точку обычным нажатием на нее. В окне вводите пароль, быстрый этап подключения и получения IP-адреса, после чего можно переходить к Интернету.
Мобильный Интернет
Настройка SIM-карты
После Wi-Fi-подключения опускаемся ниже, и следуем инструкции:
- Дополнительные настройки, пункт 1
- Мобильные сети, пункт 2
- Галочка, для разрешения передачи данных, пункт 3
- Точки доступа, пункт 4
- Создание новой точки доступа, пункт 5
- Заполнение полей для подключения точки, пункт 6.
Информация для заполнения полей
Информация для заполнения полей берется на официальном сайте сотового оператора. Однако для удобства выше приведена таблица с уже готовыми данными для основных операторов. Будьте внимательны при наборе.
К дополнению, так как таблетка поддерживает звонки и смс сообщения, можно через смс или Интернет заказать автоматические настройки на свой номер, которые потом необходимо просто сохранить.
Ручная прошивка гаджета
Перед прошивкой следует подготовительный этап, который включает такие основные моменты:
- Установку драйверов на ПК: KIES или USB Drivers универсальные
- Установку приложения – Odin
- Скачивание образа прошивки с любого ресурса
- Зарядка устройства и создание резервной копии данных.
Установка драйвера – обязательно к исполнению, можно через фирменную программу KIES, но после использования программу удалить, а можно через универсальные – Samsung Drivers, которые устанавливаются через диспетчер устройств.
Программа для прошивки
Запускаем приложение Odin, ставим галочки, как показано на изображении, и нажимаем кнопку PDA. После нажатия появится окно, где, следуя по иерархии жесткого диска, указать путь на файл-образ с прошивкой.
Выбрали, теперь выключаем гаджет, подготавливаем фирменный USB кабель, и зажимаем Power и уменьшение звука. После появления предупреждения нажимаем на увеличение звука.
Предупреждение
Теперь смело нажимаем на старт в программе, и процесс пошел. Главное, во время установки нового ПО – не трогать устройства, прошивка не долгая, можно и подождать.
Прошивка завершена
Как только обновление завершено, появится слово «PASS» — это означает, что таблетку можно отключать от компьютера и запускать обновленную операционную систему.
Разблокировка устройства
Для получение root Вам необходимо разблокировать Recovery, простыми словами – переустановить его на ломанный. Скачать Recovery можно по ссылке: http://teamw.in/project/twrp2/147
Теперь скачиваем root-права:
http://download.chainfire.eu/315/SuperSU/UPDATE-SuperSU-v1.25.zip
которые следует скопировать на память устройства, обязательно в корень. Выключаем гаджет, и повторяем все этапы установки прошивки, только теперь указываем путь на скачанный файл Recovery. Процесс установки начался, ждем, и после окончания отсоединяем шнур и сразу жмем Power – до полного выключения.
Меню взломанного Recovery
Обратите внимание, зажимаем увеличение громкости и Power для входа в установленный Recovery, смотрите выше. Пошаговая установка:
- Нажимаем Install
- Ищем файл
- Указываем файл
- Устанавливаем, синяя клавиша вправо.
Установка завершена
Видим в верху экрана надпись «Successful» — нажимаем клавишу «Перезагрузить девайс», и он загрузится в нормальный режим.
Управление системой
После загрузки заходим в меню приложений, находим программу «SuperSU» — ее необходимо переустановить, или обновить через Интернет-магазин Play Market. В случае ее отсутствия, скорей всего, потребуется переустановка root.
Характеристики, настройка планшета, и тестирование игр
—> —>
Жесткий сброс также широко известен как и сброс настроек до заводских. Это руководство покажет Вам самый легкий путь выполнить сброс до заводских настроек на SAMSUNG P5100 Galaxy Tab 2 10.1. Найдите способ удалить все личные данные , персональные настройки и установленные приложения на SAMSUNG P5100 Galaxy Tab 2 10.1.
Как результат ваш Android 4.0 Ice Cream Sandwich будет работать быстрее, вы сможете испольщовать все 16000.0 пространство памяти и Li-Polymer 7000.0 mAh батарея сможет работать дольше. Давайте восстановим стандартные настройки на SAMSUNG P5100 Galaxy Tab 2 10.1 и будем наслаждаться устройством как будто оно только из магазина.
Второй метод:
- Выключи свой мобильный планшет.
- Теперь нажмите и удерживайте кнопку увеличения громкости + питания.
- Через несколько секунд вы увидите меню режима восстановления .
- В этом меню выберите «стереть данные / сброс настроек», используя кнопки громкости для прокрутки и кнопку питания, чтобы подтвердить свой выбор.
- Далее выберите опцию «Yes — delete all user data».
- Затем примите опцию «reboot system now».
- Отлично сработано!
Предыдущая Помогите! Это не сработало
Поставьте лайк на фейсбуке!
- 19-09-2013, 09:58
- 154 407
Hard Reset

- https://planshetuk.ru/android/kak-nastroit-planshet-samsung
- https://www.hardreset.info/ru/devices/samsung/samsung-p5100-galaxy-tab-2-101/sbros-k-zavodskim-nastroikam/
- https://androidsmartfony.com/144-delaem-hard-reset-samsung-galaxy-tab-2.html



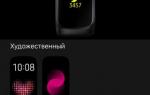 Обзор Samsung Galaxy Fit-e. Бюджетный фитнес-браслет
Обзор Samsung Galaxy Fit-e. Бюджетный фитнес-браслет

 Обзор Samsung Galaxy A51 — хорошая попытка
Обзор Samsung Galaxy A51 — хорошая попытка
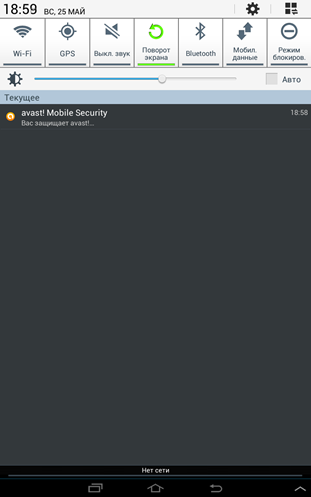
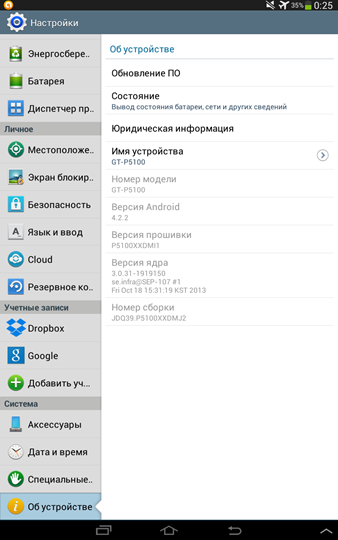
 Подробный обзор Samsung Galaxy A70. Лучший мультимедиа-смартфон?
Подробный обзор Samsung Galaxy A70. Лучший мультимедиа-смартфон?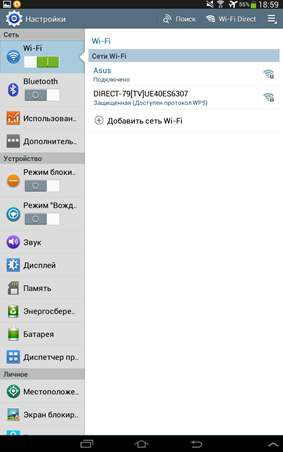
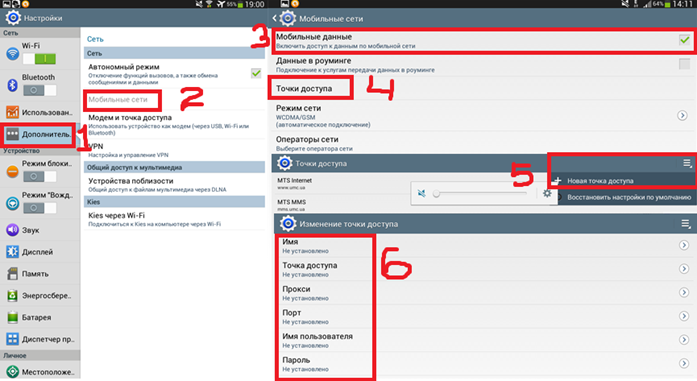
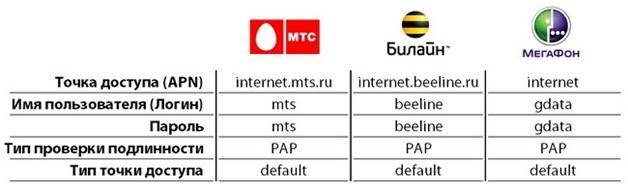
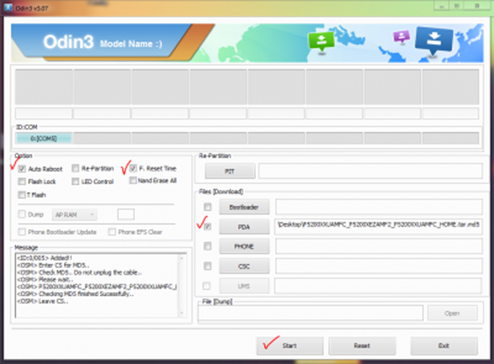
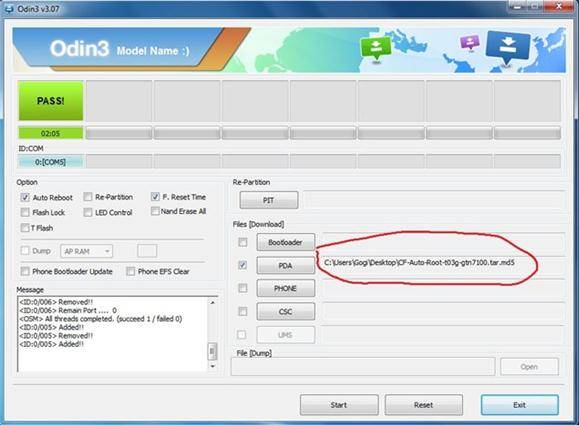
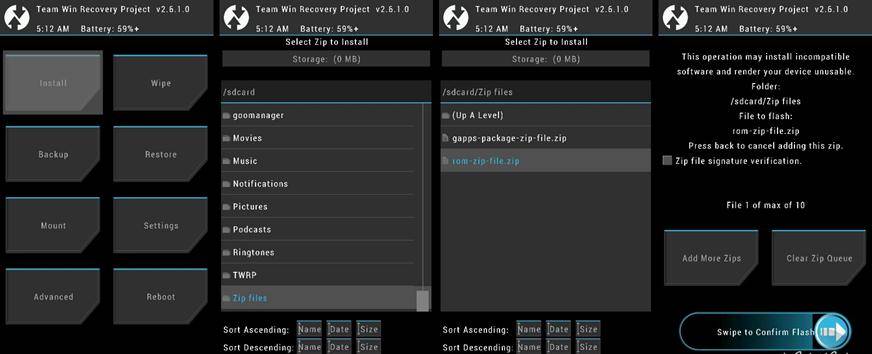
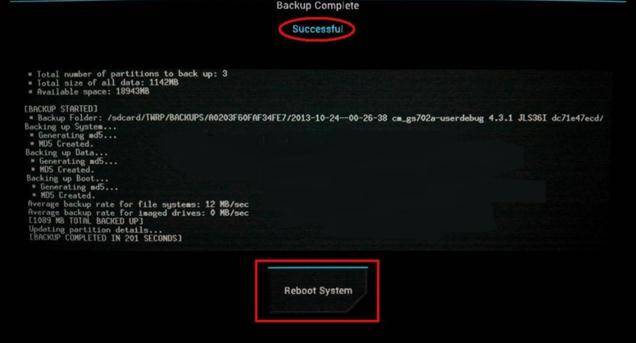

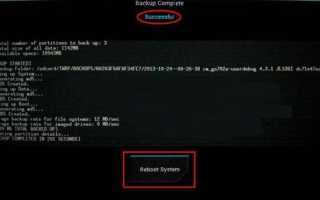

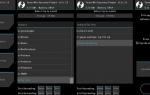 10 советов по оптимизации планшета Samsung Galaxy Tab S3
10 советов по оптимизации планшета Samsung Galaxy Tab S3 Полный обзор характеристик Samsung Galaxy A51, тесты, обзор камер, примеры фото
Полный обзор характеристик Samsung Galaxy A51, тесты, обзор камер, примеры фото 15 скрытых функций Samsung Galaxy S10 и наши рекомендации
15 скрытых функций Samsung Galaxy S10 и наши рекомендации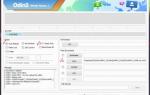 Tab 2, который не оправдал ожидания
Tab 2, который не оправдал ожидания