Содержание
>
Статьив†’ Мобильные устройства
7 основных приемов для Samsung Galaxy J5 (2017)
Как оказывается, при работе со смартфоном часто возникает множество вопросов, которые многим кажутся совершенно очевидными, а ответы – простыми. Тем не менее, не всем пользователям удается сделать такие простые вещи, как поставить нужную мелодию на контакт, оптимизировать телефон и тому подобное. Так что мы решили вставить в материал небольшое руководство, инструкцию о самых востребованных операциях на Samsung Galaxy J5 (2017).
Как установить мелодию на контакт в Samsung Galaxy J5 (2017)
Уникальная мелодия так и просятся на некоторые контакты, особенно для близких людей и семьи. Как ее установить в новом Samsung.
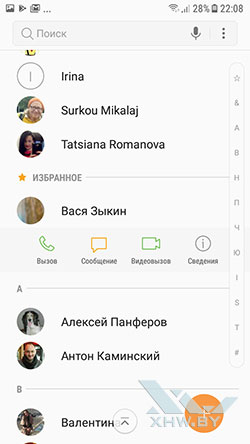
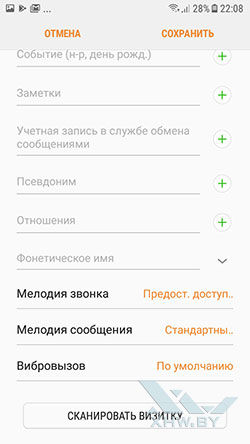
Нужно зайти в Контакты, выбрать там контакт и нажать не него. Всплывет меню, где выбирается пункт Сведения. Так попадаем в контакт. Далее выбираем вверху изменить и проматываем до пункта Мелодия звонка. Он внизу.
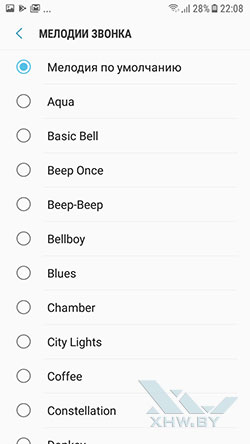
Выбрав изменение мелодии, пользователь попадет в окно, где на первый взгляд есть только стандартные мелодии. Однако если пролистать список до конца, то можно увидеть еще один пункт, который разрешает установить мелодию из памяти. Тут пользователю предложат на выбор OneDrive, Google Drive и Выбор звука. Последний пункт – доступ к файловому менеджеру. Далее можно выбрать композицию с накопителя.
Мелодия вызова установлена.
Если остались вопросы, посмотрите наше видео, как установить мелодию звонка для контакта в Samsung Galaxy J5 (2017).
Как поставить фото на контакт в Samsung Galaxy J5 (2017)
Фотография, привязанная к контакту, как минимум делает телефонную книгу красивее. Назначить или сменить фотографию для контакта очень просто
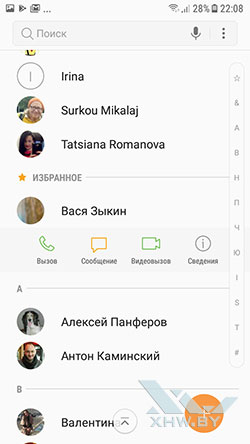
Чтобы изменить снимок для контакта, нужно зайти в Контакты, выбрать нужную запись, нажать на нее. Далее во всплывающем меню нажать на Сведения. Так пользователь попадает в запись. Здесь нужно нажать изменить и далее без промедлений ткнуть в фотографию контакта.
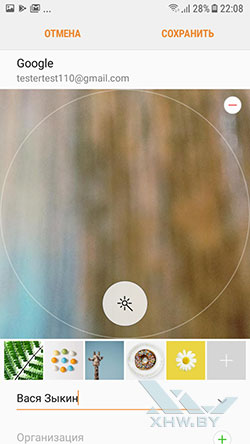
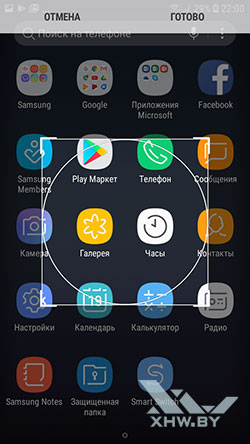
Фотография увеличится. Далее нужно нажать на «минус» в правом верхнем углу. Смартфон включит камеру и предложит сделать снимок. Также рядом с кнопкой пуска есть иконка галереи, если нужно использовать снимок из нее.
После выбора снимка или новой фотографии можно откадрировать изображение, а также применить к нему различные фильтры.
Теперь у контакта появилась новая фотография.
Процесс можно посмотреть и в нашем видео, как установить фото на контакт в Samsung Galaxy J5 (2017).
Как установить мелодию на звонок в Samsung Galaxy J5 (2017)
Индивидуальная мелодия для звонка помогает отличить один звонящий телефон от другого. Сменить стандартную мелодию просто.
Прежде всего, в меню настроек надо найти пункт Звуки и вибрация
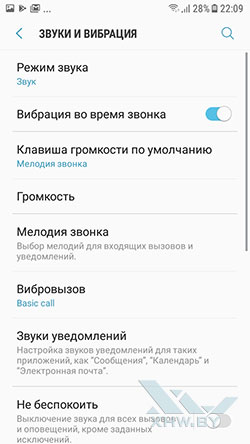
Здесь также, как и в случае с контактом, сначала предлагается выбор стандартных мелодий, но в самом конце списка есть пункт Добавить из телефона. Выбрав его, можно попасть в диспетчер, где легко найти нужную композицию
Выбираем мелодию, нажимаем подтверждения и вуаля — мелодия звонка Samsung Galaxy J5 (2017) установлена. Для закрепления материала можно посмотреть видео.
Как создать папку на Samsung Galaxy J5 (2017)
Новая папка на накопителе телефона или карте памяти microSD создается через файловый менеджер, который у Samsung называется Мои файлы
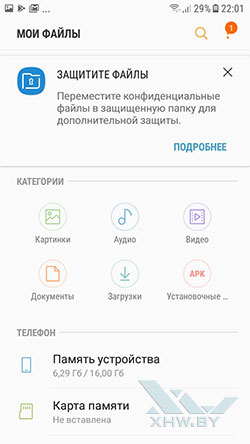
В файловом менеджере сначала нужно выбрать расположение будущей папки.
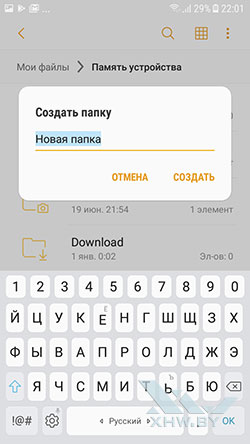
Выбрав нужное размещение, в правом верхнем углу нужно вызвать меню, нажав на три точки. Здесь выбирается пункт Создать папку. После этого вводится название папки. Папка создана!
Снять видеоинструкцию о том, как создать папку на Samsung Galaxy J5 (2017) намного сложнее.
Как очистить память телефона Samsung Galaxy J5 (2017)
Каким бы ни был большим накопитель, место на нем когда-нибудь заканчивается. Диспетчер телефона Samsung Galaxy J5 (2017)спрятан в настройках. Также к нему можно добраться через Samsung Members или панель уведомлений
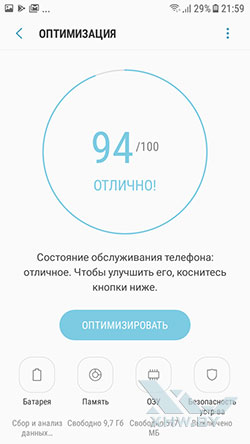
Он находится в пункте Оптимизация. Запустив его, нужно выбрать вкладку Память.
Здесь смартфон предложит для удаления контент по некоторым категориям. Чтобы не лишиться важных фотографий или записей можно зайти в каждую категорию и снять выделение с действительно ценных вещей.
Видеоинструкция растолкует, как очистить память Samsung Galaxy J5 (2017) буквально на пальцах.
Как перенести контакты с SIM-карты на Samsung Galaxy J5 (2017)
У некоторых все контакты хранятся на SIM-карте. Иногда их надо перенести на плашет
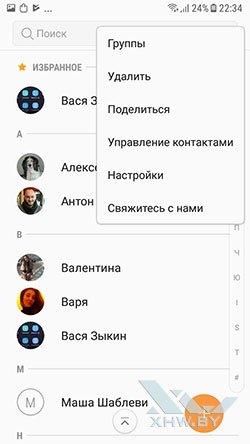
Чтобы перенести контакты с SIM-карты на смартфон, нужно зайти в приложение Контакты. Здесь в меню, расположенном в правом верхнем углу экрана, нажать пункт Управление контактами. Далее нужно выбрать Импорт/Экспорт контактов.
В
ВДалее следует выбрать пункт Импорт файла VCF, затем расположение файла – SIM-карту. После этого откроется список контактов на SIM, где помечаются нужные. Наконец, выбирается место импорта: телефон, контакты Google или Samsung. Остается только нажать Импорт внизу экрана.
Видеоинструкция поможет самым непонятливым.
Как выбрать SIM-карту в Samsung Galaxy J5 (2017)
Назначить карту, через которую будет идти звонок в Samsung Galaxy J5 (2017) проще простого.
При наборе телефонного номера в нижней части экрана отображаются две кнопки вызова. Однако соответствует SIM-1, вторая — SIM-2. Соответственно, если нажать на первую кнопку, то вызов пойдет через одну сеть, а если на вторую — через другую.
В
При отправке SMS выбор SIM-карты доступен после создания помещения. Если нажать на желтую кнопку, откроется всплывающее окно, где можно выбрать SIM-карту.
Видеоинструкция снимет все вопросы.
Если у вас есть какие-либо вопросы насчет описанных приемов, либо есть иные нерешенные проблемы, то спрашивайте о них ниже в комментариях!
Читайте также:
СодержаниеСтраницы: в†ђ Назад | 1234567 | Одной страницей | Далее в†’Стр. 1. ДизайнСтр. 2. Разъемы и элементы управления, чехолСтр. 3. Экран, камераСтр. 4. Характеристики, тестирование, игрыСтр. 5. Вывод, цена, ПОСтр. 6. Основные приемы для Samsung Galaxy J5Стр. 7. Обновление прошивки
Все смартфоны имеют ряд скрытых функций или, на крайний случай, функции, которые трудно найти незнающему о них человеку.
В то время как знающие, любопытные и просто энтузиасты метода «Сделай сам» любят вникать во внутренности устройства, чтобы ознакомится с ними, у других нет терпения, и они предпочитают искать перечень внутренних компонентов в интернете. Сегодня мы поделимся с вами нашими советами для Samsung Galaxy J7 (2017) и его «братьев», J5 (2017) и J3 (2017).
Содержание
Samsung Galaxy J7 (2017)
Отключение режима Always On Display
Этот способ является настоящей классикой для устройств Samsung. По умолчанию производитель активирует режим «Всегда включен» – фишка, которая всегда отображает иконки даты, времени, аккумулятора и уведомлений. Этот режим может раздражать некоторых пользователей, но его можно настроить определенным образом. Для этого просто перейдите в «Настройки» и выберите Always On Display в меню в верхней части экрана. Затем вы можете изменить внешний вид (например, изменить часы на аналоговые) или полностью отключить данную функцию.
Samsung Galaxy J3 (2017), J5 (2017) и J7 (2017)
Использование дисплея одной рукой с помощью клавиши «Домой»
Galaxy J7 далек от компактного смартфона. Он имеет диагональ экрана в 5,5 дюймов, поэтому использовать его одной рукой довольно сложно, даже почти невозможно. К счастью, Samsung помнит об этом и предлагает способ использования смартфона одной рукой. Для такого случая вы можете настроить клавишу «Домой» для адаптации к размеру дисплея.
Перейдите в раздел «Настройки» и найдите раздел «Дополнительные функции». Теперь выберите «Режим использования одной рукой», затем пункт «Нажатие». Нажав на клавишу «Домой» три раза подряд, вы сможете поместить ее на любой стороне экрана.
Активация простого режима
[the_ad_placement id=”web-mobile-inline”]
Эта функция существует на смартфонах Samsung уже давно, и, хотя она используется некоторыми пользователями, ее зачастую упускают из вида. Многие люди хотели бы использовать свой телефон в таком режиме, но часть из них, которые не очень любят технологичность, просто хотели бы, чтобы на экране отображались основные функции, и чтобы экран не был загроможден файлами и чрезмерным количеством ярлыков. Для того, чтобы активировать режим «Простой», пройдите в настройки дисплея, найдите данный режим и включите его.
Тестирование аппаратного ПО
Можно без труда определить, хорошо ли работает ваш телефон или нет, но иногда, когда девайс упал на пол, или вы пролили на него чай, вам, вероятно, понадобится провести ряд тестов на работоспособность. Просто введите комбинацию *#0*#, чтобы получить доступ к разным тестам, например, проверка цветности дисплея или распознавание касаний.
Фотографирование без прикосновения к дисплею
Такое случалось со многими из нас: нам нужно быстро сделать снимок, а пока мы разблокируем наш смартфон, запустим приложение камеры и коснемся клавиши спуска затвора, объект, интересующий нас, скрылся из вида. К счастью, производители знают об этом, и предлагают более простые способы открытия приложения камеры и фотографирования. В модели J7 (да и в других смартфонах от Samsung) вам нужно дважды нажать на клавишу «Домой» для запуска приложения камеры и использовать любую из клавиш громкости, чтобы сделать фото. Здорово, правда?
Активация мультиоконного режима
[the_ad_placement id=”web-mobile-inline”]
Данный режим хорошо известен фанатам Android, а вот людям, кто только начинает осваивать эту ОС, такой режим почти неизвестен. Это, конечно, огромный минус, так как мультиоконный режим весьма удобен. Вы можете одновременно открыть два приложения (одно в левой части экрана, другое – в правой, и при нахождении дисплея в ландшафтном режиме).
Зайдите в настройки, выберите раздел «Расширенные функции», далее найдите пункт «Мультиэкран» и включите опцию «Активация разделения экрана». После этого перейдите в приложение и нажмите кнопку многозадачности (слева от клавиши «Домой»). Затем ваш экран будет разделен на две части. Вы сможете загрузить другое приложение, которое вы хотите открыть в пустой секции.
А вы знаете какие-либо другие интересные функции на этих устройствах? Какая из них ваша любимая? Расскажите нам об этом в комментариях.
Жесткий сброс также широко известен как и сброс настроек до заводских. Это руководство покажет Вам самый легкий путь выполнить сброс до заводских настроек на SAMSUNG J510M Galaxy J5 (2016). Найдите способ удалить все личные данные , персональные настройки и установленные приложения на SAMSUNG J510M Galaxy J5 (2016).
Как результат ваш Android 5.1 Lollipop будет работать быстрее, вы сможете испольщовать все 16000 пространство памяти и Li-Ion 3100.0 mAh батарея сможет работать дольше. Давайте восстановим стандартные настройки на SAMSUNG J510M Galaxy J5 (2016) и будем наслаждаться устройством как будто оно только из магазина.
Второй метод:
- Начните с включения устройства с помощью кнопки питания.
- После этого на главном экране перейдите в меню и откройте настройки.
- Нажмите « Резервное копирование и сброс», а затем « Сброс настроек».
- На следующем шаге выберите Сброс устройства.
- Чтобы подтвердить свой выбор, выберите « Стереть все».
- Вот и все. Ваш телефон готов к использованию.
Предыдущая Помогите! Это не сработало
Поставьте лайк на фейсбуке!
Используемые источники:
- http://www.x-hw.by/articles/mobile/359/6.html
- https://doitdroid.com/luchshie-sovety-samsung-galaxy-j-3-5-7-2017/
- https://www.hardreset.info/ru/devices/samsung/samsung-j510m-galaxy-j5-2016/sbros-k-zavodskim-nastroikam/
</td>
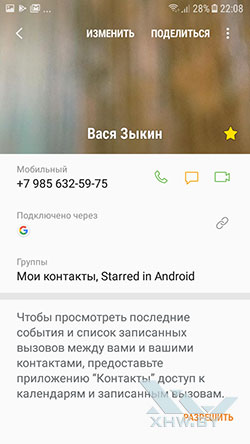
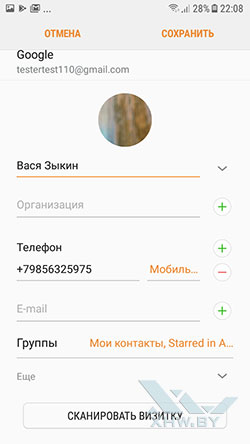
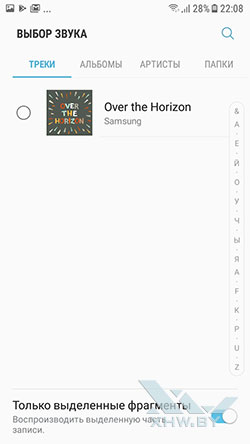
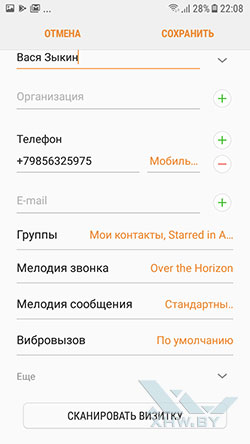
 Обзор Samsung Galaxy A40 — лучший компакт от Самсунг?
Обзор Samsung Galaxy A40 — лучший компакт от Самсунг?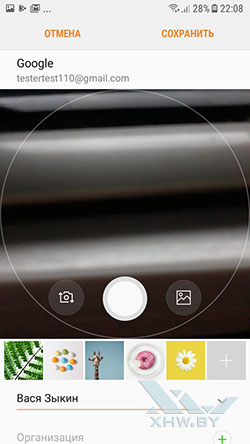
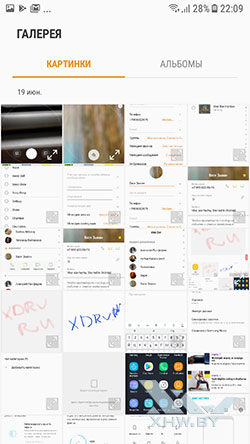
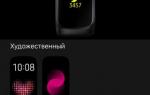 Обзор Samsung Galaxy Fit-e. Бюджетный фитнес-браслет
Обзор Samsung Galaxy Fit-e. Бюджетный фитнес-браслет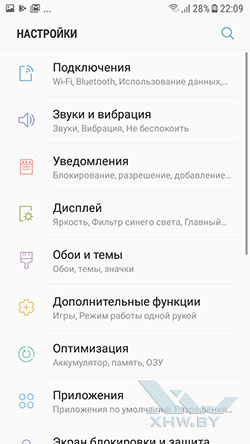
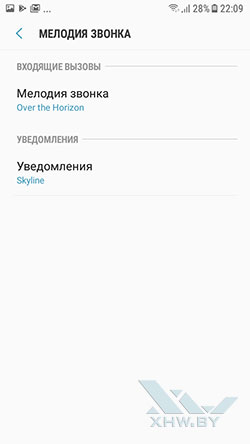
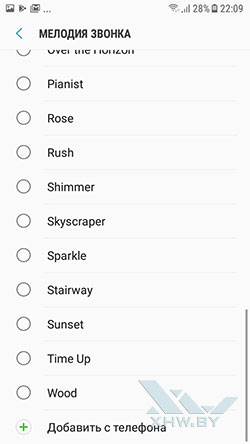
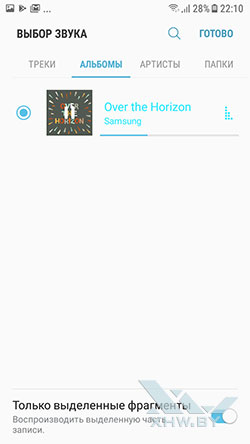
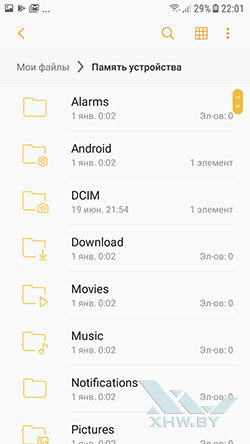
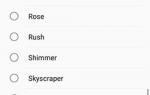 Лучшие советы для Samsung Galaxy J3, J5 и J7 (2017)
Лучшие советы для Samsung Galaxy J3, J5 и J7 (2017)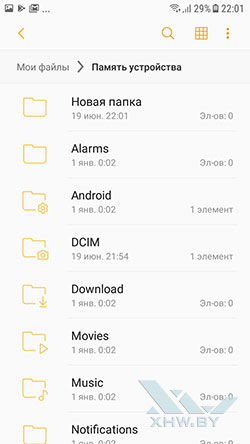
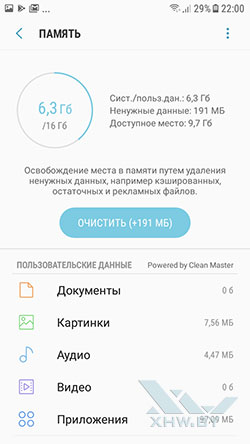
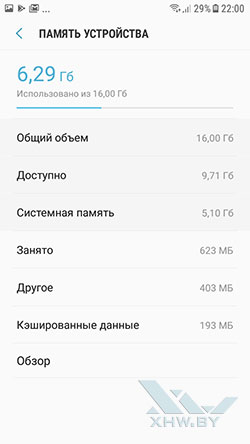
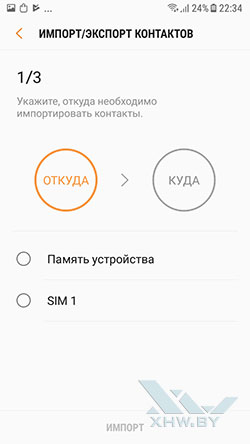
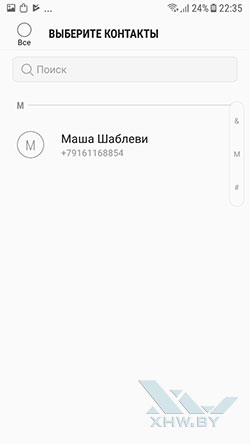




 Подробный обзор Samsung Galaxy A70. Лучший мультимедиа-смартфон?
Подробный обзор Samsung Galaxy A70. Лучший мультимедиа-смартфон? Обзор Samsung Galaxy A51 — хорошая попытка
Обзор Samsung Galaxy A51 — хорошая попытка Полный обзор характеристик Samsung Galaxy A51, тесты, обзор камер, примеры фото
Полный обзор характеристик Samsung Galaxy A51, тесты, обзор камер, примеры фото 15 скрытых функций Samsung Galaxy S10 и наши рекомендации
15 скрытых функций Samsung Galaxy S10 и наши рекомендации