Содержание
- 1 1. Скриншот тремя пальцами
- 2 2. Запуск двух копий одних приложений
- 3 3. Запись активности на экране
- 4 4. Отображение процента заряда батареи в панели уведомлений
- 5 5. Отображение скорости сети в реальном времени
- 6 6. Навигация простыми жестами
- 7 7. Плавающая панель Assistive Ball
- 8 8. Умная боковая панель
- 9 9. Использование жестов с выключенным экраном
- 10 10. Нажатие на кнопку питания для активации голосового ассистента
- 11 11. Режим разделения экрана
- 12 12. Фильтр синего света
- 13 13. Проверка доступной оперативной памяти
- 14 14. Подключение OTG
- 15 7 шагов для настройки нового REALME 5 Pro
- 16 1. Войдите в свою учетную запись Google.
- 17 2. Настройте блокировку экрана
- 18 3. Активируйте отслеживание телефона
- 19 4. Установите приложения Google
- 20 5. Установите альтернативную клавиатуру
- 21 6. Управляйте своим устройством
- 22 7. Установите альтернативные магазины
- 23 Похожие вопросы:
Модель смартфона Realme 5 Pro является одной из нескольких, выпущенных этим китайским производителем за последнее время. Этот аппарат работает на программной оболочке ColorOS 6.0, с которой в России знакомы далеко не все. Давайте узнаем, на что она способна и как можно повысить качество работы данного устройства.
Читайте также: обзор смартфона Realme 5 Pro.
1. Скриншот тремя пальцами
Одной из востребованных вещей при взаимодействии с экраном является создание скриншотов. Обычно для этого применяется сочетание кнопок питания и громкости вниз на корпусе, но можно делать это и жестами. Никаких кнопок нажимать в таком случае не потребуется. Кажется, что так скриншот делается проще и быстрее. На изображении показано, как активировать создание скриншота тремя пальцами.
Для этого перейдите в раздел Настройки > Удобство >Жесты и движения.
2. Запуск двух копий одних приложений
Смартфоны с поддержкой двух SIM-карт встречаются повсеместно. Это позволяет пользоваться приложениями вроде мессенджеров или социальных сетей с двух учётных записей одновременно. Например, такую возможность даёт самый популярный мессенджер в мире WhatsApp. При этом он не позволяет запускать несколько учётных записей на одном устройстве, если аппарат не поддерживает такую возможность в своей системе.
К счастью, с ColorOS никаких проблем в этом плане нет. Можно создавать клон приложения, если вы хотите пользоваться больше чем одним аккаунтом.
Если хотите проверить это, запустите WhatsApp, Instagram, Facebook или какое-нибудь другое приложение, от которого у вас есть две учётных записи. Функция называется «Клон приложений». Нужно иметь в виду, что приложение тоже должно поддерживать эту функциональность.
Активация данной возможности происходит в разделе Настройки > Клон приложений. Смотрите, чтобы у программы была поддержка.
Когда «Клон приложений» включён, новая копия приложения создаётся на домашнем экране. Оригинальное приложение и клон будут работать одновременно, не мешая друг другу.
3. Запись активности на экране
Записывать происходящее на экране на видео стало проще прежнего. Операционная система позволяет делать это одним нажатием. Например, вы хотите записать игровой процесс или как что-то настроить, чтобы показать друзьям или родственникам. Такая функциональность создаст короткий видеоролик и сохранит его в галерее, откуда им можно будет поделиться с нужными людьми.
Чтобы записать экран, откройте панель уведомлений сверху и нажмите на иконку «Начать запись экрана». Когда активность записана, видеофайл останется в галерее изображений.
4. Отображение процента заряда батареи в панели уведомлений
Непонятно, почему производители не делают так, чтобы заряд аккумулятора сразу показывался в числах с процентами. Если вы любите точность, по умолчанию Realme 5 Pro вас не порадует, поскольку точный процент отсутствует. Так можно сказать почти про все современные Android-смартфоны. Нужно вручную активировать настройку, чтобы видеть точное значение.
Делается это в разделе Настройки > Уведомления и панель статуса > Процент заряда.
5. Отображение скорости сети в реальном времени
Кроме процента заряда аккумулятора есть возможность показывать статус сетевого подключения в реальном времени. То есть вы будете знать, какая у вас сейчас скорость доступа в интернет. Это может пригодиться при просмотре сайтов, в многопользовательских играх, при просмотре видео из интернета и прочих видах активности.
Откройте Настройки > Уведомления и панель статуса и нажмите на ползунок «Скорость сети в реальном времени» под настройкой процента заряда.
6. Навигация простыми жестами
Есть классический вариант навигации при помощи экранных кнопок Назад, Home и Недавние приложения. Кроме того, на Android 9 появилась навигация на основе жестов. В этой оболочке реализация похожая, она ускоряет работу с системой.
Включение навигации жестами убирает с экрана классические кнопки. Откройте Настройки > Помощь в работе Кнопки навигации и активируйте здесь навигацию жестами.
Как пользоваться жестами? Есть два типа жестов:
- Жесты с боковых сторон
- Жесты вверх
Инструкции приведены на изображении. Для перехода назад нужно сделать жест с нижней левой или правой стороны экрана в сторону центра. Для перехода на домашний экран нужно сделать жест снизу вверх, а для открытия списка приложений жест снизу вверх с остановкой пальца посередине.
7. Плавающая панель Assistive Ball
Хотя навигация жестами удобна, плавающий шар делает навигацию ещё проще. Она становится быстрее, в какой бы ориентации вы не держали аппарат. Этот шар плавает по экрану в любом углу и поверх приложений.
Шар можно перетащить в любое место экрана, где вам будет удобнее. Как он помогает в навигации? С ним можно переходить назад, на домашний экран и переключаться между запущенными приложениями, как и в других режимах навигации. Также можно делать снимок экрана и блокировать экран.
В настройках есть две опции:
- Операции с жестами. Нажатие означает переход назад, нажатие с удержанием открывает домашний экран, двойное нажатие запускает недавние приложения
- Нажатие по меню. Если нажать на этот шар, появятся доступные варианты
Откройте Настройки > Помощь в работе > AssistiveBall.
8. Умная боковая панель
Как и плавающий шар, умная боковая панель открывает группу ярлыков вроде создания скриншотов, записи экрана, бесшумных уведомлений, доступа к камере и приложениям. Смотрите на скриншот, который показывает возможность выдвинуть боковую панель жестом с края экрана. Здесь есть небольшой выступ.
Активация происходит в разделе Настройки > Помощь в работе > Умная боковая панель.
9. Использование жестов с выключенным экраном
Вовсе необязательно разблокировать смартфон, чтобы запустить камеру, включить фонарик, управлять аудио и т.д. Жесты с выключенным экраном дают контроль над небольшими задачами без необходимости разблокировать аппарат.
Можно рисовать на экране буквы:
- Двойное нажатие включает экран
- Нарисуйте O для запуска камеры
- Используйте букву V для запуска фонарика
- Нарисуйте || для установки аудио на паузу и для активации воспроизведения, < or > для смены трека
Включение происходит в разделе Настройки > Удобство работы > Жесты и движения > Жесты с выключенным экраном.
10. Нажатие на кнопку питания для активации голосового ассистента
Нажмите и удерживайте кнопку питания примерно полсекунды, чтобы запустить ассистент Google. Это помогает быстро вести поиск и производить голосовые запросы без необходимости разблокировать смартфон.
11. Режим разделения экрана
Ещё одна удобная функция заключается в запуске двух приложения одновременно. Как и на большинстве современных смартфонов, для этого есть встроенный жест, благодаря которому можно разделить экран надвое.
Если вы не умеете делать скриншоты жестом на тремя пальцами, то это работает обратным образом. Нужно провести тремя пальцами по экрану вверх.
Функция включается в разделе Настройки > Разделение экрана.
12. Фильтр синего света
Фильтр может пригодиться вам при чтении в темноте перед сном. Для его активации есть ярлык в панели уведомлений. С экрана устраняется синий цвет, который напрягает глаза.
Включение происходит в разделе Настройки > Экран и яркость > Ночной щит.
13. Проверка доступной оперативной памяти
Чтобы посмотреть, сколько осталось свободной оперативной памяти, откройте Настройки и введите в поиск RAM. Нажмите на ползунок «Отобразить память/Информация о памяти для недавних задач» для активации отображения в списке недавних приложений.
Или же можно открыть Настройки > Дополнительные настройки > Отображение оперативной памяти/Информация о памяти в списке недавних приложений.
Когда вы включили эту настройку, можно посмотреть расход оперативной памяти и доступный объём памяти, открывая список недавних приложений.
14. Подключение OTG
Если вы хотите подключить к смартфону устройства USB вроде флешки, клавиатуры или мыши, может помочь кабель или переходник OTG. Для включения USB OTG откройте Настройки > Дополнительные настройки и выберите «Подключение OTG».
Нашли ошибку в тексте? Сообщите о ней автору: выделите мышкой и нажмите Ctrl+Enter.
Обзоры 11.03.2020 16972 Комментарии (57)

Я к подобным пожеланиям всегда прислушиваюсь (в конце концов, я обзоры пишу не для себя, а для читателей), поэтому сегодня мы с вами познакомимся со смартфоном, который в России продается за 13 тысяч рублей и при этом имеет вполне достойные характеристики, — это Realme 5 Pro.
Технические характеристики
Операционная система: Android 10, оболочка ColorOS 6.0Дисплей: 6,3″, 2340×1080, IPS, 409 PPI, Corning Gorilla Glass 3Платформа: Qualcomm SDM712 Snapdragon 712 (10 нм), CPU Octa-core (2 × 2,3 ГГц Kryo 360 Gold & 6 × 1,7 ГГц Kryo 360 Silver)GPU: Adreno 616ОЗУ: 4/6/8 ГБФлеш-память: 64/128 ГБ UFS 2.1Карта памяти: microSD до 512 ГБ (отдельный слот)Сканер отпечатка пальца: есть (на задней панели)Распознавание лица: естьИК-передатчик: нетNFC: нетСеть: GSM, 3G, 4G-LTE: Band 1, 3, 5, 7, 8, 28, 38, 40, 41Беспроводная связь: Wi-Fi 802.11a/b/g/n/ac (2,4 и 5 ГГц), Bluetooth BT5.0 Камеры: основная 48 Мпикс, f/1,8, матрица 1/2″ Sony IMX586; 8 Мпикс f/2,2 сверхширик, 2 Мпикс f/2,4 макро, 2 Мпикс датчик глубины резкости; видео 4К 30 fpsФронтальная камера: 16 МпиксПорты: USB Type-C (OTG), аудиовыходНавигация: GPS, A-GPS, ГЛОНАСС, BDS, GalileoSIM-карты: nanoSIM1 и nanoSIM2 (dual standby)Аккумулятор: 4035 мА·ч, несъемный, быстрая зарядка 20 ватт (адаптер входит в комплект)Размеры: 157 × 74,2 × 8,9 ммВес: 184 гДополнительно: акселерометр, датчики приближения, освещенности, геомагнитный датчик, гироскопВарианты цветов корпуса: зеленый кристалл, мерцающий синий
Цены:
| «Яндекс.Маркет» | 13 тысяч 4/128 |
| Европейский Amazon | €179 |
Содержание обзора:
- комплект поставки;
- внешний вид и особенности;
- дисплей;
- управление и жесты;
- работа устройства;
- камера;
- безопасность;
- системные данные и быстродействие;
- время автономной работы;
- наблюдения при работе и выводы.
Комплект поставки
Упаковка. На ней нам трогательно сообщают, что здесь есть быстрая зарядка VOOC Flash Charge 3,0 и 48-мегапиксельная четверная камера. Камер на самом деле всего три, четвертая — это датчик глубины, но маркетологи требуют, чтобы датчик называли именно камерой, да еще и как-нибудь позаковырестее вроде «времяпролетная». Она, может, и времяпролетная, но с четвертой камерой мы в пролете, имеем это в виду. Ну и понятно, что 48 мегапикселов там только у основного модуля, а макрокамера и вовсе двухмегапиксельная, так что сами понимаете, какое качество она может выдать.
Комплект поставки: смартфон, адаптер питания с поддержкой зарядки в 20 ватт, кабель USB — Type-C, силиконовый чехол, инструмент для вытаскивания вставки под сим-карты и карты памяти, инструкция.
Внешний вид и особенности
Лицевая часть.
Задняя крышка сделана из глянцевого пластика с эффектной текстурой, имитирующей кристалл. Такой пластик заляпывается пальцами очень быстро и тоже очень эффектно.
На нижней грани — аудиовыход, микрофон, порт USB-C, динамик.
На правой грани — кнопка питания. И все. По странной и, на мой взгляд, достаточно идиотской традиции в смартфонах Realmi клавиши управления громкости находятся не там, где почти у всех остальных смартфонов (не над кнопкой питания, где им самое место), а на левой грани.
Причем кнопки регулировки зачем-то еще и разделенные. Когда держишь смартфон левой рукой, то на этих кнопках лежит большой палец руки и там бывают случайные нажатия.
На той же левой грани — вставка под сим-карты и карту памяти, причем некомбинированная. И мы радостно спросим производителей: неужели прошла эта идиотская мода на комбинированные вставки, когда жизнь ставит пользователя перед жестким выбором — или две симки, или симка и карта памяти?
Ну и вот этот смартфон рядом с Huawei P30 Pro. Тот поизящнее выглядит.
Кстати, замечу, что комплектный силиконовый чехол не слишком удачный. Он слишком толстый и вообще какой-то несуразный. Плюс кнопки при его использовании очень тяжело нажимаются. Короче говоря, я считаю, что после покупки смартфона этот чехол немедленно нужно выкинуть и заказать нормальный чехол.
Дисплей
IPS-дисплей очень хорошего качества. Цвета яркие, насыщенные, углы обзора отличные, белый цвет при сильных отклонениях разве что слегка сереет, но не синеет и не зеленеет, как это бывает у AMOLED.
Рамки достаточно тонкие, камера-«капля» — вполне каплевидная, антибликовый фильтр позволяет и на прямых солнечных лучах пялиться в смартфон, вместо того чтобы наслаждаться непосредственно прямыми солнечными лучами. Олеофобное покрытие, чтобы бороться с жидкостями организма пользователя, у экрана, конечно же, есть, однако дисплей покрыт дополнительной защитной пленкой, у которой этого покрытия, судя по всему, нет, так как пальчики она собирает очень активно. Но эту пленку можно отклеить.
Кроме того, этот дисплей позволяет нам забыть о ШИМе (мерцании). Даже на 25% яркости ШИМ — оскорбительно низкий.
Так что прям не дисплей, а именины сердца. Которые к тому же достаточно гибко настраиваются.
Кстати, что это за визуальный эффект OSIE — я так и не понял. Он вроде должен как-то добавлять фотографиям насыщенности, но чисто зрительно я какого-то расширения этой насыщенности так и не заметил.
Управление и жесты
У Realme традиционно предлагается несколько вариантов управления: обычные три экранные кнопки, две экранные кнопки (основная поддерживает жесты), жесты прокрутки и двусторонние жесты смахивания.
Чем отличаются жесты прокрутки от жестов смахивания? Жесты прокрутки делаются только от низа экрана.
Настройка жестов режима ожидания.
Работа устройства
Android 10, оболочка Color OS 6.0 (разработка компании Oppo). Главный десктоп и область быстрых переключателей.
Установленные в системе приложения.
Телефонное приложение
Входящий звонок и режим разговора.
Качество связи — хорошее: абонентов слышал нормально, меня также слышали хорошо.
Аудио
Звук встроенного динамика достаточно чистый. Никакого дребезжания не наблюдается даже на полной громкости.
Наушники-затычки Sennheiser CX 2.00G — хорошо: высокие чуть резковатые, но очень чистые и детальные, средние тоже хорошо проработаны, да и басы хотя и слегка, но проявляются, что для таких затычек — уже хорошо. Полноразмерные наушники 32-омные Beyerdynamic DT 770 Pro — тоже хорошо: аккуратные и насыщенные басы, четко выстроенные средние, яркие и детальные высокие. Для проверки беспроводного звучания подключил наушники Levn BH-M89 (они поддерживают и aptX, и aptX HD). Они подключились по aptX HD, звук просто очень хороший: аккуратные басы, хороший объем, детальные средние и высокие.
Игры
Установленная здесь платформа Qualcomm Snapdragon 712 — это почти высший уровень мощности для среднего класса, так что ее хватает для любых игр на максимальном качестве графики.
Asphalt 9 просто летает, у танков fps все время держалась на максимуме.
Определение координат
Холодный старт продолжался секунд двадцать, после этого все стартовало мгновенно и никаких затруднений с использованием программ навигации не было.
Настройки
Особенности настроек смартфонов Realme с оболочкой Color OS 6 я подробно разбирал в обзоре смартфона Realme X2 Pro, так что интересующихся к этому разделу обзора и отсылаю.
Камера
Интерфейс камеры — стандартный для современных смартфонов. Снизу переключатели: видео, фото, портрет. Меню слева — дополнительные режимы. Над основными режимами кнопка переключения камер: сверхширик, основная камера, двукратное увеличение (цифровое), пятикратное увеличение (также цифровое).
Слева — меню дополнительных режимов.
Настройки камеры.
Примеры съемки. Все фото кликабельны, по щелчку открываются оригиналы.
Дома, дневное освещение.
Пасмурный день.
Режим 48 Мпикс.
Кроп с 48 Мпикс.
Макро.
Макро. (Тут было много брака, более или менее резко, да и то получался один кадр из пяти.)
Портрет.
Селфи в режиме портрета. Платаны сзади размыты до полнейшей порнографии.
Двукратный цифровой зум. Терпимо.
Пятикратный цифровой зум. Качество, конечно, вообще никакое.
Солнечный день, селфи в режиме портрета. С размывом тоже проблемы, вон, часть волос сожрало.
Сверхширик.
У сверхширика по углам качество заметно ухудшается, вот кроп левого верхнего угла.
Портрет.
Тест текста.
В магазине при неярком искусственном освещении.
Два ночных кадра, ISO 6400.
Примеры видео.
Режим замедления.
Full HD 30 fps.
4K 30 fps.
Камера вполне приличная. С наведением на резкость практически не промахивается, резкость равномерная по всему полю, экспозиция и баланс белого выставляются корректно. Камера дает легкий теплый оттенок, характерный для данного производителя. Макрокамера — очень так себе, скорее для галочки. Сверхширик — обычный: в условиях хорошего освещения снимает нормально, при плохом освещении его лучше не использовать. Ну и я уже отмечал заметное ухудшение качества по углам кадров со сверхширика.
Цифровой двукратный зум (по сути, это простое кадрирование с небольшой программной обработкой-улучшателем) использовать можно, пятикратный ожидаемо дает неудовлетворительное качество изображения.
Видео по качеству — неплохое, но здесь нет вообще никакого стабилизатора, даже программного, поэтому для получения нормальных видеороликов придется использовать стедикам.
Безопасность
Сканер отпечатка расположен на задней крышке, работает быстро и точно.
Разблокировка по лицу имеет два варианта защиты — простой и расширенный. В расширенном режиме лучше надежность, но смартфон не распознает лицо в солнечных очках или затемненных хамелеонах. В обычном режиме в затемненных очках распознает.
Распознавание лица работает достаточно четко и быстро, срабатывает также и в плохих условиях освещения, и даже в полной темноте (в этом случае смартфон сам подсвечивает лицо).
Системные данные и быстродействие
Данные по CPU-Z.
Индекс производительности по AnTuTu.
Индекс производительности по PCMark.
Тест троттлинга (снижения производительности при нагрузке). Здесь с этим все в порядке, производительность практически не падает.
Стресс-тест AnTuTu. Температура батареи повысилась очень незначительно и через пятнадцать минут стресс-теста составляла 35 градусов.
Время автономной работы
Стандартные тесты.
Интернет. Яркость выставлена на комфортные 50%, включены беспроводные сети, в браузере каждые 30 секунд обновляется страница. 15 часов 43 минуты.
Видео. Отключены беспроводные виды связи, яркость плеера выставлена на комфортный 10-й уровень (всего 15), в MX Player крутится в цикле ролик сериала. Почти 22 часа.
Синтетический тест PCMark до финала так и не домчался за три попытки — всякий раз падал перед самым финишем. Но, судя по всему, должен был выдать порядка 13,5 часа — это хороший показатель.
Полные два дня смартфон, в общем-то, не выживал, а вот полтора дня работал вполне нормально. На полный рабочий день его должно хватать при большой нагрузке, так что с автономностью тут все прилично.
Поддерживается быстрая зарядка VOOC 3.0 на 20 ватт. От комплектного адаптера смартфон с нуля заряжался на 45% за полчаса, а для полной зарядки требовалось порядка полутора часов.
Наблюдения при работе и выводы
Ну что ж, за свои деньги смартфон выглядит очень прилично. Пожалуй, единственный серьезный недостаток — отсутствие какой-либо стабилизации видео. (Кстати, похоже, что у Realme это вообще больное место, потому что даже у Realme X2 Pro, который в два раза дороже, стаб есть только на Full HD и при этом еще и работает очень даже средненько.) Ну и также для многих российских пользователей серьезным недостатком является отсутствие чипа NFC.
В остальном тут все достаточно сбалансировано, смартфон оставляет хорошее впечатление. Также отмечу, что оболочка Color OS — очень симпатичная и удобная.
Однако давайте посмотрим, какие у этой модели есть конкуренты в диапазоне 13-13,5 тысячи с дисплеем такого размера и 128 ГБ памяти.
1. Honor 20 lite — фактически брат-близнец. Очень похож во всем плюс есть NFC. Полистал обзоры, попытался выяснить, есть ли стабилизация видео, но так и не выяснил — качество обзоров просто удручающее.
2. Huawei P30 lite — уже слегка старая модель, но тем не менее более чем достойная. По характеристикам очень похожа и тоже — плюс NFC.
3. Xiaomi Redmi Note 8 — тоже вполне достойный вариант, тоже очень похож, но платформа послабее — Qualcomm Snapdragon 665 и NFC нет.
© 1998–2020 Alex Exler 11.03.2020 Ссылки по теме:
- страница смартфона на сайте производителя;
- купить этот смартфон на «Яндекс.Маркете».
5 Смартфоны НазадВперед Пожаловаться модератору Загружаю…НазадВперед Поиск e-mail Экслера — alex@exler.ru Темы обзоров Разное 256Смартфоны 148Планшеты 50Ридеры 48Бытовая техника 36Фотокамеры 32Наушники 27Видеорегистраторы 27Часы 25Медиаплееры 23Программы 19Ноутбуки 16Сервисы 14Сетевые накопители 13Компьютеры 12Фитнес-браслеты 7Мониторы 6Аудиоустройства 6Аккумуляторы 2Симкарты 1Дроны 1Видеонаблюдение 1Презентации 1Выставки 1 Информация О разделе Рейтинг RSS-лента Архив Что ещё почитать Испанская ария князя Игоря 04.04.2018 Ford против Ferrari 16.01.2020
7 шагов для настройки нового REALME 5 Pro
У вас есть новый смартфон с Android или планшетом, и вы не знаете, как правильно его настроить? Не паникуйте, мы представляем 7 шагов, которые помогут вам в этом. Чтобы свободно и безопасно использовать систему Android, вам нужно изменить несколько настроек и установить несколько приложений. Эти 7 шагов описывают наиболее важные элементы настройки нового устройства с Android. Давайте проведем вас через все из них, и через несколько минут у вас будет готовый и безопасный телефон или планшет.
1. Войдите в свою учетную запись Google.
При первом запуске нашего нового телефона Android вам будет предложено заполнить определенные данные. Одним из них является вход в вашу учетную запись Google. Вы можете пропустить этот шаг, но мы не рекомендуем его.
После входа в учетную запись Google ваши данные будут автоматически переданы со старых устройств Android. Конечно, если ваши данные были синхронизированы с облаком Google. Благодаря учетной записи Google вы также получите доступ к приложениям, играм и мультимедиа из Google Play.
2. Настройте блокировку экрана
Вы уже вошли в свою учетную запись Google и находитесь на главном экране. Теперь самое время установить блокировку экрана для вашего Android. Почему? Потому что в случае потери или кражи все ваши данные могут попасть в нежелательные руки.
Некоторые люди предпочитают использовать Android без паролей и других средств блокировки, говорят, что это гораздо удобнее. Обязательно стоит помнить, что Android предлагает другие формы безопасности для мобильных устройств, помимо использования кодов безопасности — например, рисование рисунков или распознавание лиц.
3. Активируйте отслеживание телефона
Еще одна вещь, которую вы должны активировать, это Android Device Manager. Это официальный инструмент Google, который позволяет вам найти ваш телефон в случае кражи или просто потерять его. Кроме того, стоит попробовать, как только вы получите новое устройство. На компьютере вы можете найти приблизительное местоположение вашего телефона.
В случае кражи или потери вашего телефона или планшета вы можете начать подавать сигнал тревоги или удаленно удалить все данные. Если вы хотите лучше контролировать альтернативы, такие как Prey или Cerberus (обзор приложений Anti-Theft опубликован прямо здесь Top Apps )
4. Установите приложения Google
Мы достигли точки, когда использование смартфона с Android в Google Apps просто неудобно. К счастью, эти приложения предлагают высокое качество и добавляют много важных функций, которые вы можете использовать на вашем устройстве. Если они не установлены сразу, вы должны загрузить их из Google Play:
- Chrome (браузер)
- Карты (карты и GPS)
- Драйв (документы)
- Hangouts (чат и сообщения)
Это важные приложения, которые должен иметь каждый. Если вы используете Gmail и Календарь Google, вы также должны установить их. Вы также можете скачать приложения для социальных сетей, таких как Google+. Хорошо проверить, есть ли на вашем телефоне приложение YouTube (если нет, загрузите его немедленно!). Вскоре семья Google станет больше.
5. Установите альтернативную клавиатуру
Возможно, до сих пор вы использовали физическую клавиатуру классических клавиш или стандартную виртуальную клавиатуру. Однако есть несколько более простых способов написания.
Честно говоря, идеальной клавиатуры не существует, но Google Play предлагает множество интересных альтернатив, которые могут вам понравиться. Вот самые интересные из них:
- Perfect Keyboard (множество вариантов персонализации)
- Go Keyboard (идеально подходит для планшетов)
- Swype (классические жесты)
- SwiftKey (хорошо предсказывает, что вы хотите написать)
6. Управляйте своим устройством
Ваш новый телефон Android практически настроен. Тем не менее, также настоятельно рекомендуется установить инструменты, которые позволят вам контролировать и контролировать расход заряда батареи, процессора или памяти и передачу данных. Вот некоторые из лучших предложений:
- Onavo позволяет контролировать передачу данных через Интернет.
- 3G Watchdog даже более подробный, чем Onavo, также доступен в виде виджета
- AutoKiller автоматически закрывает неактивные приложения для экономии ресурсов процессора и батареи
- JuiceDefender помогает экономить энергию
7. Установите альтернативные магазины
Google Play в порядке, но есть некоторые приложения, которые вы не можете найти там. Иногда вы можете найти невероятное продвижение в альтернативном магазине. Итак, давайте установим программы, такие как:
- Софтоник Моба,
- Amazon Appstore,
- F-Droid
В то же время следите за черным рынком и всеми файлами, свободно доступными в Интернете. Они часто содержат пиратские приложения, которые могут поставить под угрозу безопасность системы. Если вы не хотите никаких вирусов или других неприятных проблем, вы должны быть очень осторожны при установке APK-файла.
Похожие вопросы:
-
Как сэкономить заряд батареи на REALME 5 Pro?
-
Как управлять автообновлениями в REALME 5 Pro?
-
Как заблокировать приложения с паролем в вашем телефоне?
-
Как усилить сигнал в REALME 5 Pro?
-
Как перенести контакты с помощью учетной записи Google в REALME 5 Pro?
-
Как определить, какие приложения разряжают вашу батарею в REALME 5 Pro?
-
Как сделать маршрутизатор WI-FI из REALME 5 Pro?
-
Все, что вам нужно знать о рутировании в REALME 5 Pro?
-
IP-адрес в REALME 5 Pro
-
Как продлить срок службы батареи в REALME 5 Pro?
-
Как очистить и повысить REALME 5 Pro?
-
Как включить REALME 5 Pro для загрузки приложений из других источников, кроме Google Play
-
Как установить Adobe Flash Player на REALME 5 Pro?
-
Ошибки Google Play в REALME 5 Pro
-
7 шагов для настройки нового REALME 5 Pro
-
Исправьте «Приложение остановлено» в REALME 5 Pro
-
Как восстановить контакты в REALME 5 Pro
-
Как загрузить файлы YouTube с помощью REALME 5 Pro?
-
Как отформатировать SD-карту на REALME 5 Pro
-
Как открыть параметры разработчика в REALME 5 Pro
-
Удаление истории интернета
-
Что делать, если ваш телефон украден
-
Проверьте REALME 5 Pro номер IMEI
-
Как включить приложения в REALME 5 Pro?
-
Очистить данные приложения
Помогите! Это не сработало
Поставьте лайк на фейсбуке!
Используемые источники:
- https://digitaltopics.ru/reviews/tryuki-i-podskazki-po-rabote-so-smartfonom-realme-5-pro/
- https://www.exler.ru/expromt/obzor-smartfona-realme-5-pro-chto-my-imeem-za-13-tysyach.htm
- https://www.hardreset.info/ru/devices/realme/realme-5-pro/faq/tips-tricks/7-steps-for-configuration-new-android-device/
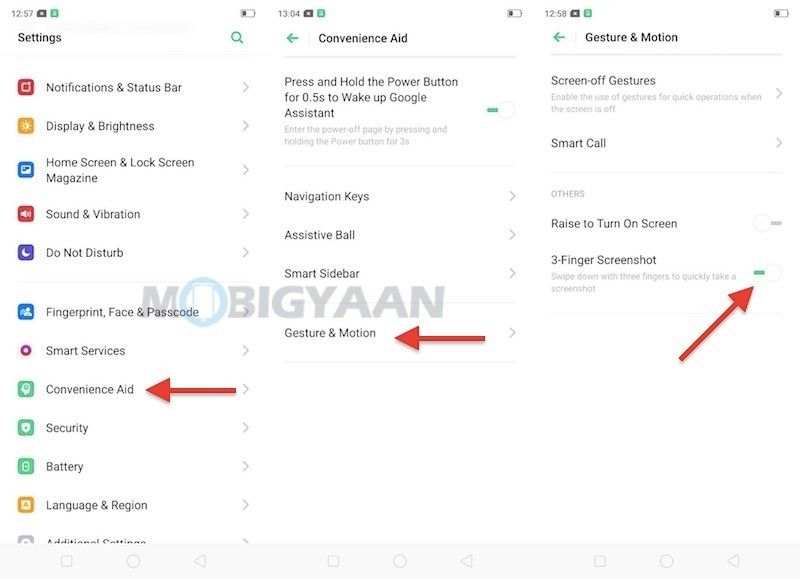
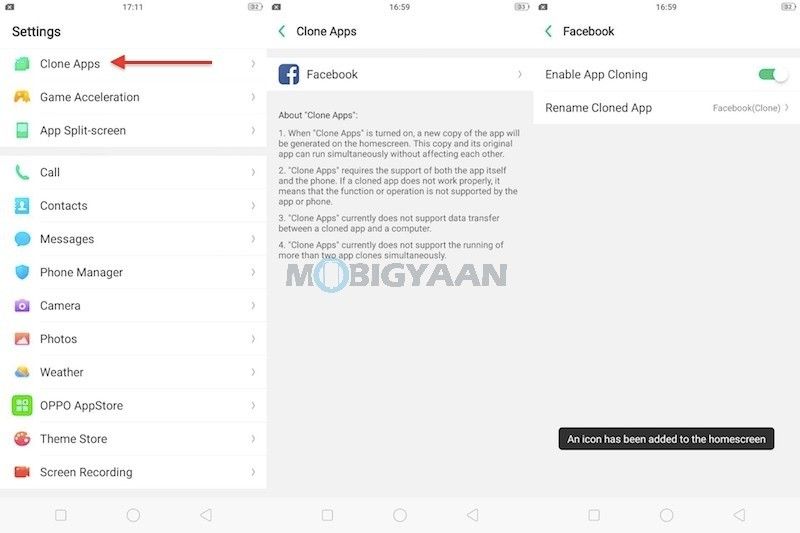
 Трюки и подсказки по работе со смартфоном Realme 5 Pro
Трюки и подсказки по работе со смартфоном Realme 5 Pro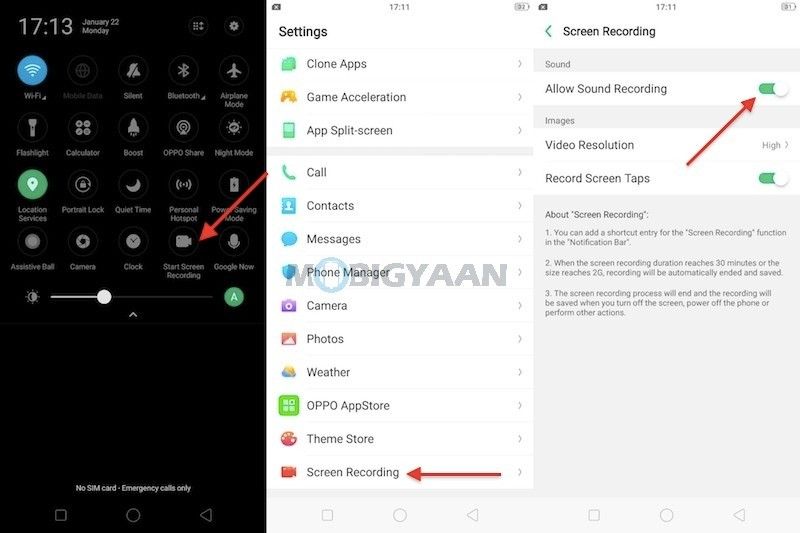
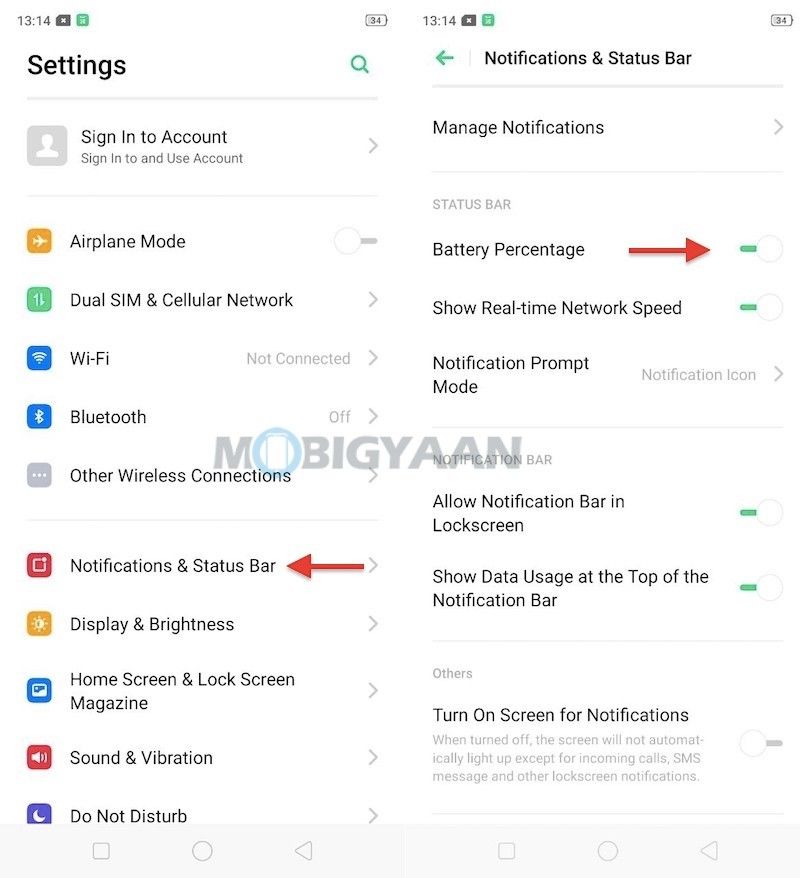
 Обзор Samsung Galaxy A51 — хорошая попытка
Обзор Samsung Galaxy A51 — хорошая попытка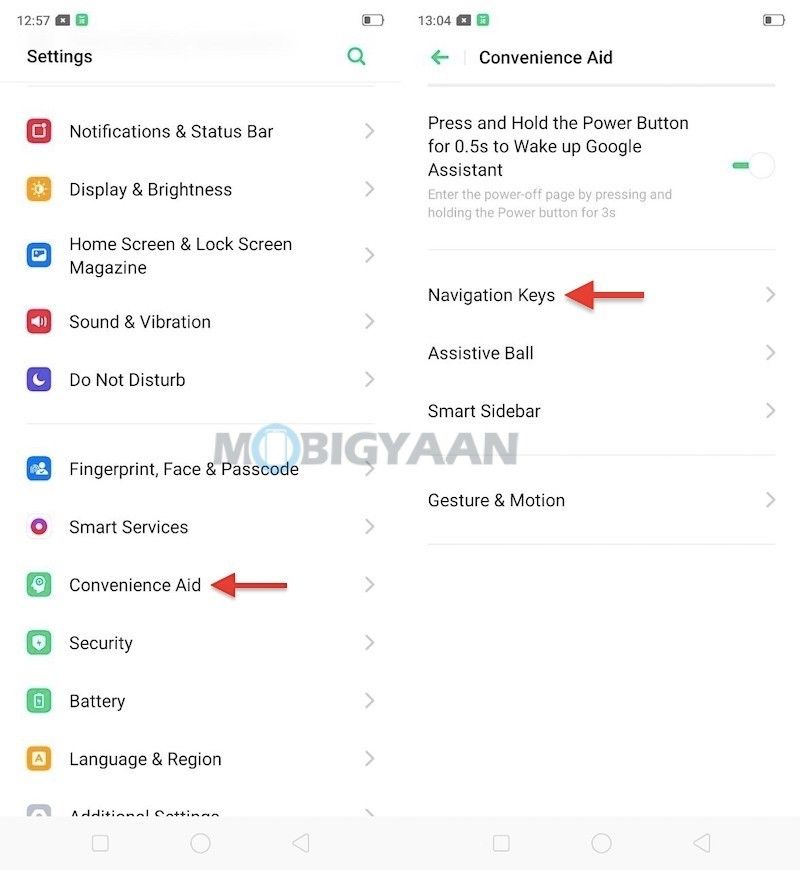
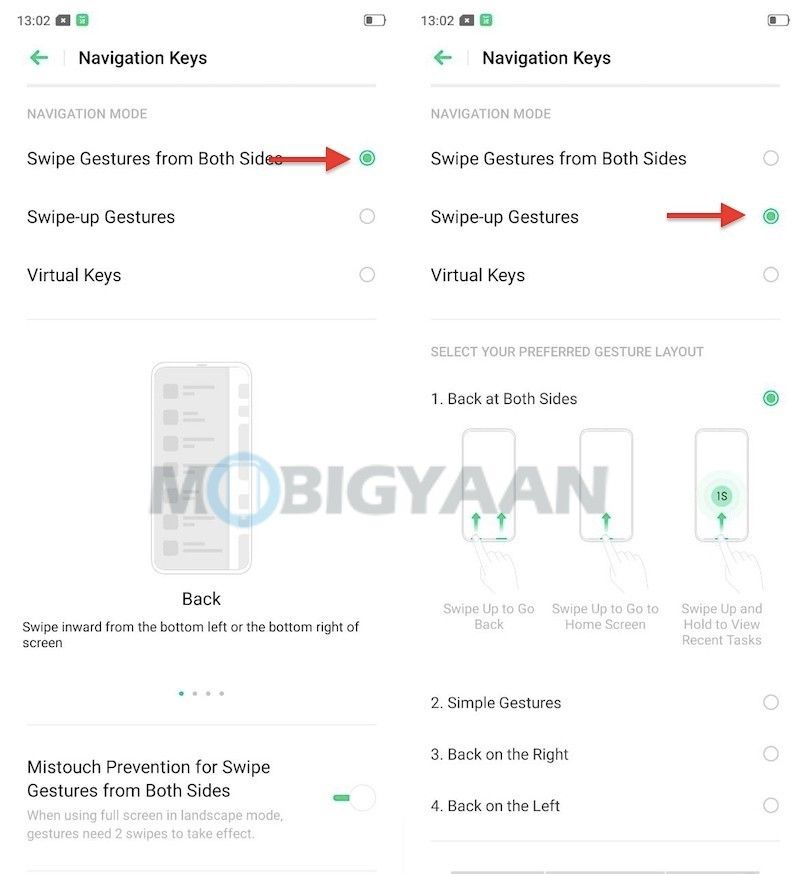
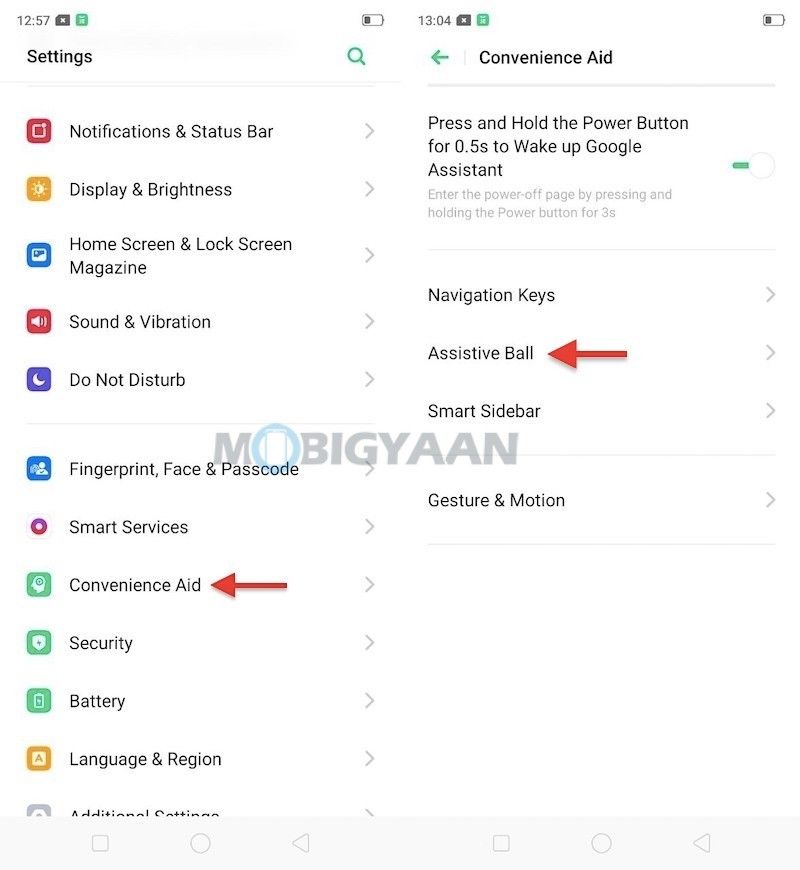
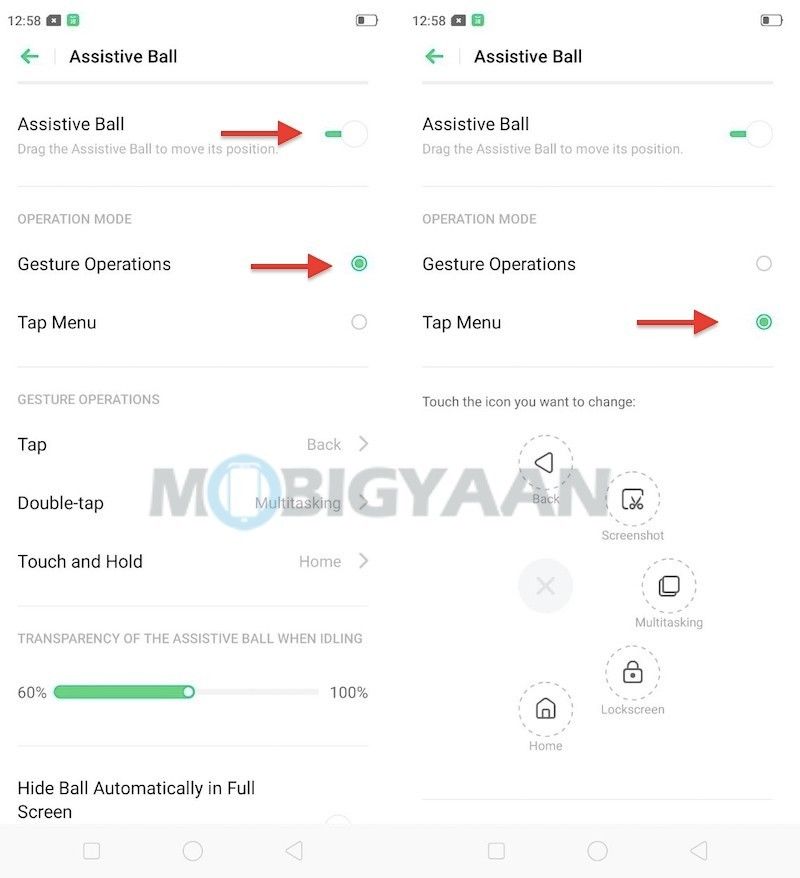
 Обзор Samsung Galaxy A51 — как флагман, но дешевый
Обзор Samsung Galaxy A51 — как флагман, но дешевый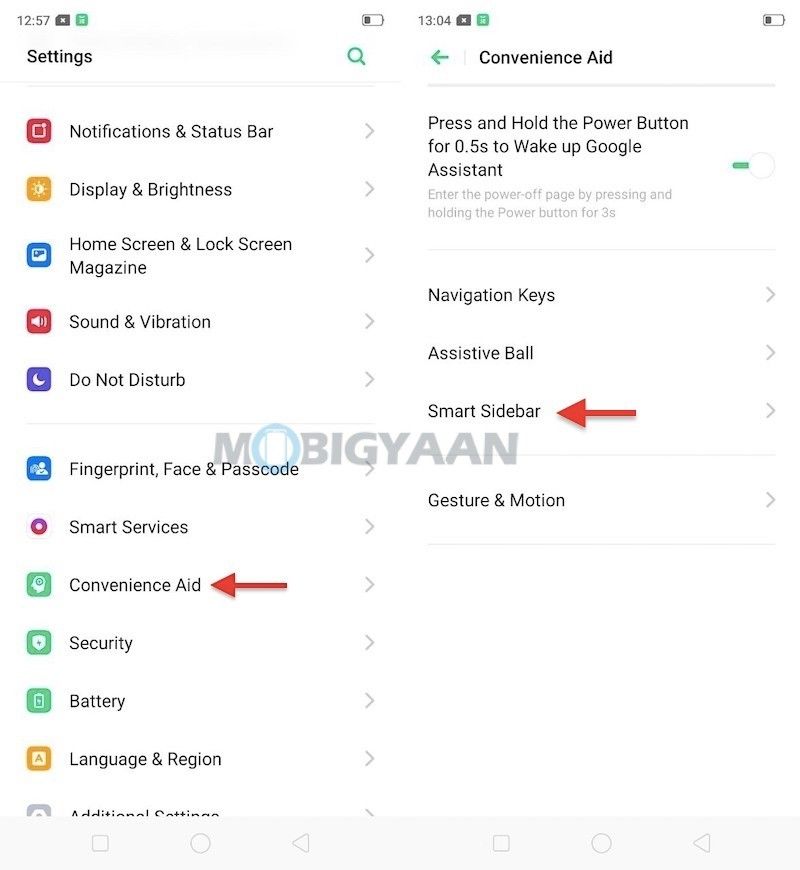
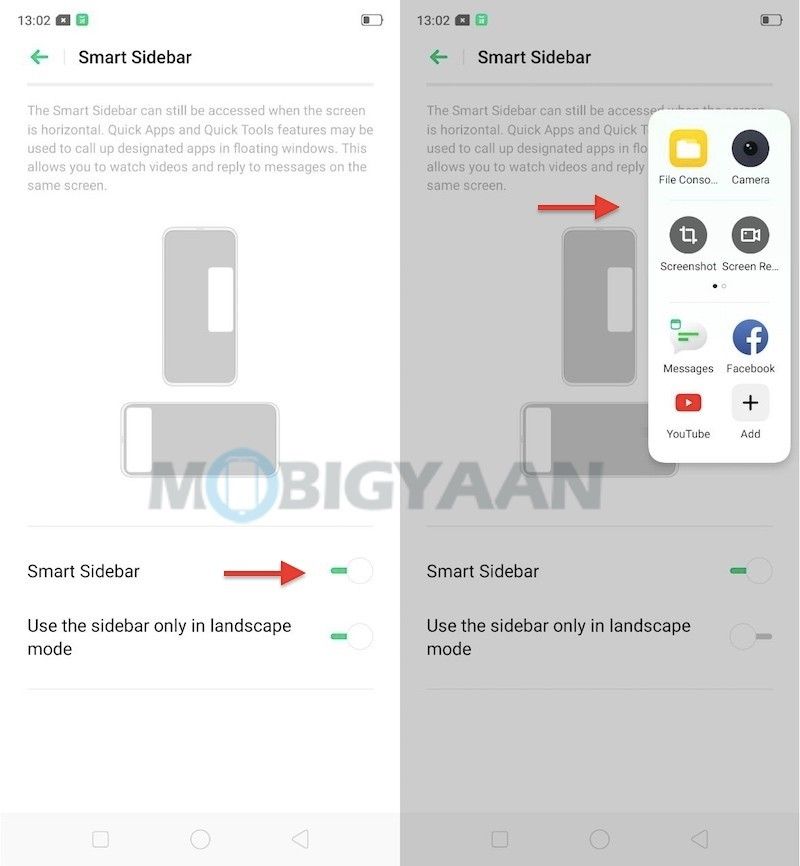
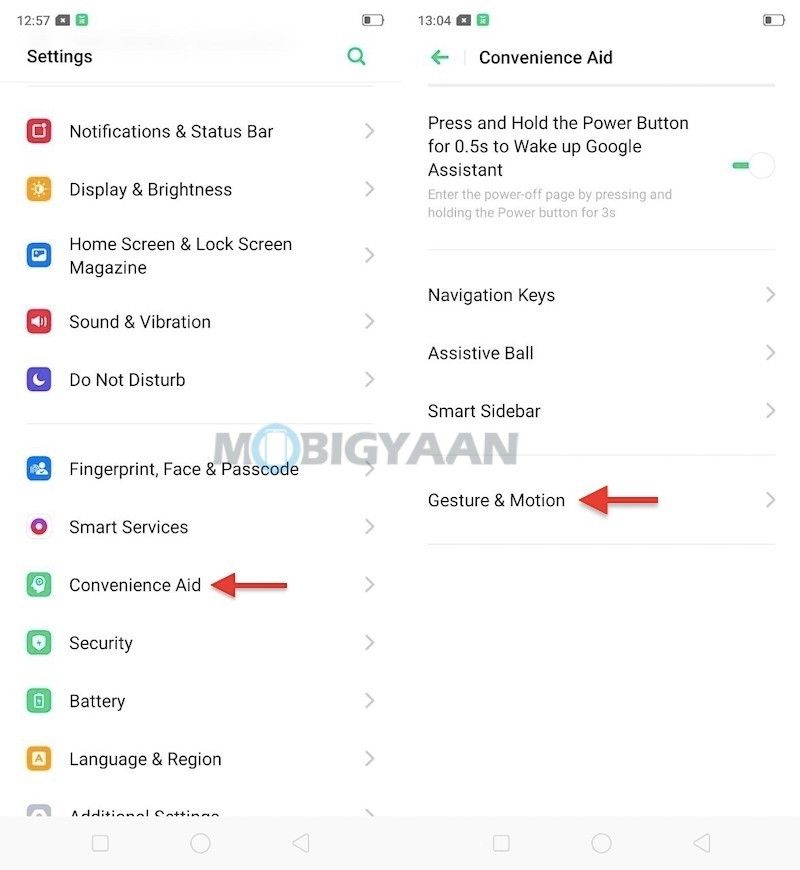
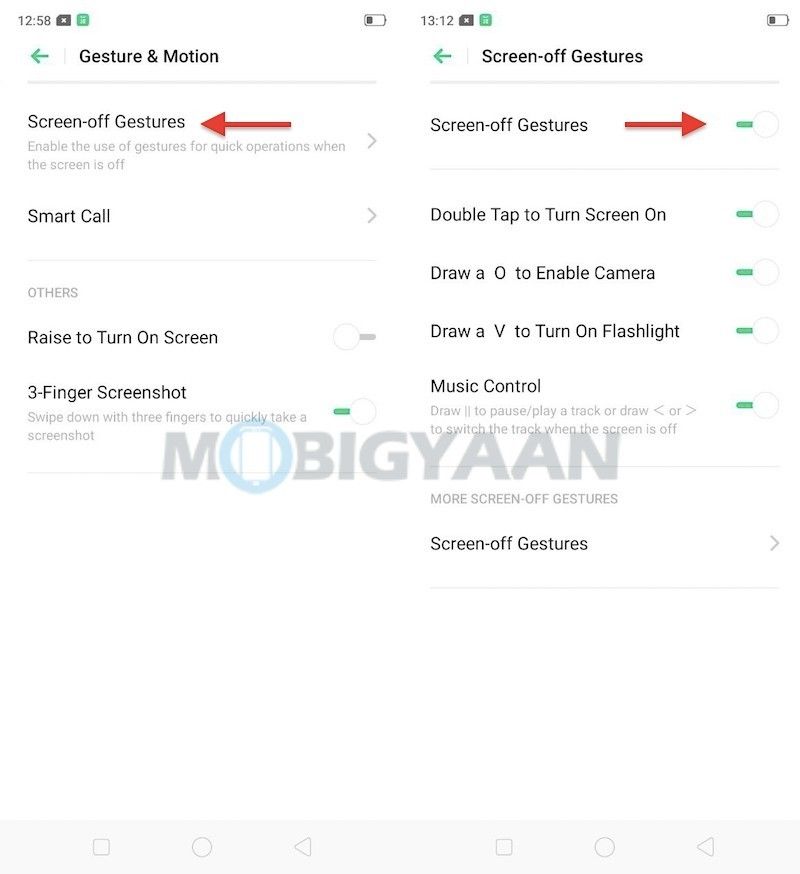
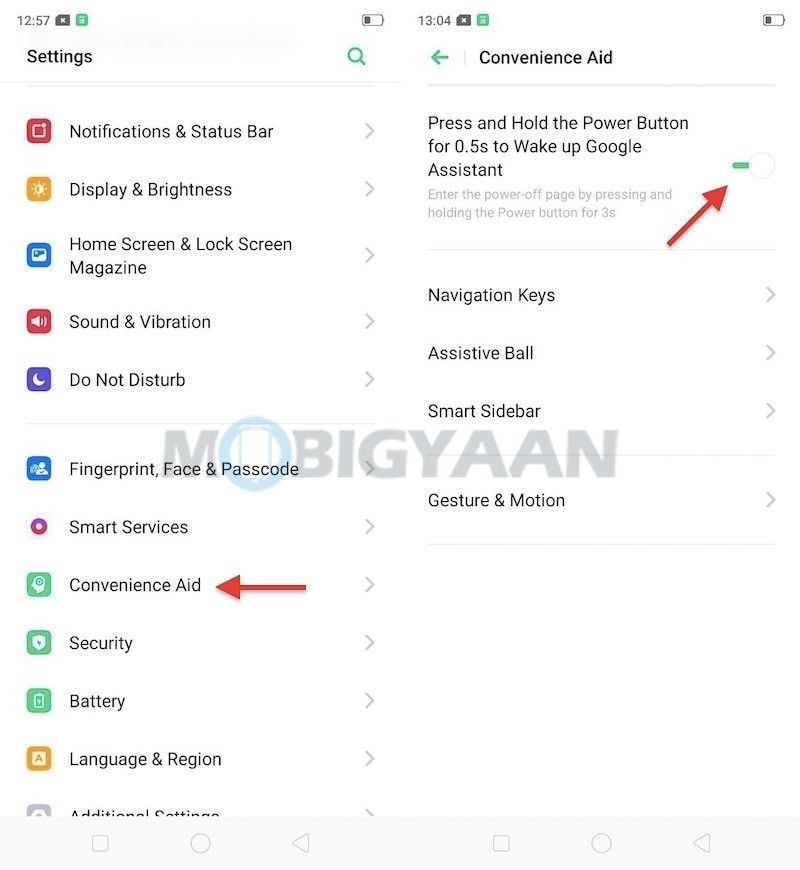
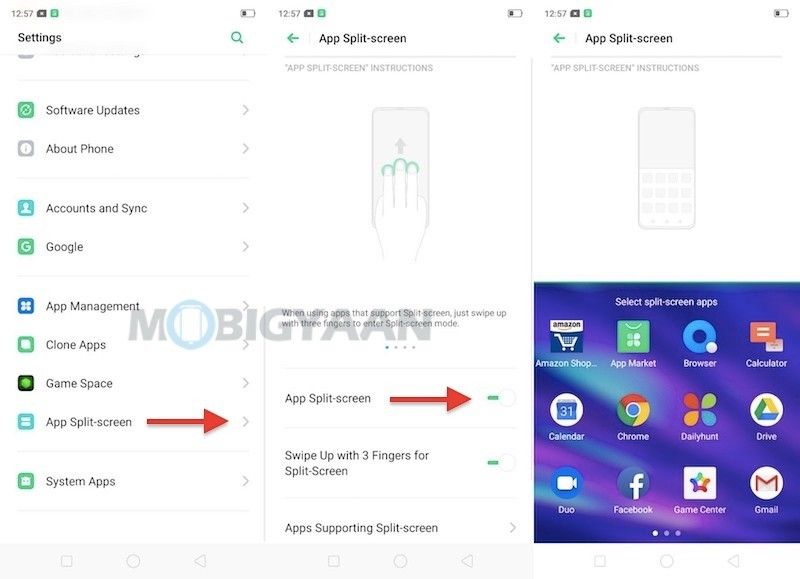
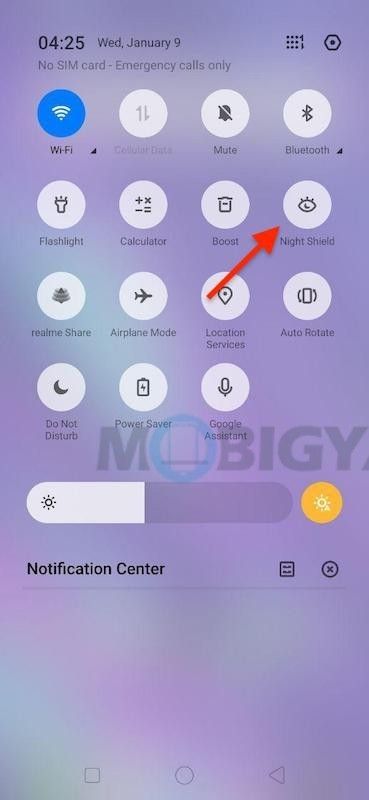
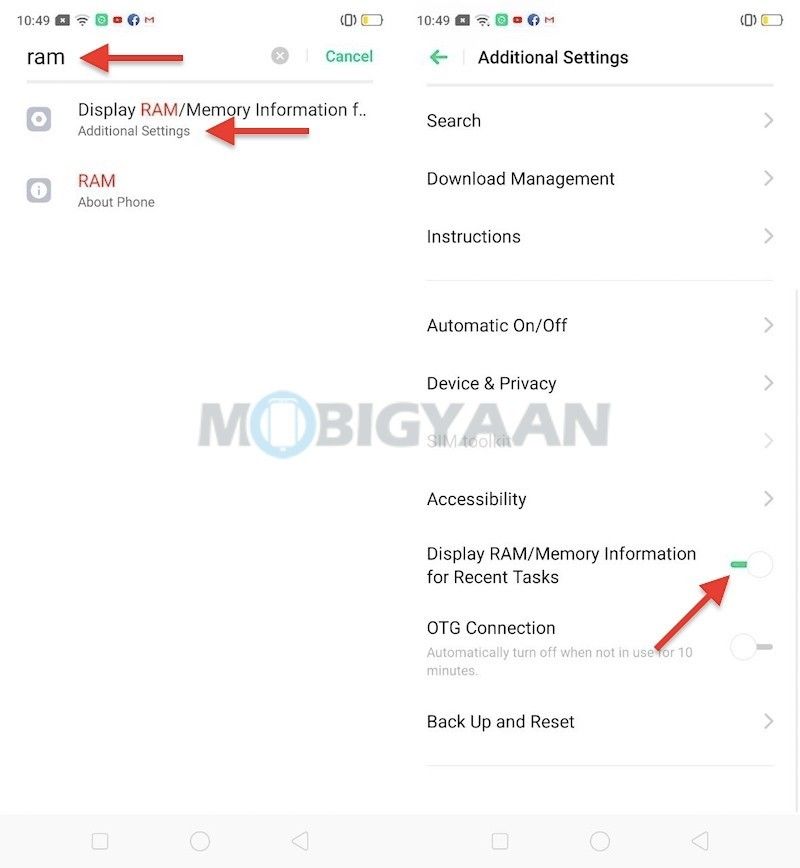
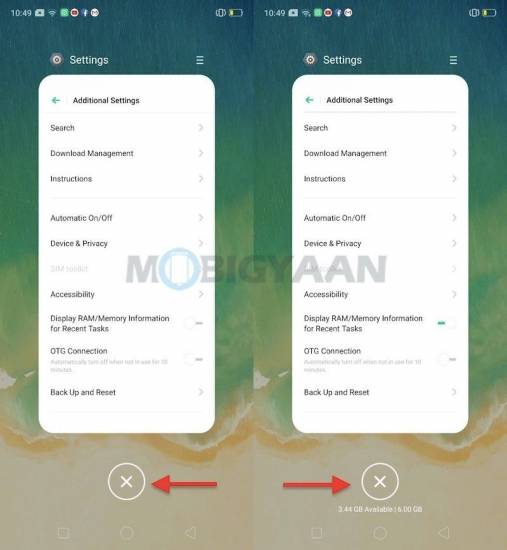
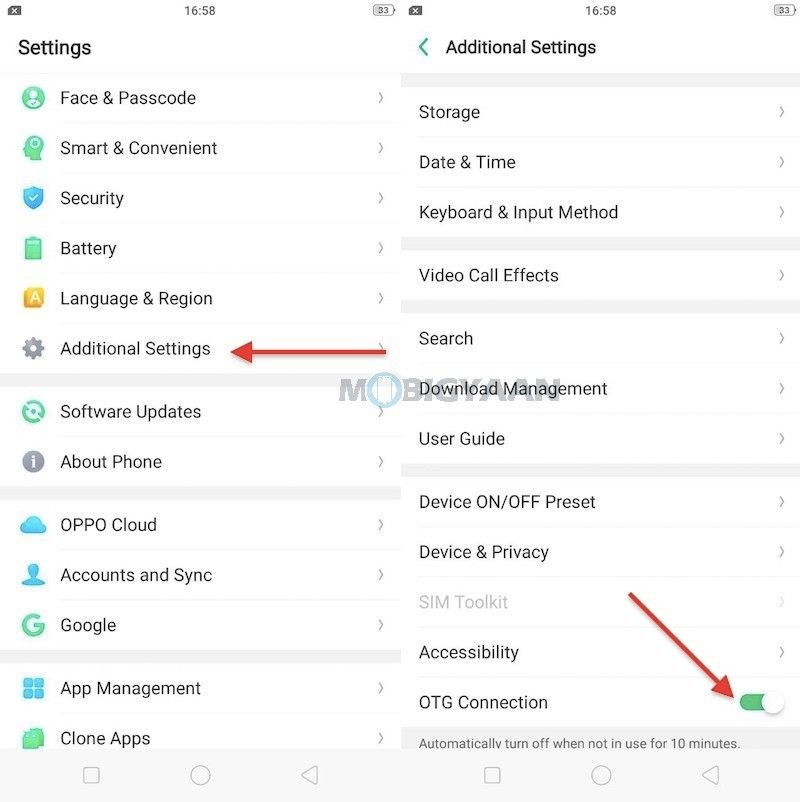




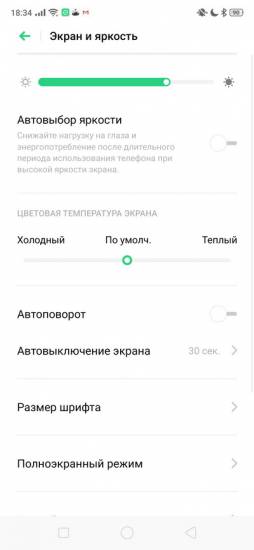
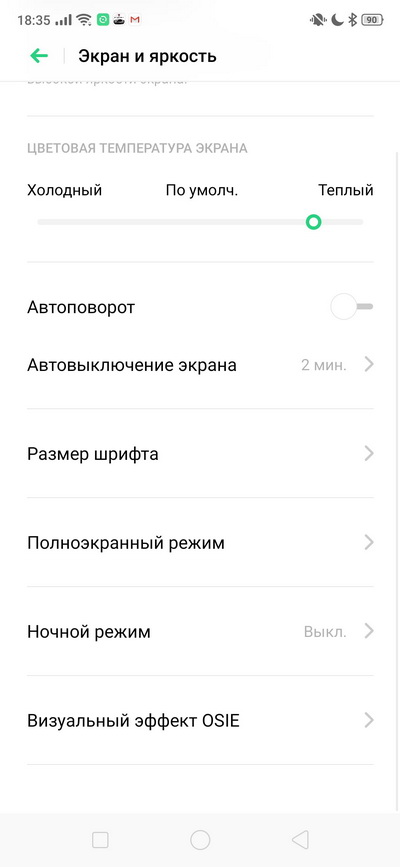
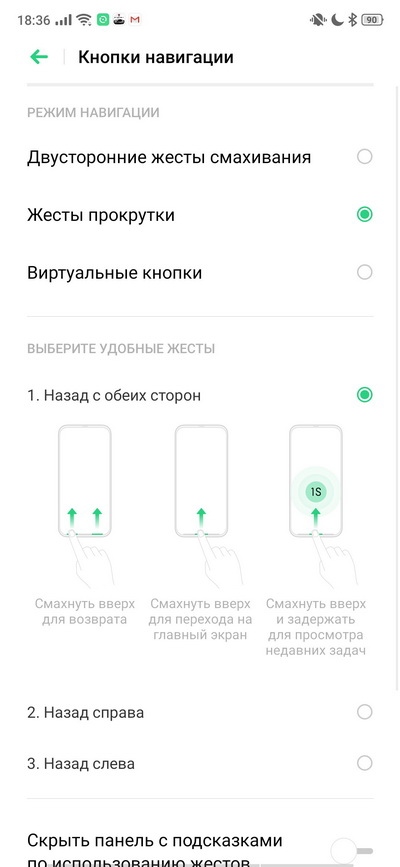
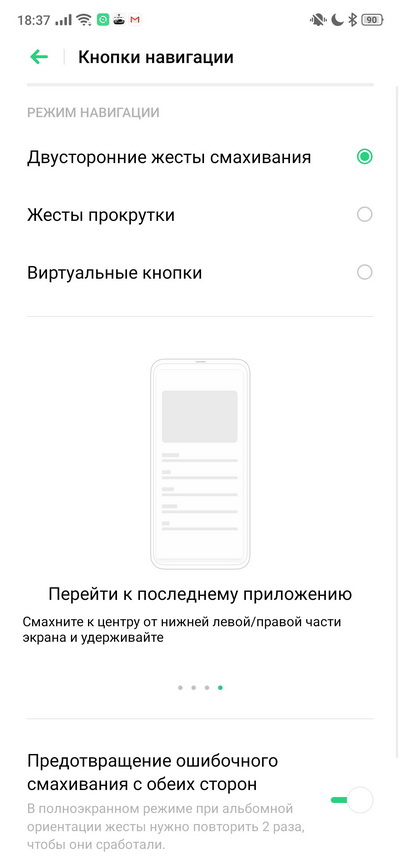
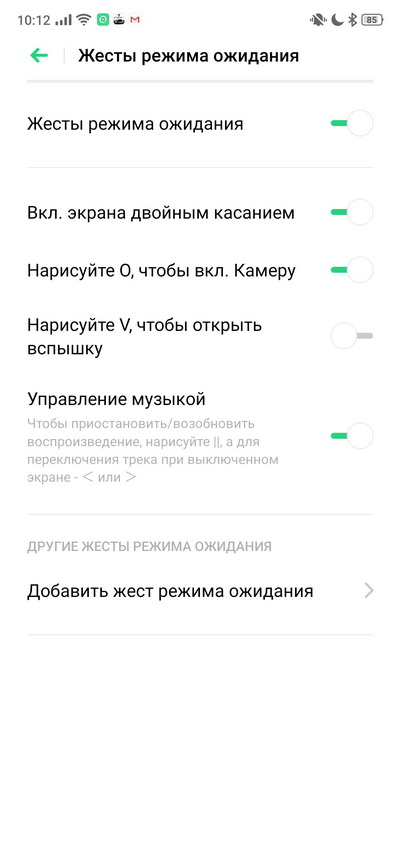
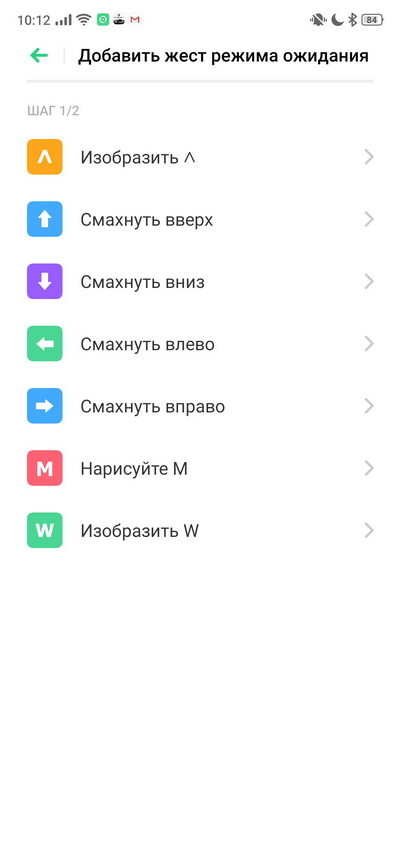
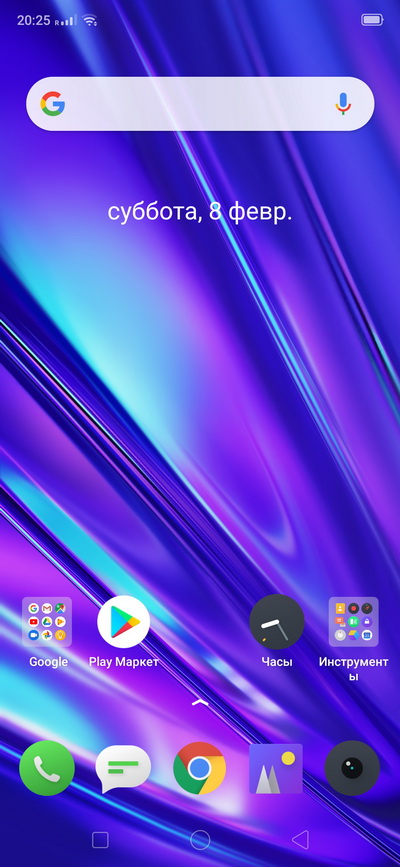
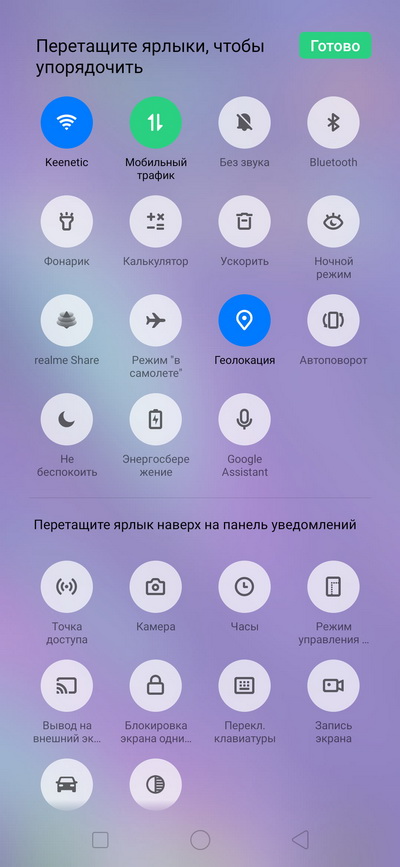
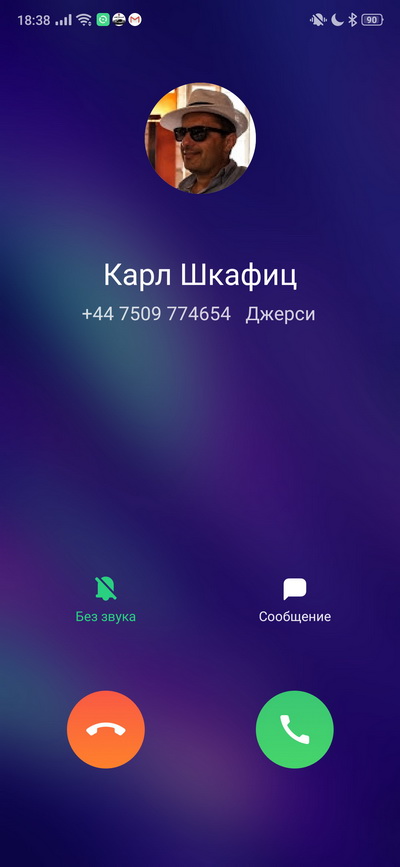
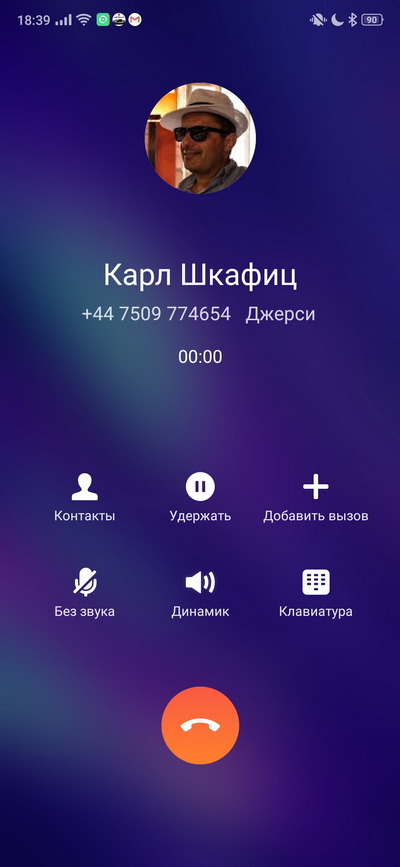


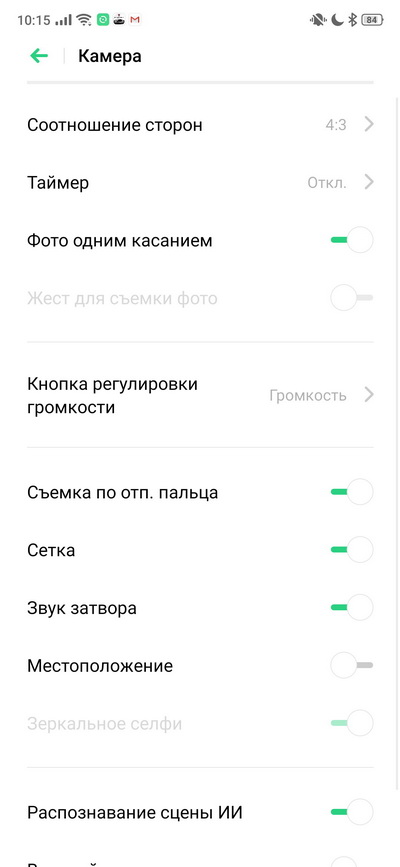
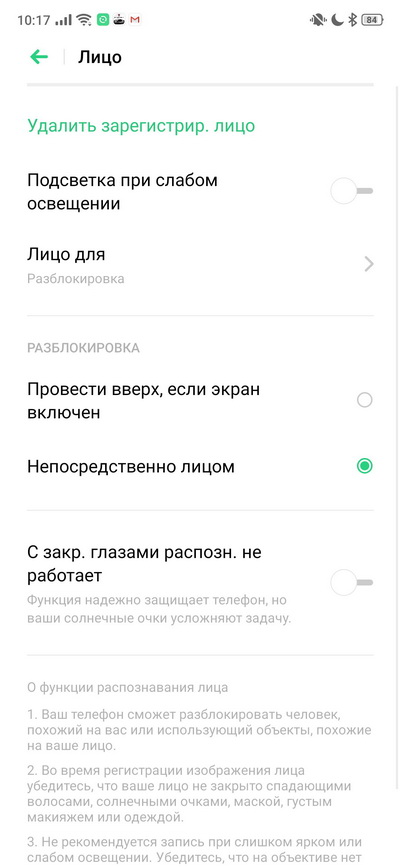










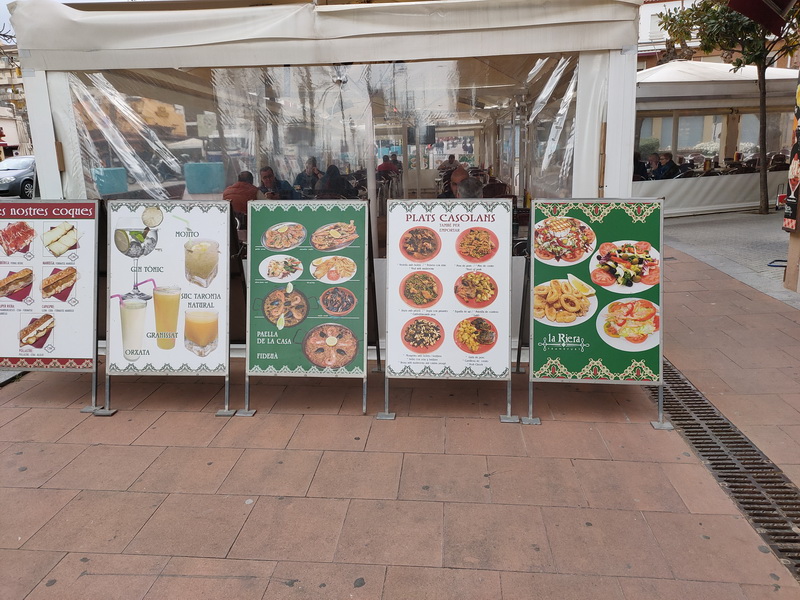













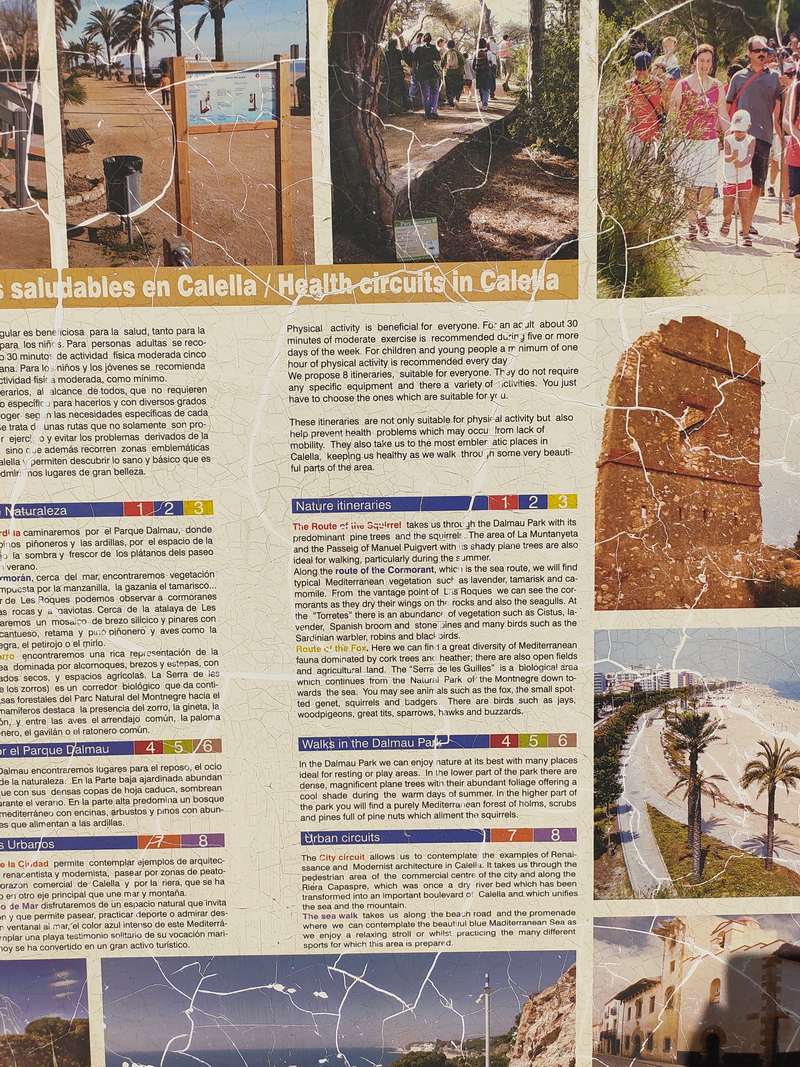


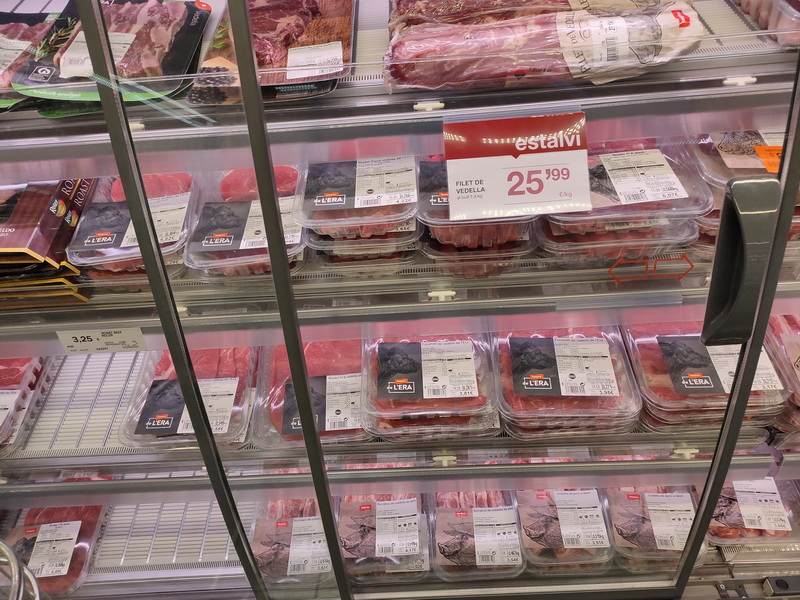
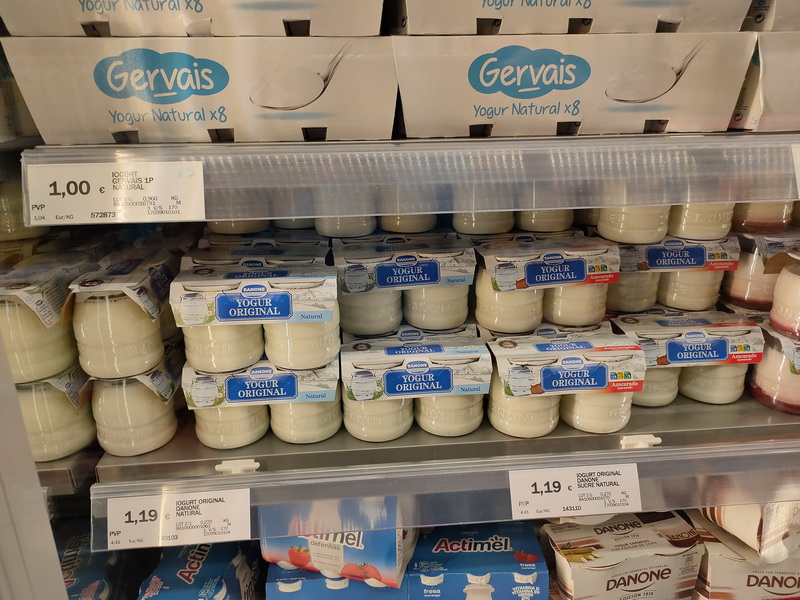
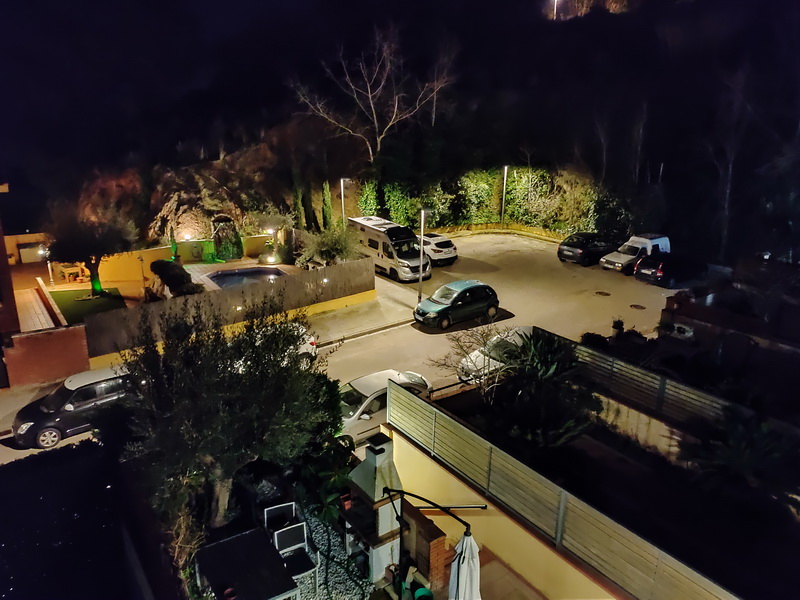

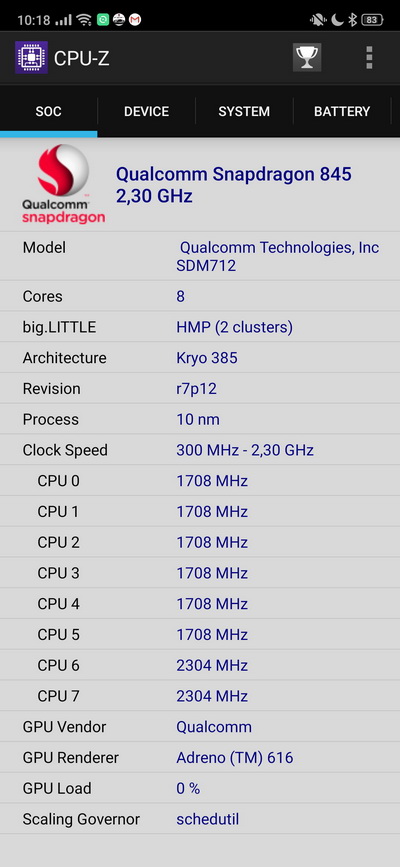
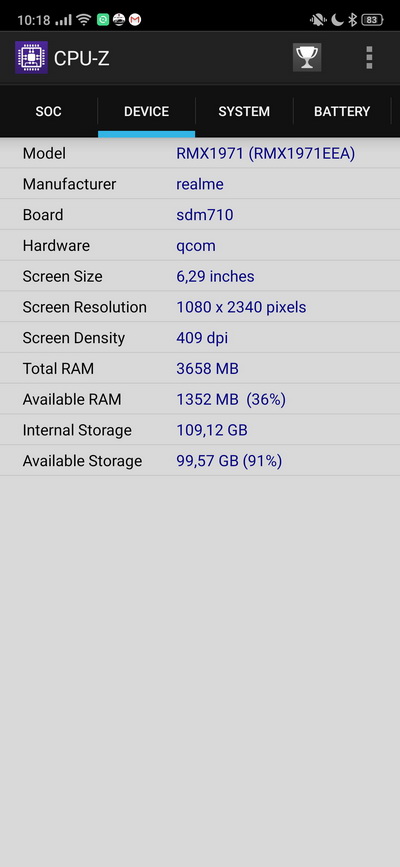
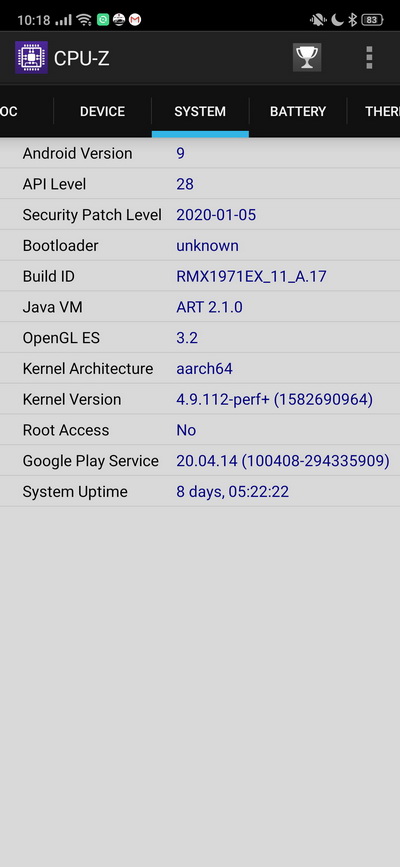
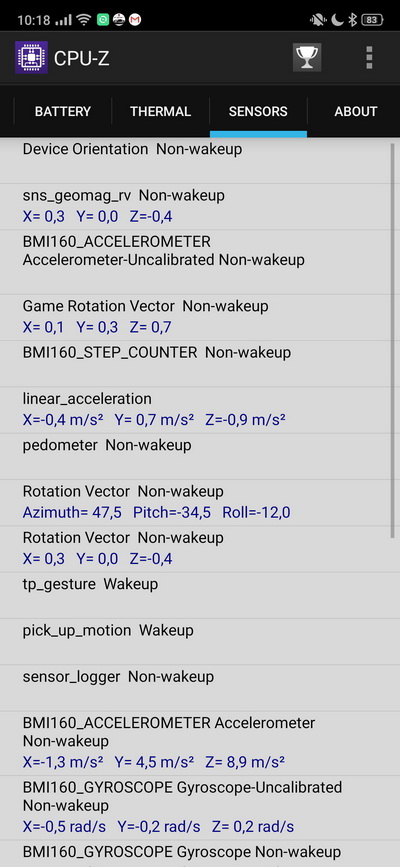
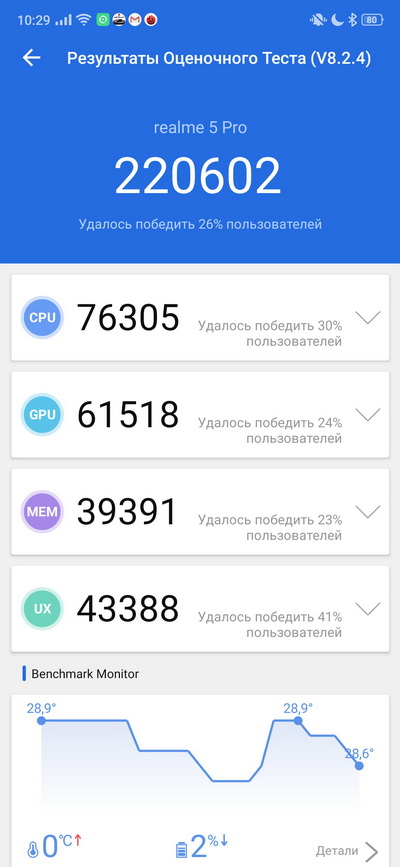
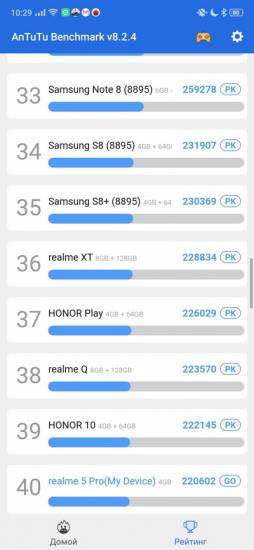
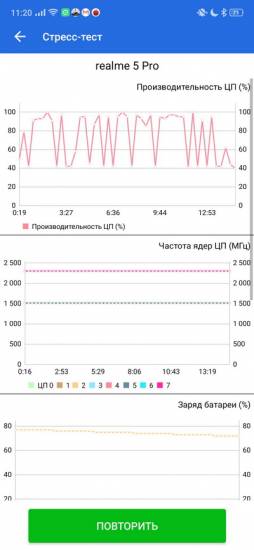
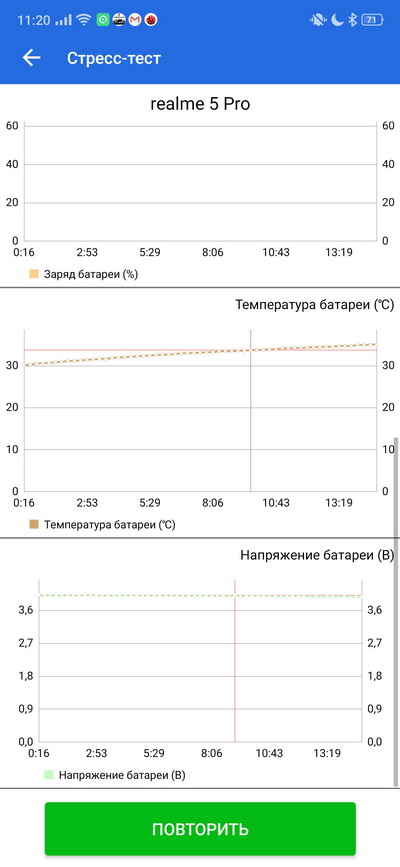
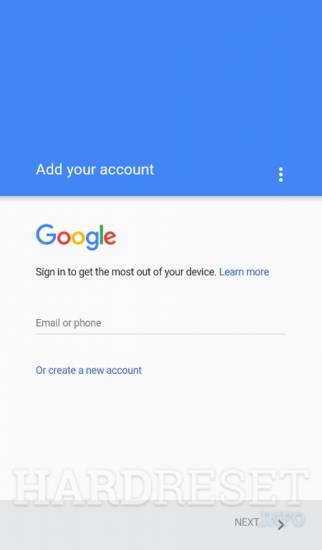
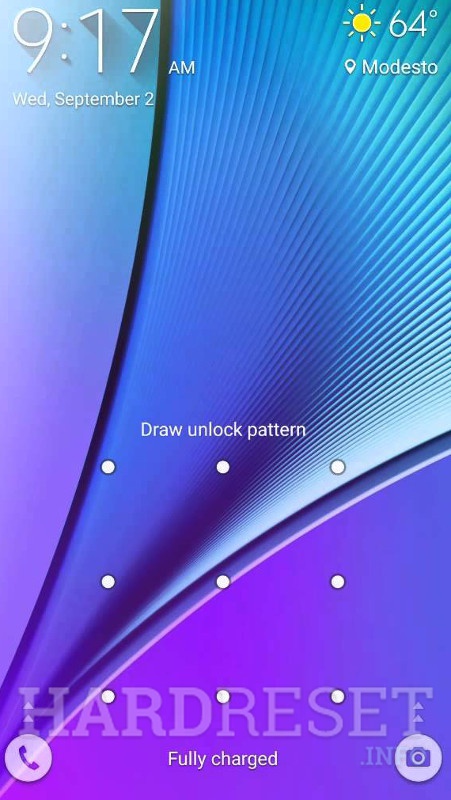
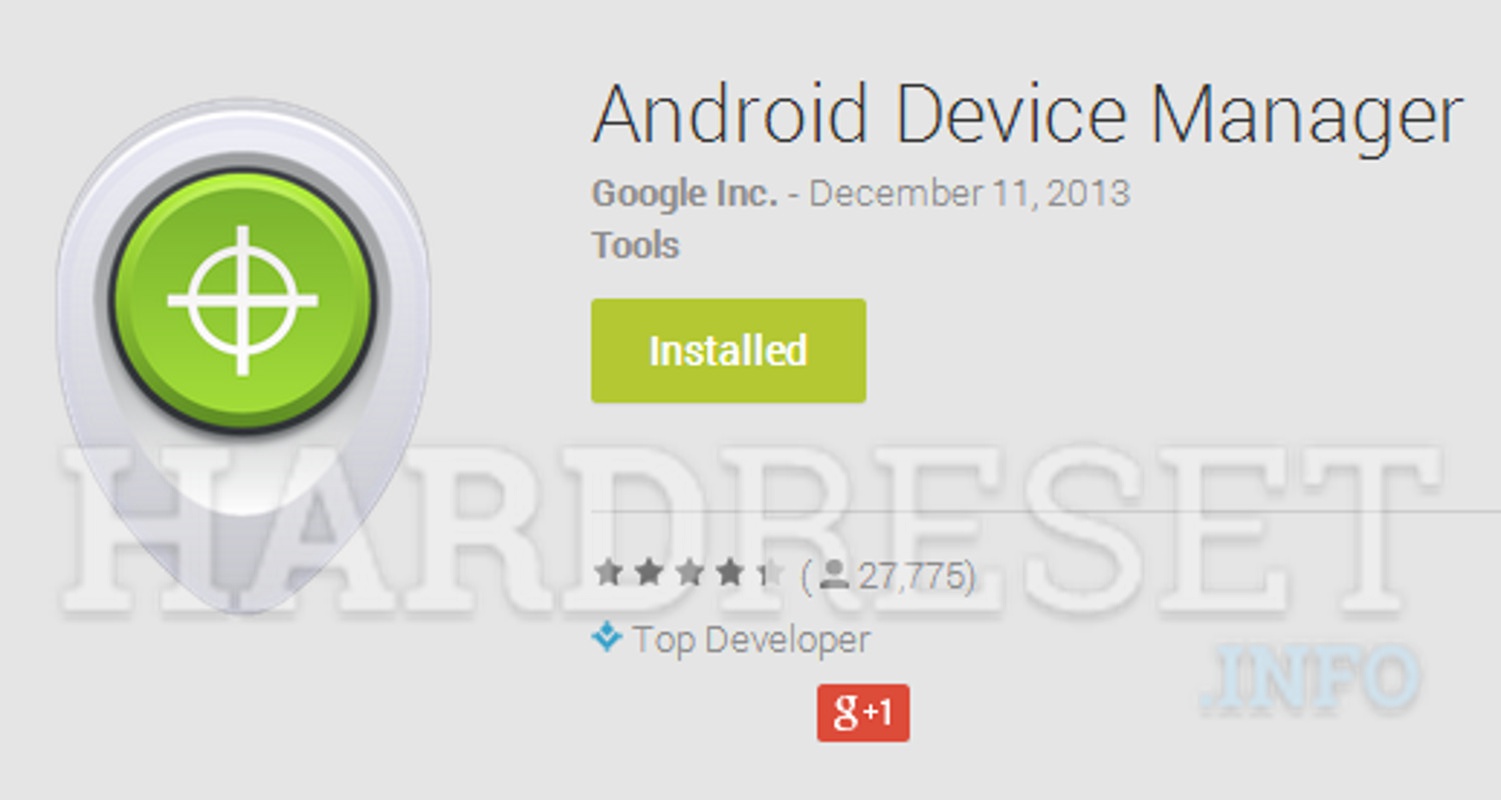
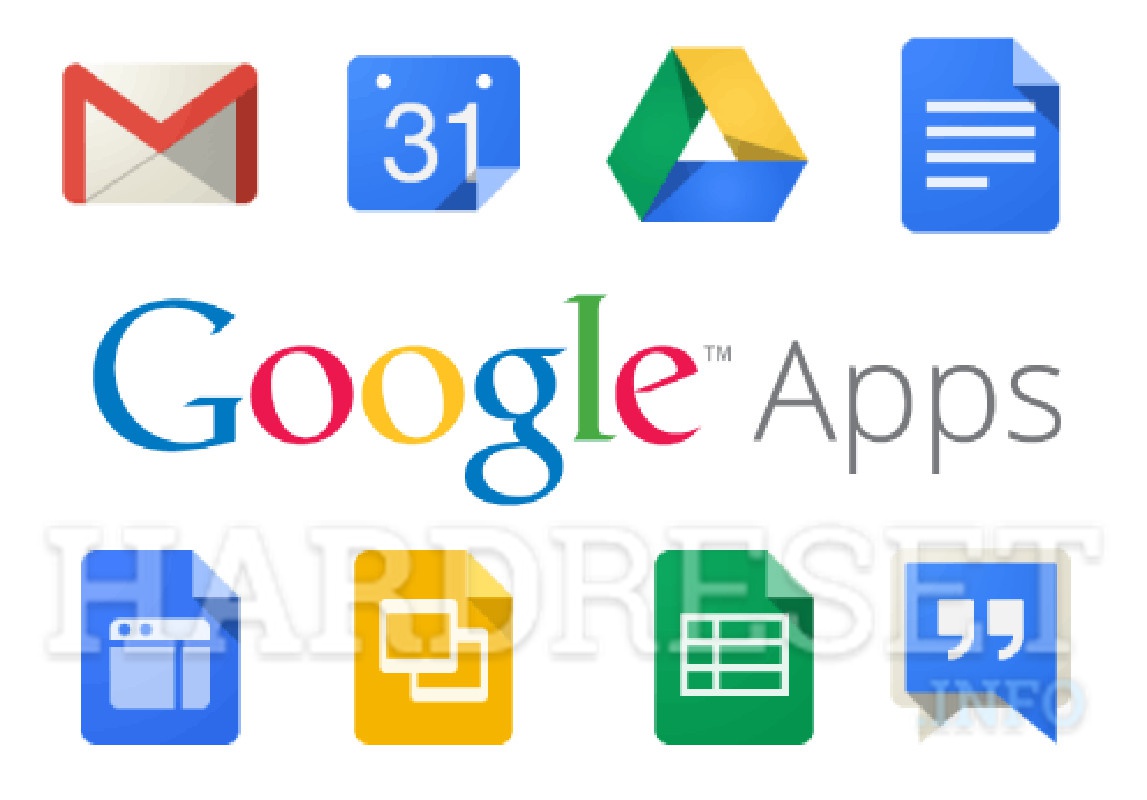
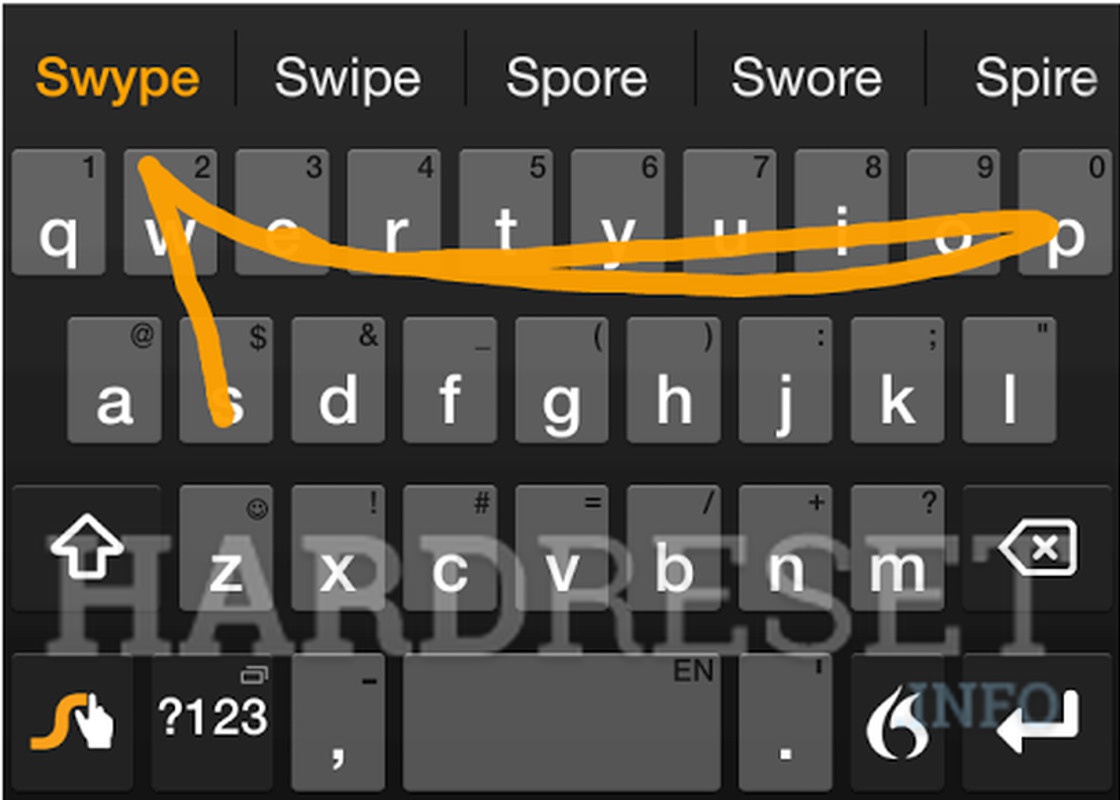
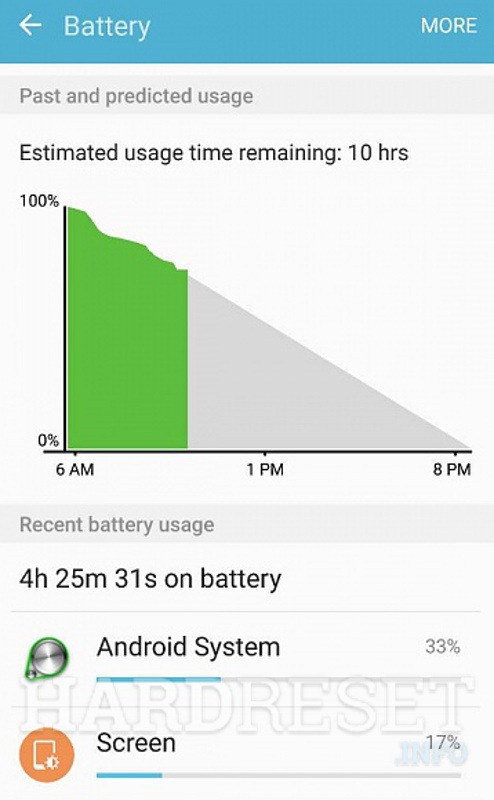




 Что не так со смартфонами Huawei Mate 20 Pro? Разобрались подробно
Что не так со смартфонами Huawei Mate 20 Pro? Разобрались подробно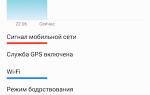 Honor 7A Pro: обзор самого доступного безрамочного смартфона Huawei
Honor 7A Pro: обзор самого доступного безрамочного смартфона Huawei Honor 8 Pro — обзор имиджевого смартфона Huawei
Honor 8 Pro — обзор имиджевого смартфона Huawei