Содержание
- 1 Базовая настройка Сяоми роутер 4
- 2 Сброс настроек Xiaomi Mi WiFi 3 к заводским
- 3 Спецификация
- 4 Подключение
- 5 Вход в настройки и перевод интерфейса
- 6 Возможности прошивки
- 7 Прошивка
- 8 Настройка через мобильное приложение
- 9 Сброс настроек на заводские
- 10 Технические характеристики роутера
- 11 Порядок использования
- 12 Настройка и подключение
Технические характеристики Xiaomi Mi Router 4:
Процессор: двухядерный, MT7621A, 880 MhzОперативная память: 128 Mb DDR3Постоянная память: 128 Mb SLC Nand FlashПорты: 1xWAN, 2xLAN (1 Гбит/с )WiFi 2.4 Ghz: 2×2 300 MbpsWiFi 5 GHz: 2×2 867 Mbps У устройства есть кнопка MiNet для быстрого подключения нового устройства — аналог WPS.
Базовая настройка Сяоми роутер 4
Для базовой настройки подключите роутер к компьютеру, используя LAN кабель. С его помощью соедините сетевую карту ПК с любым LAN-портом роутера. Не перепутайте с синим WAN-портом — он используется для подключения к провайдеру (тот кабель, который приходит из подъезда). Вот схема подключения:
Если кабеля нет, то всегда можно подключиться к роутеру Сяоми через WiFi. По умолчанию обычно сеть открытая, то есть без пароля. Имя сети выглядит так: Xiaomi_XXXX (где XXXX — это цифры) для диапазона 2,4 ГГц и Xiaomi_XXXX_5G для диапазона 5 ГГц.
Далее, чтобы попасть в настройки Xiaomi Mi Router 4, Вам надо запустить любой веб-браузер — Хром, Опера, Фаирфокс, где в строке поиска ввести IP-адрес 192.168.31.1 или URL-адрес miwifi.com. Если Вы не можете попасть в настройки роутера Сяоми, то используйте эту инструкции.
При первом входе в настроки Xiaomi Router 4, он требует согласится с условиями лицензии, нажав на кнопку «Agree». После этого потребуется выбрать режим работы — маршрутизатор или WiFi-повторитель. Выбираем первый вариант:
Далее идёт настройка интерфейсов гаждета. Первым идёт WiFi. В поле Network Name надо ввести имя сети Вай-Фай (то есть SSID), которое будет видно при сканировании эфира клиентскими устройствами. Можно в принципе, оставить и то, что идёт по умолчанию.
В нижнее поле надо ввести пароль для Вай-Фая. Его надо придумать посложнее, чтобы состоял цифр и букв латинского алфавита. И длинной его делайте не менее 8, а лучше 10 символов! Далее, если Ваш провайдер использует тип подключения к Интернету — Dynamic IP, как в Билайн например, то жмите на кнопку «Next». А вот если используется протокол PPPoE, то выберите его в нижней части окна:
Появятся два поля для ввода логина и пароля на соединение с провайдером. Их Вам должны были дать при подключении сотрудники компании.
После ввода данных нажмите на кнопку «Next».
На следующем шаге необходимо придумать и ввести пароль администратора. Это делается затем, чтобы никто посторонний не смог попасть в Ваши настройки роутера Сяоми. Этот пароль лучше где-нибудь записать, потому как его используют редко. Как правило один раз настроив маршрутизатор, в веб-конфигуратор потом не заходят месяцами. Если его забудете, то потом без сброса настроек к заводским у Вас не получится зайти в настройки. Нажимаем на кнопку «Set up successfully».
Теперь гаджет применит все те изменения в конфигурации, которые Вы сделали, создаст две сети — в диапазоне 2.4 ГГц и в диапазоне 5 ГГц с одинаковым именем, после чего перезагрузится.
По завершении процесса, Вы увидите окно с предложением скачать приложение Сяоми Ми Вай-Фай. Для входа в веб-интерфейс MiWiFi Mi Router 4 — кликните на ссылку «Router admin page».
Как подключить роутер Xiaomi Router 4 к Интернету
Выше я показал как настроить Xiaomi Router 4 с помощью мастера быстрой настройки. Иногда надо перенастроить соединение, например, когда Вы сменили провайдера. Чтобы это сделать, откройте настройки маршрутизатора Сяоми и в главном меню выбирерите пункт Network settings. Ниже нас интересует одноимённый подраздел:
Если Ваш провайдер использует протокол PPPoE (Дом.ру, Ростелеком), то в поле «Connection» поставьте значение PPPoE. Ниже, в появившиеся поля введите логин и пароль на подключение, которые Вам выдали при подключении. Чтобы изменения вступили в силу, кликните на кнопку App.
Если Ваш провайдер использует тип подключения «Динамический IP» (Билайн, ТТК), тогда в списке «Connection» поставьте значение DHCP. В принципе, после этого можно нажимать кнопку App.
Примечание: Вы можете определить с какими DNS-серверами будет работать роутер. Для того, чтобы прописать свои серверы, поставьте галочку «Configure DNS manually» и в появившиеся поля пропишите свои адреса. Например, 8.8.8.8 — публичный сервер Гугл, а 77.88.8.8 — публичный сервер Яндекс.
Теперь смотрим на верхнюю часть окна веб-интерфейса. Если Вы всё настроили верно, то между значком роутера и глобусом появится зелёная полоса вместо красного.
Ваш Вай-Фай роутер Сяоми Ми Вай-Фай успешно подключился к Интернету, с чем Вас и поздравляю!
Настройка Wi-Fi на Xiaomi Router 4
Все существующие параметры, с помощью которых можно настроить Вай-Фай на роутере Сяоми Роутер 4, собраны в разделе Wi-Fi settings главного меню интерфейса.
Здесь ползунок Dual Band Wi-Fi отвечает за работу беспроводной сети в двух диапазонах. Его, как правило, трогать не надо. Только в том случае, когда Вам не нужен второй диапазон и его надо отключить.
В поле «Name» прописано имя сети Вай-Фай роутера. Его можно оставить, а можно придумать и прописать своё. В поле «Encryption» обязательно поставьте значение Strong (WPA2-Personal). Это самый надёжный вариант защиты Wi-Fi на текущий момент. В поле «Password» придумайте и пропишите пароль на Wi-Fi. Его надо сделать не короче 8 символов состоящим из букв и цифр. Так Вы сведёте к минимуму вероятность взлома.
Проброс портов на Xiaomi router 4
Иногда, для некоторых игр и файлообмена, необходимо пробросить порты на Xiaomi Router 4. Для этого надо айти в раздел меню «Port Forwarding» и кликнуть по кнопке «Add Rule» в таблице «Port Forwarding Rules».
Появится вот такое окно создания правила для проброса порта:
Прошивка роутера Xiaomi 4
Для того, чтобы прошить роутер Xiaomi Mi WiFi Router 4 на последнюю версию программного обеспечения, Вам надо сначала дать ему доступ в Интернет. После этого откройте раздел меню «Status»:
Роутер сам поверить на серверах компании Сяоми наличие последней версии ПО и если такая имеется, то в подразделе «Version» появится кнопка Update. Нажмите на неё и новая прошивка Xiaomi Router 4 начнётся загружаться.
После того, как прошивка загрузится, запустится процесс установки нового программного обеспечения роутера Сяоми Ми Вай-Фай 4 в память устройства:
Как только загрузка завершится- маршрутизатор Сяоми перезагрузится. Настройки его при этом должны сохраниться.
Сброс настроек Xiaomi Mi WiFi 3 к заводским
Иногда может так случиться, что маршрутизатор заглючил или работает неустойчиво. Тогда рекомендуется сбросить настройки Xiaomi Mi Router 4 до заводских. Для нужно в веб-интерфейсе зайти в раздел «Status»:
В поле «Backup and Recovery» нажмите на кнопку Restore. После этого появится вот такое окно с предупреждением:
Нажмите на кнопку ОК, иначе операция будет отменена. Далее будет запущен сброс настроек Сяоми Ми Вай-Фай 4 к заводским параметрам:
Занимает всё это примерно 2-3 минуты, после чего маршрутизатор перезагрузится. Теперь можно настроить роутер Сяоми 4 заново и проверить его работу.
С проведением в квартиру оптоволоконного кабеля приходиться менять и устаревший роутер, максимальная пропускная способность которого ограничена 100 Мбит/с. Выбор многих людей при переходе на новые тарифные планы со скоростями от 100 Мбит/с падает на устройства от корпорации Xiaomi. Она выпускает одни из самых технологичных и доступных для широкой потребительской аудитории продукты, такие как двухканальный беспроводной маршрутизатор Xiaomi Mi Router 4.
Спецификация
Роутер оснащен 4 внешними антеннами с высоким коэффициентом усиления, которые распространяют сигнал в комнаты через стены без значительной потери качества сигнала. Его мощность выставляется в настройках. На каждый канал предназначена пара антенн. Двухдиапазонная конструкция позволяет добиться максимальной скорости беспроводного интернета и обеспечить выходом в сеть устаревшие устройства с Wi-Fi модулем. USB-порт, в сравнении с предыдущей версией, исчез.
Производитель заявляет, что при прямой видимости сигнал ловят гаджеты, расположенные за 100 м от роутера.
Двухядерный процессор с тактовой частотой 880 МГц со 128 ГБ оперативной памяти обеспечивает стабильную работу всем 128 клиентам при тысячах установленных соединений. В диапазоне 2,4 ГГц коэффициент усиления составляет 5dBi, максимальная теоретическая скорость – до 300 Мбит/с, а при 5 ГГц – 6dBi и 867 Мбит/с.
Перфорированное дно улучшает теплообмен между силовыми элементами и воздухом. Увы, производитель не прислушался к мнению пользователей и не позаботился о креплении девайса на стену.
Яркость светодиода снижена, его световой поток направлен вниз. Индикатор сигнализирует о режиме работы маршрутизатора:
- бирюзовый – функционирует;
- оранжевый – запуск;
- красный – критическая ошибка, нужно вмешательство пользователя.
Может управляться удаленно при помощи телефона после предварительной настройки и входа в аккаунт. Для связи используется зашифрованное соединение. Беспроводная сеть функционирует на базе продвинутого в плане безопасности протокола MIOT fast Wi-Fi – предотвращает подключение к домашней сети посторонних устройств. Поддерживает функцию MiNet – возможность установки соединения вез ввода пароля (по сути, это новое название известной функции Wi-Fi Protected Setup) и возможность подключения «умного дома».
Подключение
Китайский производитель сэкономил на патч-корде – куске обжатого с обеих сторон сетевого кабеля для подключения маршрутизатора к компьютеру или ноутбуку. Для настройки воспользуемся беспроводным каналом связи.
Если у вас есть такой кабель, например, остался от старого роутера:
- Подключите к WAN-порту (окрашен в синий цвет) входящий в квартиру кабель;
- LAN-интерфейсы маршрутизатора и ноутбука или компьютера соедините патч-кордом;
- Подключите блок питания к сети и соответствующему разъему на задней панели устройства.
- Подключитесь к незащищенной беспроводной сети, название которой начинается с «Xiaomi_».
- После загрузки настроек примите условия эксплуатации – отметьте флажком опцию внизу и кликните по единственной кнопке с иероглифической надписью.
- В первую строчку введите название беспроводной сети, во вторую – пароль, состоящий минимум из 8 символов. Отметьте флажком единственно опцию для повышения мощности сигала, если интернет нужно раздавать устройствам, расположенным за стенами. Жмите по последней кнопке для внесения изменений.Chrome, Яндекс.Браузер создано расширение, которое переведет язык интерфейса с китайского на русский. Машинная локализация позволяет работать, но она далека от совершенства. Появится окно со следующими данными: — логин для входа в настройки; — пароль для защиты настроек; — функция повышения мощности для прохождения сигнала через стены.
Маршрутизатор перезапустится.
Начальная конфигурация завершена.
- Снова подключитесь к созданной точке доступа с новым названием и паролем.
Желательно активировать опцию автоматической установки связи – после обрывов, перезапуска устройств не придется вручную подключаться к точке доступа.
Вход в настройки и перевод интерфейса
После сопряжения с маршрутизатором авторизуйтесь в веб-интерфейсе настроек.
- Через браузер перейдите по адресу 192.168.31.1.
Адрес для доступа до настроек может быть иным, смотрите на наклейке на нижней части корпуса. Там же указаны стандартные логин с паролем.
Попадете в главное меню.
2.Для перевода текста на русский язык установите расширение RUMIWIFI в браузер на движке .
3.Активируйте расширение – кликните по его иконке на панели инструментов.
Для переключения языка меню на английский щелкните по третьей кнопке вверху окна. Затем – по последней, в выпадающем списке выберите язык локализации.
Настройка Wi-Fi
Название и пароль сети изменены ранее, осталось настроить роутер на максимальную скорость интернета и изменить дополнительные параметры.
В разделе «» перейдите во вкладку «-».
Параметры для обоих диапазонов аналогичные:
- Switch – выбранная сеть включена или выключена;
- Name – название беспроводной точки, логин для авторизации, если SSID не транслируется – сеть скрытая;
- Hide Network – сделает точку доступа невидимой для сканирования – ее название не будет вещаться, подключаться нужно по имени и паролю;
- Encryption – алгоритм шифрования соединения – изменять не рекомендуется, устаревшие методы могут отрицательно повлиять на скорость интернета, легко взламываются;
- Password – новый пароль.
- Wireless channel – лучше оставить значение «Auto» (особенно для диапазона 2,4 ГГц) — так роутер автоматически выберет наименее загруженный канал.
- Signal strength – мощность сигнала – чем больше стен или расстояние к клиентам – тем выше выбирайте значение.
Настройка PPT-протокола
При использовании провайдером PPTP протокола проделайте следующие шаги.
- Зайдите во вкладку «VPN» в разделе «Advanced» и кликните по кнопке «Add service».
2.В строчке «» введите название соединения.
3.В выпадающем списке укажите «».
4.Введите -адрес используемого сервера, имя учетной записи и пароль для авторизации.
Сведения для 4-го шага можете получить у провайдера.
После сохранения настроек роутер начнет раздавать интернет.
Настройка L2TP
Процесс аналогичный описанному выше.
- Посетите раздел «Advanced».
- В нем перейдите во вкладку «VPN», в окне ниже кликните «Add service».
- Введите имя соединения, выберите протокол «L2TP» из выпадающего списка, укажите полученные у провайдера IP-адрес сервера, логин и пароль учетной записи.
Они вступают в силу без перезагрузки беспроводного маршрутизатора.
Настройка PPPoE
Туннелирующий протокол PPPoE создается отдельно.
- Откройте «Settings» и кликните «Network settings».
- В одноименном выпадающем списке выберите вариант «PPPoE».
- В появившихся ниже текстовых формах введите имя пользователя и пароль, которые прописаны в договоре с поставщиком интернет-услуг.
Настройка локальной сети
Для конфигурирования локальной сети отключите интернет – выдерните сетевой кабель из WAN порта.
- В веб-интерфейсе щелкните «Settings» и перейдите в раздел «LAN Settings».
- Активируйте «DHCP server».
- Введите диапазон выделяемых адресов и о основной IP (внизу).
Для организации общего доступа:
- Перейдите во вкладку «Network settings».
- Во втором подразделе выберите «DHCP» из выпадающего списка.
- Активируйте функцию автоматической раздачи IP.
Внесите изменения. На этом настройка роутера Xiaomi MI 4 завершена.
Возможности прошивки
Маршрутизатор собирает подробные сведения о работе сети и ее клиентах в реальном времени. Отображает статистику о загруженности памяти и процессора, расходованном трафике и текущей скорости интернета. Позволяет устанавливать лимиты скорости и объема передаваемых данных для каждого устройства, формировать белый и черный списки.
В разделе с параметрам локальной сети изменяются IP-адреса DNS-сервера и роутера (для входа в настройки).
В расширенных настройках пробрасываются порты.
Прошивка
Для прошивки маршрутизатора можно использовать как официальную микропрограмму, так и сторонние модифицированные прошивки.
Для замены микропрограммы в первом случае роутер должен иметь доступ до интернета.
- В первом случае зайдите в настройки «Settings» и посетите вкладку «Status».
- Нажмите «Update» для загрузки и установки последней версии официальной прошивки и подтвердите ее замену.
После завершения процесса устройство перезагрузится.
Альтернативные прошивки
Для установки сторонней прошивки от или загрузите файл с микропрограммой, в той же вкладке «» кликните «».
Укажите место расположения файла с прошивкой, подтвердите перезапись и дожидайтесь завершения операции. После перезагрузки сетевого устройства настройте его заново.
В разделе «» изменяется пароль для входа в веб-интерфейс, устанавливается запрет на подключение устройств к точке доступа по их -адресах и девайсов, имеющих доступ до веб-интерфейса настроек.
Настройка через мобильное приложение
Для установки мобильного приложения MiRouter отсканируйте QR-код на коробке из-под устройства или отыщите программу в Play Market.
При отсутствии учетной записи ее необходимо завести, в ином случае – авторизоваться. Сеть обнаруживается автоматически. Подключитесь к ней, добавьте новый роутер (или перенесите настройки с предыдущего), задайте имя сети и пароль для шифрования доступа к ней.
На главной странице приведен список устройств, которые подключались к беспроводному маршрутизатору с данными о времени последнего соединения, расходованном трафике, текущей скорости для активных подключений.
Каждому клиенту можно ограничить скорость, установить квоту на объем трафика или запретить подключение к точке доступа. В настройках создаются отдельные сети для каждого частотного диапазона с собственными настройками: типом шифрования, силой сигнала, списком запрещенных устройств. Любая из них скрывается независимо от другой.
В отдельном разделе находятся утилиты для работы с трафиком, квотами для подключаемых клиентов, настройки VPN, проверки скорости соединения и отключения светодиодного индикатора.
Прошивка
Микропрограмма маршрутизатора обновляется с телефона. Для этого роутер должен иметь выход в интернет для загрузки архива с прошивкой.
1.Посетите раздел «Plug-ins» и тапните «».
2.В следующем окне жмите по надписи «» и подтвердите выполнение операции.
Сброс настроек на заводские
Для обнуления конфигурации до стандартной можно на несколько секунд зажать кнопку «Reset», расположенную на задней панели корпуса. Она защищена от случайного нажатия – спрятана в корпус, нажимать клавишу следует скрепкой или иным тонким предметом.
Второй способ.
1.Перейдите в раздел настроек «» — «».
2.Кликните по третьей кнопке «» и подтвердите сброс настроек на заводские.
Маршрутизатор перезагрузится.
Интерфейс Padavan заметно отличается от стандартного.
Xiaomi Mi WiFi Router 4 – бюджетное устройство с максимальной пропускной способностью до 300 Мбит/с для 2,4 ГГц и до 867 Мбит/с для частот в диапазоне 5 ГГц. Поддерживает подключение к системе «умный дом» и покрывает сигналом значительный объем пространства – сигнал обнаруживается на высоте до 8 этажа и расстоянии до 50 м. Стандартная прошивка полностью возможностей устройства не раскрывает, но она легко заменяется на сторонние.
<index>
Сеть интернет сейчас – это значимая часть жизни для любого человека. Появляются новые технологии, и производители выпускают соответствующее оборудование, чтобы пользователь имел возможность наслаждаться быстрым и стабильным подключением. Один из этих приборов – Mi Wi Fi Router 4C от бренда Xiaomi, о характеристиках которого пойдет речь в обзоре.
Технические характеристики роутера
Маршрутизатор имеет следующие параметры:
- процессор – MT7628DA, 2 ядра;
- ОЗУ – 64 Мб;
- встроенная память – 16 Мб;
- максимальная скорость соединения – 300 Мбит/с;
- поддерживаемые стандарты – 802.11 b/g/n, 802.3/3u, 2.4 ГГц;
- количество антенн – 4, несъемные;
- размеры – 200 х 131 х 235 мм;
- изготовлен из пластика.
В отличие от третьего поколения, роутеры четвертого выполнены со скругленным корпусом. Цвет – белый. Некогда пользователи недоумевали о таком решении, но со временем выяснилось, что на белом корпусе практически не видна пыль, а это говорит о практичности.
Каждая антенна способна наклоняться вперед-назад и влево-вправо. Благодаря компактным размерам прибор с легкостью помещается на полочке или столе. Единственный недостаток – Xiaomi не предусмотрела возможность настенного крепления.
На задней стенке расположены WAN-порт (1 шт.) и LAN-порт (2 шт.). Для дома такого количества разъемов достаточно. К примеру, с помощью одного LAN подключается компьютер, второго – ТВ-бокс. Все остальные девайсы «подкидываются» по воздуху.
Каждая антенна имеет высокий коэффициент усиления – 5dBi, что существенно повышает мощность сигнала и скорость передачи данных. Грубо говоря, роутеру под силу «пробить» даже толстые стены.

Объема памяти в 64 Мб достаточно, чтобы устройство плавно работало и стабильно передавало данные. Также эта характеристика важна, если в беспроводную сеть будет подключаться другое интеллектуальное оборудование с последующим сопряжением.
Роутер способен по-умному ограничивать скорость. Например, к Wi-Fi подключено несколько устройств. В настройках маршрутизатора выбирается необходимая конфигурация и «львиная» доля скорости достается конкретному подключенному устройству. Одним словом, выставляется приоритет.
Несмотря на то, что Mi WiFi Router 4C относится к бюджетному классу, в нем продуманы защитные механизмы. Как правило, если злоумышленник хочет взломать роутер, он «подбирает» пароль, пользуясь специальной программой.
В случае с этой моделью, маршрутизатор выведет на экран пользователя уведомление о том, что кто-то желает подключиться. При обнаружении потенциальной опасности новому оборудованию ограничивается доступ к сети или оно заносится в черный список.
Порядок использования

Роутер от Xiaomi – Mi Wi Fi Router 4C хорош тем, что его легко подключать. Тем более, для этих целей было разработано приложение от производителя – MiRouter.
Доступно оно для пользователей ОС Android и iOS. Если говорить вкратце, то через него выставляются все необходимые настройки маршрутизатора и отслеживается его состояние. Удобство в том, что все манипуляции делаются даже в удаленном режиме.
Порядок подключения выглядит так:
- К WAN-порту подсоединяется кабель от интернет-провайдера.
- В розетку включается роутер.
- Взяв смартфон, активируют
- Запускают предустановленную программу
- Заходят в ранее созданный Mi-аккаунт или регистрируют новый.
- Далее выбирают следующие пункты, по очереди: «Set a new router» — «Set up» — «As a new router» — «Primari Base Station» (режим работы).
Выполнив эти шаги, маршрутизатор проверит работоспособность беспроводной сети. Иногда открывается дополнительная страница, где пользователю нужно ввести данные, предоставленные провайдером.
Далее все просто – выставляется имя и пароль новой сети. В заключении нажимают на «Finish», роутер перезагружается и при запуске мобильное устройство уже будет подключено.
Настройка и подключение
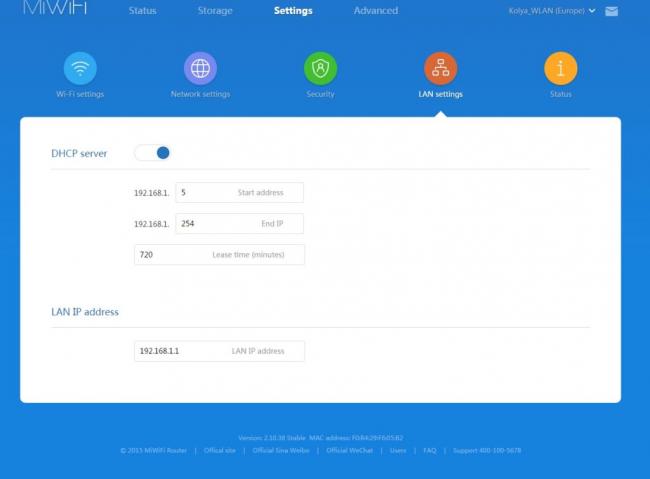
Закончив с базовыми настройками интернета, переходят к детальным. Воспользоваться можно как приложением, так и браузером (в адресную строку нужно ввести 192.168.31.1).
В главном окне приложения находится основная панель управления. Там отображаются необходимые данные о сети: подключенные устройства, скорость, состояние.
Вкладок много, но значимый раздел – Plug-Ins. Там расположились следующие подразделы:
- Check Speed – проверка скорости соединения;
- Wi Fi Optimizator – определяет качество сигнала. После теста предлагает выставить рекомендуемые настройки;
- Firewall – защищает локальную сеть. Пункт включает в себя несколько подразделов;
- Guest Wi Fi – своеобразный мессенджер и внутренняя соцсеть;
- Updates – информация об обновлениях, новых прошивках;
- Setting – раздел с основными настройками.
Более привычный способ настроить маршрутизатор – зайдя в браузер. На дне роутера есть наклейка, на которой отображены цифры – их вписывают в адресную строку, тем самым авторизируясь. Вот только сразу нужно подготовиться к тому, что все будет на китайском. Решение, конечно, есть – на помощь приходит либо Гугл-переводчик, либо ставится специальный плагин (RUMIWIFI).
За свою цену Mi Wi-Fi Router 4C считается одним из лучших, если не придираться к китайскому интерфейсу и всего двум LAN-портам. Этот роутер улучшит качество беспроводной сети, «подтянет» скорость. Он относится к популярным устройствам по соотношению цена-качество.
</index>Используемые источники:
- https://192-168-0-1.info/router-xiaomi-mi-wi-fi-router-4/
- https://provayder.net/useful/articles/nastroyka-routera-xiaomi-mi-wi-fi/
- https://xiaomido.ru/obzory/vse-o-routere-xiaomi-mi-wi-fi-router-4c-moshhnyj-signal-i-shirokie-vozmozhnosti


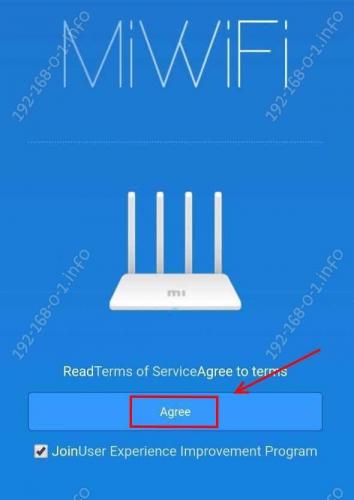
 Настройка WiFi Роутера Xiaomi Mi Router 4 с Телефона Через Мобильное Приложение Android или iOS
Настройка WiFi Роутера Xiaomi Mi Router 4 с Телефона Через Мобильное Приложение Android или iOS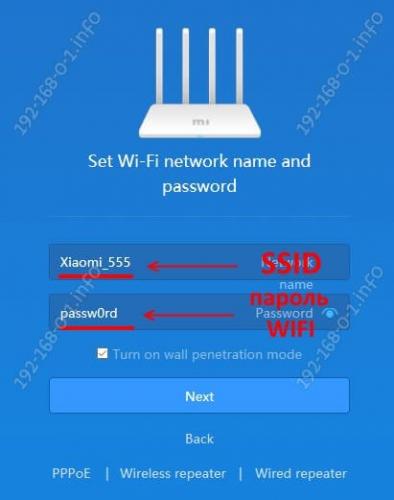
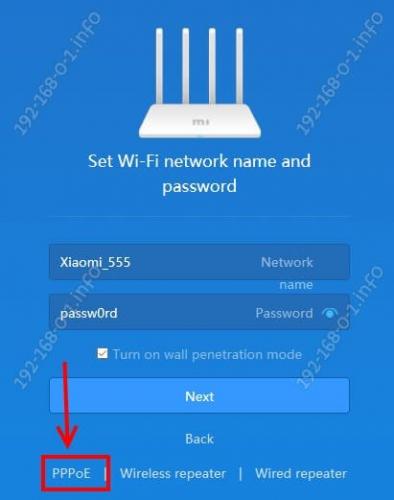
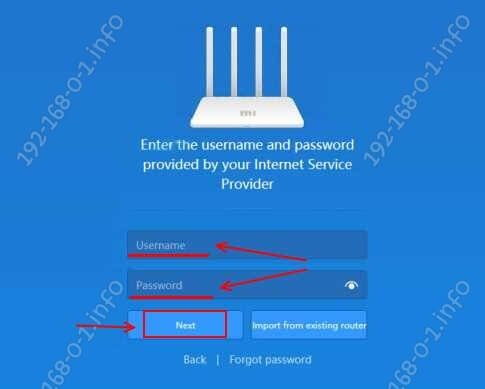
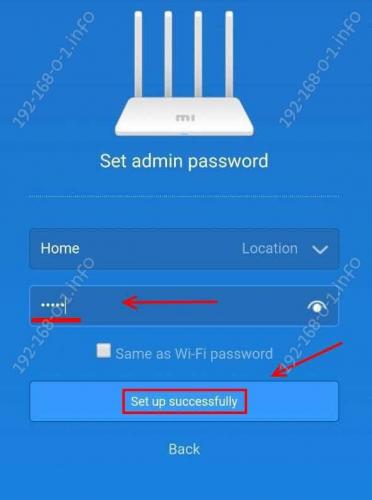

 Xiaomi WiFi Router 3G с гигабитными портами - обзор простого юзера.
Xiaomi WiFi Router 3G с гигабитными портами - обзор простого юзера.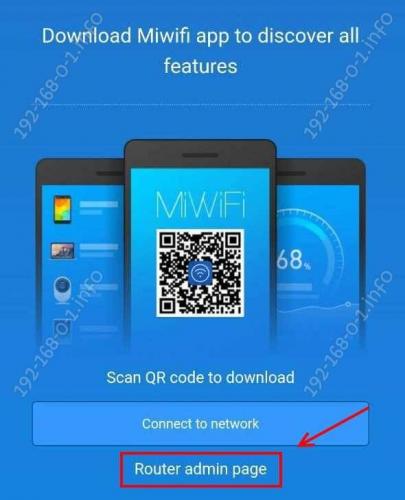
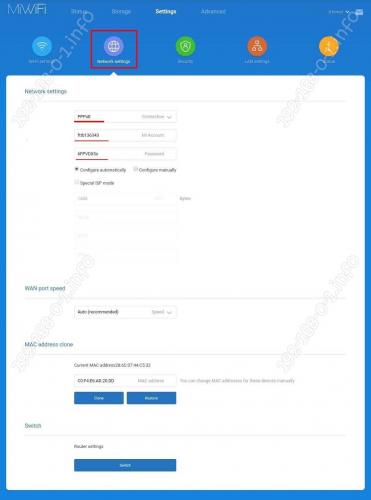
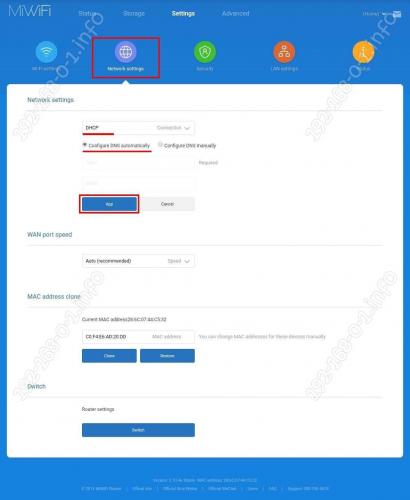
 Настройка роутера Xiaomi Mi WiFi mini
Настройка роутера Xiaomi Mi WiFi mini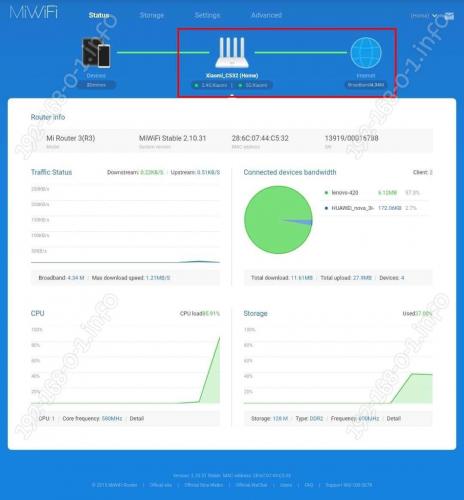
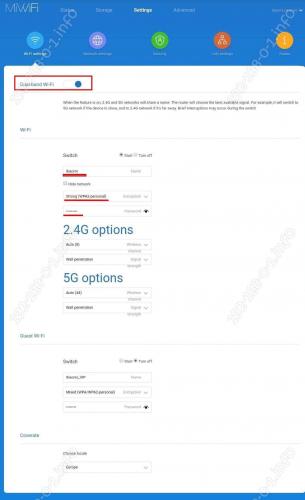
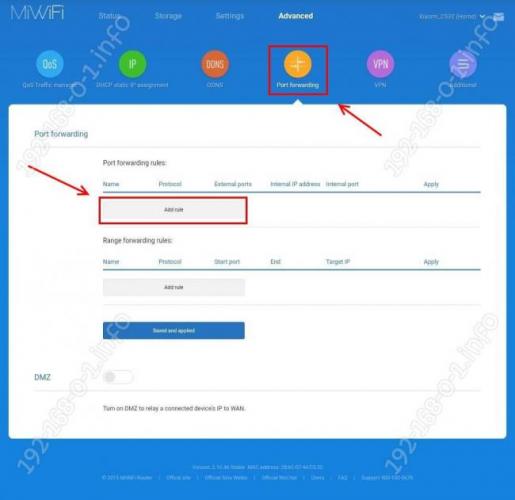
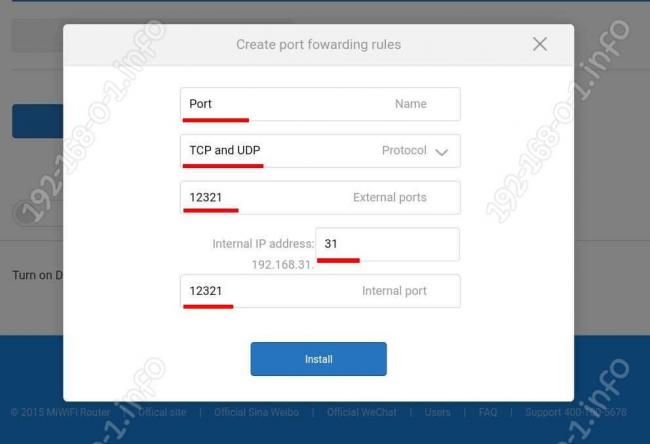





 Инструкция по настройке роутеров Xiaomi Mi Wi-Fi
Инструкция по настройке роутеров Xiaomi Mi Wi-Fi Все о роутере Xiaomi Mi Wi-Fi Router 4C — мощный сигнал и широкие возможности
Все о роутере Xiaomi Mi Wi-Fi Router 4C — мощный сигнал и широкие возможности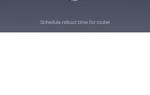 Xiaomi Mi TV 4A 32 дюйма - подробный обзор и настройка самого доступного Android телевизора
Xiaomi Mi TV 4A 32 дюйма - подробный обзор и настройка самого доступного Android телевизора