Содержание
В Инстаграме темная тема не является официальной цветовой схемой. Но используя моды и настройки системы, пользователь может добиться инвертирование интерфейса.
Как сделать в Инстаграме тёмную тему
Тёмный режим необходим в ночное время суток, для снижения яркости и нагрузки на зрение.
Пользователям доступно два варианта, как поменять цвет:
- инверсия оттенков. При этом будет изменено отображение фото и видео;
- моды и приложения. Для систем Android и iOS.
Для ПК предусмотрены браузерные расширения, которые добавляют мобильный вид и возможность скачивать публикации или добавлять.
Устанавливая модификации на смартфон, пользователь должен помнить о безопасности профиля. Скачивать неофициальные приложения не рекомендуется из-за риска взлома аккаунта, вирусной атаки. Стандартно, изменяется цветовая схема в браузере, без подключения к Instagram-приложению.
Функция «Инверсия цветов» предложена в специальных возможностях на платформах Android и iOS. Кроме Инстаграма, тема будет изменена и в настройках устройства. При этом, будут изменены оттенки в фотографиях и видео. Использовать такой формат приложения для просмотра контента – не получится.
Настройка темного Инстаграма на Андроид
Сделать темным Инстаграм на Андроид возможно через приложение Dark Mode For Instagram. Сервис подключается к мобильному браузеру, после – нужно авторизоваться в системе.
Как использовать и настроить темную тему для Инстаграма:
- Скачать Dark Mode For Instagram.
- Установить приложение – открыть.
- Ввести логин и пароль от социальной сети.
- Авторизоваться.
Dark Mode For Instagram откроет вкладку в браузерной версии, в черном цвете. Будет изменен только интерфейс: кнопки меню, фон. Фотографии и видео будут такими же, как и в стандартной версии.
Недостаток приложения в том, что смотреть трансляции, IGTV или использовать полные настройки аккаунта не получится. Браузерный формат предполагает ограниченный функционал, без настроек для бизнес-страниц и работы с контентом. Также, недоступно переключение на другой профиль без выхода из первого. То есть, пользователю придется каждый раз выходить из одной учетной записи, чтобы попасть во вторую.
Активация черного Инстаграма на Айфоне
Черный фон в Инстаграме на Айфоне возможен через две функции: Классическая инверсия и смарт. Последняя была добавлена в iOS 12 и изменяет только интерфейс, не меняя картинки и изображения в приложениях. Но это касается только оптимизированных и официальных сервисов.
Как поменять тему в Инстаграме:
- Зайти на «Настройки» устройства – Основные.
- Универсальный доступ – Адаптация дисплея.
- Инверсия – выбрать один из вариантов, переместив ползунок.
Указав «Классическая», меняют цвет все объекты, отображенные на экране. Если функция отсутствует на смартфоне, нужно установить приложение для Инстаграма. Но программный продукт предложен только для владельцев устройств с Джейлбрейком. В AppStore темная тема для Инстаграма отсутствует.
Инверсию можно временно отключить, если она мешает работе со смартфоном. После выключения рекомендуется перезагрузить устройство для корректной работы.
Можно ли сделать темную тему в Инстаграм на Windows 10
Темная тема для Инстаграма на компьютере возможна через сторонние расширения и утилиты.
Чтобы установить в браузере дополнительные инструменты:
- Зайти в Google Chrome – сверху три точки «Параметры».
- Выбрать в списке: «Дополнительные инструменты».
- Расширения – Магазин.
- В поиске вписать: Темная тема для Instagram.
- Установить – подтвердить скачивание.
Далее, нужно перейти в социальную сеть и запустить расширение, нажав по соответствующему значку. Изменится только интерфейс, но и текст становится светлым. В отличие от стандартного режима, в расширении цвета менее контрастны и следовательно, рассмотреть комментарии и описания под фотографиями проще.
В Инстаграме темная тема не является официальным дополнением. Такой формат отличается не только сниженной нагрузкой для глаз, но и стильным оформлением.
Источник: instagramix.ru
Читайте такжеСобака ест все подряд что делатьSketchup pro или makeРаки падальщики или нетРамки для школьной газетыВсе о панических атаках и их симптомахПеревести деньги с карты на paypalPdf editor инструкция на русскомPlants vs zombies все достиженияНастройки передачи данныхСобака лысеет и чешется что делатьНевыносимый человек этоКак включить в вк текст песниВода на сколько градусов кипитСистемная батарейка в компьютереСнять видео на ютуб с компьютераPs3 не видит hddИгра фортепиано пианиноСобаке 2 месяца сколько ему летНатуральные дрожжи рецептХолодное полотенце при головной боли
Основы
Создание истории
Чтобы перейти к публикации историй, нужно провести пальцем от левой к правой части экрана на домашней странице Instagram (там, где вы читаете вашу ленту). Чтобы сделать фото или снять видео, нужно нажать на кружок в нижней части экрана, а свайпом вниз можно открыть окно выбора медиа из своей библиотеки. Есть и другой способ создать историю: выберите вкладку вашего аккаунта (где показываются ваши фотографии) и нажмите на + возле фотографии профиля.
Режимы съёмки
Instagram Stories поддерживает пять режимов съёмки.
- Прямой эфир. Выбрав этот режим, вы можете вести трансляцию с камеры своего смартфона. По завершении эфира видеороликом можно поделиться в Instagram.
- Обычный режим. Быстрый тап делает фото, долгое нажатие снимает видеоролик.
- Boomerang. «Бумеранги» — короткие зацикленные анимации. Этот режим подойдёт для съёмки динамичных видео.
- Обратная запись. С этим режимом можно снять видео в реверсе.
- Свободные руки. В этом режиме быстрый тап запустит 15-секундную съёмку и вам не придётся удерживать кнопку записи.
Фильтры
Выбор фильтров в Instagram Stories невелик, но, как правило, и его оказывается достаточно. Фильтры можно менять свайпами влево или вправо.
Формат поддерживаемых фото и видео
Фото и видео в Instagram Stories — вертикальные. Горизонтальные медиафайлы при импорте обрезаются. Чтобы выбрать нужную область фото для публикации в истории, можно воспользоваться обрезкой кадра в стандартном фоторедакторе. Максимальная длительность видео — 15 секунд. Помните, что более длинный видеоролик при импорте сократится. Загрузить в историю можно только те снимки и ролики, которые были сняты за последние 24 часа.
Маски
Очередное заимствование Instagram Stories у Snapchat. Чтобы перейти к маскам, нужно тапнуть на иконку справа от значка смены камеры.
Стикеры
Чтобы прикрепить к истории стикер, нужно нажать на соответствующий значок после съёмки или просто провести по экрану пальцем вверх.
Стикеры геопозиции, температуры и времени съёмки
В первой строчке экрана выбора стикеров можно выбрать добавление к истории геоданных, нынешней температуры в месте, где вы находитесь, и времени публикации.
Добавление селфи к истории
На следующей строчке экрана выбора стикеров расположена иконка с камерой. Выбор такого стикера позволит сделать селфи и встроить его в историю. Причём границы фото можно как размыть, так и подчеркнуть белой рамкой. С помощью этой функции можно создать весёлые коллажи или выразить своё мнение по поводу того, что изображено в истории, с помощью радостной или осуждающей гримасы.
Изменение размера стикера
Чтобы сделать стикер крупнее или мельче, используйте два пальца. Выбрав «наклейку», сведите пальцы, чтобы уменьшить её, или разведите, чтобы увеличить.
Прикрепление стикера к элементу видео
Выберите любой из стикеров, нажмите на него и удерживайте палец на протяжении пары секунд. Перед вами появится ползунок времени. Выберите секунду с элементом, к которому хотите прикрепить стикер, задайте необходимое расположение и размер «наклейки» и нажмите «Прикрепить». Теперь стикер будет привязан к выбранному объекту видеосъёмки.
Добавление хештегов
Чтобы присвоить истории хештег, можно воспользоваться созданием метки в тексте, но проще выбрать соответствующий стикер. Тап по нему изменит стиль отображения хештега. Когда ваши друзья увидят метку, они смогут по одному нажатию перейти к публикациям, отмеченным таким же тегом.
Быстрый выбор стикеров
Чтобы каждый раз не скроллить экран в поисках любимого стикера, при выборе проведите пальцем вправо. Перед вами откроется список недавно использованных «наклеек». Есть отдельная группа стикеров, которые особенно удачно ложатся на портреты. Чтобы перейти к ним, проведите пальцем влево.
Удаление стикеров
Чтобы удалить случайно добавленный стикер, нажмите на него и удерживайте палец. В нижней части экрана появится иконка мусорной корзины, туда и нужно переместить лишнюю «наклейку».
Рисование
Чтобы перейти к рисованию, нажмите на соответствующую иконку между значками стикеров и текста в окне редактирования истории.
Виды кистей
В распоряжении пользователя четыре кисти.
- Обычная кисть. Та самая базовая кисть из любого графического редактора.
- Маркер. Отличается формой кисти и степенью прозрачности.
- Кисть с «неоновой» обводкой. Похожа на обычную кисть, но с выбором цвета обводки. Основной цвет остаётся белым.
- Кисть с радугой. Одна кисть — семь цветов.
Также доступен выбор ластика.
Размер кисти
Размер кисти регулируется с помощью специального ползунка, который открывается по нажатию иконки с тремя точками в нижней левой части экрана.
Выбор цвета
Также при рисовании доступен выбор цветов кисти: они расположены внизу. Перемещаться между тремя стандартными палитрами можно свайпом влево или вправо. Чтобы выбрать свой цвет, задержите палец на одном из кружков.
Заливка
Чтобы заполнить пространство кадра одним цветом, выберите кисть, нажмите и удерживайте палец в любом месте экрана. После заливки вы можете открывать часть фото или видео с помощью ластика.
Текст
Чтобы начать набор текста, выберите иконку «Aa» справа от значка рисования.
Стили и выравнивание
Для настройки цвета и размера текста нужно выполнить те же действия, что и при рисовании кистью. Масштаб написанного также можно изменять с помощью двух пальцев.
В левом верхнем углу при наборе текста появляется кнопка с регулировкой отступа. Можно расположить надпись слева, справа или посередине. Вторая функциональная кнопка при наборе текста — буква А в квадратике. Нажимая на неё, можно переключаться между тремя стилями отображения надписи.
Эффект объёмного текста
Чтобы придать тексту эффект объёма, создайте две одинаковые надписи, но разными цветами. Расположите их почти друг на друге, с небольшим сдвигом: получится 3D-текст.
Отметка пользователя
Чтобы отметить пользователя в своей истории, наберите символ @ при создании надписи. Начните набирать никнейм, и Instagram предложит варианты из числа ваших друзей. Примерно таким же образом можно прикреплять хештеги: используйте для этого символ #.
Другое
Сохранение историй
Нажмите на три точки в правом верхнем углу, когда находитесь в своём профиле Instagram. Чтобы ваши истории сохранялись автоматически, перейдите в настройки историй и переместите ползунок «Сохранить опубликованные фото» в активное положение.
Добавление музыки к Instagram Stories
Функция добавления музыкального аккомпанемента к видео в Instagram Stories отсутствует. Но способ добавить аудио к истории всё же есть. Многие могли заметить, что музыка, играющая на вашем смартфоне, не прерывается при просмотре чужих историй. То же самое работает и при создании видео: просто включите песню в стриминговом сервисе или, например, в соцсети «ВКонтакте» и приступайте к съёмке истории.
Поворот видео
Избежать обрезания краёв видео при публикации в историю можно с помощью специальных приложений, поворачивающих видео на 90 градусов.
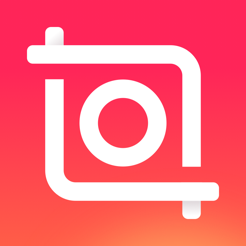
Публикация в истории старых фото и видео
Если вы опоздали с публикацией и 24 часа с момента съёмки уже прошли, загрузить фото или видео поможет небольшая хитрость. Просто перешлите нужные снимки или ролики себе в WhatsApp и сохраните. Есть и более простой способ — использование специальных приложений.
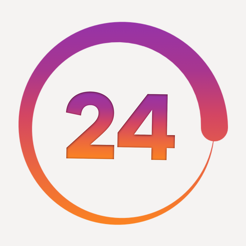
Публикация длинных видео
Чтобы опубликовать в истории видео длиной более 15 секунд, воспользуйтесь любым видеоредактором. Вы можете удалить некоторые отрезки, разделить ролик на несколько частей или увеличить его скорость. Для пользователей iOS-устройств App Store предлагает приложение, которое автоматически делит длинное видео на несколько 15-секундных отрезков.
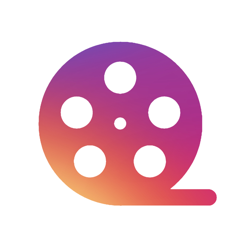
Одна из лучших новых функций iOS 12 – Экранное время. Она позволяет легко следить за временем, которое вы тратите на свой iPhone или iPad. Функция сообщает вам, сколько времени вы проводите в конкретных приложениях и позволяет устанавливать лимиты. Если у вас iOS 12, мы настоятельно рекомендуем использовать данную функцию.
Однако iOS 12 есть не у всех, так что компания Facebook решила добавить подобную функцию прямо в свои приложения Facebook и Instagram. В них тоже отображается информация о том, как вы используете социальные сети.
Если вы стали проводить на Facebook и в Instagram слишком много времени, то с помощью встроенных инструментов его можно ограничить. Вам может казаться, что вы открываете Instagram пару раз в день, а к концу дня экранное время составляет уже пару часов, если не больше.
Как следить за своим временем в Instagram
Шаг 1: Откройте приложение Instagram и перейдите на свой профиль.
Шаг 2: Нажмите кнопку меню в правом верхнем углу экрана.
Шаг 3: Выберите пункт Ваши действия.
Шаг 4: Вы увидите график. Сверху будет время, которое вы в среднем тратите на приложение в день. Чтобы узнать точное время за каждый день, касайтесь столбцов в графике.
Шаг 5: Давайте установим напоминание. Нажмите Установите ежедневное напоминание и выберите время в часах или минутах.
Шаг 6: Есть также новая опция, позволяющая отключить уведомления на время. Нажмите Настройки уведомлений внизу экрана и включите опцию Приостановитьвсе. Теперь выберите время от 15 минут до 8 часов. В это время вы вообще не будете получать уведомлений из Instagram.
Как следить за своим временем на Facebook
Шаг 1: Откройте приложение Facebook и перейдите на вкладку Настройки (последняя).
Шаг 2: Пролистайте вниз и выберите секцию Настройки и конфиденциальность. Здесь вы увидите опцию Ваше время на Facebook.
Шаг 3: Здесь всё так же, как в Instagram. Сверху будет время, которое вы в среднем тратите на приложение в день. Чтобы узнать точное время за каждый день, касайтесь столбцов в графике.
Шаг 4: Нажмите Установите ежедневное напоминание и выберите время в часах или минутах.
Шаг 5: Теперь нажмите Измените настройки уведомлений -> Выключить Push-уведомления, чтобы на время отключить все уведомления из приложения (от 15 минут до 8 часов).
Как ограничивать экранное время в Instagram и на Facebook
Чтобы действительно запретить себе нарушать установленные лимиты, вам понадобится функция Экранное время в iOS 12.
Шаг 1: Откройте приложение Настройки и выберите Экранное время. Здесь вверху экрана выберите либо Все устройства, либо конкретное устройство.
Шаг 2: В списке самых часто используемых приложений найдите Instagram или Facebook. Выберите его и нажмите Добавитьлимит. Чтобы добавить лимит для двух приложений сразу, нажмите Выбрать программы и добавьте в список второе приложение.
Шаг 3: Вы также можете установить лимит сразу для всех социальных сетей. Это делается с главного экрана Экранного времени.
Теперь по истечение установленного времени вы будете получать уведомление, а затем приложение затухнет на домашнем экране. Когда вы его нажмёте, появится сообщение о том, что лимит исчерпан. Вы можете отключить лимит на 15 минут или день, но для этого нужно будет ввести пароль Экранного времени.
Советуем подробнее почитать о том, как использовать функцию Экранное время в iOS 12.
Не пропускайте новости Apple – подписывайтесь на наш Telegram-канал, а также на YouTube-канал.
Используемые источники:
- https://kak.zydus.su/kak-nastroit-vremja-v-instagrame-na-telefone/
- https://lifehacker.ru/instagram-stories-full-guide/
- https://it-here.ru/instruktsii/kak-ogranichivat-svoyo-ekrannoe-vremya-v-instagram-i-na-facebook/
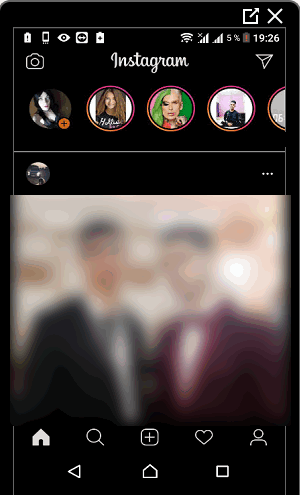
 Как использовать маски в Инстаграм на телефоне: пошаговая инструкция
Как использовать маски в Инстаграм на телефоне: пошаговая инструкция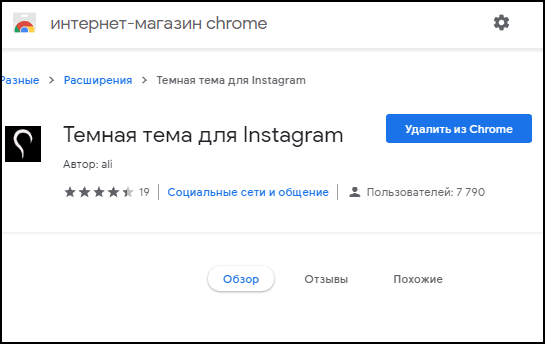
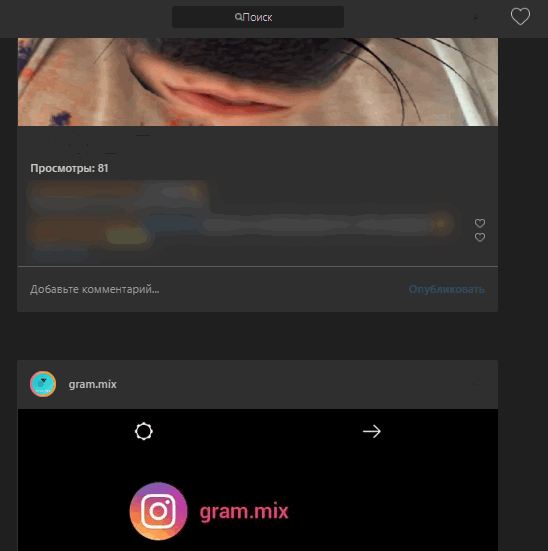


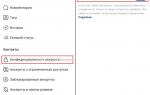 Можно ли скрыть подписчиков в инстаграме: прячем друзей, лайки и комментарии
Можно ли скрыть подписчиков в инстаграме: прячем друзей, лайки и комментарии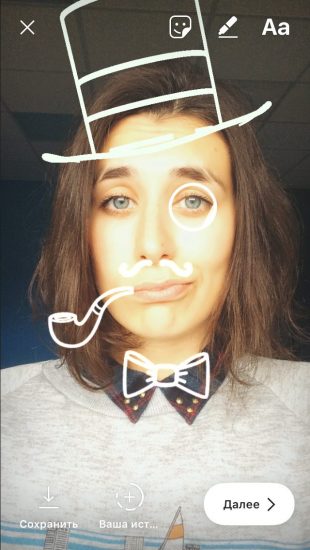



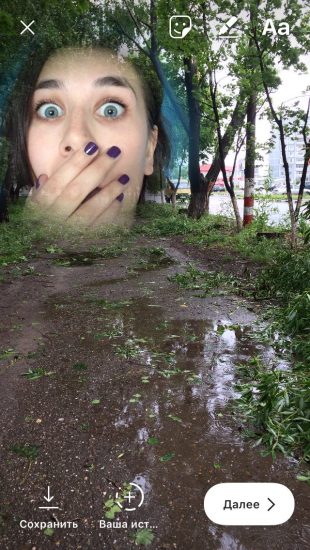


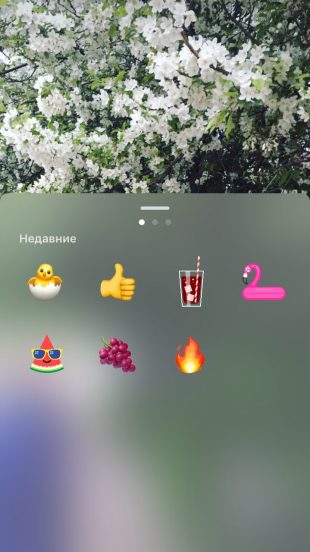
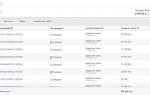 Реклама в Instagram: как грамотно настроить и запустить, сколько стоит
Реклама в Instagram: как грамотно настроить и запустить, сколько стоит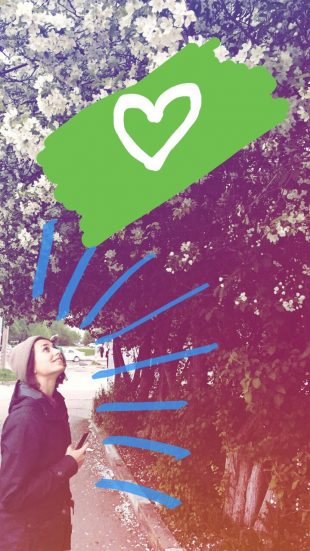
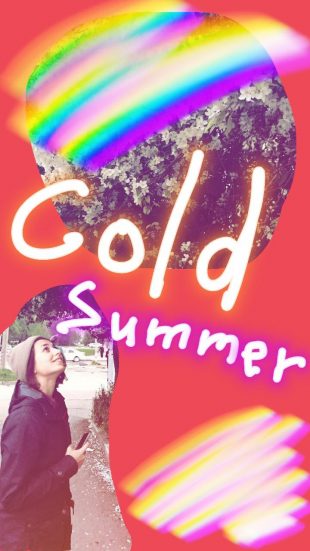





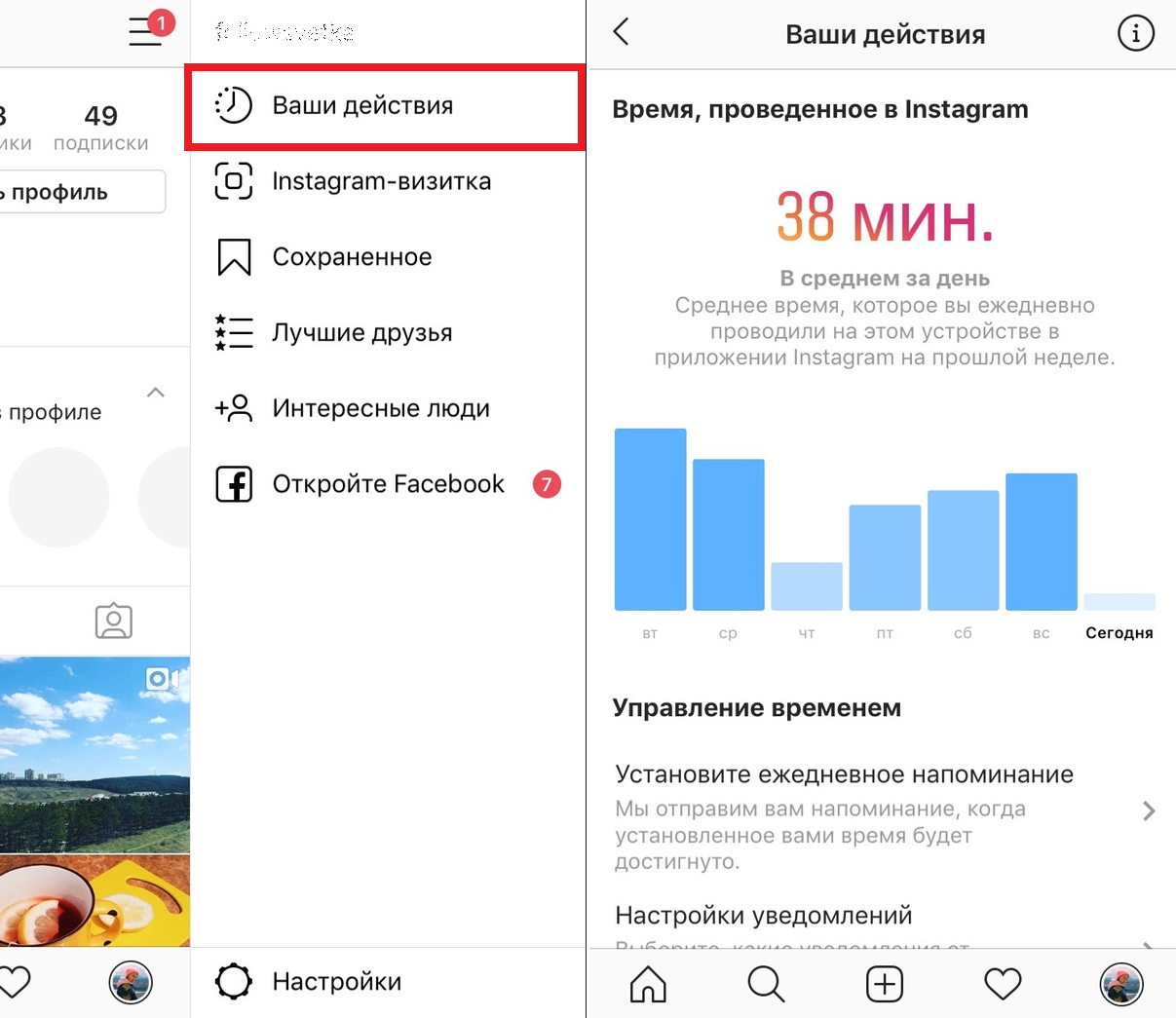
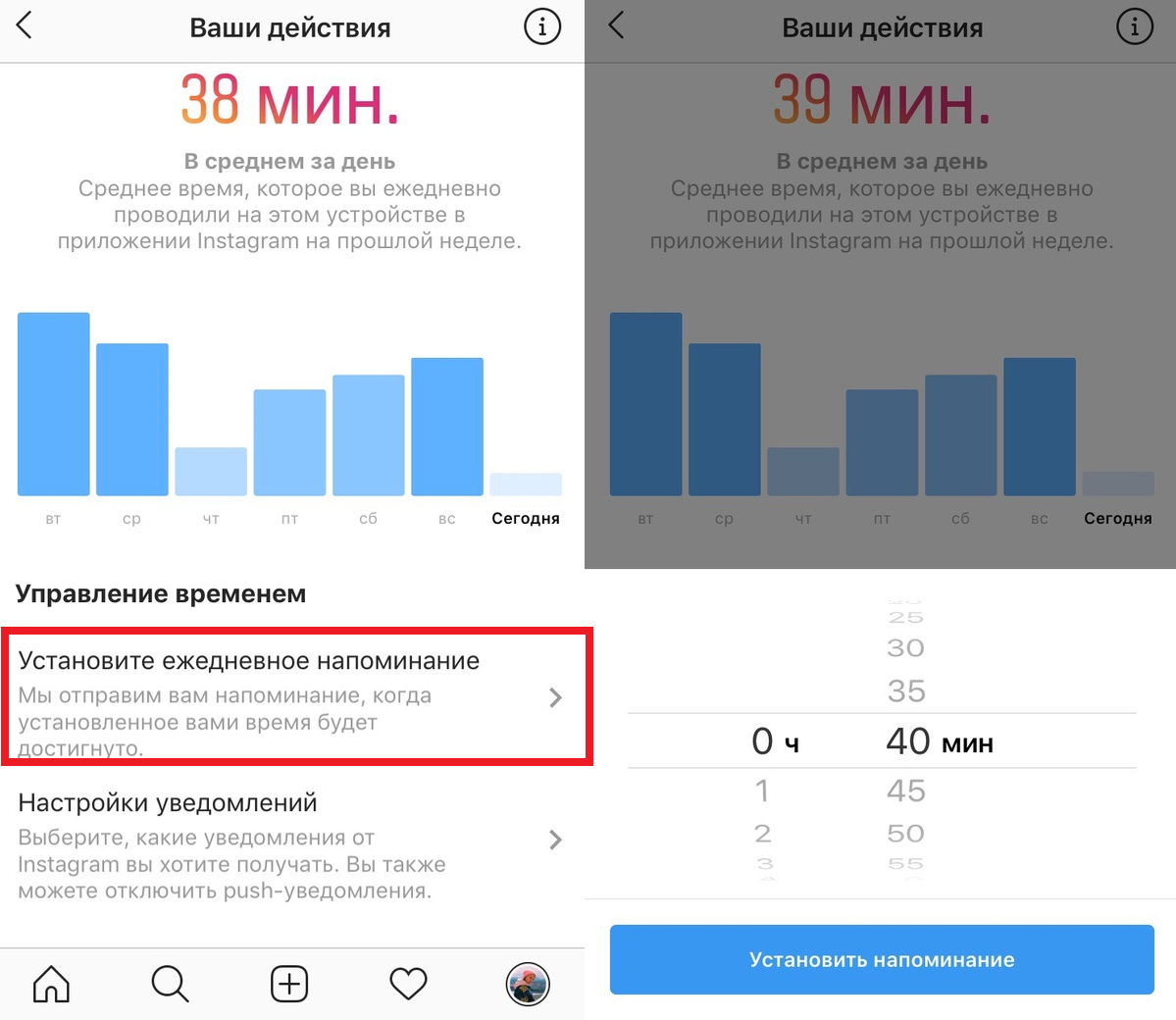
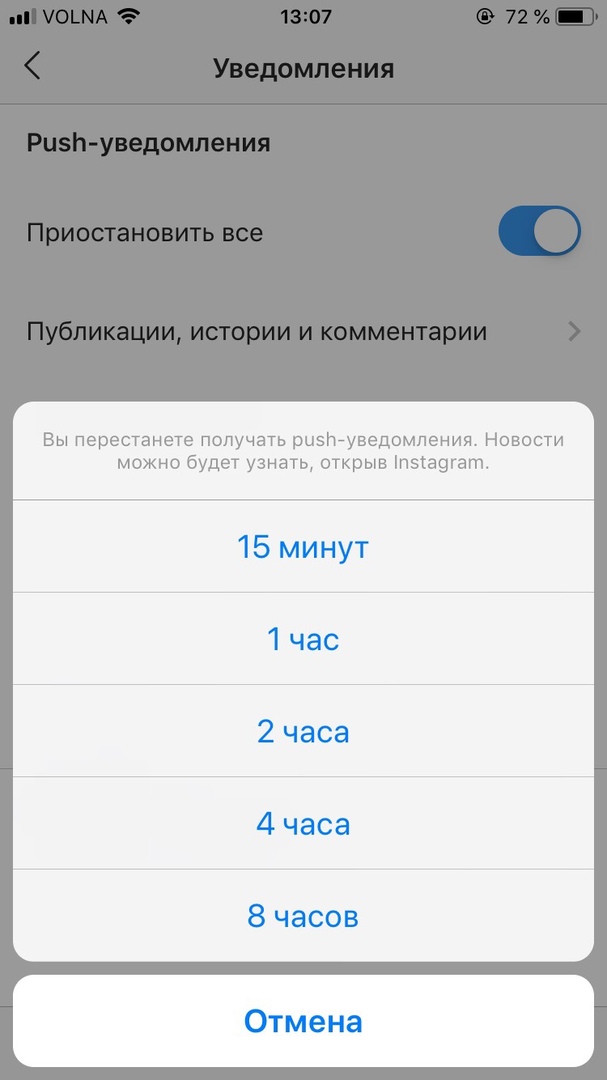
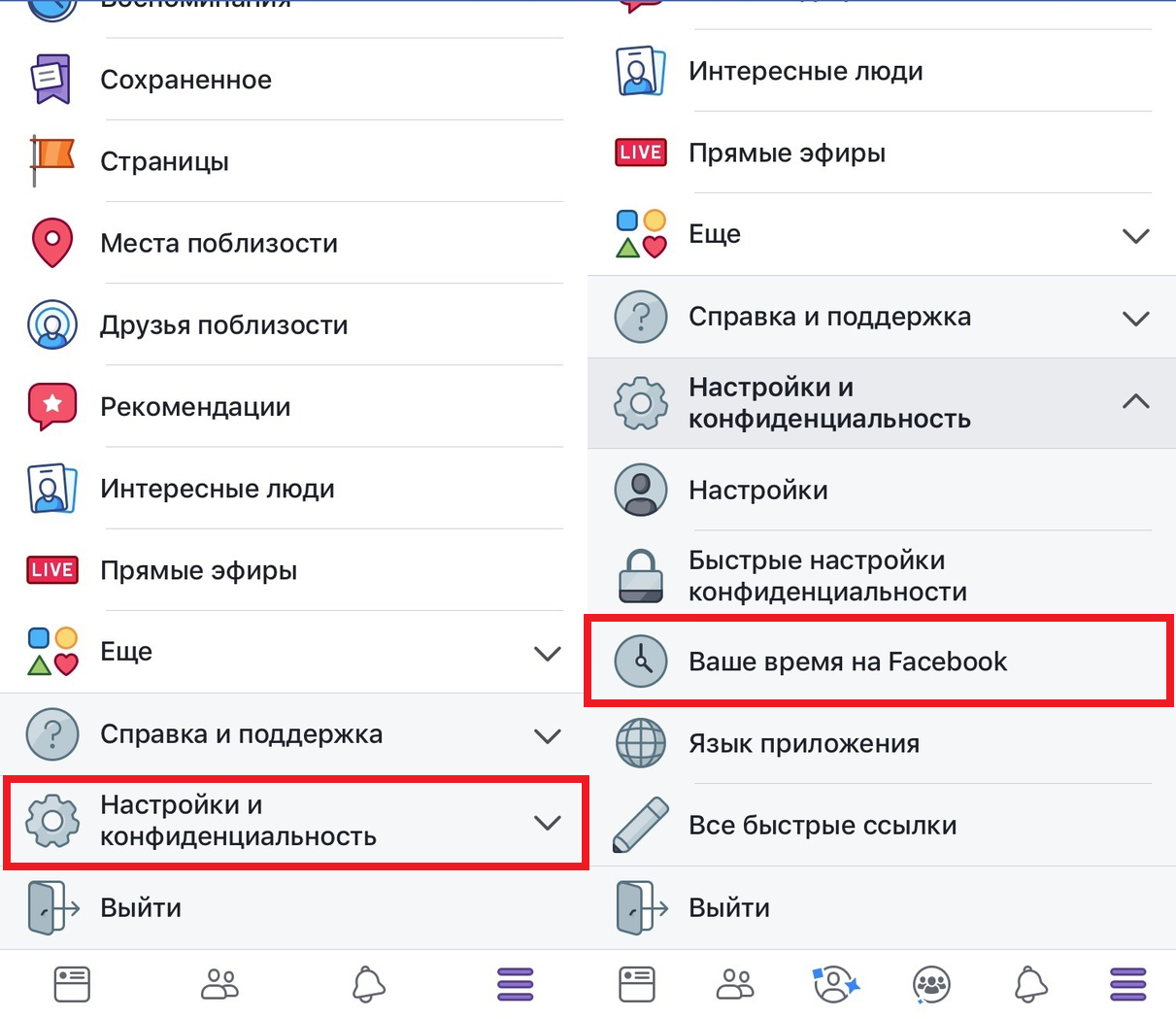
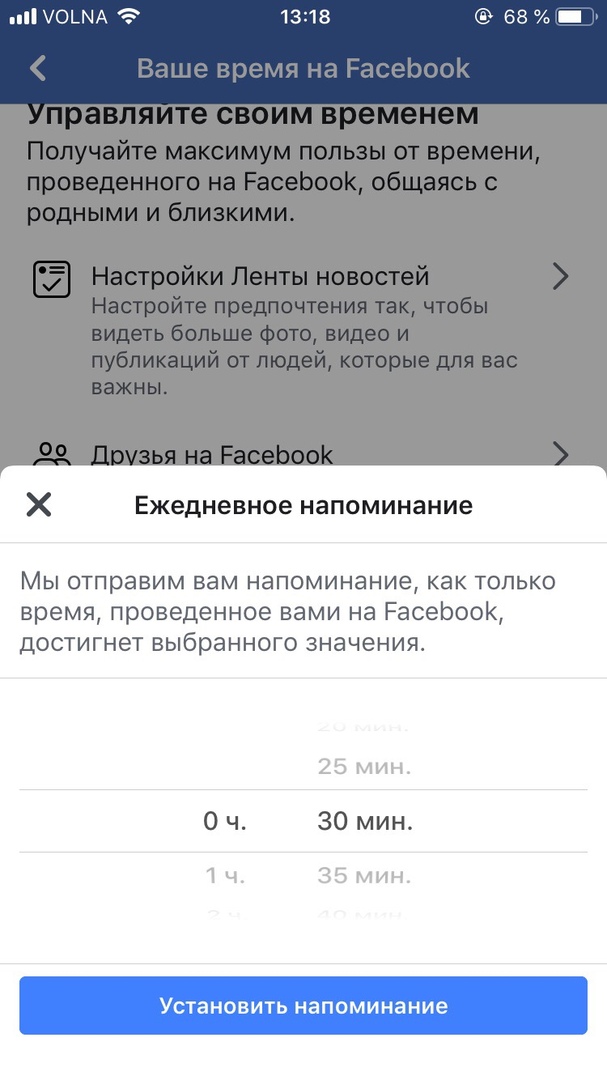
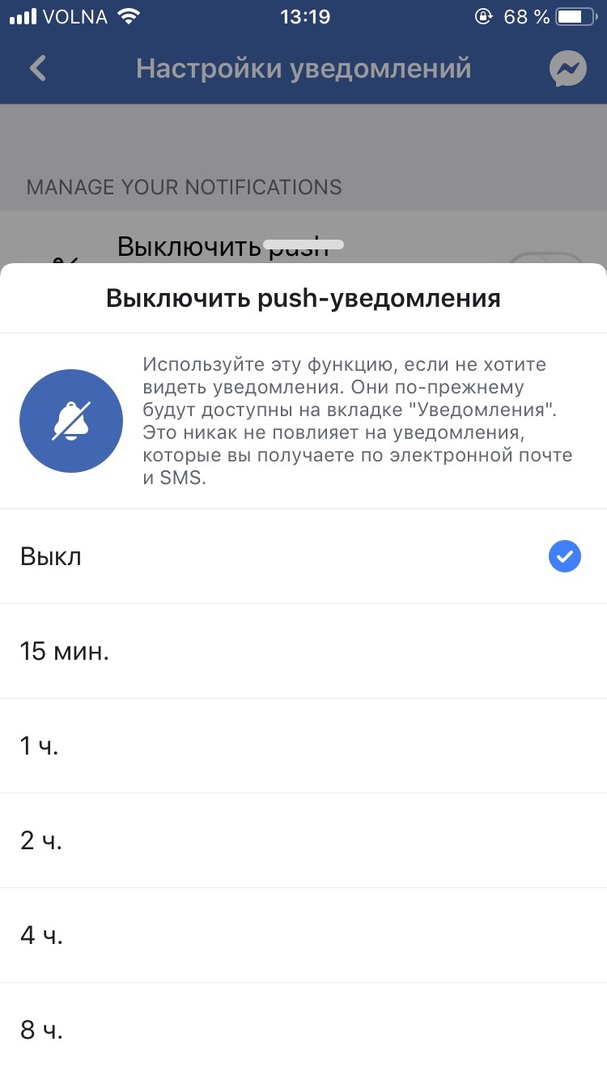
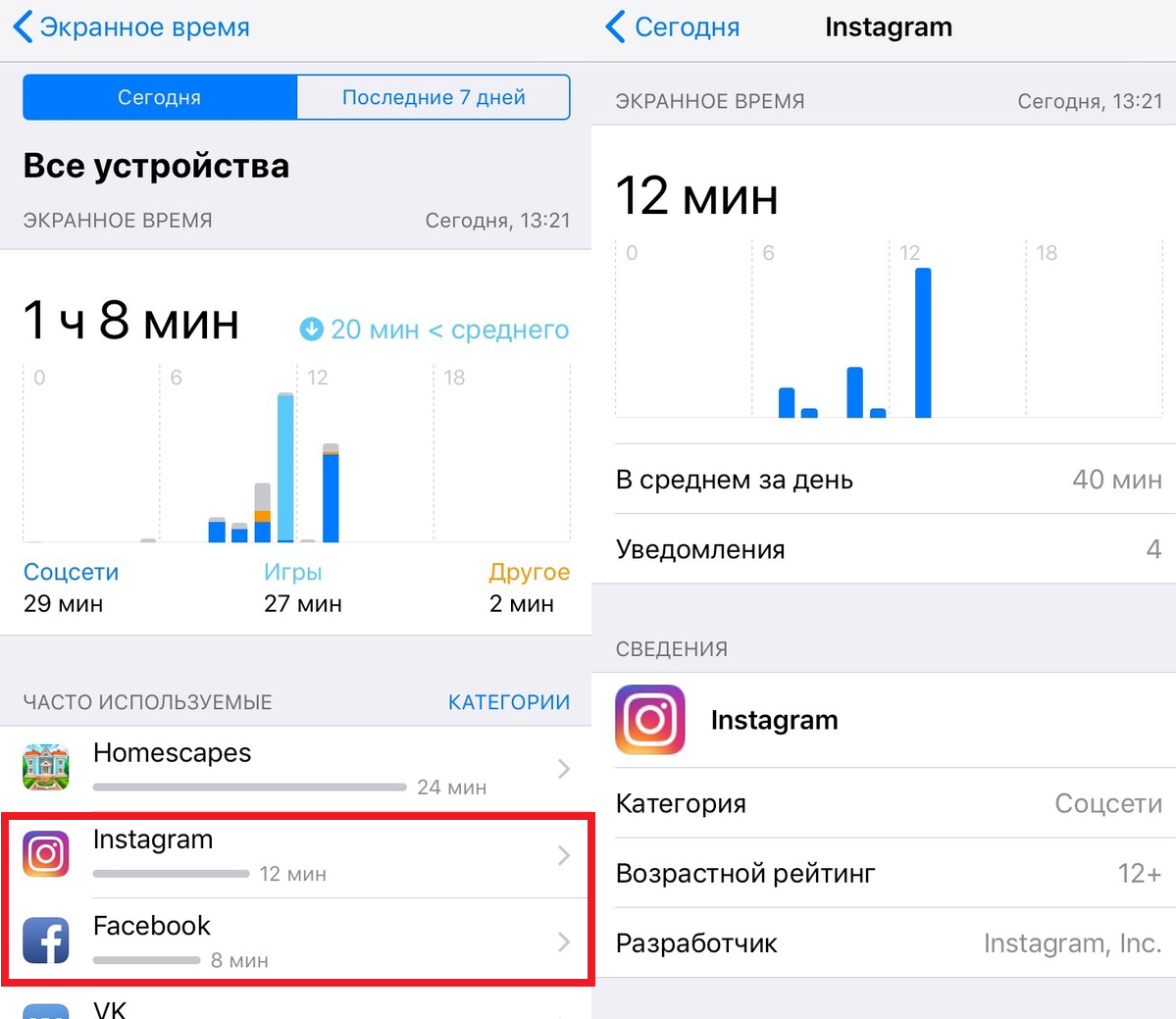
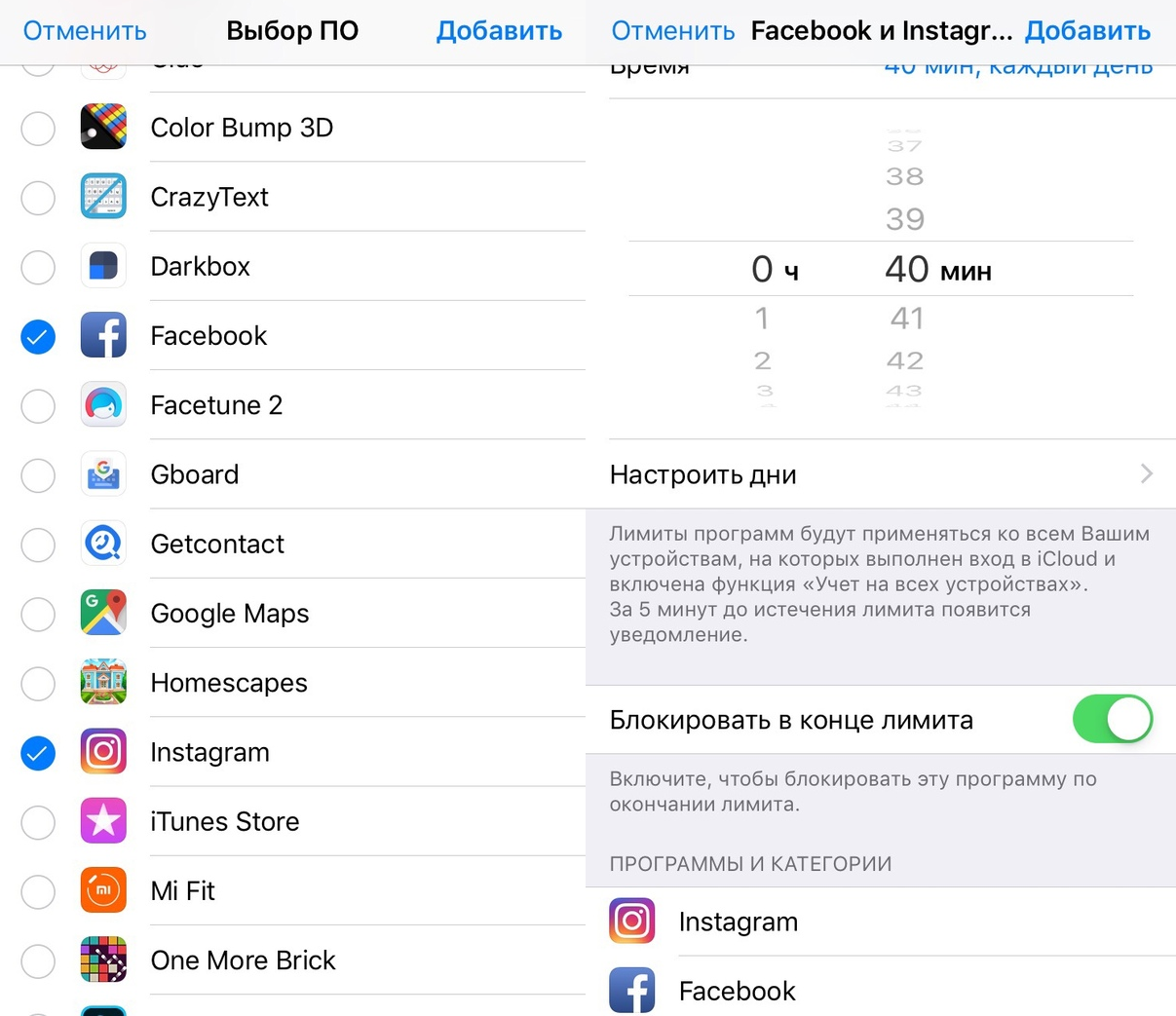

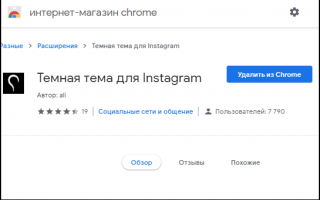

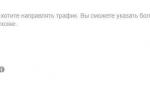 Как запустить рекламу в Instagram: подробный обзор
Как запустить рекламу в Instagram: подробный обзор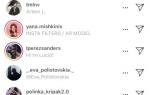 Как создать меню в Инстаграм-аккаунте: настройка блока Актуальное с примерами
Как создать меню в Инстаграм-аккаунте: настройка блока Актуальное с примерами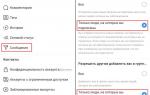 Обновленные настройки безопасности и конфиденциальности в Instagram
Обновленные настройки безопасности и конфиденциальности в Instagram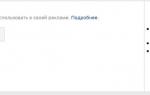 Как настроить рекламу в Instagram в три шага — руководство
Как настроить рекламу в Instagram в три шага — руководство